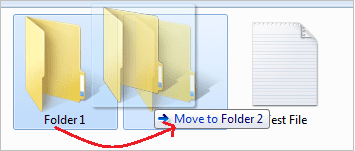Как рисовать в Документах Google
Google Docs предназначен не только для набора документов; он также оснащен функциями, которые позволяют вам раскрыть свой творческий потенциал посредством рисования. Если вы хотите придать своим документам индивидуальность или создать подробные диаграммы, Google Docs предлагает интуитивно понятные инструменты рисования, соответствующие вашим потребностям. Это руководство проведет вас через процесс рисования непосредственно в Документах Google и использования Google Drawings для более сложных иллюстраций.
Документы Google предоставляют два основных метода включения рисунков: использование встроенного инструмента рисования для быстрых эскизов и базовых фигур и интеграция рисунков Google для более сложных проектов. Инструмент рисования Google Docs прост и идеально подходит для простых диаграмм и аннотаций. Напротив, Google Drawings предлагает более широкий набор функций, что делает его подходящим для создания сложных иллюстраций.
Программы для Windows, мобильные приложения, игры - ВСЁ БЕСПЛАТНО, в нашем закрытом телеграмм канале - Подписывайтесь:)
Часто задаваемые вопросы — часто задаваемые вопросы о рисовании в Документах Google
Могу ли я использовать Apple Pencil или стилус для рисования в Документах Google на iPad?
Хотя Google Docs сам по себе не поддерживает ввод данных с помощью Apple Pencil или других стилусов для рисования в документе, пользователи могут использовать эти инструменты в совместимых приложениях для рисования или создания заметок на своем iPad. После создания иллюстраций или аннотаций сохраните их как файлы изображений. Затем вы можете импортировать эти изображения в свои Документы Google, выбрав «Вставить», затем «Изображение» и выбрав сохраненные файлы на своем устройстве. Этот метод позволяет эффективно включать в документы контент, созданный стилусом.
Как добавить рамку страницы в документ Google Docs?
Google Docs не предлагает прямой функции для добавления границ страниц в традиционном смысле, который используется в других программах обработки текста. Однако вы можете творчески добиться аналогичного эффекта, используя таблицу из одной ячейки для переноса всего содержимого документа. Отрегулируйте толщину, стиль и цвет границы ячейки, чтобы имитировать границу страницы. Кроме того, вы можете создать рамку с помощью инструмента графического дизайна, сохранить ее как изображение и вставить в качестве фона в свой документ Google. Отрегулируйте поля документа, чтобы текст не перекрывал границу.
Можно ли совместно работать над рисунком в Документах Google?
Непосредственная совместная работа над рисунками в Документах Google не поддерживается. Однако Google Drawings, отдельное, но интегрированное приложение, позволяет нескольким пользователям одновременно работать над одним и тем же рисунком. После завершения совместного рисунка его можно вставить в Документ Google либо посредством ссылки, либо в виде статического изображения. Связывание рисунка гарантирует, что любые обновления, внесенные в Google Drawings, будут отражены в Google Doc, что упрощает процесс динамичного сотрудничества.
Как сделать рисунки в Документах Google более профессиональными?
Чтобы повысить профессионализм своих рисунков в Документах Google, рассмотрите возможность использования Google Drawings из-за его расширенных функций и большей гибкости. Обратите внимание на последовательное использование цветовых схем, толщины линий и стилей шрифта, чтобы сохранить целостный вид. Используйте инструменты выравнивания и распределения для аккуратной организации элементов. Для сложных проектов рассмотрите возможность создания изображения в специальном программном обеспечении для графического дизайна и импорта окончательного изображения в документ. Помните, что простота и ясность часто способствуют более профессиональному виду.
Могу ли я преобразовать рисунки из Документов Google в другой формат для внешнего использования?
Рисунки, созданные в Документах Google, нельзя напрямую экспортировать как отдельные изображения или в другие форматы. Если вам нужно использовать свои рисунки во внешних целях, один из подходов — сделать снимок экрана рисунка и при необходимости отредактировать его в инструменте редактирования изображений. В качестве альтернативы, для более высокого качества и большей гибкости, рассмотрите возможность использования Google Drawings для создания своих иллюстраций. Google Drawings позволяет загружать ваши творения в различных форматах, таких как JPEG, PNG, SVG или PDF, которые затем можно использовать вне Документов Google.
Как вставить текстовое поле в Документы Google без использования инструмента рисования?
Чтобы вставить текстовое поле без инструмента рисования, используйте функцию таблицы в Документах Google. Вставьте таблицу из одной ячейки, выбрав «Таблица» в меню и выбрав таблицу 1 × 1. Эта ячейка может выступать в качестве текстового поля, куда вы можете ввести или вставить текст. Вы можете настроить границу ячейки так, чтобы она была невидимой для внешнего вида текстового поля, или настроить ее для визуального выделения. Этот метод обеспечивает гибкость размещения текста без необходимости использования интерфейса рисования.
Могу ли я создавать в Документах Google собственные фигуры, недоступные в меню стандартных фигур?
Встроенный инструмент рисования Документов Google предлагает ограниченный выбор предопределенных фигур, а возможность создавать собственные фигуры непосредственно в Документах недоступна. Для создания собственных фигур используйте Google Drawings или другой инструмент графического дизайна, с помощью которого вы можете создавать или импортировать нужные фигуры. Когда ваша собственная фигура будет готова, сохраните ее как изображение и вставьте в документ Google Docs. Этот обходной путь обеспечивает большую креативность и персонализацию ваших документов.
Как обеспечить соответствие моих рисунков тексту в Документах Google?
Чтобы ваши рисунки были выровнены по тексту в Документах Google, используйте параметры изображения, чтобы настроить перенос и выравнивание текста. Щелкните правой кнопкой мыши вставленный рисунок и выберите «Параметры изображения». В разделе «Обтекание текстом» выберите, как текст будет обтекать рисунок (например, «В соответствии с текстом», «Обтекание текстом», «Разрыв текста»). Используйте параметры положения, чтобы выровнять рисунок относительно страницы или текста. Последовательное использование этих настроек помогает поддерживать выравнивание и обеспечивает аккуратный и организованный макет вашего документа.
Есть ли способ заблокировать рисунки в Документах Google, чтобы предотвратить случайное перемещение или редактирование?
В Документах Google в настоящее время нет функции блокировки рисунков или изображений на месте, чтобы предотвратить случайное редактирование или перемещение. В качестве превентивной меры можно доработать и импортировать чертежи в виде изображений, что снижает вероятность непреднамеренных изменений. Обучение сотрудников важности не изменять определенные элементы и использовать историю версий для отмены нежелательных изменений также может помочь сохранить целостность ваших рисунков в общих документах.
Как импортировать рисунки из других приложений в Документы Google?
Чтобы импортировать рисунки или иллюстрации, созданные во внешних приложениях, в Документы Google, сначала сохраните свою иллюстрацию как файл изображения (например, JPEG, PNG) во внешнем приложении. В документе Google Docs нажмите «Вставить», затем «Изображение» и выберите подходящий вариант для загрузки файла изображения, например «Загрузить с компьютера», «По URL-адресу» или «С диска», в зависимости от того, где находится ваше изображение. изображение сохраняется. Этот метод позволяет вам легко интегрировать внешние художественные элементы в ваши документы Google Docs.
Могу ли я использовать рисунки Google Docs для создания блок-схем и диаграмм?
Хотя инструмент рисования Google Docs предлагает базовые функции, подходящие для простых диаграмм и блок-схем, его возможности могут быть ограничены для более сложных или подробных проектов. Для создания более сложных блок-схем и диаграмм рассмотрите возможность использования Google Drawings, который предоставляет более широкий набор фигур, линий и параметров форматирования. После создания диаграммы в Google Drawings вы можете вставить ее в документ Google Docs, что обеспечит более профессиональное и детальное представление ваших идей.
Как настроить непрозрачность фигур и текста в рисунках в Документах Google?
Прямой контроль над непрозрачностью фигур и текста в рисунках Документов Google ограничен. Для получения более сложных эффектов, таких как настройка непрозрачности, создавайте свои рисунки в Google Drawings или другом инструменте графического дизайна, который предлагает эти функции. С помощью этих инструментов вы можете настроить непрозрачность ваших элементов по своему желанию. Если вы удовлетворены дизайном, сохраните его как изображение и вставьте в документ Google Docs, чтобы добиться желаемого визуального эффекта.
Могу ли я анимировать рисунки или элементы в Документах Google?
Документы Google не поддерживают анимацию в документах, включая анимированные рисунки или текстовые элементы. Если вам нужен анимированный контент в среде Google, Google Slides — более подходящая платформа. В Google Slides вы можете вставлять изображения, фигуры и текст, а также применять к ним различную анимацию, создавая динамические презентации. Этими анимированными слайдами можно затем поделиться или встроить их по мере необходимости.
Как использовать слои в рисунках Документов Google для создания сложных проектов?
Рисунки Google Docs предлагают базовые функции наложения слоев, такие как перемещение элементов вперед или назад. Для более сложного управления слоями и проектирования используйте Google Drawings, который предоставляет более надежный набор инструментов для наложения слоев и организации элементов. После создания многослойного дизайна в Google Drawings вы можете вставить его в документ Google Docs в виде изображения, сохраняя визуальную сложность вашего дизайна.
Можно ли связать элементы рисунка с внешними источниками или другими документами?
Хотя вы не можете вставлять гиперссылки непосредственно в рисунки в Документах Google, вы можете размещать текстовые ссылки рядом с вашим рисунком или использовать изображения с аннотациями для обозначения ссылок на внешние источники или документы. Чтобы добавить текстовую ссылку, введите текст рядом с рисунком, выделите его и щелкните значок «Вставить ссылку» на панели инструментов, затем введите URL-адрес. Этот метод позволяет вам предоставить дополнительный контекст или направить читателей к внешнему контенту, связанному с вашим рисунком.
Дополнительно: Как рисовать в Microsoft Word (инструмент «От руки и фигуры»)
Случаи, когда вам захочется рисовать в Word в профессиональной среде, невелики, но это не значит, что вам не следует этого делать. Рисунки могут добавить изюминку вашим документам, оставаясь при этом подходящими для определенной аудитории. В другом нашем руководстве мы покажем вам, как рисовать в документе Word или комментировать текст, используя два встроенных инструмента программного обеспечения.


Google Sheets предлагает надежный набор инструментов для преобразования ваших данных в содержательные графики. Если вы хотите создать простую линейную диаграмму или более сложную круговую диаграмму, Google Таблицы помогут вам. Интуитивно понятный интерфейс платформы гарантирует, что даже новички в визуализации данных смогут с легкостью создавать привлекательные графики. Другое наше руководство расскажет вам о нюансах создания и настройки графиков в Google Sheets.


Теперь, когда вы закончили работу с рисунком в Документах Google, вы можете воспользоваться нашим руководством о том, как добавить границу страницы в Документах Google. Это должно помочь вам вырезать рисунок, когда вы закончите.
Процесс вставки текстового поля в Документы Google не так интуитивен. По какой-то причине Google спрятал эту функцию за совершенно другим меню, которое редко посещают. В другом нашем руководстве мы покажем вам, как вставить текстовое поле в Документы Google или Google Таблицы, а также раскроем небольшой трюк, как поместить текстовое поле поверх изображения.
Программы для Windows, мобильные приложения, игры - ВСЁ БЕСПЛАТНО, в нашем закрытом телеграмм канале - Подписывайтесь:)