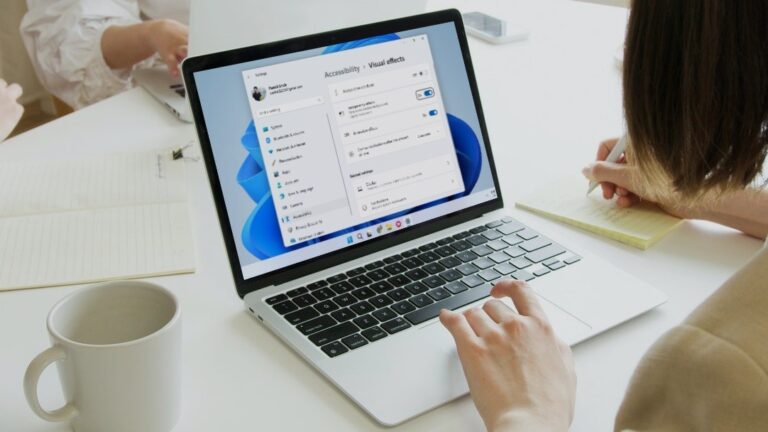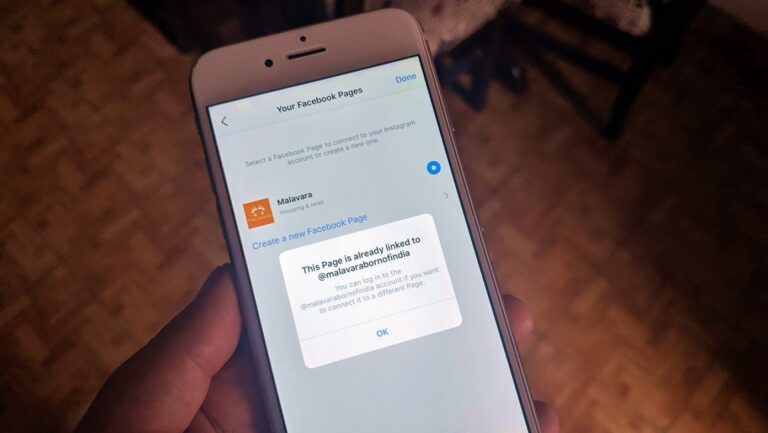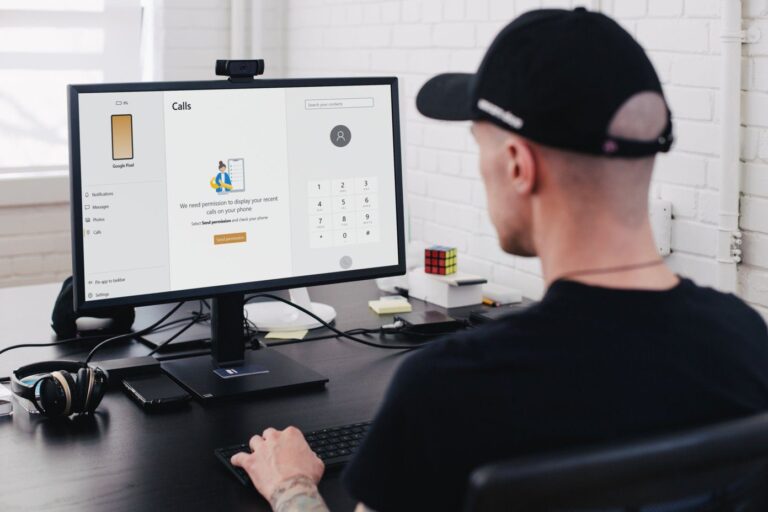Как поделиться записной книжкой OneNote на настольном и мобильном устройствах
Искусственный интеллект поможет тебе заработать!
Делать заметки в OneNote — одно удовольствие. Microsoft OneNote разделен на блокноты, внутри которых некоторые разделы содержат страницы. Одной из ключевых функций любого приложения для создания заметок является совместное использование и совместная работа. Итак, как вы делитесь записными книжками OneNote как на рабочем столе, так и на мобильных устройствах? Это то, о чем это руководство. Мы рассмотрим все версии OneNote на всех платформах.
Программы для Windows, мобильные приложения, игры - ВСЁ БЕСПЛАТНО, в нашем закрытом телеграмм канале - Подписывайтесь:)

Прежде чем мы приступим к совместному использованию, нам нужно немного прояснить ситуацию с различными версиями OneNote.
Так что есть две версии OneNote, в типичном стиле Microsoft. Существует OneNote (ранее OneNote 2016) и OneNote для Windows 10. Первый теперь является частью плана Microsoft 365 и устанавливается автоматически при установке пакета Microsoft 365, включая другие приложения, такие как Word, Excel и PowerPoint.
OneNote для Windows 10 предустанавливается на все компьютеры с Windows 10. Обе версии OneNote можно запускать одновременно, но они немного отличаются по своим функциям.
Примечательно, что две отдельные версии существуют только в Windows, тогда как на всех остальных платформах доступна только одна версия.
Примечание. Вы не можете предоставить общий доступ к отдельным страницам записной книжки OneNote. Эта функция устарела для OneNote и OneNote для Windows 10 совсем недавно. Вы можете поделиться записной книжкой только в OneNote.
Давайте узнаем.
Как поделиться записной книжкой OneNote в Windows
Сначала мы начнем с OneNote.
Шаг 1. Откройте OneNote и щелкните правой кнопкой мыши записную книжку, которой хотите поделиться, чтобы выбрать «Поделиться этой записной книжкой».

Шаг 2. На вкладке «Поделиться с людьми» вы можете ввести имена или адреса электронной почты людей, с которыми вы хотите поделиться записной книжкой. Рядом с ним в раскрывающемся меню выберите, могут ли эти люди, с которыми вы делитесь записной книжкой OneNote, только просматривать или редактировать записную книжку. Наконец, есть возможность добавить личную заметку прямо ниже. После этого нажмите кнопку «Поделиться» ниже.

В приведенном выше методе только те, кто приглашен по электронной почте, могут просматривать или редактировать записную книжку OneNote.
Есть еще один способ пригласить к просмотру/редактированию блокнота по ссылке. Любой, у кого есть доступ к этой ссылке, сможет просматривать/редактировать блокнот независимо от того, приглашен он или нет.
Шаг 1. Щелкните блокнот правой кнопкой мыши и выберите «Поделиться этим блокнотом».
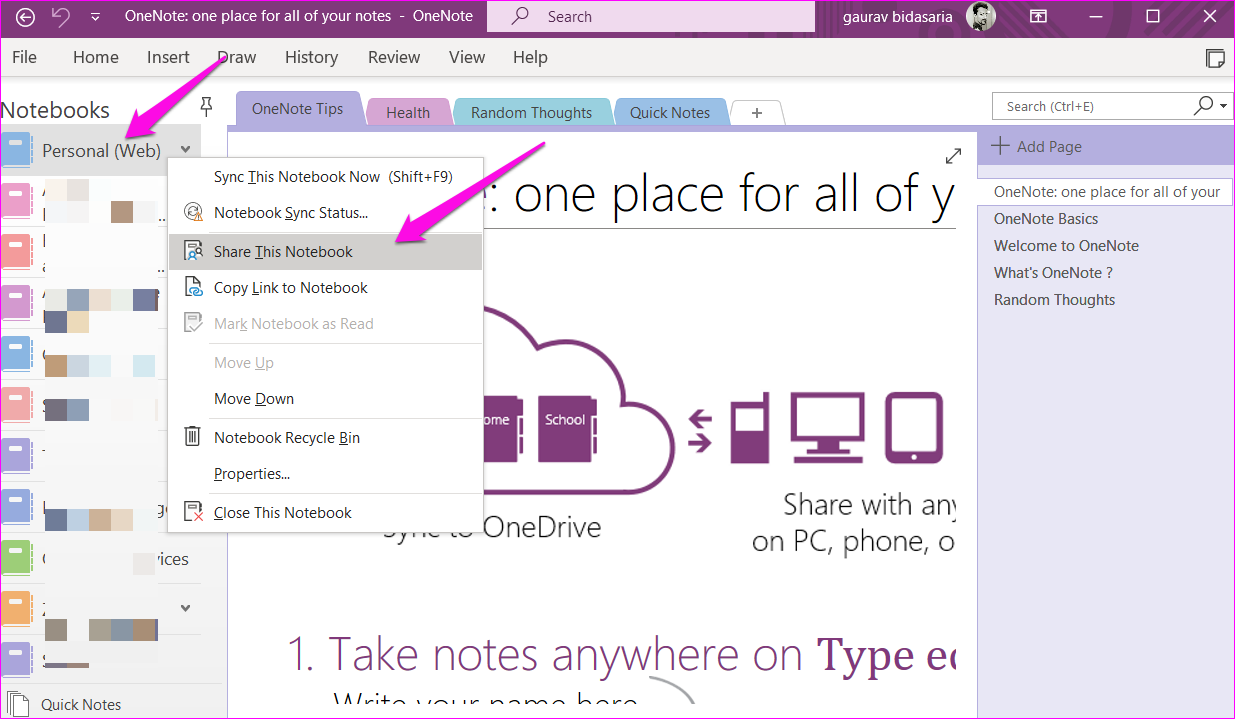
Шаг 2. На вкладке «Получить ссылку для общего доступа» нажмите «Создать ссылку для просмотра» или «Создать ссылку для редактирования», чтобы предоставить блокноту OneNote разрешение только на просмотр или редактирование соответственно.
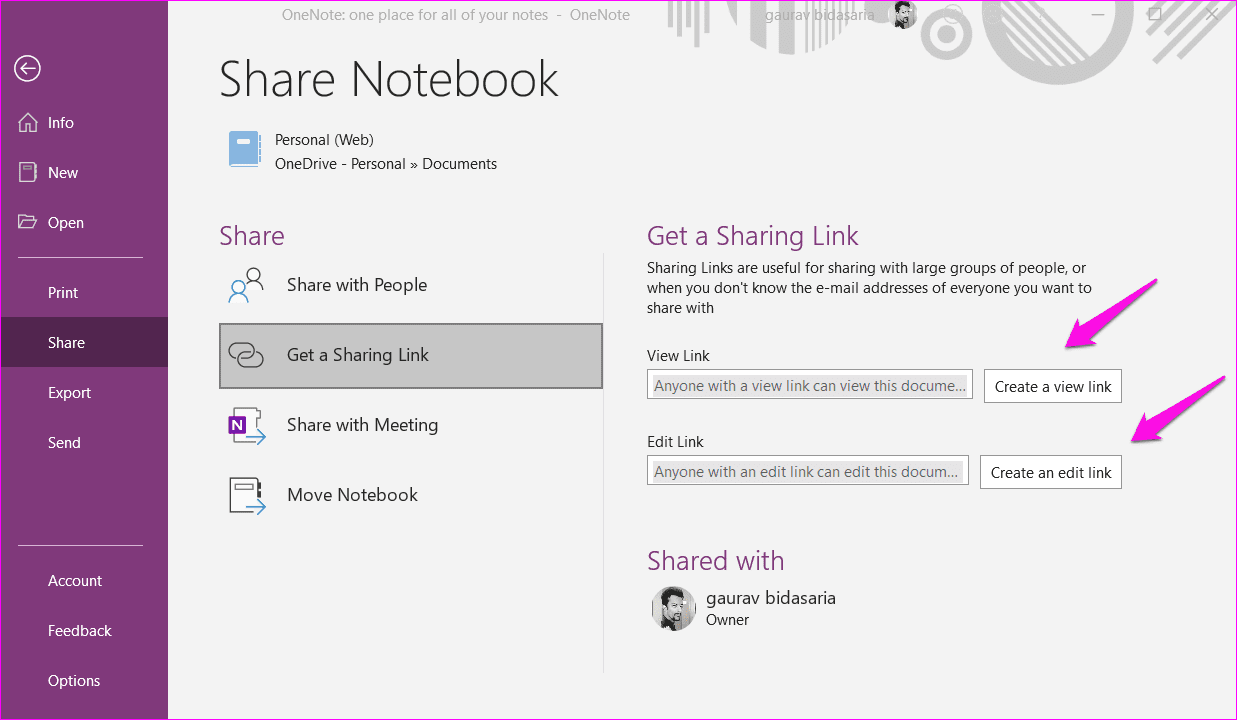
Общий доступ из приложения OneNote для Windows
Теперь давайте взглянем на приложение OneNote для Windows. Вы найдете кнопку «Поделиться» в правом верхнем углу приложения. Введите идентификаторы электронной почты людей, которых вы хотите пригласить, и под ним выберите «Может редактировать» или «Может просматривать», чтобы предоставить разрешение на редактирование или только просмотр. Нажмите кнопку «Поделиться», чтобы отправить приглашения.
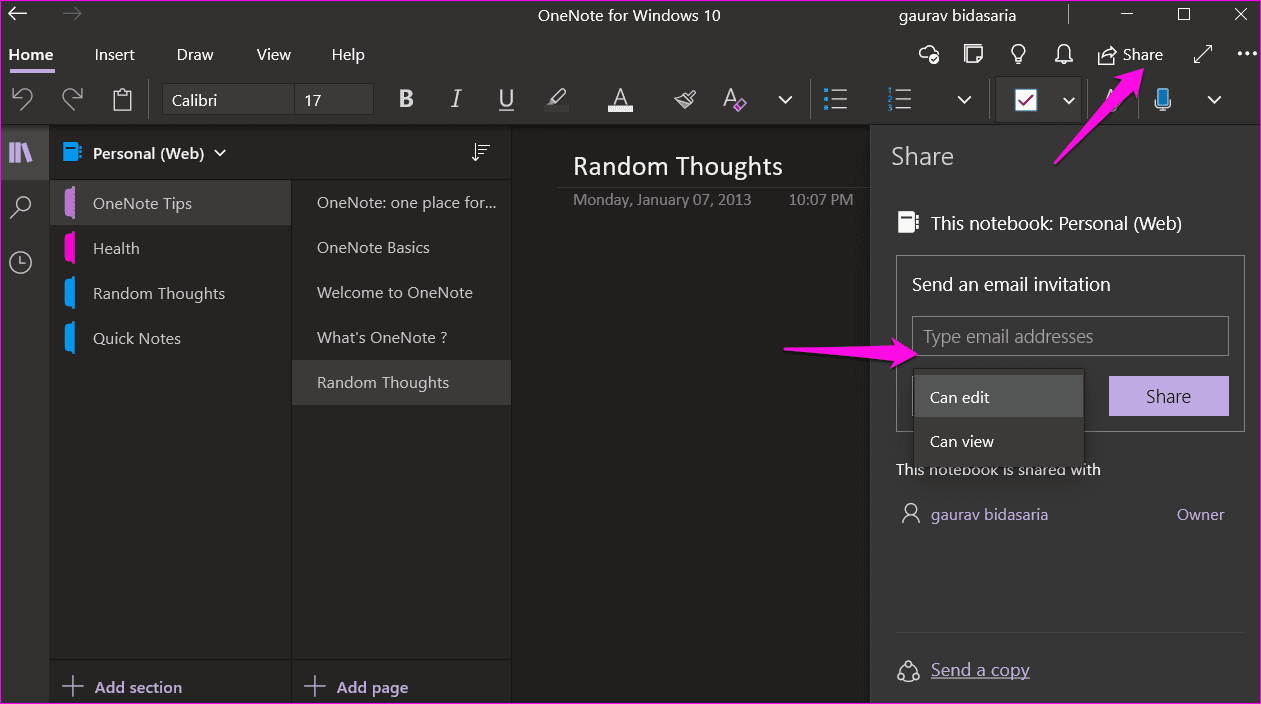
Теперь вы также не можете делиться отдельными страницами в OneNote для Windows, но вы можете отправить снимок или снимок экрана открытой страницы. Вот как это сделать.
Шаг 1: Откройте страницу, скриншот которой вы хотите отправить. Нажмите кнопку «Поделиться», а затем выберите «Отправить копию».

Шаг 2. В открывшемся всплывающем окне нажмите приложение «Почта», чтобы отправить электронное письмо с прикрепленным скриншотом.
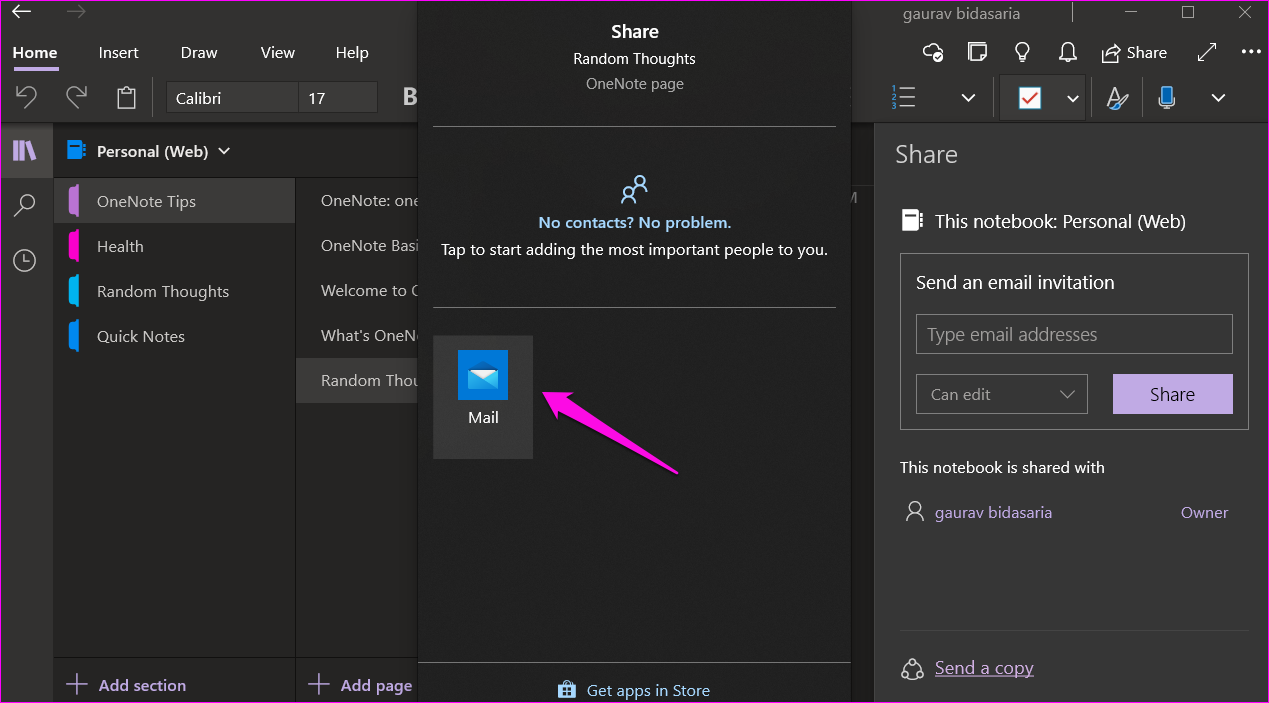
В OneNote для Windows нельзя создать и отправить ссылку для общего доступа, как в OneNote.
Как скрыть инициалы автора в OneNote
Вы можете сделать это только в OneNote, а не в версии OneNote для Windows.
Просто перейдите на вкладку «История» и нажмите кнопку «Скрыть авторов».

Как поделиться блокнотом OneNote на Mac
Для пользователей Mac доступна только одна версия OneNote, что упрощает работу.
Шаг 1: Нажмите кнопку «Поделиться» в правом верхнем углу.

Шаг 2: Вы увидите параметры общего доступа. Нажмите «Пригласить людей в Notebook», чтобы отправить приглашения по электронной почте.
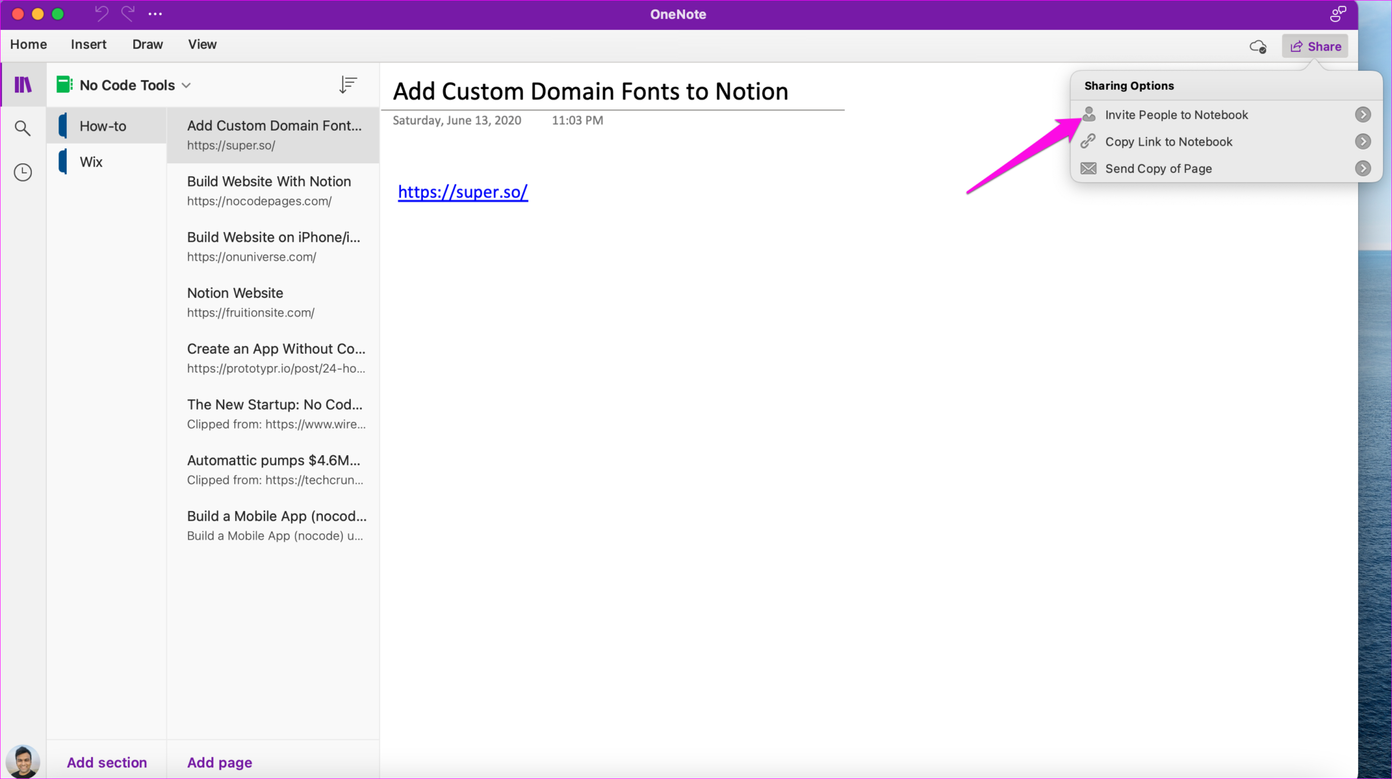
Шаг 3: Введите идентификаторы электронной почты людей, которых вы хотите пригласить для просмотра/редактирования блокнота. Установите флажок «Может редактировать», чтобы разрешить редактирование, или снимите флажок, если вы хотите, чтобы они только просматривали блокнот.
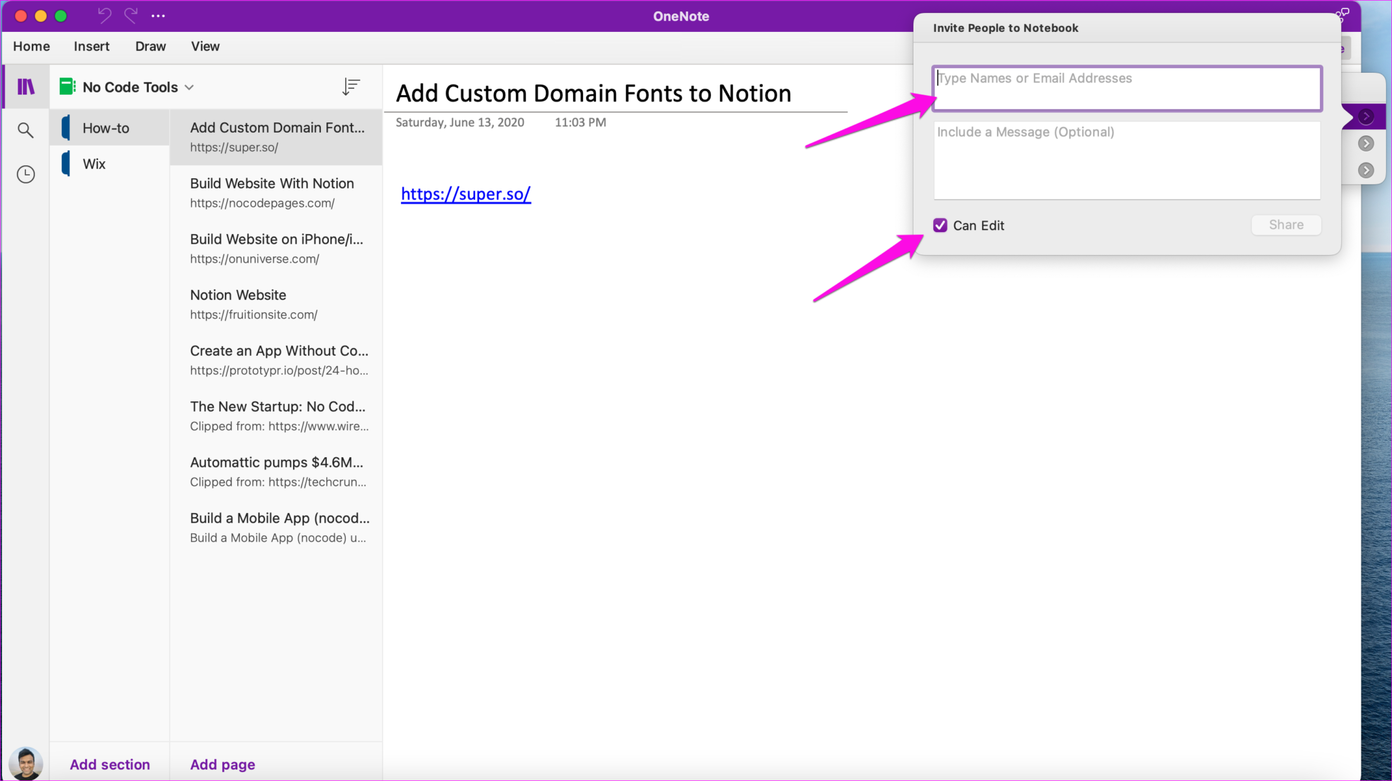
Если вы хотите поделиться ссылкой на блокнот, вы тоже можете это сделать, но, как отмечалось ранее, любой, у кого есть доступ к ссылке, сможет редактировать/просматривать блокнот.
Шаг 1: Нажмите кнопку «Поделиться» еще раз.
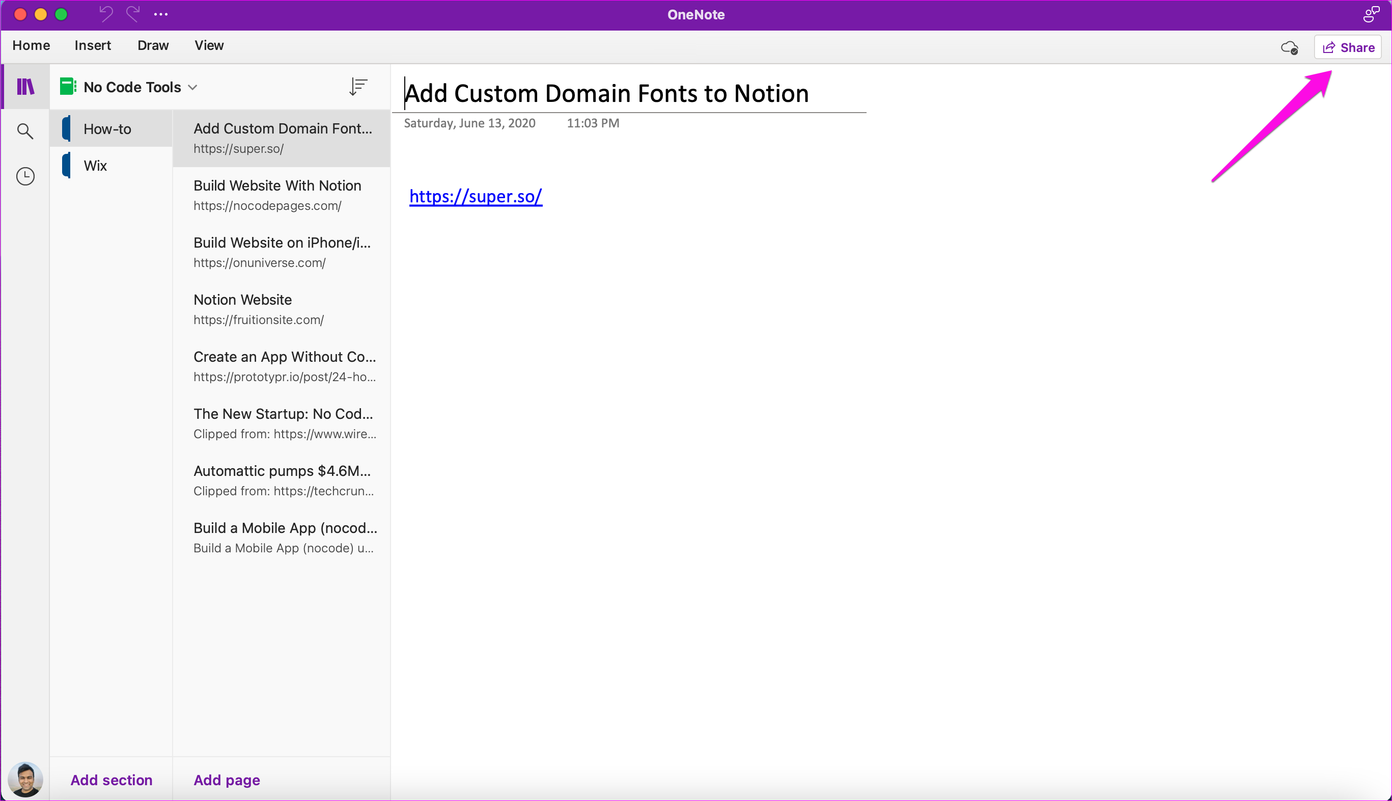
Шаг 2. Нажмите «Копировать ссылку на блокнот».

Шаг 3: Нажмите «Только для просмотра» или «Просмотр и редактирование», чтобы создать соответствующую ссылку на блокнот.
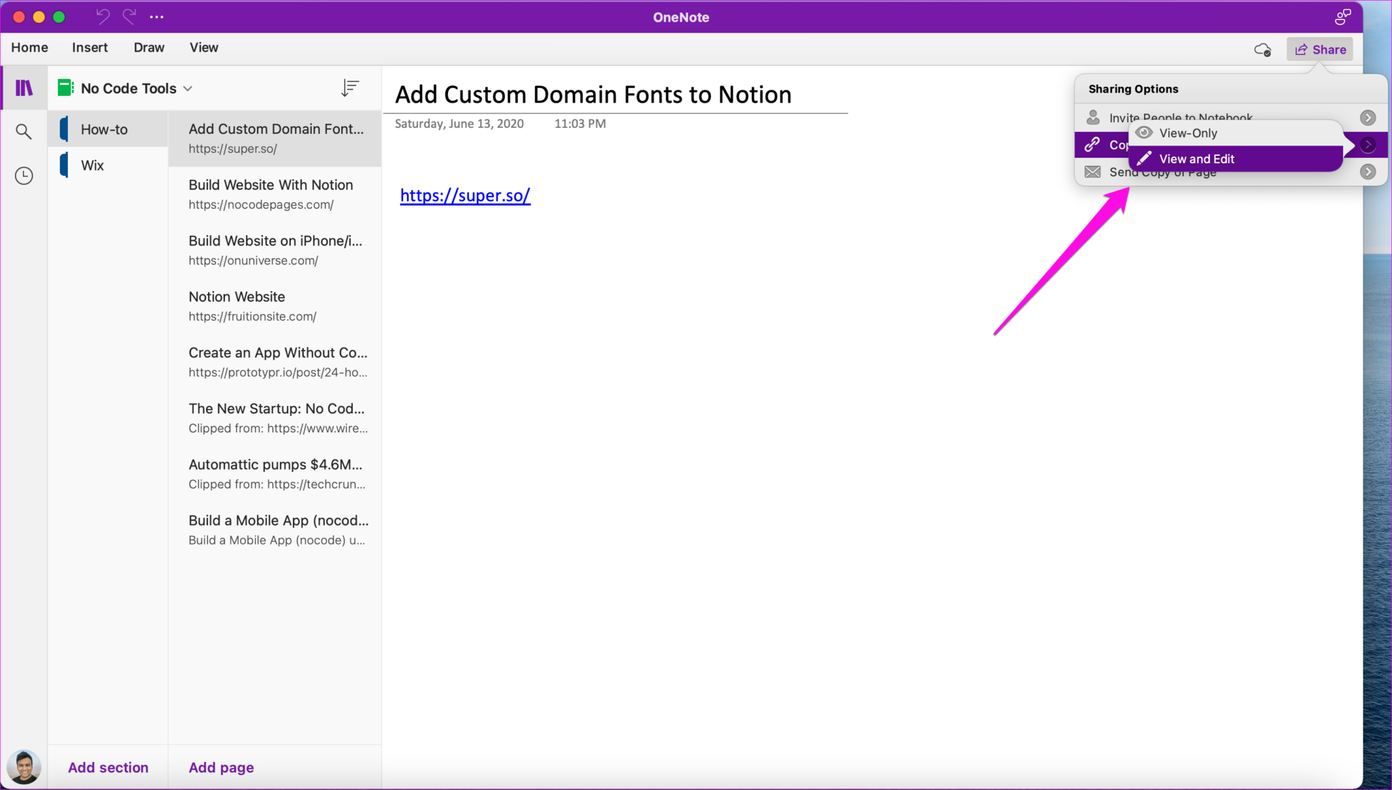
Наконец, нет возможности поделиться страницей в OneNote на Mac, но вы можете отправить PDF-файл открытой страницы. Для этого:
Нажмите кнопку «Поделиться», но выберите «Отправить копию страницы». Теперь вы можете прикрепить PDF-файл страницы к электронному письму и отправить его кому угодно.

Как поделиться записной книжкой OneNote в Интернете
Совместное использование в веб-приложении OneNote работает практически одинаково в версиях для Windows и macOS. Однако есть несколько заметных отличий.
При нажатии на кнопку «Поделиться» откроется знакомое меню «Поделиться» с параметрами для копирования ссылки или отправки приглашений по электронной почте с правами только на просмотр или редактирование.
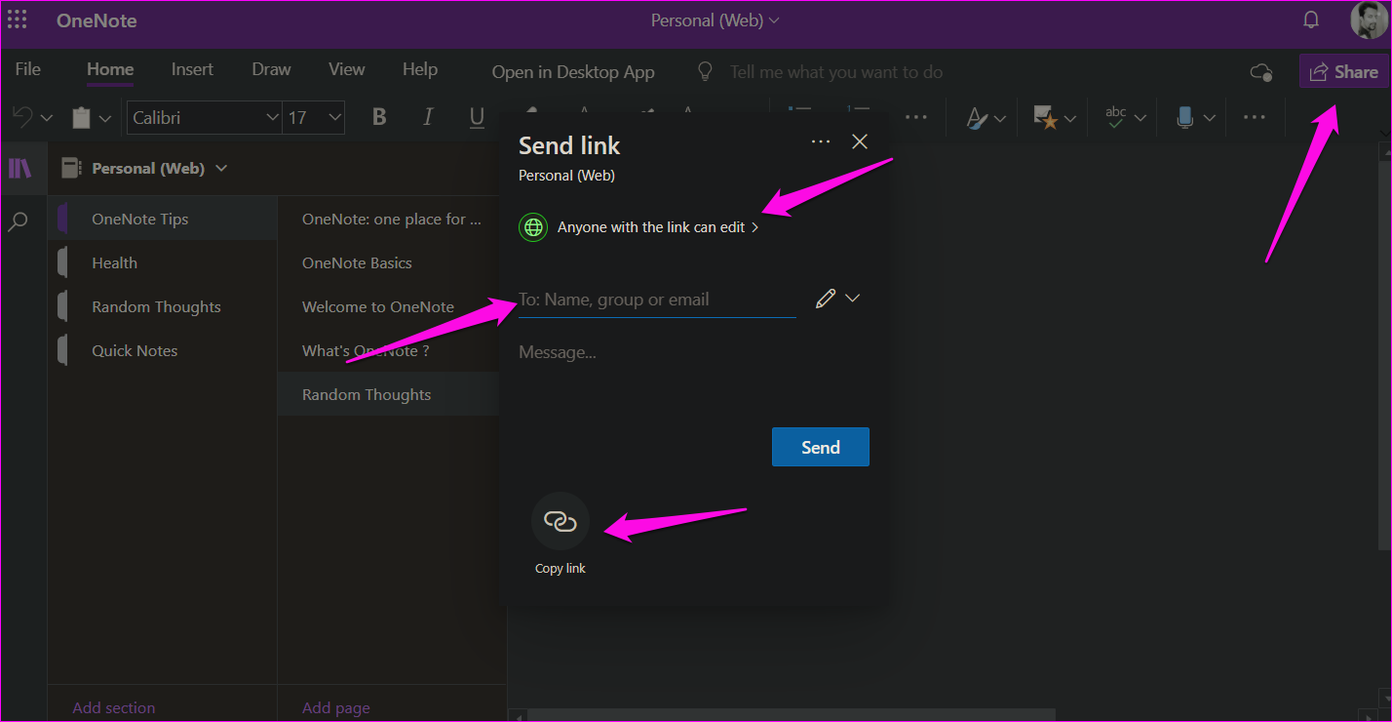
Нажмите на раскрывающееся меню, чтобы выбрать Настройки ссылки.

Вы можете установить срок действия, по истечении которого ссылка перестанет работать, и пароль для добавления дополнительного уровня защиты. Таким образом, только люди, у которых есть пароль, могут получить доступ к блокноту.
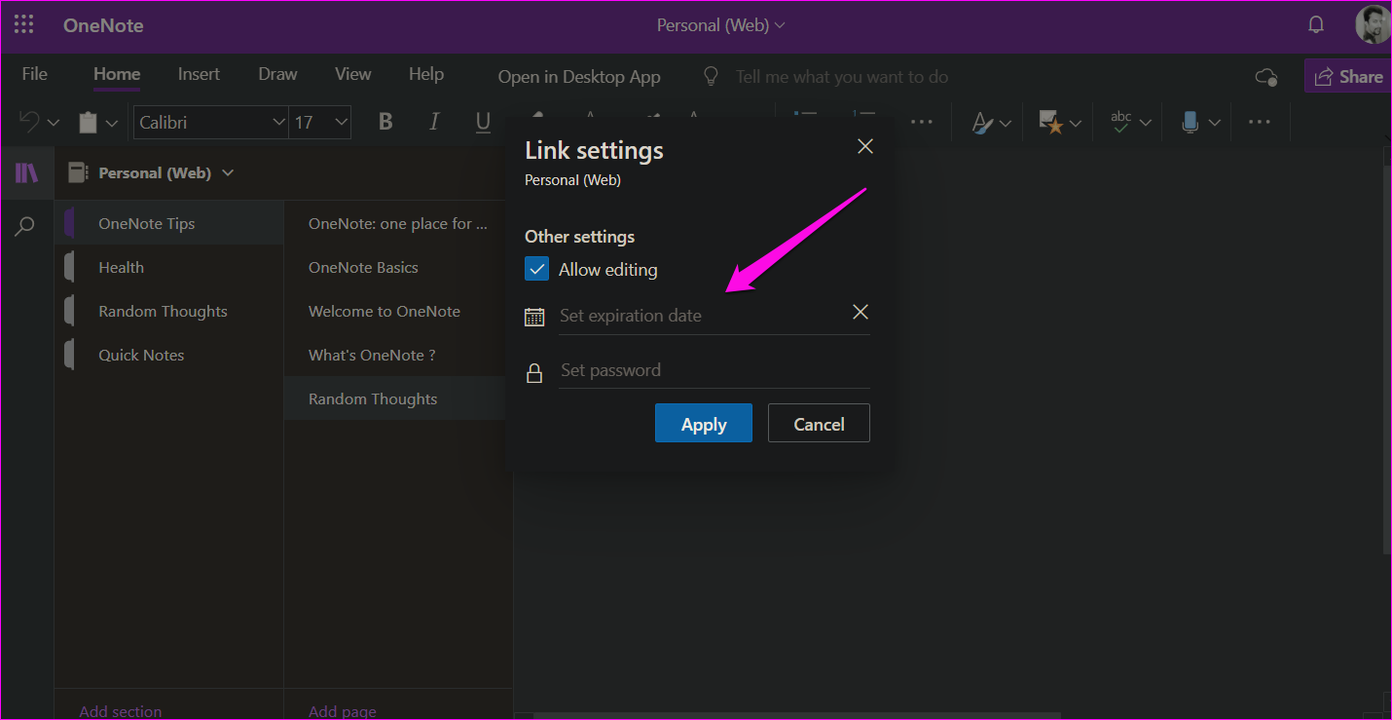
Итак, почему особое отношение к веб-приложению OneNote? Это не функция OneNote, а скорее функция OneDrive. OneDrive позволяет пользователям делиться любым файлом с временной ссылкой и паролем, а поскольку файлы OneNote сохраняются в OneDrive, он работает и там. Если вы сохраняете их локально, это не сработает.
Можете ли вы поделиться блокнотом OneNote на мобильном устройстве
К сожалению, нет возможности обмениваться заметками или блокнотами в приложениях OneNote для Android или iOS. Это серьезный недостаток при сравнении OneNote с другими известными приложениями для создания заметок, такими как Notion, Evernote и Apple Notes.
Надеюсь, Microsoft исправит этот недостаток в будущем обновлении. До тех пор у вас нет другого способа, кроме как поделиться им с помощью настольных или веб-приложений.
Делитесь с умом
Делиться в OneNote легко, если вы используете настольное приложение или веб-приложение. Интеграция с OneDrive предоставляет некоторые дополнительные и полезные функции, такие как возможность создавать временные ссылки и защищать их паролем. Увы, мобильные приложения были брошены на произвол судьбы. Тем, кто много путешествует и нуждается в совместной работе в пути, лучше подойдет другое приложение для создания заметок.
Далее: Ищете лучший способ организации заметок в OneNote? Вот подборка лучших способов организации заметок OneNote.
Программы для Windows, мобильные приложения, игры - ВСЁ БЕСПЛАТНО, в нашем закрытом телеграмм канале - Подписывайтесь:)