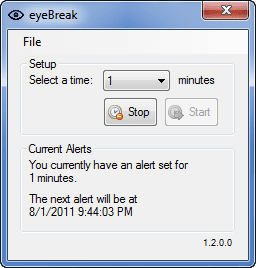Полное руководство по использованию экрана печати в Windows 10
Вам сказали сделать снимок экрана с помощью клавиши Print Screen на компьютере с Windows 10? И теперь вам интересно, где находится кнопка Print Screen? Даже если бы вы нашли кнопку и нажали ее, ничего бы не произошло. Так что теперь вы еще больше запутались. Не волнуйтесь. Мы здесь, чтобы помочь. К концу поста вы станете чемпионом по использованию кнопки Print Screen для создания снимков экрана в Windows 10.

Программы для Windows, мобильные приложения, игры - ВСЁ БЕСПЛАТНО, в нашем закрытом телеграмм канале - Подписывайтесь:)
В этом посте даны ответы на такие вопросы, как где находится кнопка «Печать экрана», как включить экран «Печать» и как использовать кнопку «Печать экрана». Мы также рассмотрели, как сделать снимок экрана в Windows 10 без кнопки «Печать экрана».
Давайте начнем открывать сверхспособности кнопки Print Screen в Windows 10.
Где находится кнопка печати экрана
Кнопка Print Screen обычно находится в верхней правой части клавиатуры. Вы увидите одну из текстовых меток на клавише:
- Прт ск
- PrtSc
- PrtScn
- PrntScrn
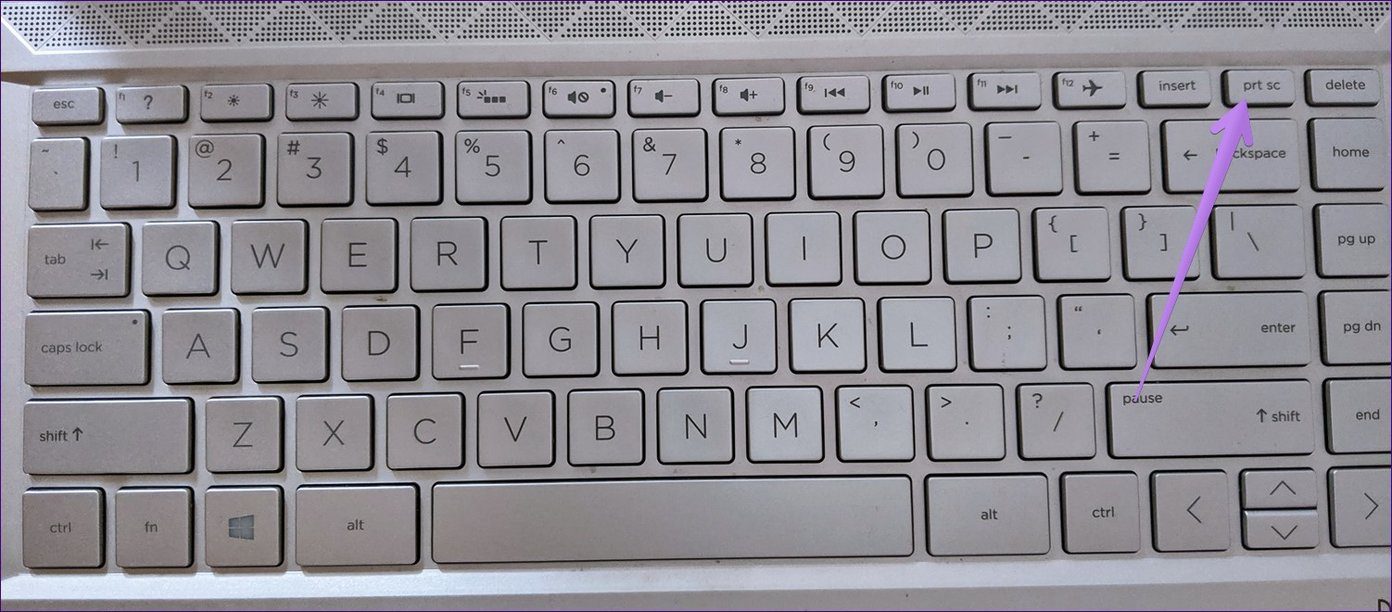
Если что-то еще упоминается вместе с кнопкой экрана печати, вам придется активировать ее с помощью функциональной клавиши (fn) на клавиатуре. То есть удерживайте вместе клавишу fn и кнопки Print screen, чтобы сделать снимок экрана.

Совет: если ваш на клавиатуре нет кнопки Print Screen, используйте функцию (fn) + клавишу Windows + пробел, чтобы сделать снимок экрана. Если экран печати не работает, попробуйте различные способы его устранения.
Как использовать кнопку Print Screen, чтобы сделать снимок экрана в Windows
Есть несколько способов сделать снимок экрана с помощью кнопки «Печать экрана» в Windows 10. Давайте проверим их.
Метод 1: Захват всего экрана с помощью экрана печати
Это самый простой способ сделать снимок экрана в Windows 10. Нажатие клавиши Print Screen на клавиатуре. копирует весь (активный) экран в буфер обмена. Несмотря на то, что скриншот технически сделан, он нигде не сохраняется на вашем компьютере.
Скриншот временно находится в буфере обмена вашего компьютера, пока вы не скопируете что-то еще. Вам необходимо вставить скопированный контент (снимок экрана) в поддерживаемое приложение, такое как MS Paint, Paint 3D и т. д. Используйте сочетание клавиш Ctrl+V, чтобы вставить изображение. После вставки сохраните изображение с помощью кнопки сохранения в приложении. Нет необходимости вставлять скриншот в приложения для редактирования фотографий, вы даже можете вставить его в Microsoft Word или Google Docs.
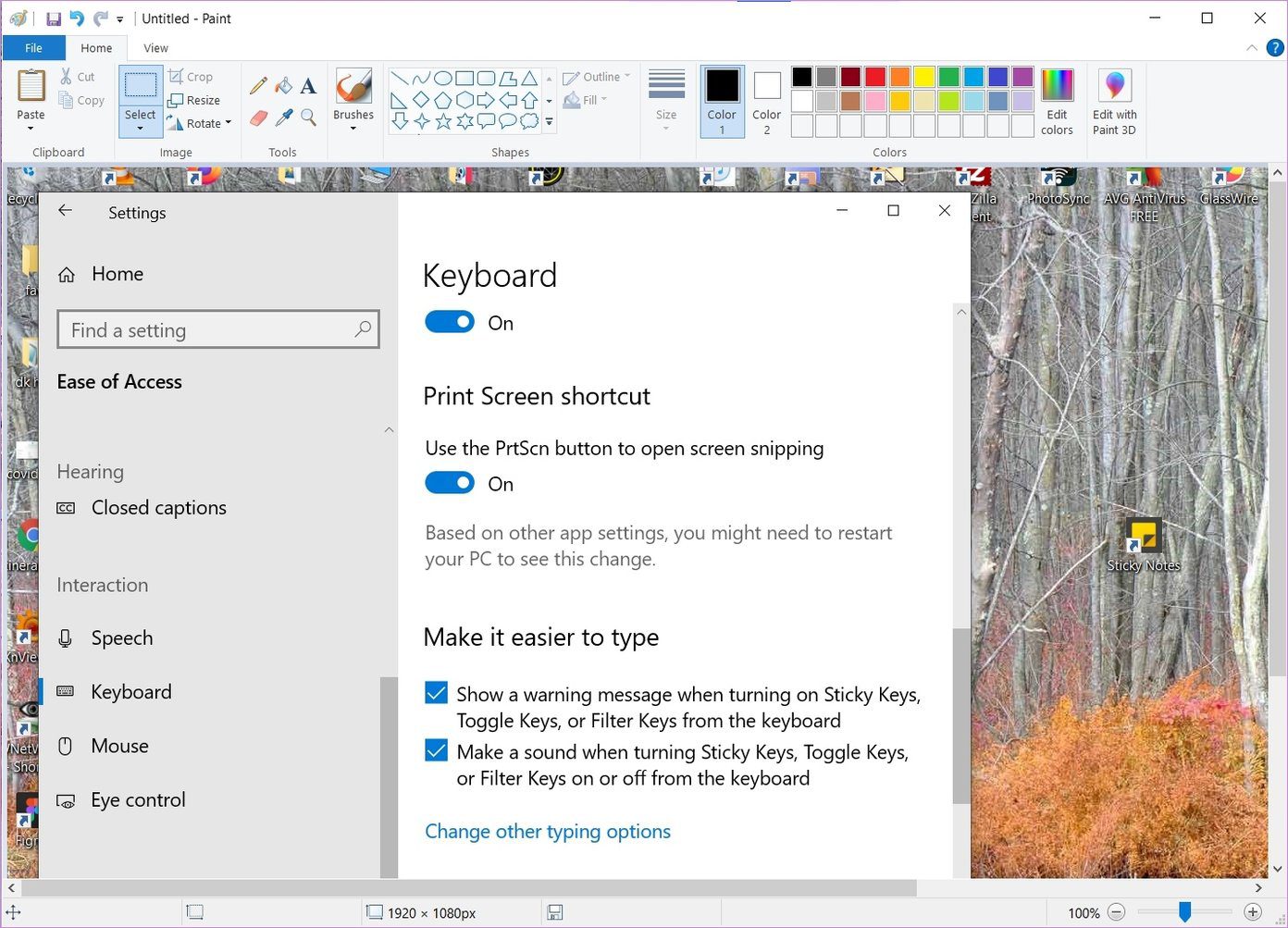
Примечание. Используйте комбинацию fn + Print screen, если в буфер обмена ничего не копируется.
Как правило, когда вы делаете снимок экрана на своем мобильном телефоне, экран тускнеет на секунду, что указывает на то, что снимок экрана сделан. Однако при использовании этого метода с экраном ничего не произойдет. Экран не тускнеет, когда вы просто нажимаете кнопку Print Screen. Так что не пугайтесь, просто откройте любое поддерживаемое приложение и вставьте скопированный снимок экрана.
Совет. Если вы используете OneDrive, сделанные снимки экрана будут автоматически сохраняться в папке OneDrive. Если вы получили уведомление о том, что снимки экрана сохраняются в OneDrive, узнайте, как отключить это уведомление и как отключить сохранение снимков экрана в OneDrive.
Способ 2: захват и сохранение всего экрана с помощью экрана печати
Приведенный выше метод не сохраняет снимок экрана непосредственно на ваш компьютер. Чтобы сохранить снимки экрана на ПК без предварительной вставки, одновременно нажмите клавишу Windows + кнопку «Печать экрана». Экран на секунду погаснет, показывая, что снимок экрана сделан. В этом методе захватывается весь экран.

Вы найдете сделанные снимки экрана в папке «Изображения» > «Снимки экрана». Если вы его не найдете, перейдите по этому пути C:\Users\имя пользователя\Pictures\Screenshots.
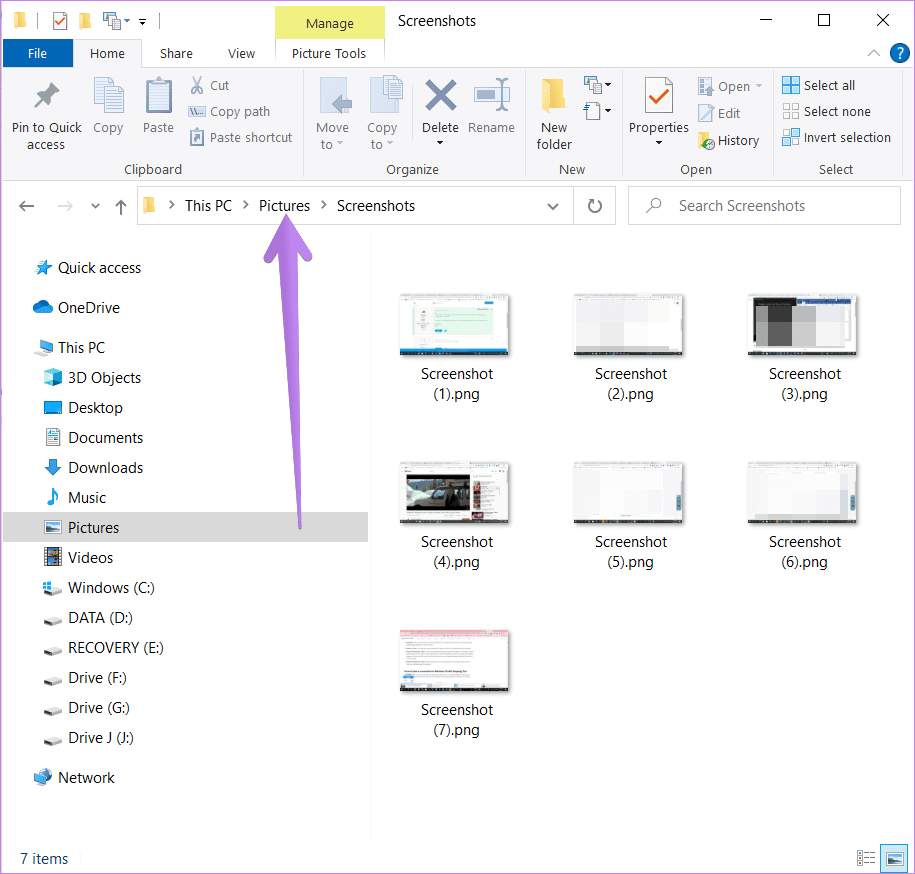
Способ 3: Захват активного окна с помощью экрана печати
Вместо захвата всего экрана этот метод поможет вам сделать снимок экрана активного окна. Допустим, вы хотите сделать скриншот свернутого экрана Word. Вы можете сделать это с помощью сочетания клавиш Alt + Print screen. Нажмите обе кнопки одновременно, чтобы сделать снимок экрана активного окна.
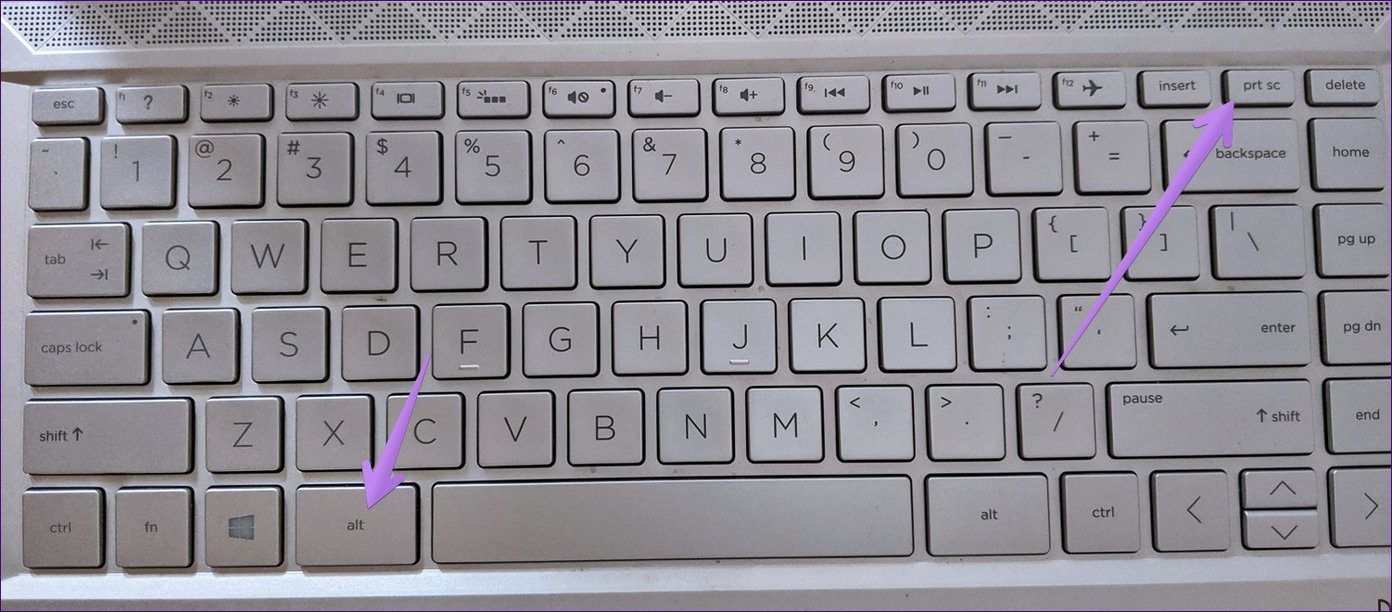
Как и в способе 1, скриншот не будет сохранен напрямую. Вам нужно будет вставить его в поддерживаемое приложение, такое как MS Paint, а затем сохранить его.
Способ 4: назначьте инструмент «Ножницы» для клавиши «Печать экрана»
Если вышеуказанные методы не соответствуют вашим требованиям, вы можете назначить Инструмент для обрезки Windows 10 на клавишу Print screen. Когда вы это сделаете, инструмент Snipping будет активирован, когда вы нажмете клавишу Print screen на клавиатуре.
С помощью инструмента Snipping вы можете делать собственные скриншоты. Вы можете выбрать область, снимок экрана которой вы хотите сделать, захватить выбранное окно и выполнить другие сложные трюки. Скриншоты откроются в Snipping Tool, где вы сможете комментировать и рисовать на них. Наконец, сохраните скриншот. Ознакомьтесь с различными советами и рекомендациями, связанными с инструментом Windows 10 Snipping Tool.
Чтобы назначить инструмент Snipping на клавишу Print screen, выполните следующие действия:
Шаг 1: Откройте «Настройки» на ПК с Windows 10 из меню «Пуск». В качестве альтернативы используйте сочетание клавиш Windows + I, чтобы открыть настройки. Перейдите в раздел «Удобство доступа».
Шаг 2. На левой боковой панели в разделе «Удобство доступа» прокрутите вниз и нажмите «Клавиатура». С правой стороны вы найдете настройки клавиатуры. Прокрутите вниз и включите переключатель для ярлыка Print Screen.
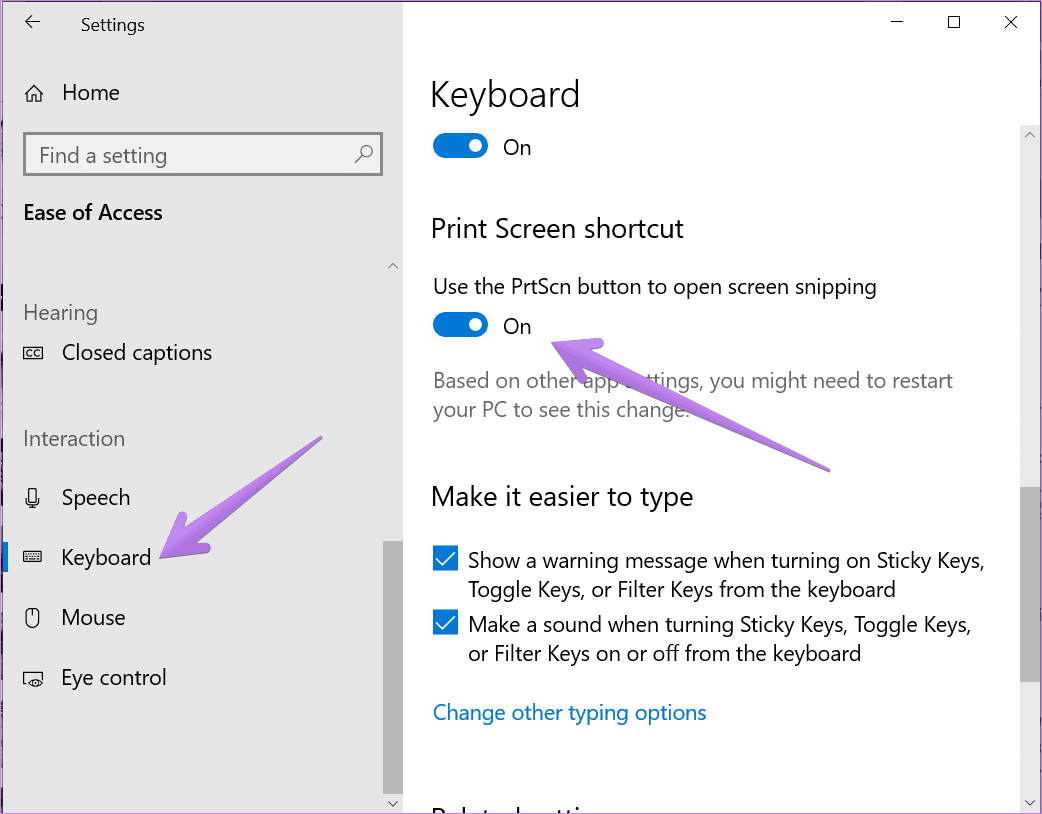
Бонус: как сделать снимок экрана без экрана печати в Windows 10
Если вы не хотите переназначать клавишу Print screen на инструмент Snipping или использовать Print screen для создания снимка экрана, вы все равно можете открыть инструмент Snipping с помощью сочетания клавиш Windows + Shift + S. Либо откройте инструмент «Ножницы» в меню «Пуск». Вы также можете использовать инструмент Snip and Sketch в Windows, чтобы сделать снимок экрана без кнопки «Печать экрана». Узнайте, в чем разница между Snipping Tool и Snip and Sketch в Windows 10.
Лучший метод
Методы 2 и 4 удобны как для создания, так и для сохранения скриншотов. Я в основном использую метод 4 на своем компьютере, где я использую инструмент «Ножницы» с помощью кнопки «Печать экрана». Это позволяет мне сделать скриншот с возможностью рисовать на них.
Далее: если по какой-то причине вы не можете делать снимки экрана на ПК с Windows 10, ознакомьтесь с 4 способами исправить это по следующей ссылке.
Программы для Windows, мобильные приложения, игры - ВСЁ БЕСПЛАТНО, в нашем закрытом телеграмм канале - Подписывайтесь:)