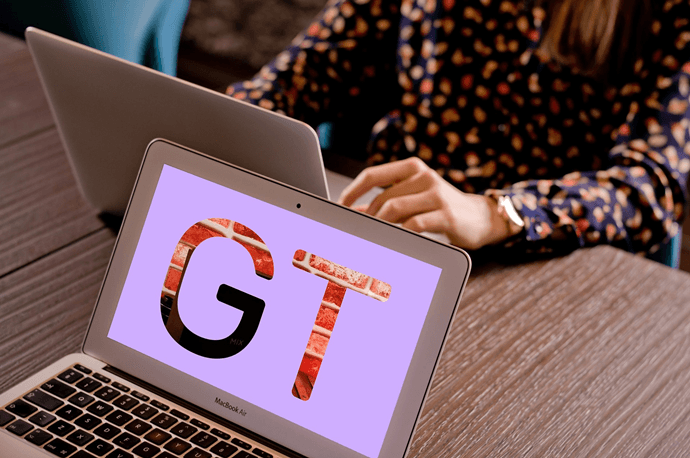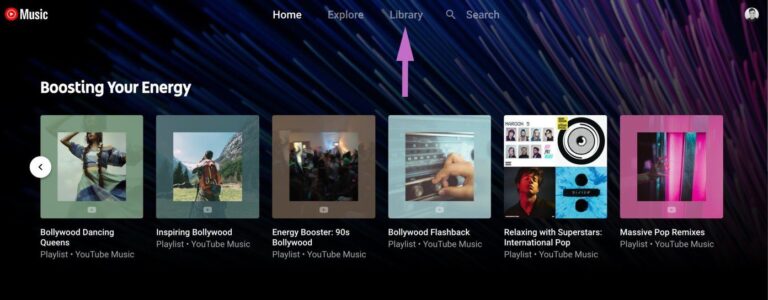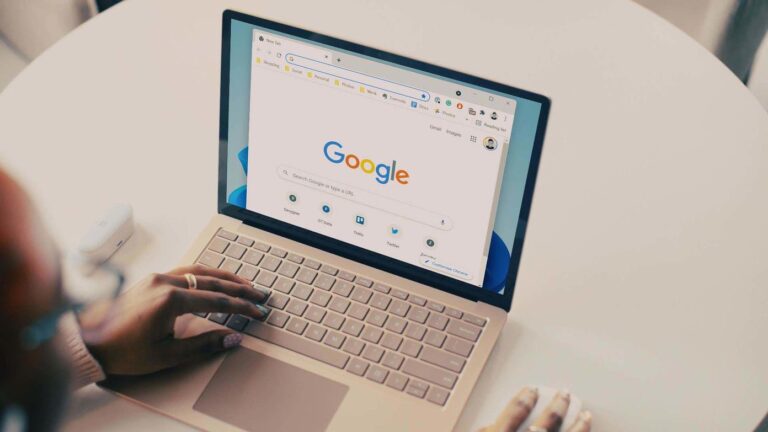5 лучших способов исправить ошибку Hardlock.sys в Windows 10
Обновления Windows пронизан проблемами, и так было с самого начала Microsoft. Вещи продолжают ломаться, и пользователи часто сталкиваются со страшной ошибкой BSOD (синий экран смерти). То же самое и с недавним октябрьским обновлением. Вы найдете сообщение «Что не удалось: hardlock.sys» в нижней части экрана. Другая ошибка, которую вы можете просмотреть, — «Page_Fault_in_Non-Paged_Area».

Программы для Windows, мобильные приложения, игры - ВСЁ БЕСПЛАТНО, в нашем закрытом телеграмм канале - Подписывайтесь:)
Вы можете найти файл hardlock.sys в папке ниже.
C:\Windows\System32\драйверы
Примечательно, что этот файл не является необходимым для работы вашего компьютера с Windows10. Он был разработан сторонний поставщик но был подписан Microsoft. Это не означает, что вы должны полностью удалить файл. Есть способы решить проблему, и мы обсудим их все ниже.
Давай начнем.
1. Редактор реестра
Всегда создавайте точку восстановления перед внесением изменений на уровне системы или даже перед установкой крупного обновления Windows.
Шаг 1: Найдите и откройте редактор реестра из меню «Пуск». Вам будет предложено дать права администратора.
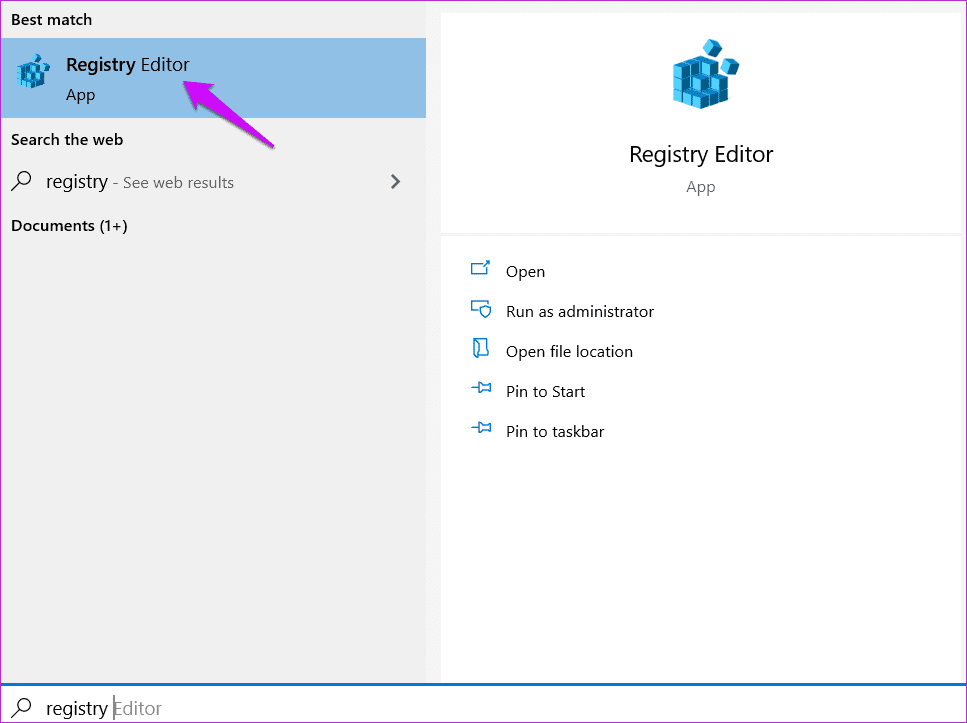
Шаг 2. Перейдите к структуре папок ниже.
 HKLM\SYSTEM\CurrentControlSet\Services\Хардлок
HKLM\SYSTEM\CurrentControlSet\Services\Хардлок
Шаг 3: Ничего не делайте, если на вашем компьютере отсутствует папка Hardlock. Предположим, вы можете просмотреть его, дважды щелкнуть запись «Пуск» в правой панели окна и установить значение данных равным 4. Не забудьте сохранить все изменения.
Переустановите последнее обновление Windows 10 и проверьте, сталкиваетесь ли вы с ошибкой BSOD hardlock.sys.
2. Драйвер устройства жесткой блокировки
Мы написали подробное руководство по драйверам, но не все могут нормально получить доступ к системе из-за ошибки BSOD. Итак, я поделюсь хаком CMD (командной строки), который вы можете использовать вместо этого в безопасном режиме. Мы собираемся удалить драйвер устройства Hardlock.
Шаг 1. Откройте командную строку из меню «Пуск», выбрав параметр «Запуск от имени администратора».

Шаг 2: Загрузите эту утилиту Haspdinst и разархивируйте ее.
Шаг 3: Дайте команду ниже в CMD.
haspdinst.exe -kp -r -fr -v -purge
Перезагрузите компьютер один раз и повторите попытку обновления Windows. Проверьте, появляется ли ошибка hardlock.sys по-прежнему.
3. Удалите драйвер Sentinel
Еще раз откройте компьютер в безопасном режиме, если вы не можете нормально получить доступ к драйверам из диспетчера устройств.
Шаг 1: Найдите и откройте Диспетчер устройств в меню «Пуск». Здесь вы найдете все драйверы, установленные на вашем компьютере с Windows 10.
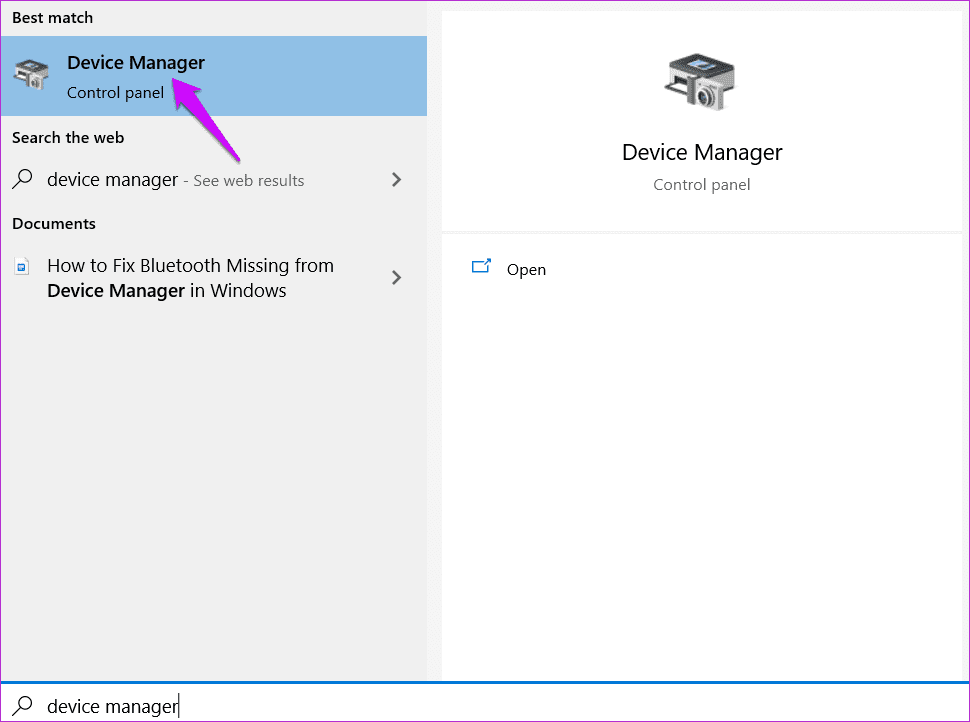
Шаг 2. Прокрутите окно вниз, чтобы найти контроллеры универсальной последовательной шины. Дважды щелкните по нему, чтобы развернуть его. Вы должны найти запись драйвера с надписью «Sentinel HASPKey» или «Sentinel USB Key».
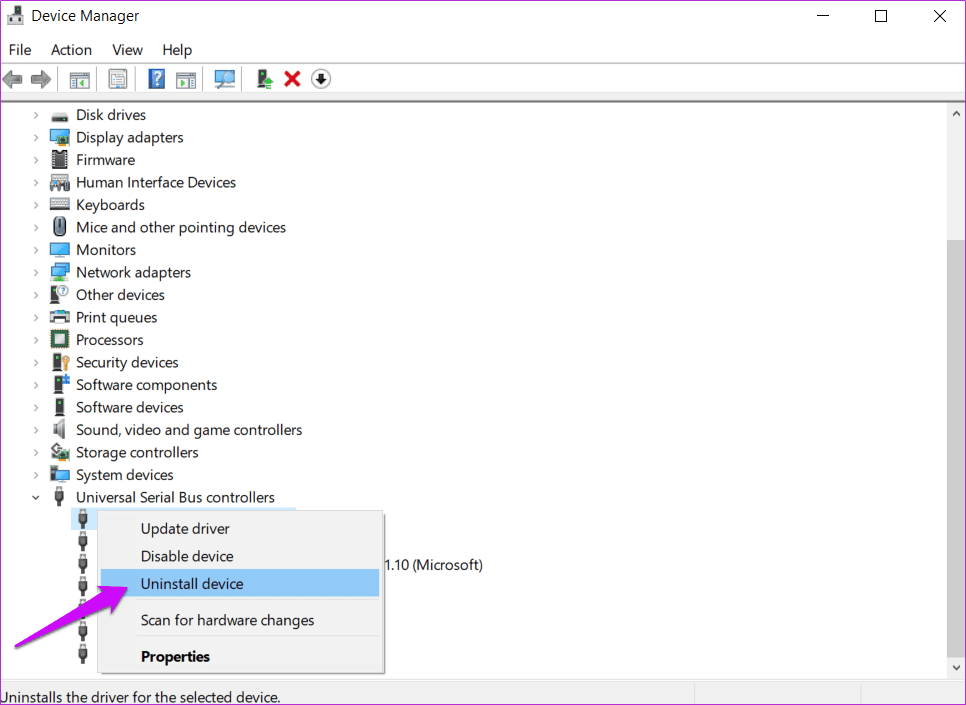
Щелкните правой кнопкой мыши на ключе, чтобы выбрать Удалить устройство.
4. Приостановите Центр обновления Windows
Вы можете приостановить или отложить текущие обновления и подождать, пока Microsoft не исправит проблему в последующих обновлениях. Многие пользователи отключили автообновления и предпочитают откладывать их, чтобы позже оценить, безопасно ли их устанавливать или нет.
Вот как приостановить обновления в Windows 10.
Шаг 1: Нажмите клавишу Windows + I, чтобы открыть «Настройки», и нажмите «Обновления и безопасность». Там вы можете «Приостановить обновления как минимум на 7 дней».
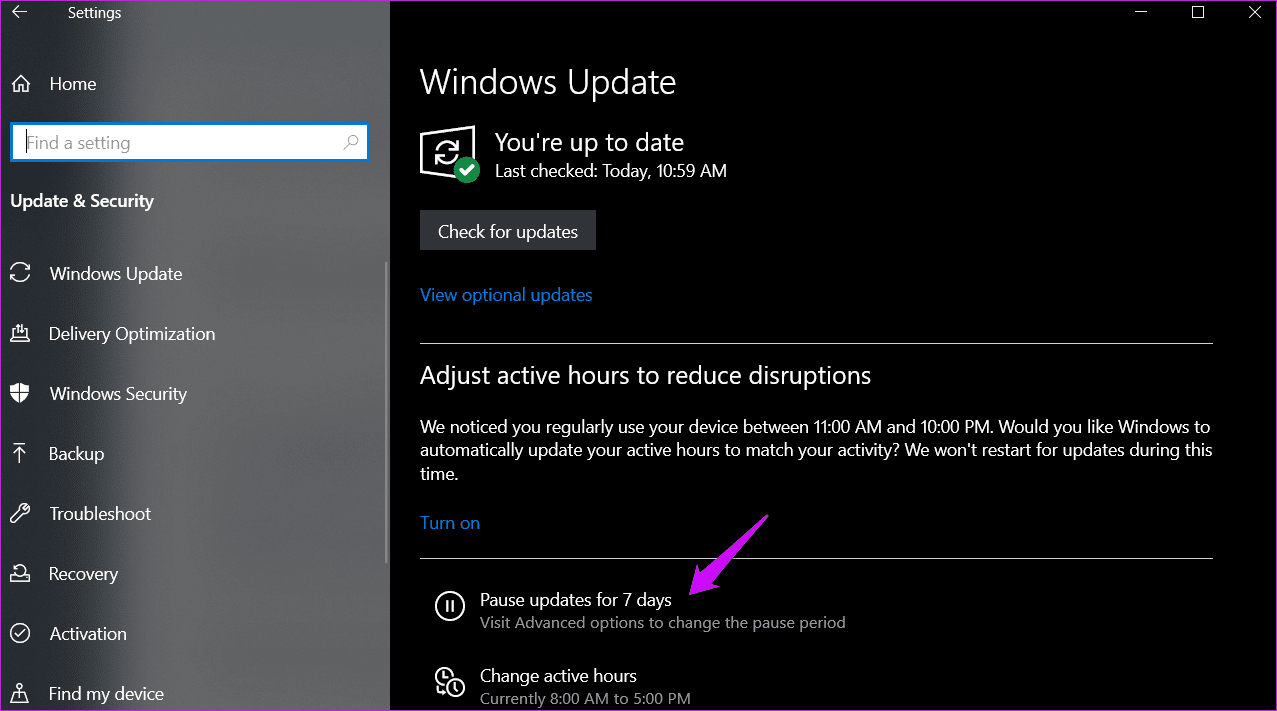
Затем вы можете приостановить обновления еще на 7 дней, используя ту же опцию.
Шаг 2: Нажмите «Дополнительные параметры» ниже, чтобы найти дополнительные параметры обновления.
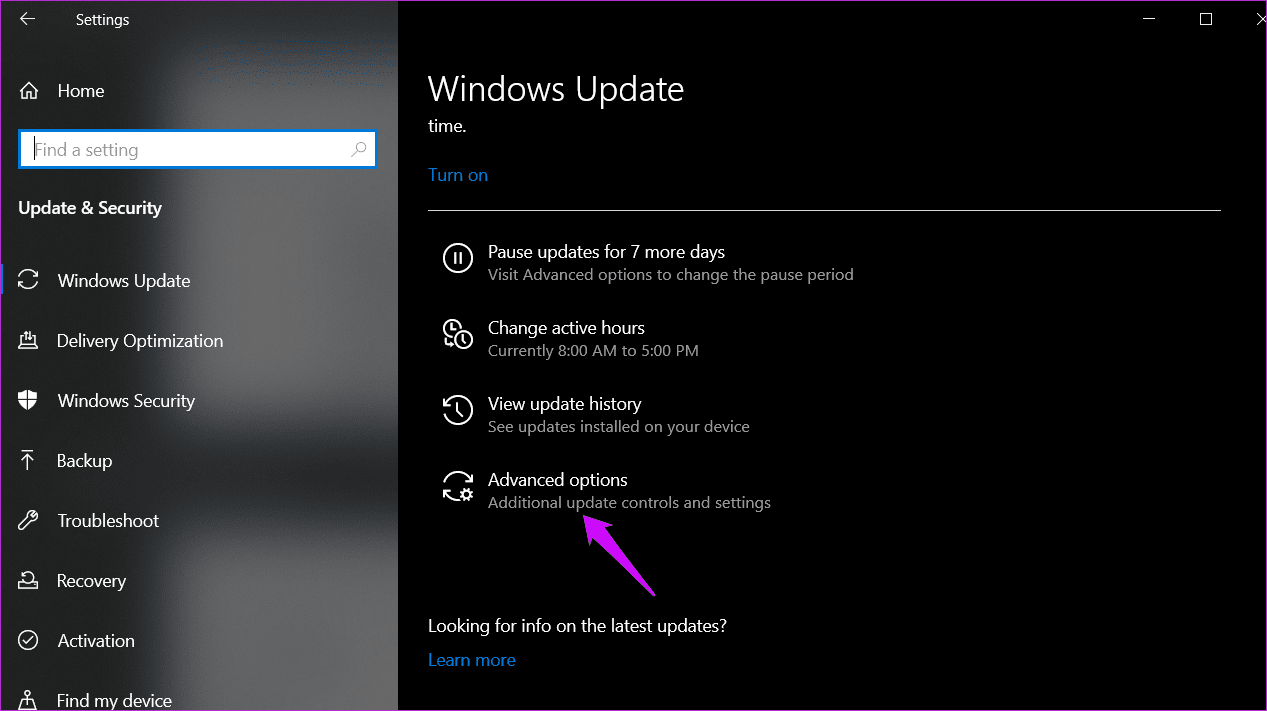
Шаг 3: Прокрутите немного, и вы сможете отложить или приостановить обновления Windows на срок до 30 дней.
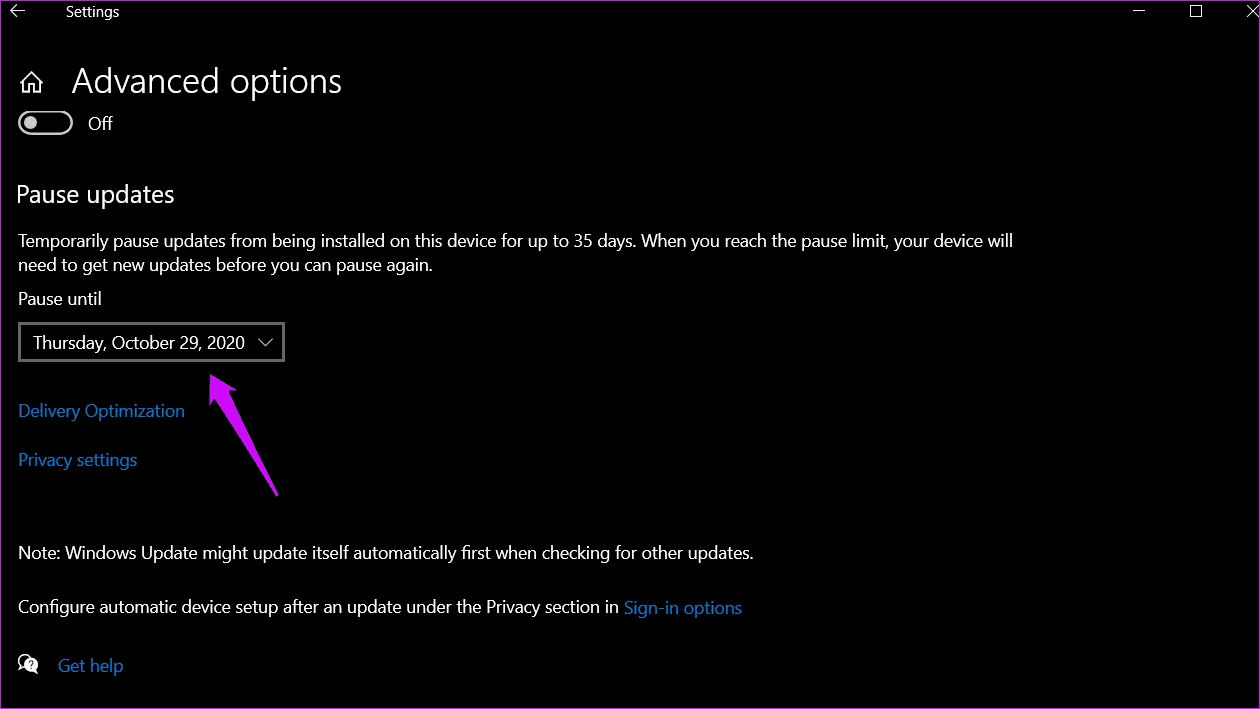
5. Удалите Центр обновления Windows.
Что можно сказать о текущей ситуации? Вам придется удалить текущие обновления, которые вызывают все проблемы, и приостановить их до выпуска стабильной версии.
Шаг 1. Вернитесь в «Настройки» > «Обновление и безопасность» и нажмите «Просмотреть историю обновлений».
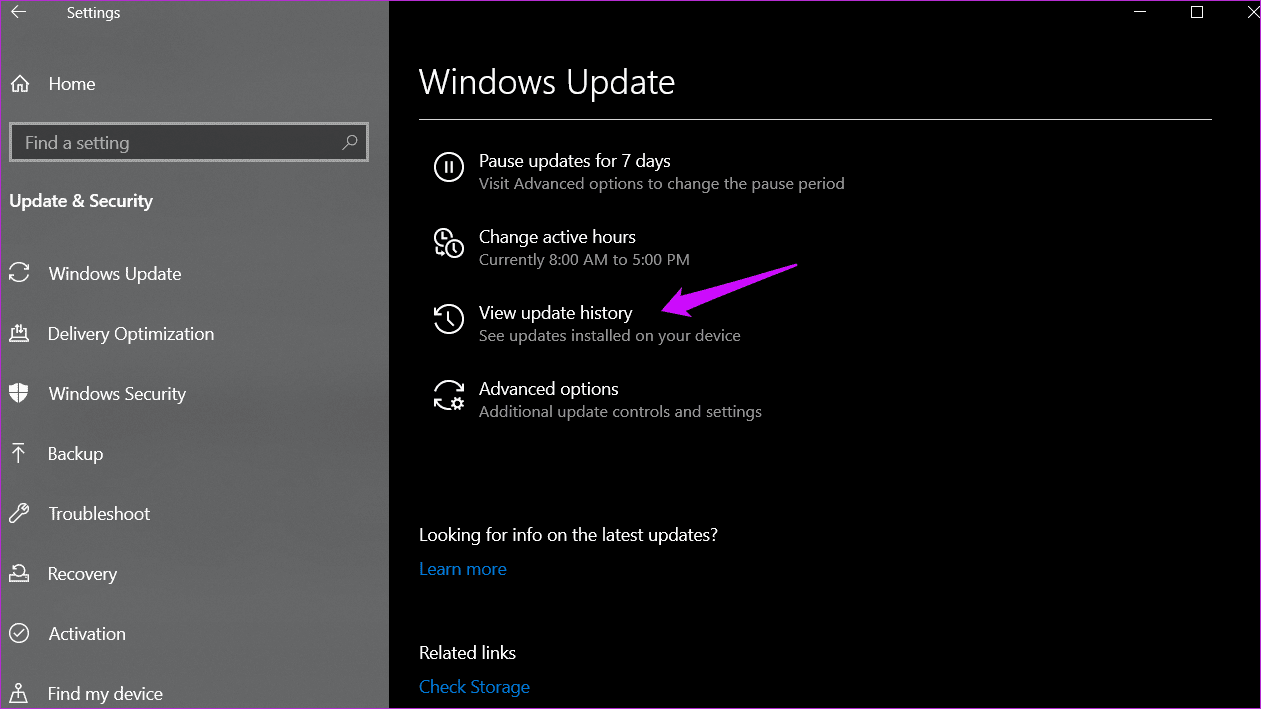
Шаг 2. Здесь вы можете просмотреть список всех последних обновлений Windows с возможностью Удалить обновления слишком.

После этого просто следуйте инструкциям на экране и перезагрузите компьютер один раз, чтобы закончить.
Для тех, кто любит использовать командную строку, попробуйте эту строку кода.
wusa/удалить/kb:1234567
Удалить 2020
Мы все хотим, чтобы это произошло, не так ли? hardlock.sys ошибка в Windows 10 расстраивает, потому что она приводит к ошибке «Синий экран смерти» или BSOD. У вас не остается другого выбора, кроме как перезагрузить компьютер, и вы должны сделать это принудительно. Нажмите и удерживайте кнопку питания в течение нескольких секунд, прежде чем компьютер выключится.
Я надеюсь, что одно из решений, упомянутых выше, сработало для вас. Опять же, я рекомендую вам проявлять должную осторожность перед установкой новых обновлений на любой компьютер с Windows 10. Особо заметные или крупные обновления. Следите за новостями, чтобы проверить, нет ли сообщений о сломанных компьютерах. Если нет, вы можете легко обновить вручную.
Далее: обновление отдельных приложений в Windows может быть скучным и занимать много времени. Нажмите на ссылку ниже, чтобы узнать, как выполнить пакетное обновление всех приложений Windows за один раз.
Программы для Windows, мобильные приложения, игры - ВСЁ БЕСПЛАТНО, в нашем закрытом телеграмм канале - Подписывайтесь:)