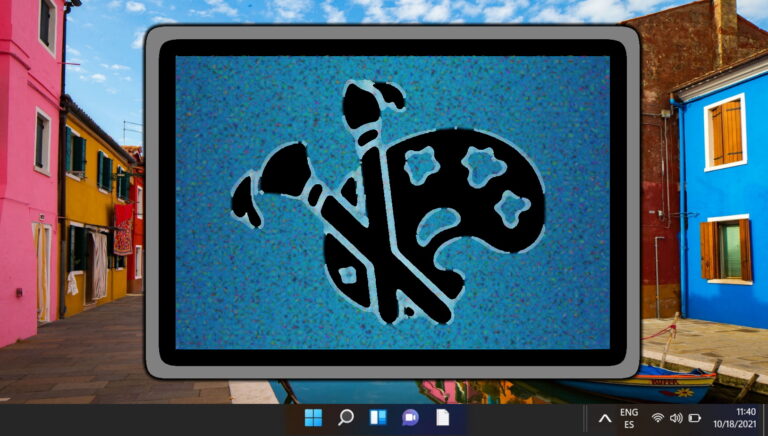11 лучших сочетаний клавиш Evernote для Windows и Mac
Evernote не нуждается в представлении, особенно для наших постоянных читателей. Для большинства это был выбор делать заметки и упорядочивать файлы. По сути, люди используют его как второй мозг среди своих устройств. Популярность Evernote упала из-за проблем с конфиденциальностью и с появлением модульного программного обеспечения для повышения производительности, такого как Notion, Coda, Milanote и т. д. Но сервис по-прежнему остается первым выбором для опытных пользователей по многим причинам.

Программы для Windows, мобильные приложения, игры - ВСЁ БЕСПЛАТНО, в нашем закрытом телеграмм канале - Подписывайтесь:)
Evernote доступен на каждой платформе, что делает его идеальным кроссплатформенным продуктом. Программное обеспечение также поставляется с набором сочетаний клавиш, чтобы поднять производительность пользователя на новый уровень.
В этом посте мы поговорим об одиннадцати лучших сочетаниях клавиш Evernote, которые вы можете использовать на ПК с Windows и Mac. Мы также упомянем хитрость, позволяющую настроить сочетания клавиш в соответствии с вашими предпочтениями. Давайте начнем.
1. Создайте быструю заметку
Evernote позволяет делать быстрые заметки через macOS. Вы можете использовать комбинацию клавиш Control + Command + N на Mac или Ctrl + Alt + N на клавиатуре Windows, чтобы открыть всплывающее окно, чтобы сделать быструю заметку. Как видно из изображения, macOS закрепляет приложение Evernote для быстрого доступа в строке меню, и с помощью этого ярлыка вы можете открыть его, сделать быструю заметку и сохранить ее в Evernote. Аккуратный! Не так ли?
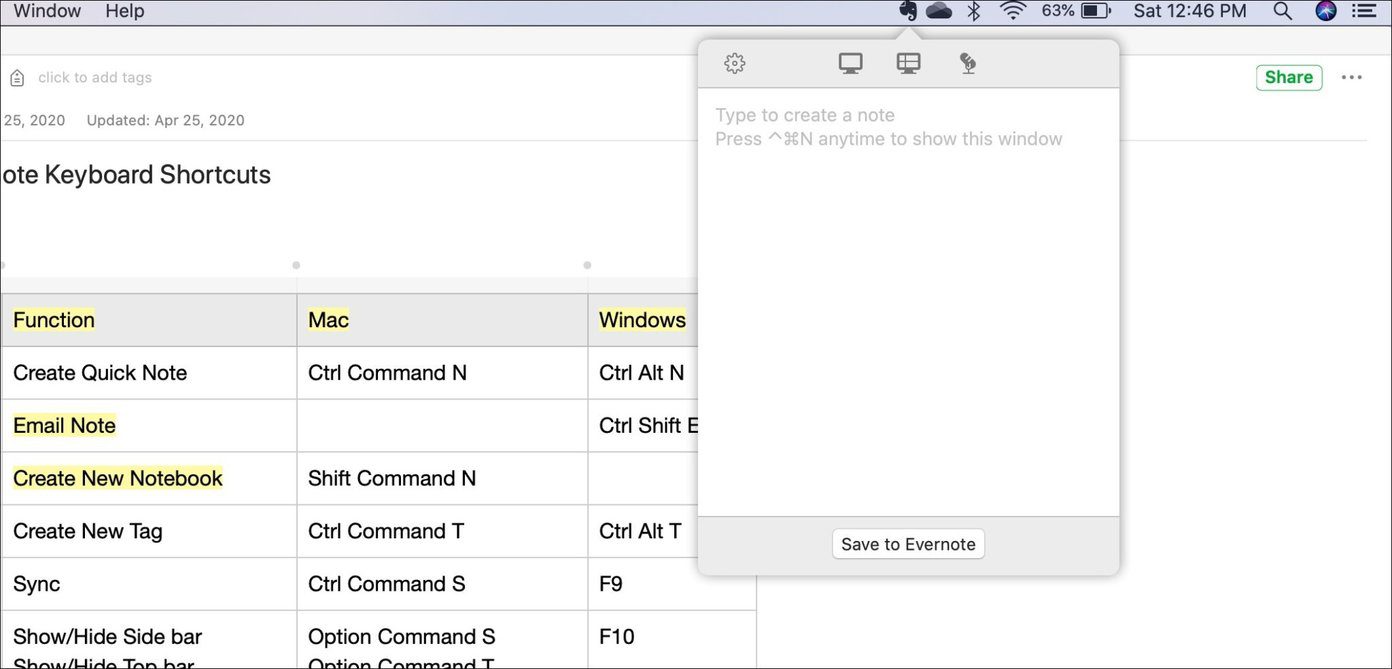
2. Создать новый тег
Теги — неотъемлемая часть работы с Evernote. Это одна из причин, почему большинство пользователей Evernote любят эту платформу. Теги упрощают организацию и поиск среди сотен заметок. Вы можете либо нажать на опцию создания тега, либо, что еще лучше, использовать клавиши Ctrl + Command + T на Mac или Ctrl + Alt + T на Windows. Я использую это все время.
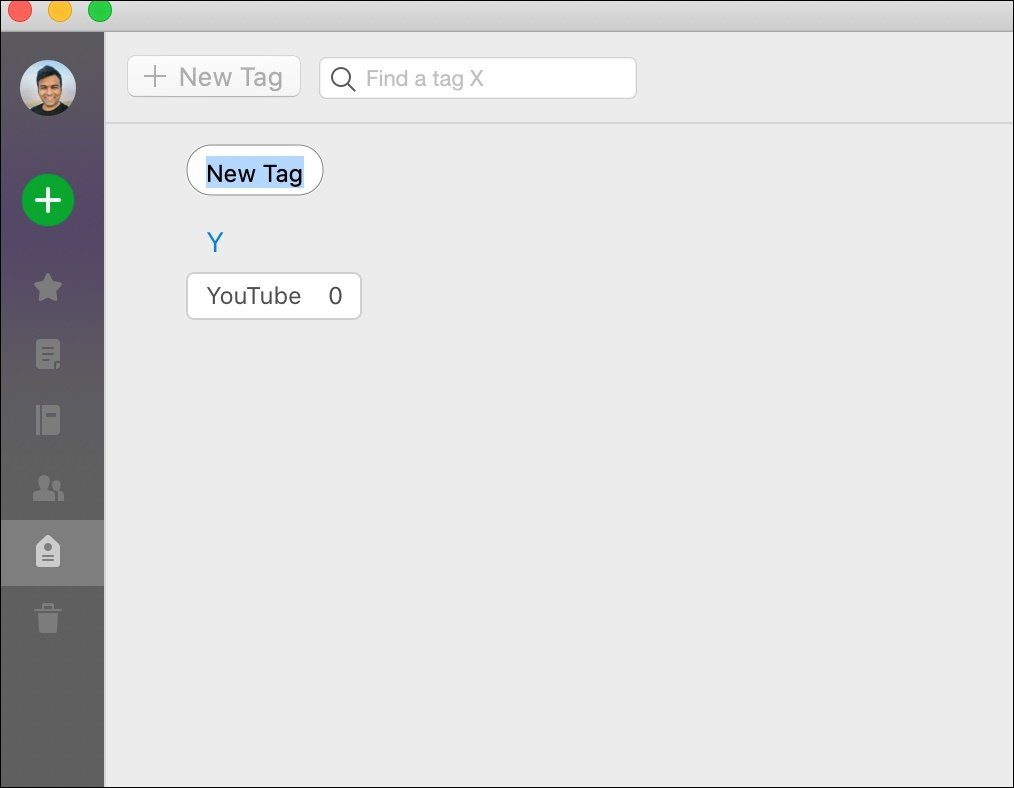
3. Синхронизируйте Evernote
Обычно у меня не возникает проблем с синхронизацией Evernote. Служба была для меня надежной. Но если вы столкнулись с проблемами синхронизации на своей стороне, вы можете использовать Ctrl + Command + S на Mac или F9 для Windows, чтобы синхронизировать заметку вручную. Продолжайте следить за синхронизацией, чтобы выяснить, была ли ошибка временной или требует вашего немедленного внимания.
4. Перейти к блокноту
Большинство пользователей Evernote создают несколько блокнотов для систематизации заметок. Вы можете либо нажать на значок Блокнота на боковой панели, либо использовать сочетание клавиш Command + J на Mac или сочетание клавиш Ctrl + Shift + N в Windows, чтобы переходить между несколькими блокнотами. Если вы имеете дело с десятками блокнотов, то этот ярлык вам просто необходим.
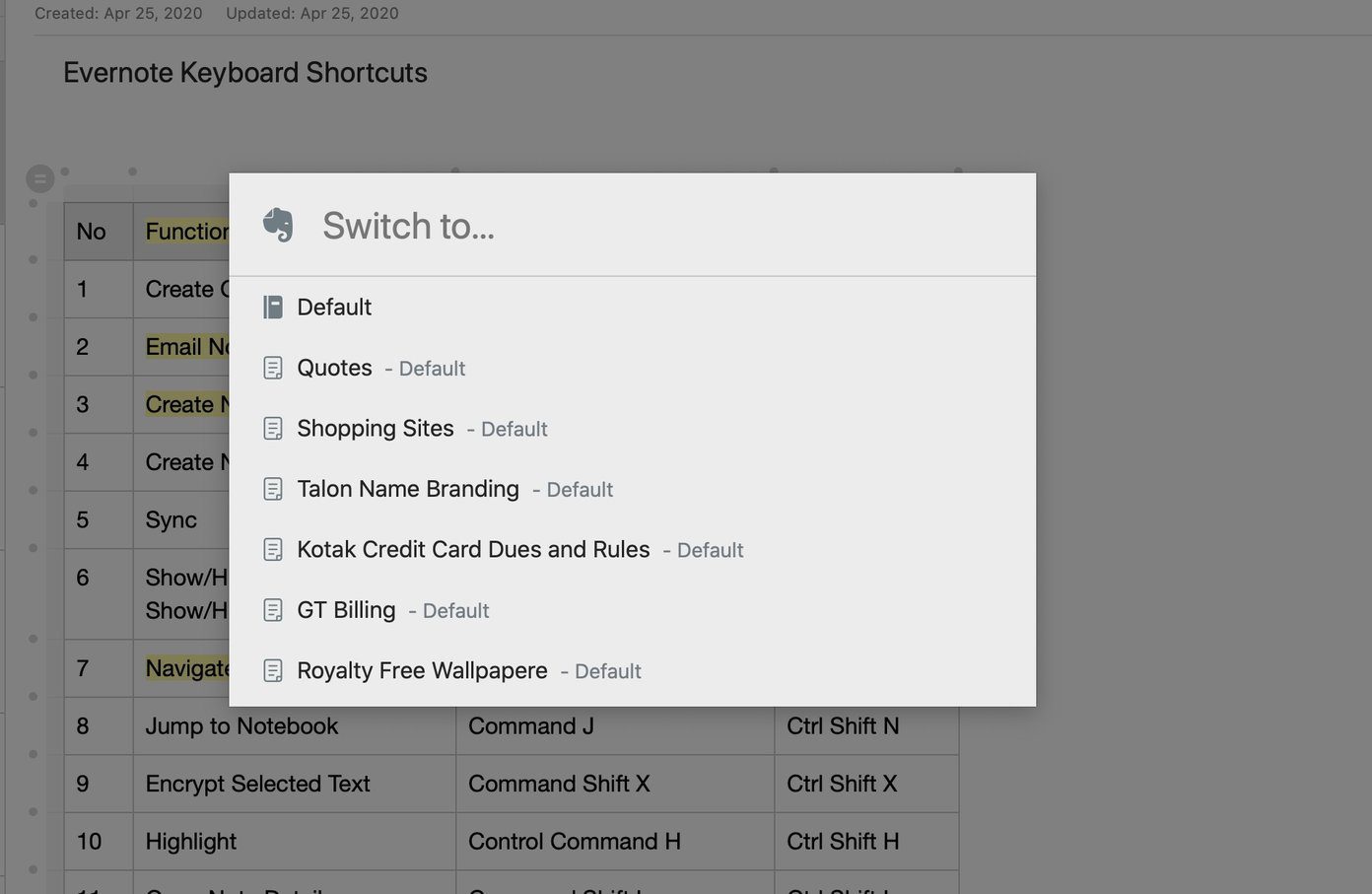
5. Быстрый поиск
После тестирования нескольких приложений для создания заметок я пришел к выводу, что Evernote обеспечивает лучший поиск. Вряд ли он найдет заметку, которую ищу. Вы можете либо нажать на значок поиска вверху, либо использовать Option + Command + F на Mac или Ctrl + Q на Windows, чтобы быстро найти заметку.

6. Подсветка текста
Я постоянно пользуюсь хайлайтером Evernote. Вы можете быстро выбрать слово или предложения в Evernote и использовать значок «Выделить» в редакторе заметок. Еще лучше, нажмите сочетание клавиш Control + Command + H на Mac или Ctrl + Shift + H на Windows, чтобы быстро выделить выделенный текст.
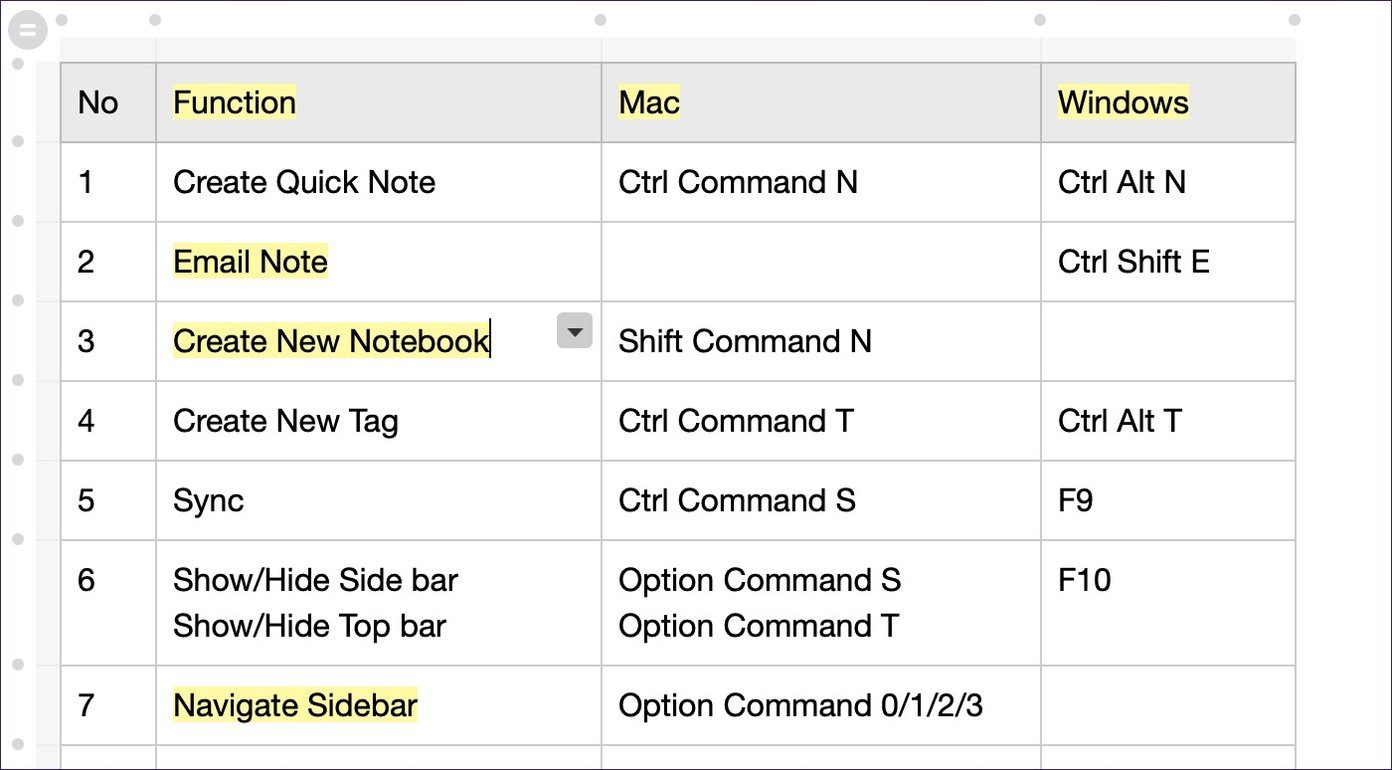
7. Вставьте дату и время
При создании заметок в Evernote вы можете вставить дату и время, чтобы отслеживать отметку времени. С помощью этой комбинации клавиш вы можете быстро добавить текущее время и дату в заметку. Используйте Alt + Shift + D в Windows или Command + Shift + D на Mac, чтобы добавить дату. Чтобы добавить время, используйте клавиши Option + Command + Shift + D на Mac.
8. Вставьте горизонтальную линейку
Evernote позволяет добавить в заметку разделитель. При работе с длинными заметками часто рекомендуется использовать разрывные линии в заметках. Можно использовать Command + Shift + H на Mac или Ctrl + Shift + – (минус) на Windows, чтобы добавить горизонтальную линейку или линию в Evernote.

9. Зашифровать выбранный текст
Знаете ли вы, что Evernote позволяет шифровать текст в заметке? Это необходимо для защиты конфиденциальных данных от посторонних. Вы можете выделить текст, использовать сочетание клавиш Command + Shift + X для Mac или Ctrl + Shift + X для Windows, выбрать кодовую фразу для шифрования, и все готово.
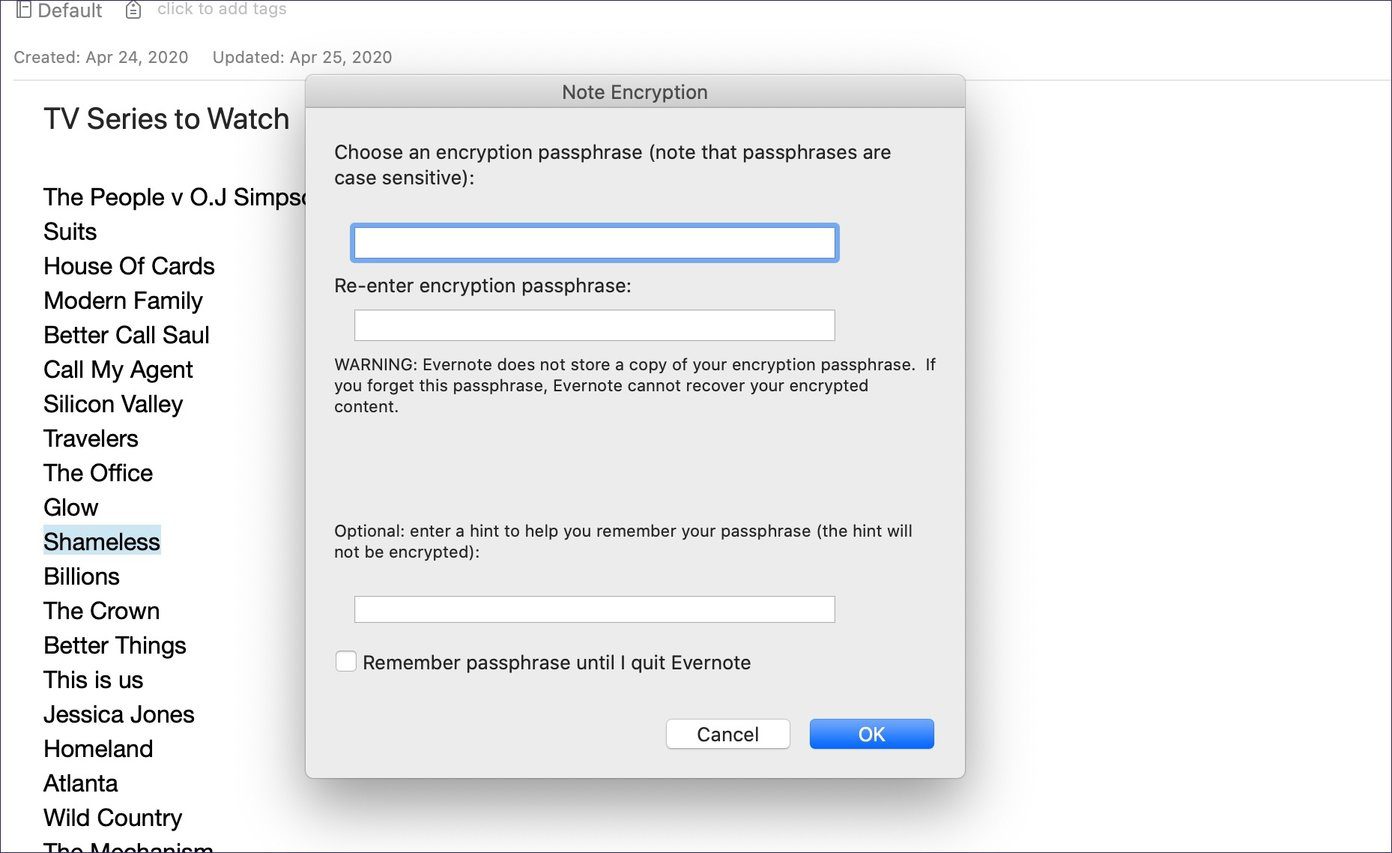
Текст будет преобразован в зашифрованное сообщение, которое открывается только при вводе пароля. Чтобы удалить шифрование, щелкните фразу правой кнопкой мыши и выберите «Расшифровать текст навсегда».
10. Открыть сведения о заметке
Я использую этот вариант все время. При работе над заметкой в блоге мне часто приходится смотреть на количество слов. По умолчанию Evernote не показывает количество слов в заметке на главном экране. Вам нужно перейти к сведениям о заметках, чтобы найти такую информацию, как размер, количество слов, теги, статус синхронизации и многое другое.

Используйте Command + Shift + I на Mac или Ctrl + Shift + I на Windows, чтобы быстро открыть панель сведений о заметке.
11. Добавьте смайлики в заметку
Добавление эмодзи в заметку добавляет веселья и индивидуальности. По умолчанию Evernote не предлагает средство выбора смайликов, но вы всегда можете использовать сочетание клавиш на уровне ОС для доступа к меню смайликов. Используйте Ctrl + Command + Space на Mac или Windows + . ОС Windows, чтобы открыть меню выбора смайликов и добавить их в Evernote.
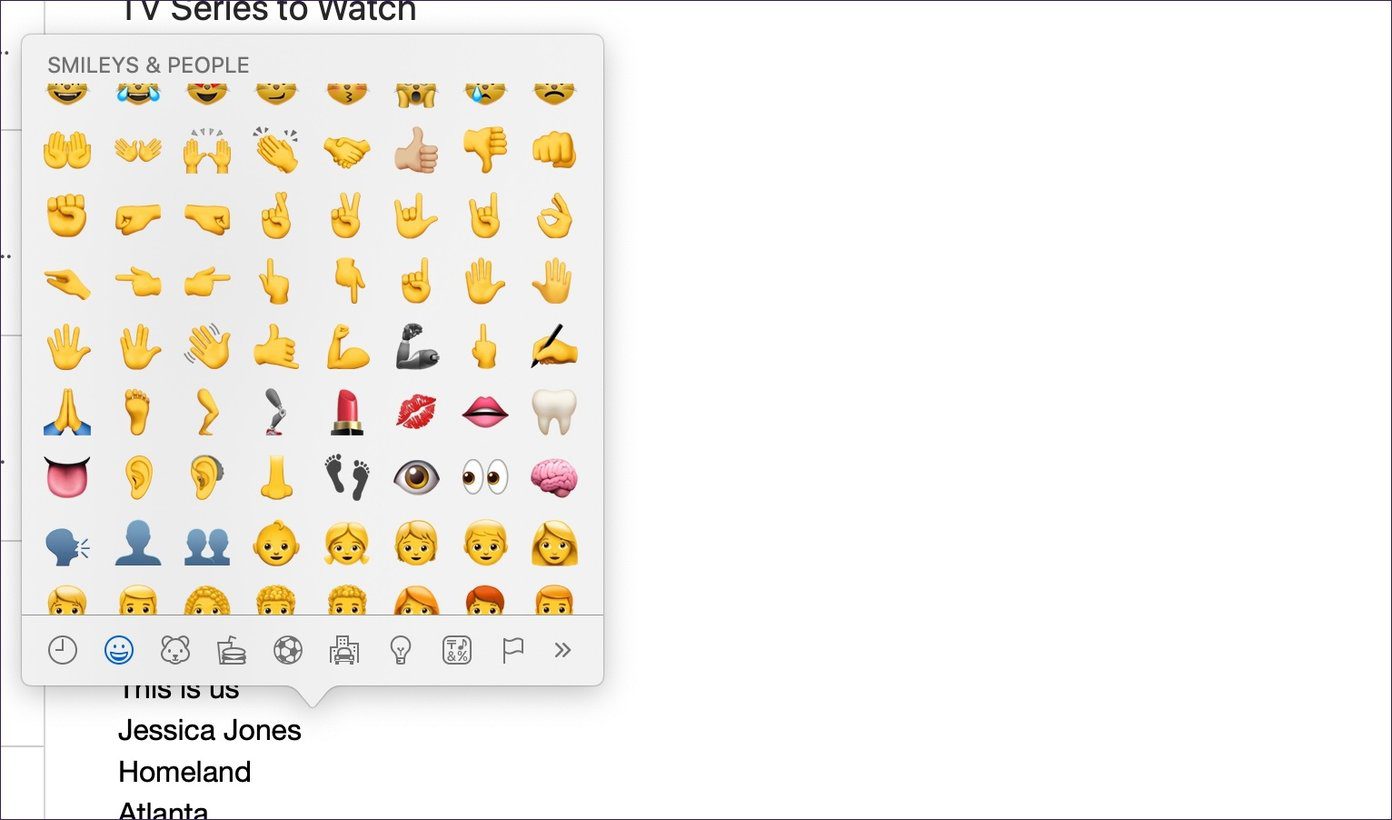
Бонус: настройка сочетаний клавиш
Evernote также позволяет вам удалять и настраивать сочетания клавиш в соответствии с вашими предпочтениями. На Mac коснитесь значка Evernote в строке меню и перейдите к настройкам приложения. Выберите сочетания клавиш. Здесь вы найдете список сочетаний клавиш. Нажмите на значок «x», чтобы удалить их, а затем используйте предпочитаемую комбинацию клавиш, чтобы установить новый ярлык для функции.

Используйте Evernote как профессионал
Как видно из приведенного выше списка, Evernote приятно использовать с этими сочетаниями клавиш. Запишите их, запомните и внедрите в свою рутину, чтобы увидеть, как ваша продуктивность постепенно растет и экономит драгоценные секунды и клики.
Далее: главный конкурент Evernote, OneNote, также предлагает сочетания клавиш. Прочтите сообщение ниже, чтобы найти 13 лучших сочетаний клавиш для Windows и Mac.
Программы для Windows, мобильные приложения, игры - ВСЁ БЕСПЛАТНО, в нашем закрытом телеграмм канале - Подписывайтесь:)