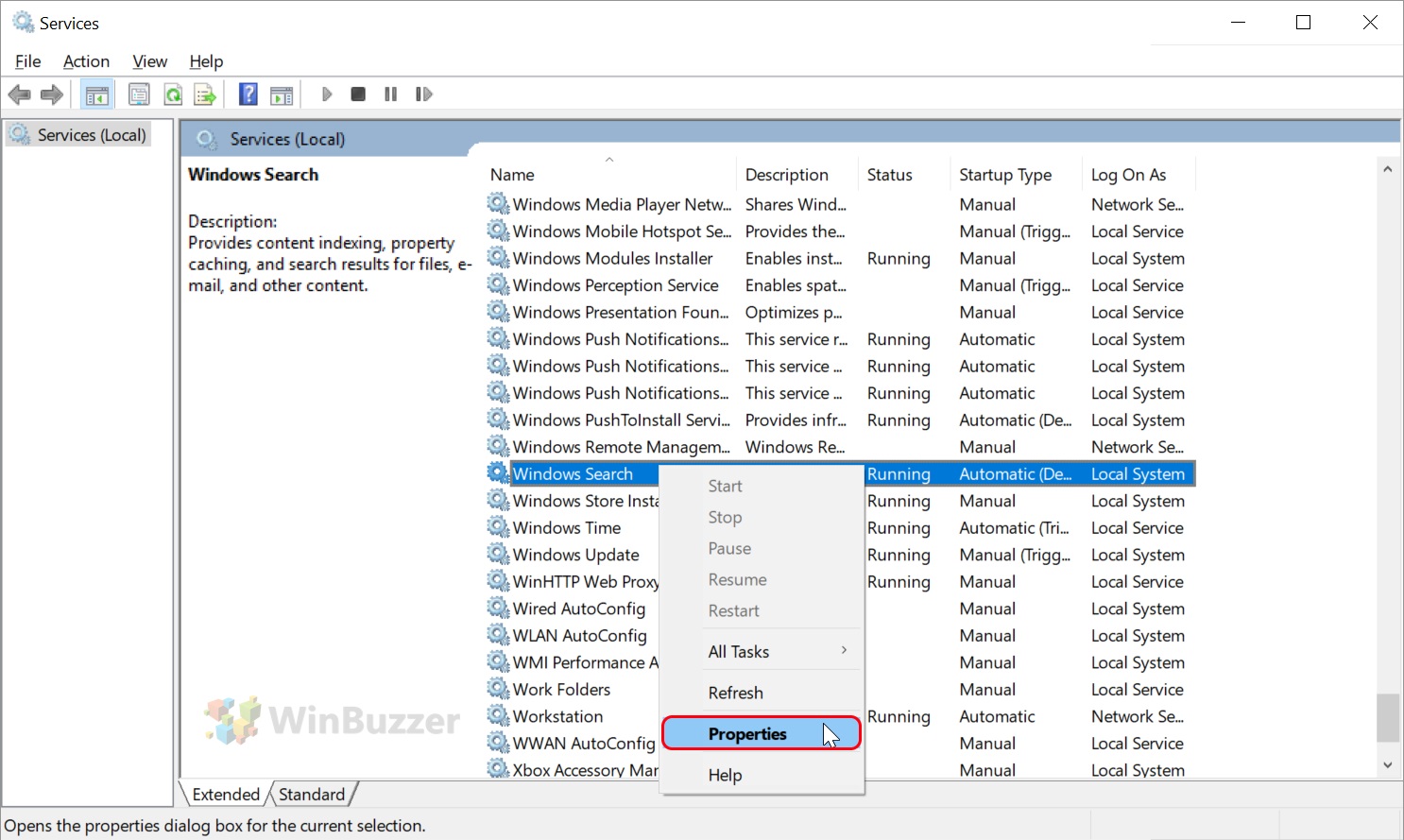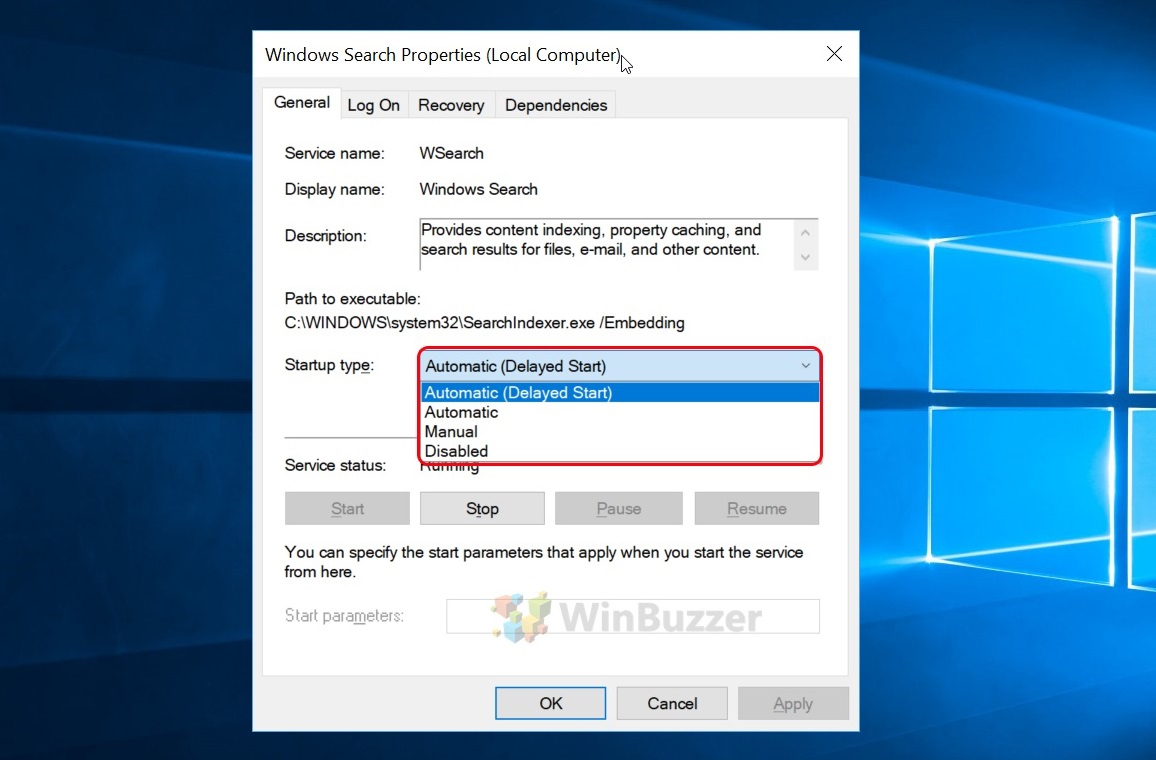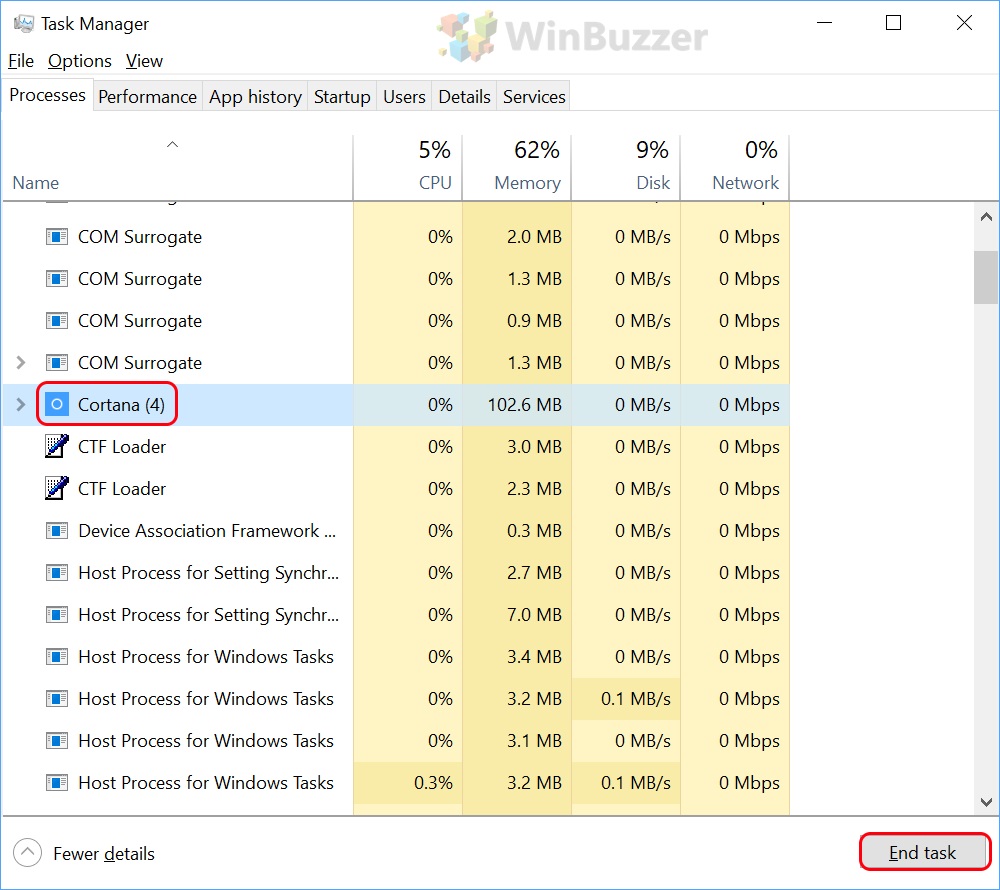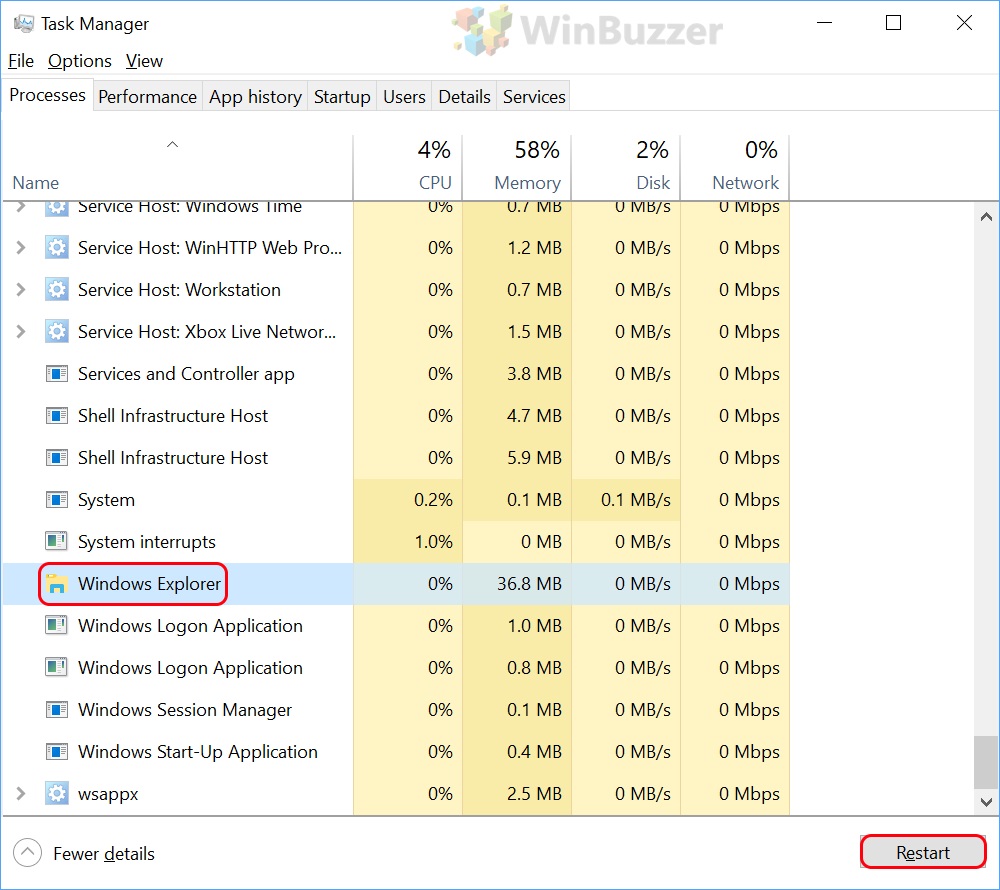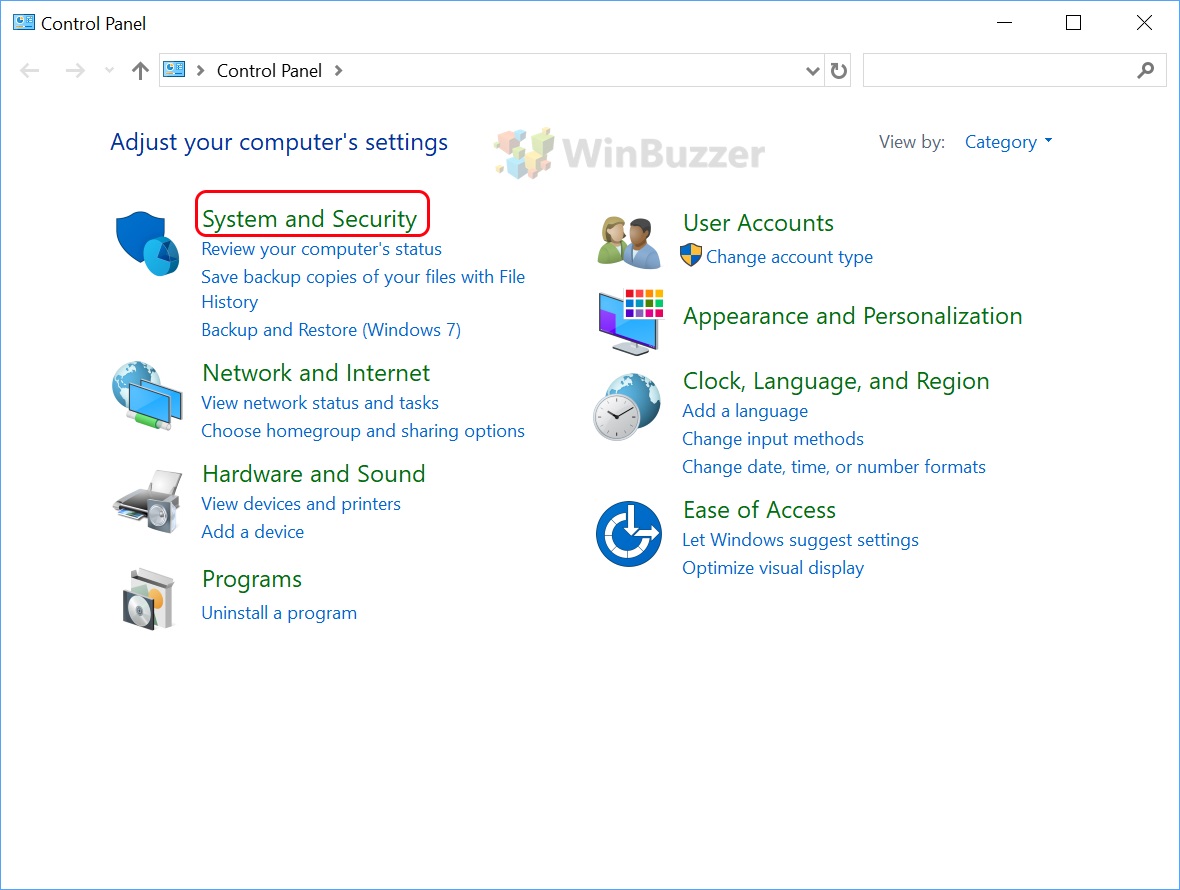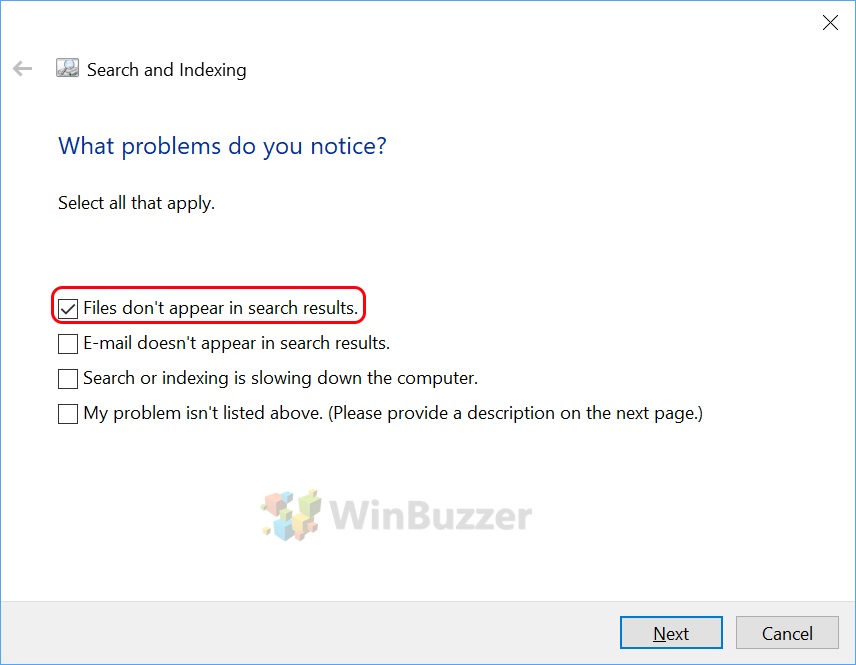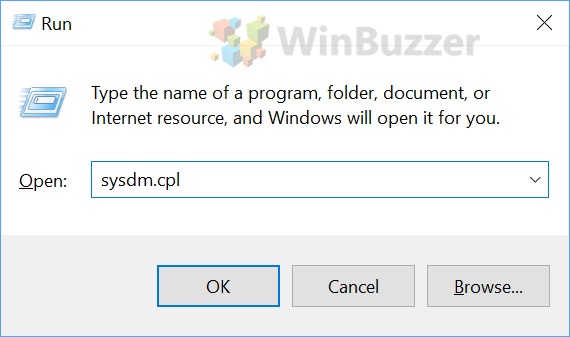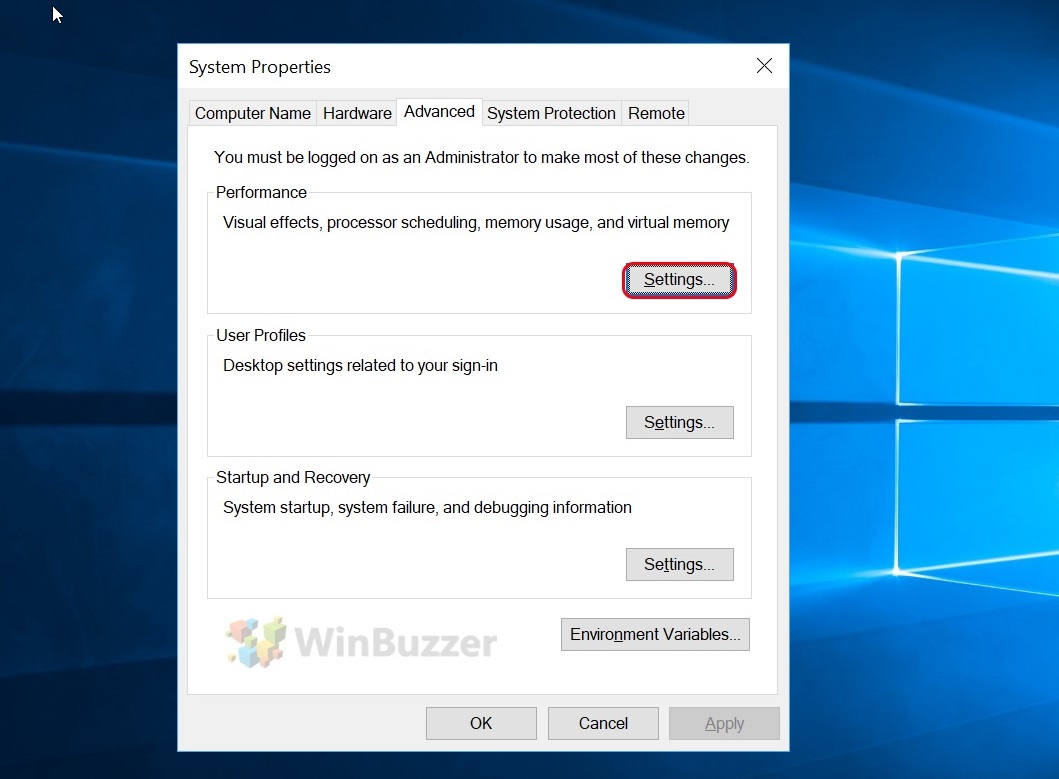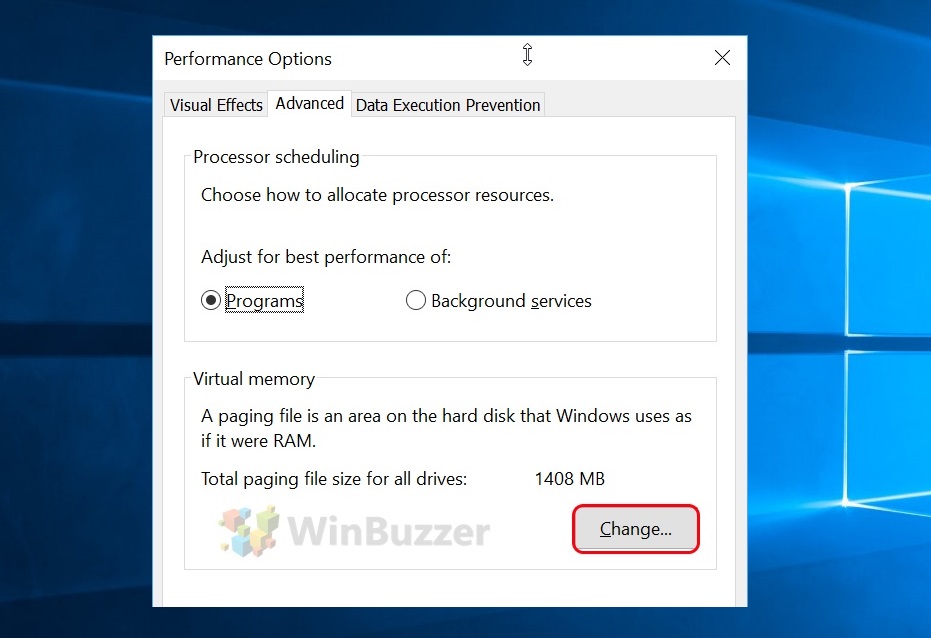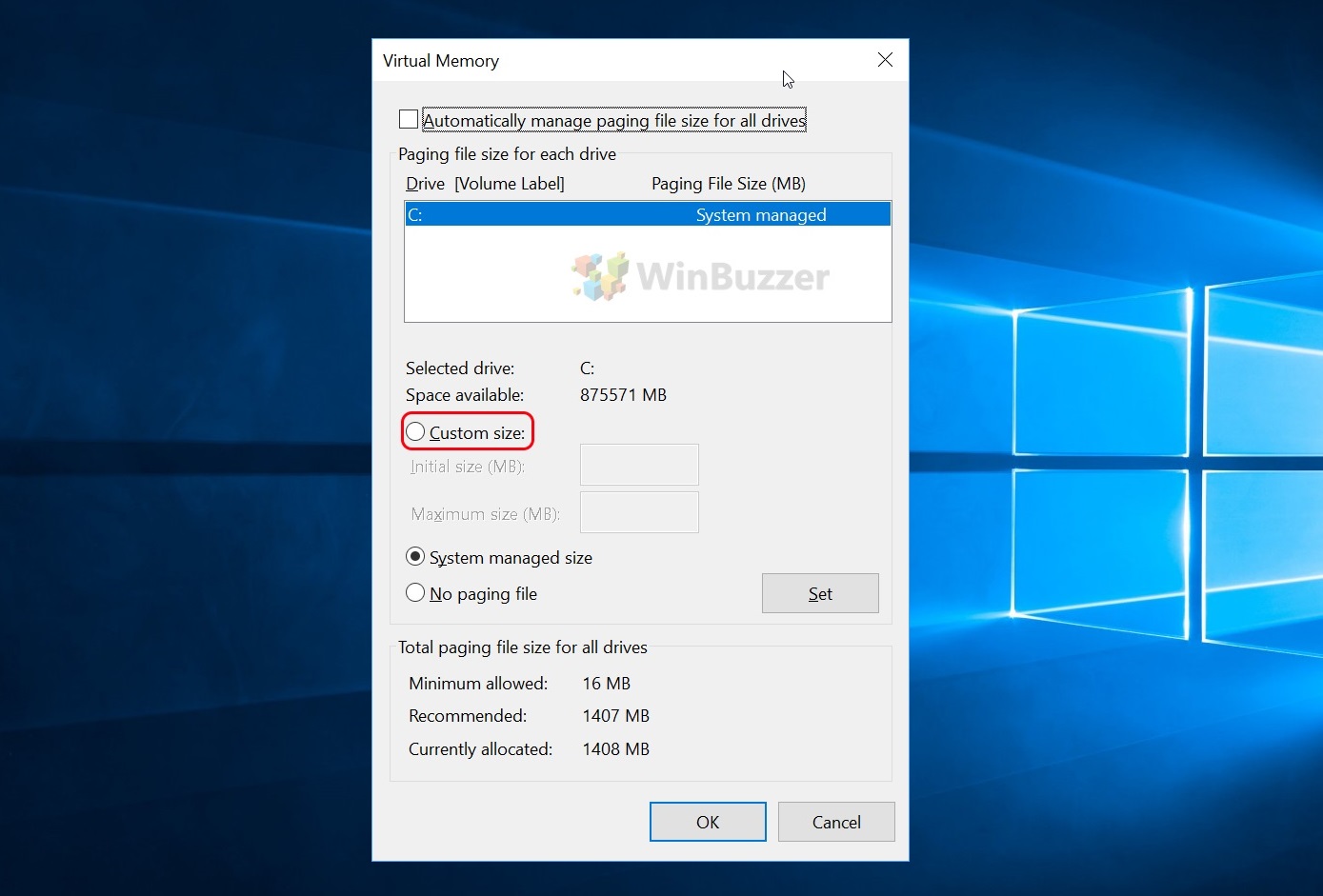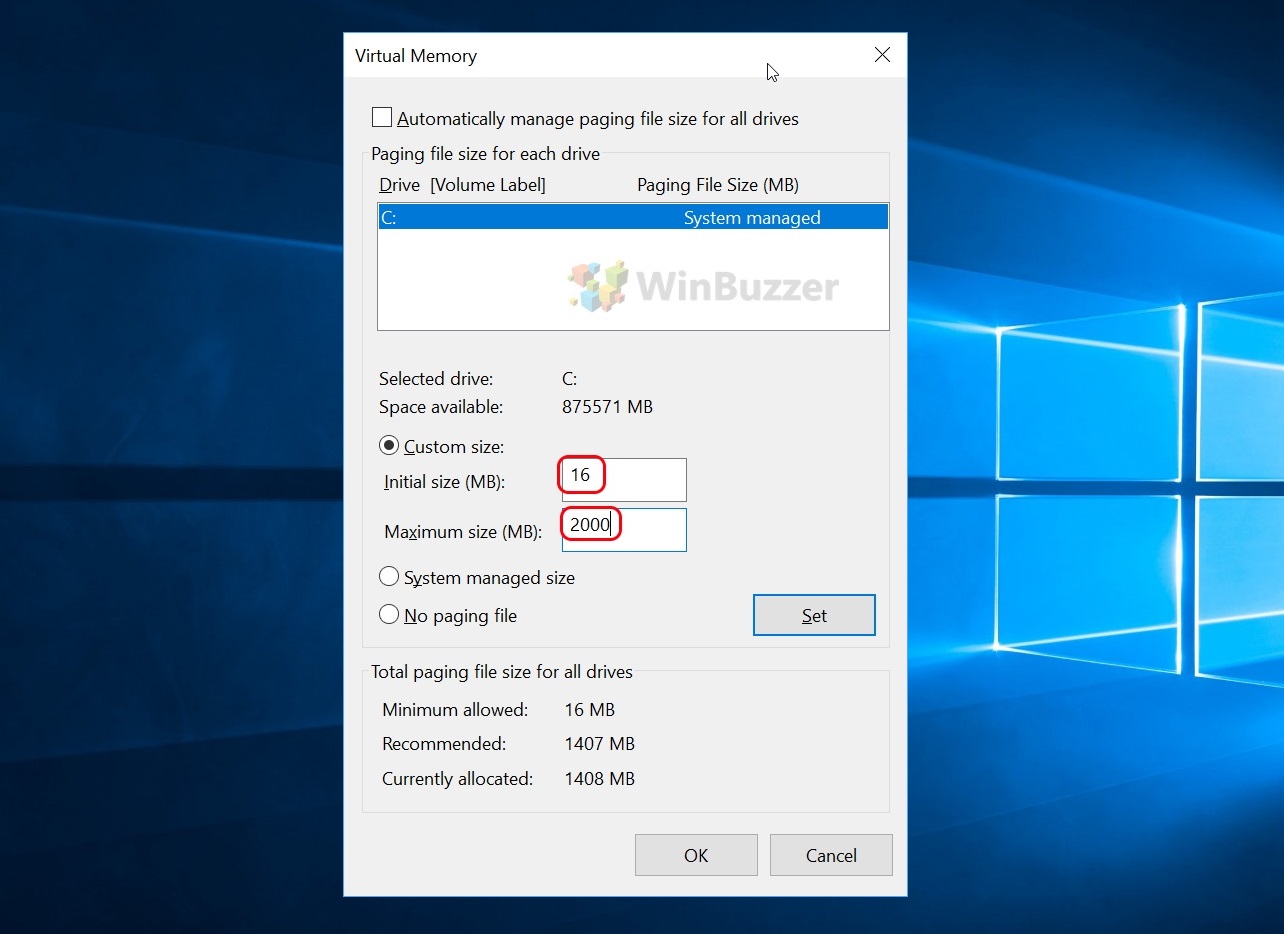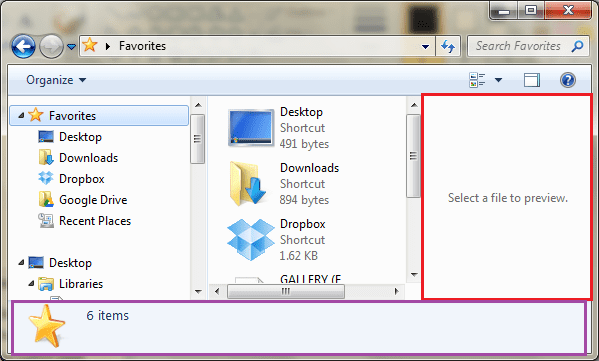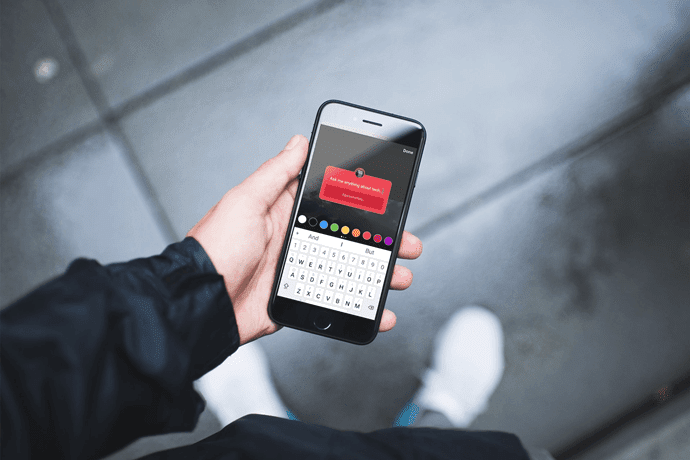Поиск Windows 10 не работает? Вот как это исправить
Поиск Windows, также известный как поиск Cortana, является бесценным инструментом при поиске программ, документов или даже при выполнении запросов Bing. К сожалению, он также может содержать ошибки, и многие пользователи обнаруживают, что поиск Windows 10 не работает должным образом.
Поиск Windows — сложный зверь, и существуют разные причины, по которым он может перестать работать. Также может случиться так, что Кортана столкнулась с проблемой при попытке поиска. Другие обнаруживают, что просто не могут ввести текст в поиске Windows, и это может быть связано с тем, что системные файлы, связанные со службой поиска, были повреждены. Это может сочетаться с сообщением об ошибке, что служба поиска Windows не запущена в Windows 10.
Программы для Windows, мобильные приложения, игры - ВСЁ БЕСПЛАТНО, в нашем закрытом телеграмм канале - Подписывайтесь:)
Более странная проблема заключается в том, что поиск Windows 10 не находит файлы или не возвращает результаты. В этих случаях проблема обычно заключается в том, что службы индексирования работают неправильно. Процесс индексации — это то, что обнаруживает все файлы на вашем компьютере и помещает их местоположение в базу данных, чтобы поиск возвращался, когда это необходимо.
К счастью, хотя есть много причин, по которым панель поиска Windows может перестать работать, есть также несколько простых способов исправить это. Мы рассмотрим их через мгновение, но сначала стоит напомнить вам перезагрузить компьютер. Хотя это звучит как очевидное начало, многие хотят избежать длительного процесса загрузки и поэтому сначала устраняют неполадки. Доказано, что простой перезапуск устраняет различные проблемы со службами Windows, поэтому всегда стоит попробовать с такой проблемой.
Как установить параметры запуска и перезапустить поиск Windows
Хотя это звучит глупо, одна из причин, по которой пользователи считают, что панель поиска Windows 10 не работает, заключается в том, что ОС «забыла» запустить службу при запуске. Это может сохраняться при загрузке, если вы не введете его вручную, перезапустив службу поиска Windows. Вот что вам нужно сделать:
- Нажмите «Windows + R» и введите «services.msc».
В диалоговом окне «Выполнить» нажмите «ОК».

- Найдите службу поиска Windows
В разделе «Локальные службы» найдите запись «Поиск Windows», щелкните ее правой кнопкой мыши и выберите «Свойства».


- Установите тип запуска поиска Windows на автоматический
В диалоговом окне свойств поиска Windows щелкните раскрывающийся список рядом с «Тип запуска:» и выберите «Автоматически» или «Автоматически (отложенный запуск)», в зависимости от ваших предпочтений. Нажмите «ОК».

- Перезапустите службу поиска Windows.
После выполнения этих шагов может быть полезно перезапустить службу, если поиск в Windows 10 все еще не работает. Для этого щелкните правой кнопкой мыши службу и выберите «Перезапустить».


Как перезапустить процесс Cortana, если поиск Cortana не работает
Хотя Cortana не так заметна в более новых версиях Windows 10, цифровой помощник по-прежнему управляет некоторыми функциями за кулисами, и в результате поиск в Windows 10 может завершиться ошибкой, если поиск Cortana не работает. Иногда это можно исправить, перезапустив процесс Cortana.
- Откройте диспетчер задач
Нажмите «Ctrl + Shift + Esc», чтобы открыть диспетчер задач. Прокручивайте или нажимайте клавишу «C», пока не найдете Cortana, затем нажмите «Завершить задачу» в правом нижнем углу.
Кортана перезапустится, надеюсь, решив все проблемы, которые у вас есть со службой поиска.

- Перезапустите проводник Windows
Однако, если поиск Cortana по-прежнему не работает, может потребоваться перезапустить проводник Windows. Находясь в диспетчере задач, прокручивайте или нажимайте «W», пока не найдете проводник Windows, затем нажмите «Перезагрузить».

Как восстановить службы индексирования с помощью средства устранения неполадок
Как упоминалось ранее, если вы можете ввести текст в строку поиска, но она не возвращает результатов, вероятно, проблема связана с индексацией Windows. К счастью, это настолько распространенная проблема, что в средстве устранения неполадок Windows есть возможность автоматизировать процесс восстановления.
- Открыть панель управления
Нажмите «Windows + R», затем введите «Панель управления» и нажмите «Ввод».

- Выберите «Система и безопасность».

- Выберите «Устранение распространенных проблем с компьютером».
Вы найдете его под заголовком «Безопасность и обслуживание» справа.

- Запустите средство устранения неполадок с поиском и индексированием.
Прокрутите список устранения неполадок, пока не найдете заголовок «Поиск и индексирование», затем щелкните его и выберите «Запустить средство устранения неполадок».

- Выберите «Файлы не отображаются в результатах поиска» и нажмите «Далее».
Если есть какие-то несложные проблемы с вашим поиском и индексированием, инструмент должен иметь возможность исправить их автоматически.

Как изменить размер файла страницы Windows 10
Это решение было предложено анонимным читателем и может принести некоторое облегчение, если один из вышеперечисленных методов сработал для вас. Изменение размера файла подкачки, даже временное, может помочь, когда поиск в меню «Пуск» Windows 10 не работает.
- Откройте sysdm.cpl
Нажмите «Windows + R», чтобы открыть диалоговое окно «Выполнить», введите «sysdm.cpl» и нажмите «Enter».

- Откройте дополнительные настройки производительности
На вкладке «Дополнительно» нажмите «Настройки» в разделе «Производительность».

- Нажмите «Дополнительно», затем «Изменить» в разделе «Виртуальная память».

- Снимите флажок «Автоматически управлять размером файла подкачки для всех дисков».

- Установить пользовательский размер страницы
Нажмите «Нестандартный размер», затем установите «Исходный размер (МБ)» на 16 и «Максимальный размер (МБ)» не менее 2000. Нажмите «Установить» и «ОК».
Если у вас возникли проблемы с производительностью после изменения файла подкачки, зайдите и переключите его обратно на «Автоматически управлять размером файла подкачки для всех дисков».

Если у вас все еще возникают проблемы, вы можете убедиться, что у вас не включена опция шифрования нажатия клавиш «Zemana AntiLogger Free», так как это может вызвать проблемы, когда вы не можете ввести текст в поиске Windows. Если ничего не помогло, попробуйте восстановить образ системы с помощью DISM или перезагрузить/восстановить компьютер с помощью дополнительных параметров запуска.
Программы для Windows, мобильные приложения, игры - ВСЁ БЕСПЛАТНО, в нашем закрытом телеграмм канале - Подписывайтесь:)