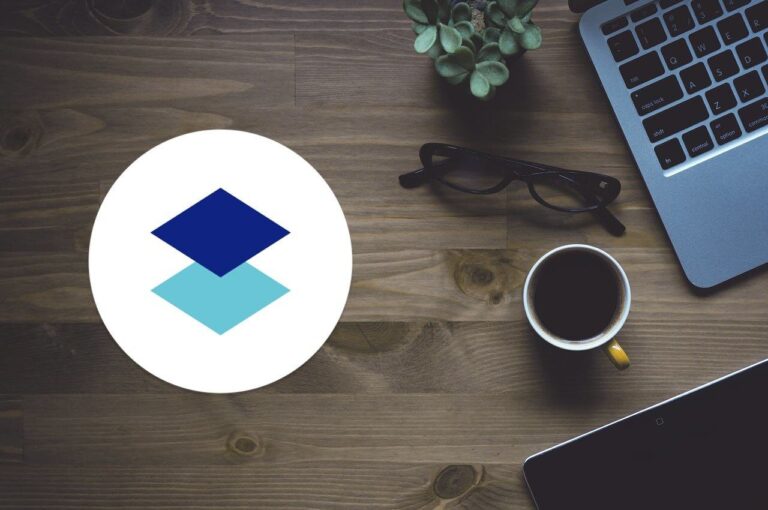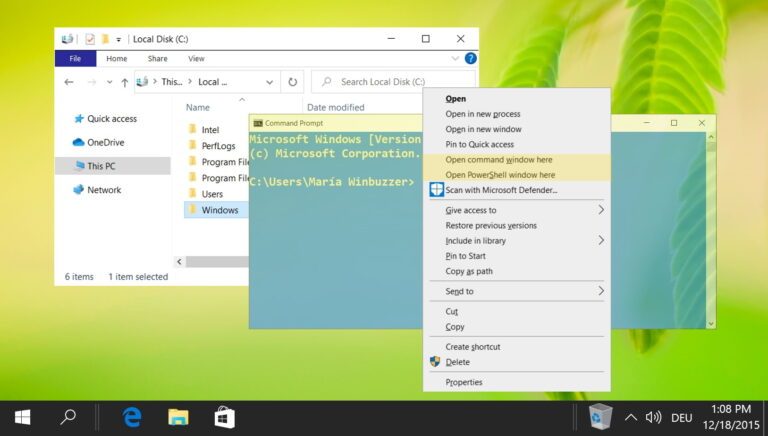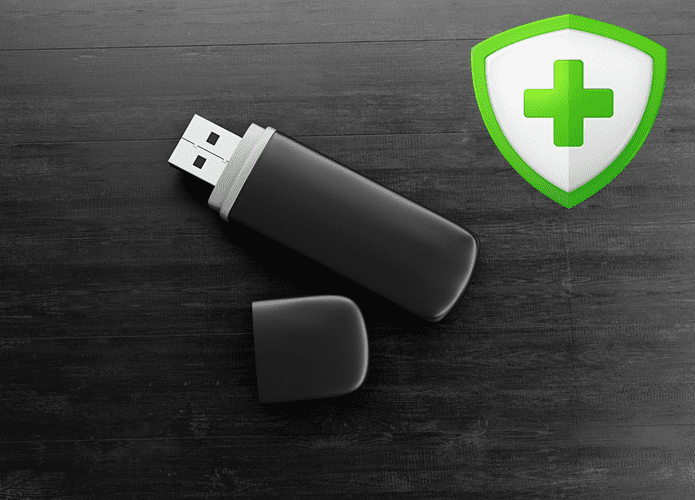Новые функции юбилейного обновления Windows 10, о которых стоит знать
Windows 10 стала на год старше и намного совершеннее, чем была при запуске. Как мы видели, прошлый год был непростым для Microsoft, а следующий год дал ей возможность снова искупить свою вину. Но это еще предстоит выяснить, на данный момент юбилейное обновление принесло множество новых функций до 10 и общее улучшение производительности.
 И многое другое!!
И многое другое!!
Программы для Windows, мобильные приложения, игры - ВСЁ БЕСПЛАТНО, в нашем закрытом телеграмм канале - Подписывайтесь:)
Многие из этих новых функций являются прямым результатом отзывов пользователей, к которым Microsoft внимательно прислушивается. Сегодня мы увидим, что эти функции и их использование. Прежде чем мы начнем, чтобы использовать эти функции, вам необходимо установить Anniversary Update (1607). Если вы все еще ждете, вы можете установить его вручную. с помощью инструмента для создания мультимедиа.
Привет Windows
Мы начнем с Hello, отличной функции, которая призвана объединить методы входа в систему, известные как биометрические, в основном распознавание лиц, сканирование отпечатков пальцев и сканирование радужной оболочки глаза, под одной крышей и поэтапно отказаться от скучных паролей. В то время как смартфоны уже давно отказались от пин-кодов и паролей в пользу биометрии, Windows не поддерживала их изначально до Windows 10. В юбилейном обновлении эта функция была усовершенствована, и была добавлена поддержка сканирования лица и радужной оболочки глаза.
Passport: использование Windows Hello не только для входа в систему
Грандиозные планы Microsoft заключаются в Заграничный пасспорт, система, предназначенная для удаления паролей с других приложений и веб-сайтов. Основная идея заключается в использовании любого из методов входа в систему или PIN-кода для входа на веб-сайты или в сторонние приложения. Таким образом, никакой пароль не передается и не сохраняется третьей стороной для компрометации. Все происходит на вашем устройстве, и даже данные, относящиеся к Hello, не передаются наружу.
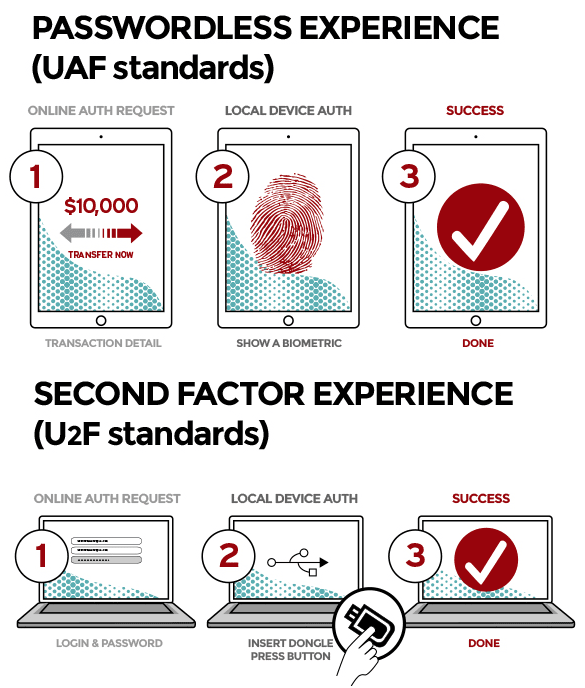
Это новая идея, но ее трудно реализовать, потому что любое стороннее приложение или веб-сайт должны быть связаны с Microsoft или быть частью альянса FIDO для поддержки этого. Основное преимущество и использование этого будет на предприятиях и крупных компаниях на данный момент.
Кроме того, Microsoft также планирует внедрить Сопутствующие устройства характерная черта. Это очень похоже на Smart Lock в Android, который разблокирует ваш компьютер через надежное устройство, такое как ваш смартфон, либо с помощью Bluetooth, USB или NFC. Эта функция все еще находится в разработке и в настоящее время недоступна.
Как мне это использовать?
Если вы хотите использовать какой-либо из биометрических методов, вам потребуется совместимое оборудование, показанное ниже, либо встроенное в ваш ноутбук, либо в виде внешнего дополнения.
 Привет требования | Шаттерсток
Привет требования | Шаттерсток
В то время как сканер отпечатков пальцев проще и дешевле приобрести, дешевый 10-долларовый на Amazon может не работать, поскольку Microsoft установила определенные требования к производительности для Hello. Устройства, у которых ДАЛЬНИЙ И ФРР ниже порога пределы будет работать только с Hello. Теперь посмотрим, как его настроить.
Шаг 1: Подключите сканер отпечатков пальцев/камеру и установите необходимые драйверы. Убедитесь, что он установлен правильно, зайдя в диспетчер устройств.
Шаг 2: Перейти к Современные настройки > Учетные записи > Параметры входа и нажмите на настраивать Кнопка ниже Привет Windows. Также установите PIN-код (если у вас его нет), так как это необходимо сделать перед использованием Hello.
Шаг 3: Следуйте пошаговому процессу, показанному для регистрации вашего отпечатка.
Хотя трехэтапный процесс кажется простым, вы можете столкнуться с проблемами совместимости, в основном из-за драйверов. Многие пользователи сообщают, что их встроенное биометрическое устройство перестало работать после юбилейного обновления. В таком случае попробуйте удалить текущие драйвера и установить с сайта производителя.
Windows Ink и обновленные заметки
Поскольку все больше и больше ноутбуков становятся 2-в-1 и трансформируемыми, Windows 10 будет больше использоваться на мобильных устройствах в ближайшем будущем. Вероятно, помня об этом, Microsoft добавила Windows Ink. Ink, состоящее из трех дополнительных приложений: Screen Sketch, SketchPad и Sticky Notes, дает больше свободы и повышает удобство использования для пользователей Pen.
Это также распространяется на другие приложения, такие как Maps & Edge. Например, вы можете измерить расстояние между двумя точками на карте, нарисовав линию. Точно так же в Microsoft Office вы можете удалять слова, вычеркивая их.

Что касается пакета Windows Ink, начиная с Sketchpad, это базовое приложение в стиле Paint, предназначенное для рисования и рисования. Вы получаете базовые инструменты для рисования, стирания и обрезки, но это все. Screen Sketch — это современный инструмент для обрезки, который захватывает текущий экран для редактирования в Sketchpad.
Хотя оба инструмента не очень многофункциональны, они удобны в некоторых случаях, когда вам нужно быстро что-то записать или набросать. Рабочая область Windows Ink также доступна на экране блокировки.
Что нового в заметках?
Визуально мало что изменилось, но под капотом у него появились сверхспособности Cortana. Sticky Notes теперь может идентифицировать адреса, электронные письма, ссылки и предлагать соответствующие параметры, как показано ниже.
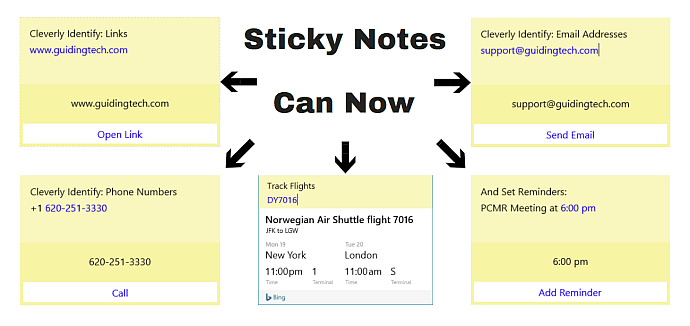 Если он становится синим, Кортана распознает его
Если он становится синим, Кортана распознает его
Теперь это также приложение UWP, а это означает, что заметка, сделанная на вашем ноутбуке, будет точно так же вести себя и выглядеть на вашем рабочем столе или Windows Phone (помните об этом!).
Как мне это использовать?
Хотя настройки как таковой нет, вам нужно просто щелкнуть правой кнопкой мыши Панель задач> Показать Windows Ink. Если вы не видите эту опцию, попробуйте включить режим планшета в Центре уведомлений. Помимо даты и времени на панели задач вы увидите значок Windows Ink, щелкнув который, вы откроете рабочее пространство.
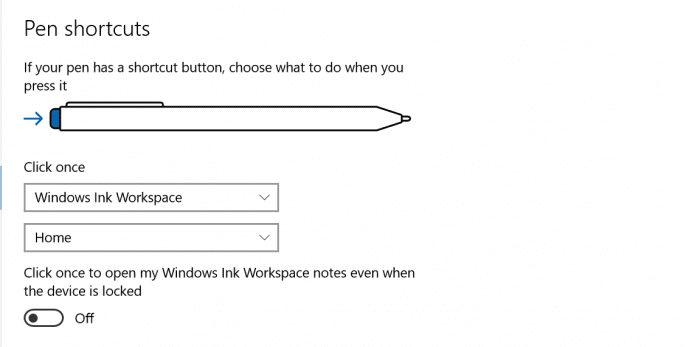
Вы можете настроить поведение пера и настроить функции кнопок в Настройки > Устройства > Перо.
#!/бин/баш
Одной из основных особенностей, которая была в восторге от поклонников Linux, была поддержка Bash. В течение многих лет гики стремились к кросс-совместимости между двумя операционными системами, при этом MacOS выбирали несколько опытных пользователей из-за того, что она изначально основана на UNIX. Но теперь пользователи Windows также могут похвастаться возможностью выполнения пинг в ракушке.
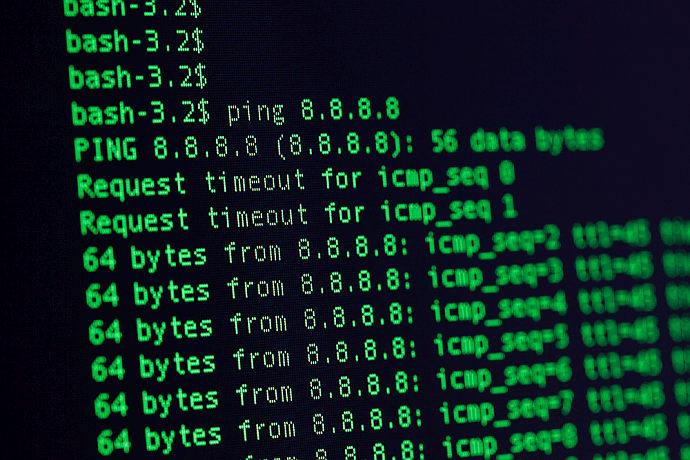 Таким образом, вы можете использовать только одну команду, которую вы знаете, пинг | Шаттерсток
Таким образом, вы можете использовать только одну команду, которую вы знаете, пинг | Шаттерсток
Итак, что я могу сделать с Bash?
Поддержка Bash здесь работает глубже, чем на первый взгляд, поскольку Windows поддерживает полный уровень совместимости для запуска приложений Linux. Да, вы можете запускать пакеты Linux и сценарии Bash, получать доступ к файлам Windows через лс -л или даже заменить Bash другой оболочкой. Даже графические приложения Linux могут быть запущены, но не ожидайте, что они будут работать безупречно. Но для всего вышеперечисленного вам сначала нужно включить поддержку Bash, так что давайте перейдем к How-To.
Включение Bash в Windows
Bash доступен во всех вариантах Windows, даже в Home и в 32-разрядной и 64-разрядной версиях, но по умолчанию он не включен. Вот как вы можете.
Шаг 1. Включите Режим разработчика отправившись вНастройки > Обновление и безопасность > Для разработчиков > Режим разработчика.

Шаг 2: Перейти к Панель управления> Программы> Включение или отключение функций Windows> поставьте галочку для Подсистема Windows для Linux.

Шаг 3: Откройте командную строку и введите lxrun/установить и следуйте инструкциям на экране.

Вот и все, Bash включен и установлен в вашей Windows. Отсюда вы можете устанавливать пакеты, запускать сценарии или даже запускать приложения Linux с графическим интерфейсом.
Край теперь острее
Если отбросить плохой каламбур, то, что мы считали модернизированным IE для загрузки других браузеров, в этом обновлении получило множество функций. Edge теперь поддерживает расширения и получил свое собственный магазин расширений. В настоящее время доступно только несколько расширений, таких как AdBlock и LastPass, но мы увидим, что список будет расти, поскольку расширения используют те же API, что и в Google Chrome, что упрощает перенос.

Вы также можете спросить Кортану о любом изображении в Edge, щелкнув его правой кнопкой мыши > Спросите Кортану и он предоставит соответствующую информацию. И другие незначительные изменения, как показано ниже.
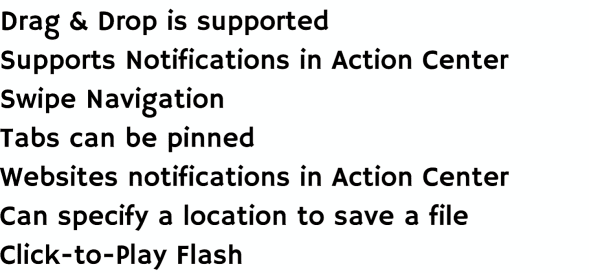
Умная Кортана с синхронизацией
Cortana была улучшена и стала более интеллектуальной. Он отвечает на большее количество вопросов и ведет себя так же, как Siri, где вы можете задать «Мой рейс задерживается?» И он будет просматривать вашу почту и прочее, анализировать почту относительно подтверждения бронирования для номера рейса, проверять онлайн-статус и предоставлять вам ответ. Он также просканирует ваш календарь на предмет встреч и напомнит вам о них. И это на экране блокировки теперь со знакомым Привет, Кортана! команду разбудить его.

Кроме того, с последним обновлением Cortana на Android теперь может делать больше, чем неправильно интерпретировать ваши голосовые команды. Он может отправлять ваши уведомления Android в Windows 10. Хотя для этого есть автономные приложения, встроенные функции всегда приветствуются.
Он синхронизирует все уведомления вашего телефона Android, но не оповещения о входящих вызовах. Вы даже можете отвечать на SMS и сообщения WhatsApp прямо из Центра уведомлений.
Как использовать синхронизацию?
Приложение Cortana требуется для отражения уведомлений, и оно доступно только для Android, поэтому пользователям iOS не повезло.
Шаг 1. Установите приложение Cortana из магазина Google Play.
Шаг 2: Откройте приложение и войдите в свою учетную запись Microsoft, которая необходима для работы синхронизации. Поэтому, если вы используете локальную учетную запись в Windows 10, вам нужно будет переключиться на учетную запись Microsoft.
Шаг 3. В приложении Cortana перейдите к Настройки > Синхронизировать уведомления > переключить все параметры на НА и разрешите доступ к уведомлениям для Cortana при появлении запроса.


Теперь все уведомления будут отражаться в Центре уведомлений. Если вы хотите настроить, какие уведомления должны появляться, а какие нет, перейдите к Настройки > Система > Уведомления и действия. Здесь вы получите список всех приложений и устройств, для которых разрешены уведомления.
Нажав на конкретное устройство или приложение, вы получите больше возможностей для настройки его поведения. Здесь вы также можете настроить Быстрые действия панель очень похожа на Android Быстрые настройки лоток.
Разные обновления
Помимо этих основных функций, здесь и там есть много мелких дополнений. Существует новое приложение Connect, которое упрощает беспроводную трансляцию экрана на совместимый внешний дисплей. Затем вы можете запланировать захват вашего ПК в стиле Skynet для установки обновлений, чтобы они не происходили в определенные часы, перейдя в Настройки> Обновление и безопасность> Центр обновления Windows> Изменить часы активности.
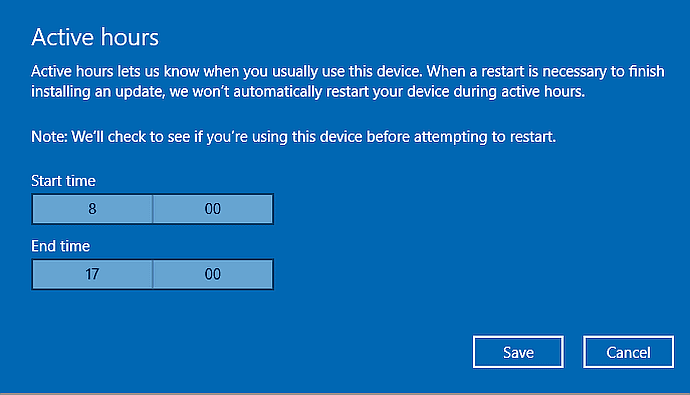
На экране блокировки теперь отображаются элементы управления мультимедиа. А скрытую темную тему можно официально включить в Настройки> Персонализация> Цвета> Выберите режим приложения> Темный. Страшный BSOD также получил обновление и отображает QR-код, который вы можете отсканировать, чтобы узнать больше об ошибке.
Наконец, бесплатное обновление, которое вы получили в прошлом году, теперь является цифровой лицензией и привязано к вашей учетной записи Microsoft. Это упрощает повторную активацию Windows после замены оборудования.
Делаем лучше
Юбилейное обновление отчасти избавило Microsoft от плохого внимания и добавило в Windows 10 множество новых функций. Конечно, еще предстоит выяснить, какова сторона конфиденциальности, но до сих пор мы не сталкивались с какими-либо красными флажками. Microsoft уже выпустила три патча для дальнейшего повышения удобства использования и повышения безопасности.
Итак, какая функция вам понравилась больше всего? Или обновление сломало больше вещей, чем исправил? Поделитесь своими мыслями через комментарии.
ТАКЖЕ ЧИТАЙТЕ: используете как Windows, так и iOS? Затем синхронизируйте Windows 10 с iOS, чтобы упростить жизнь
Программы для Windows, мобильные приложения, игры - ВСЁ БЕСПЛАТНО, в нашем закрытом телеграмм канале - Подписывайтесь:)