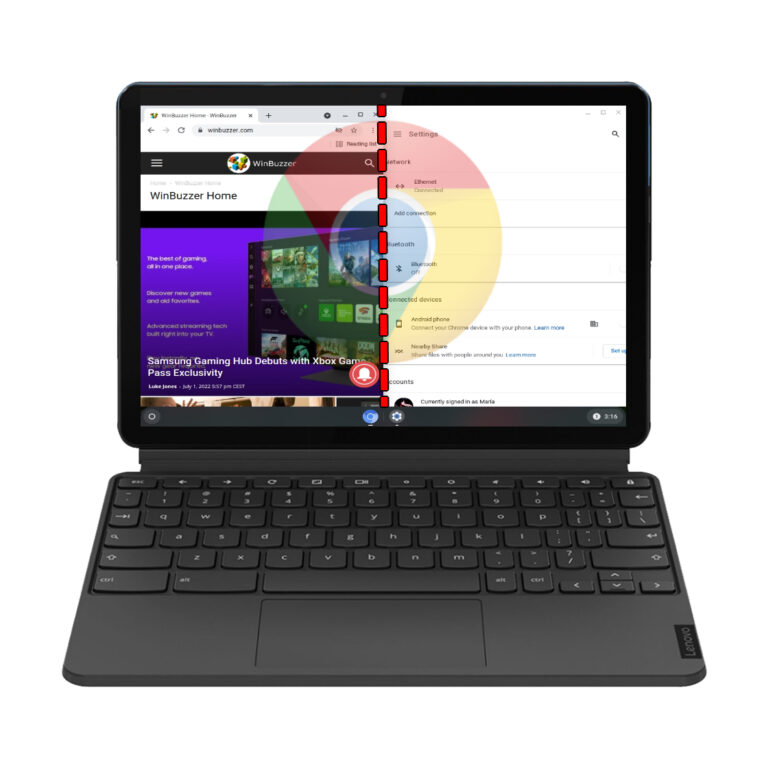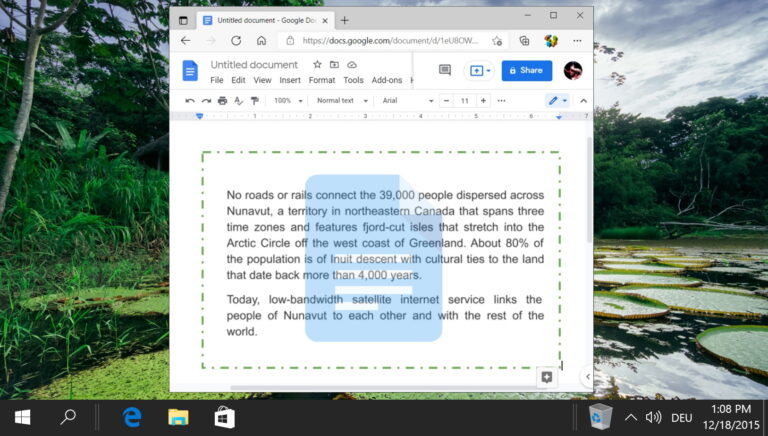5 лучших способов исправить проблему настройки разрешения экрана, выделенную серым цветом в Windows 10
Независимо от того, подключили ли вы новый монитор или пытаетесь улучшить качество видео, правильная настройка разрешения экрана является ключом к лучшему просмотру. Однако, если вы не можете изменить разрешение экрана, вы не одиноки. Несколько пользователей сообщили о опция разрешения экрана неактивна после обновления Windows или установки новой видеокарты.
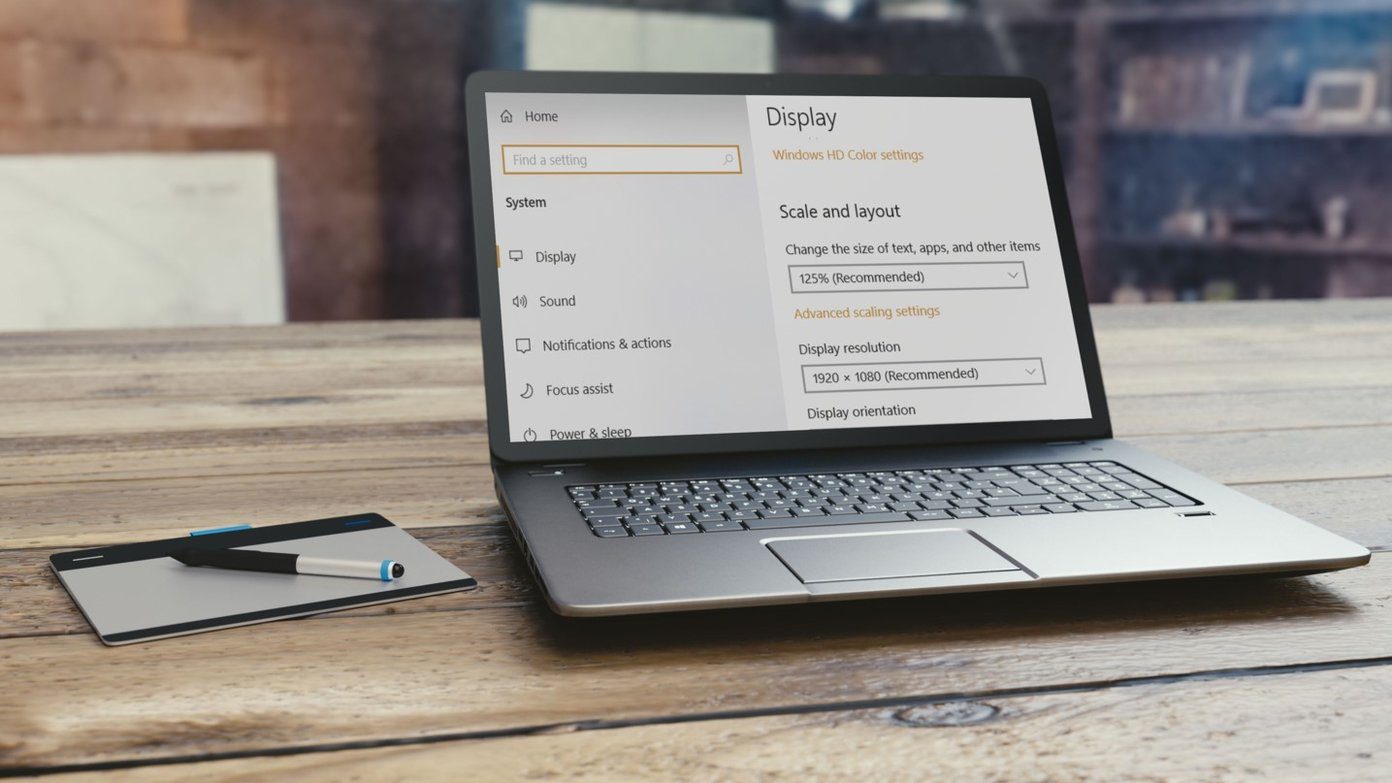
Программы для Windows, мобильные приложения, игры - ВСЁ БЕСПЛАТНО, в нашем закрытом телеграмм канале - Подписывайтесь:)
Для проблем с разрешением экрана причина может варьироваться от проблем с оборудованием до незначительных проблем с конфигурацией. Если вы столкнулись с проблемой только после установки приложения, игры или программного обеспечения, попробуйте сначала изменить разрешение после чистой загрузки.
Однако, если это не так, ознакомьтесь со всеми 5 лучшими способами решения проблем с разрешением экрана в Windows 10.
1. Обновите ОС Windows
Прежде чем углубляться в настройки дисплея, вы должны убедиться, что ваш ПК с Windows 10 обновлен. Вот как.
Шаг 1: Нажмите клавишу Windows + I, чтобы открыть «Настройки» и выбрать «Обновление и безопасность». Теперь нажмите «Проверить наличие обновлений», чтобы узнать, есть ли новые обновления.
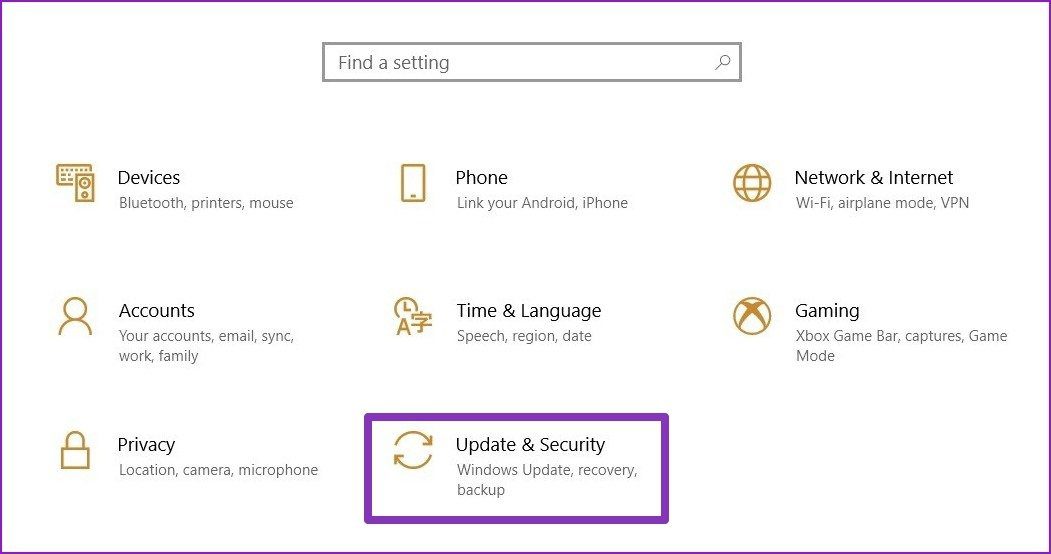
Шаг 2: Если есть какое-либо обновление, сначала загрузите его и установите, перезагрузив компьютер.
В большинстве случаев обновление вашего ПК решит проблему с разрешением экрана, с которой вы столкнулись. Если нет, скорее всего, это как-то связано с драйверами дисплея, установленными на вашем ПК.
2. Обновите драйвер дисплея
Если обновление Windows не работает, попробуйте обновить драйвер дисплея на вашем ПК, так как он может быть поврежден или больше несовместим. Посмотрим, как.
Шаг 1: Нажмите клавишу Windows + X и выберите «Диспетчер устройств» из списка. Теперь разверните «Видеоадаптеры» из списка. Затем щелкните правой кнопкой мыши имя видеокарты и выберите «Обновить драйвер».
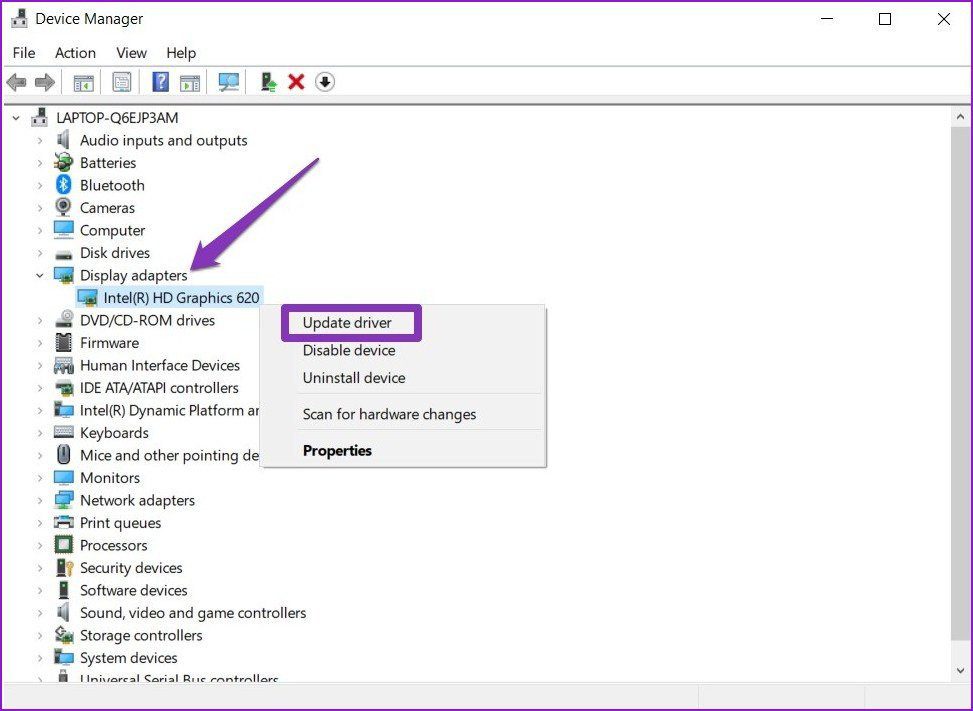
Шаг 2: Выберите «Автоматический поиск драйверов» и дождитесь завершения процесса.
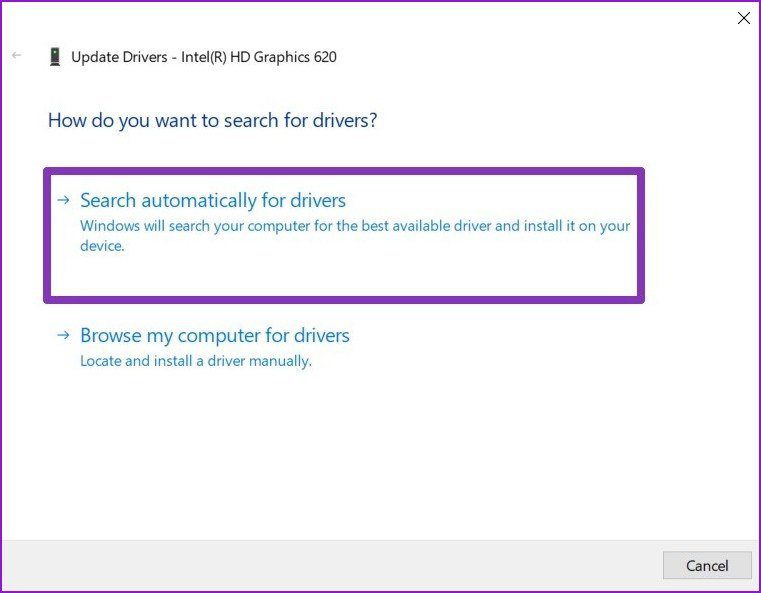
Теперь перезагрузите компьютер, чтобы увидеть, решена ли проблема. Если нет, то вы можете попробовать установить драйвер дисплея вручную.
3. Установите драйверы дисплея вручную
Другой способ обновить драйверы — вручную загрузить и установить графический драйвер с веб-сайта производителя.
Шаг 1: Во-первых, вам нужно знать, какое у вас сейчас графическое оборудование. Для этого нажмите клавишу Windows + R, чтобы открыть диалоговое окно «Выполнить». Печатать dxdiag и нажмите Enter.

Шаг 2: Перейдите на вкладку «Дисплей» и запишите имя драйвера, используемого для вашего дисплея.
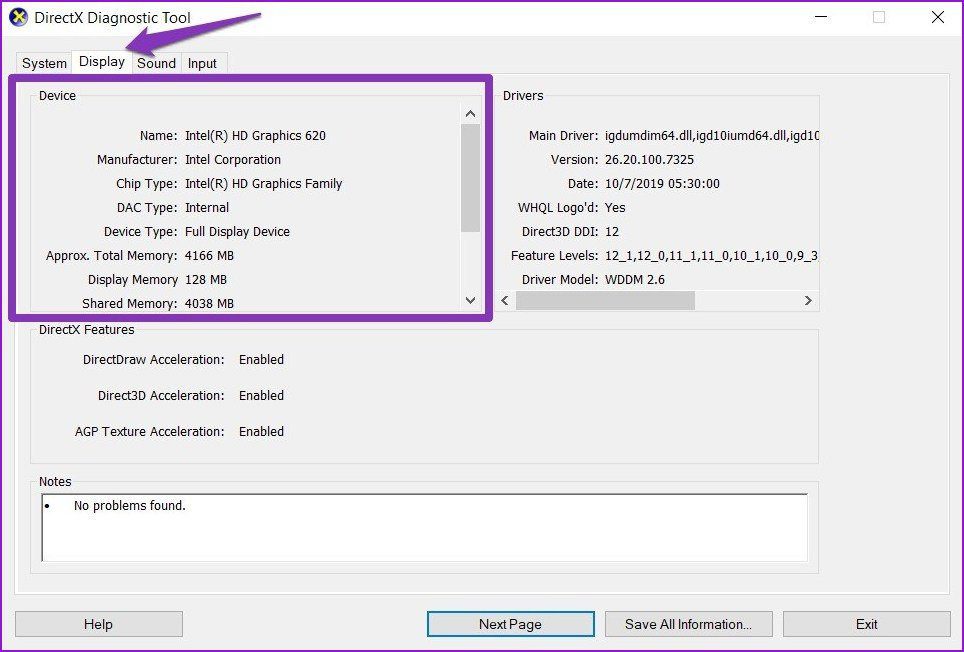
Шаг 3. Теперь перейдите на веб-сайт производителя и заполните OEM, номер модели и т. д., чтобы загрузить и установить последнюю версию совместимого драйвера дисплея для вашего ПК.
4. Установите драйверы в режиме совместимости
Если описанный выше метод установки драйвера вручную не работает, возможно, существует проблема совместимости между вашим драйвером и вашей операционной системой. Обычно это происходит, если вы используете старый компьютер. Вот как это решить.
Шаг 1: Щелкните правой кнопкой мыши файл установки драйвера, который вы только что загрузили, и выберите «Свойства». Теперь перейдите на вкладку «Совместимость» и установите флажок «Запустить эту программу в режиме совместимости для» и выберите Windows 7 или 8 из раскрывающегося списка.

Шаг 2: Нажмите «Применить», а затем «ОК». Теперь снова щелкните правой кнопкой мыши файл установки и выберите «Запуск от имени администратора», чтобы начать установку. После завершения установки перезагрузите компьютер.
Теперь проверьте, можете ли вы изменить разрешение, выбрав «Настройки»> «Система»> «Дисплей»> «Разрешение экрана».
5. Установите драйвер дисплея Microsoft.
Если вы по-прежнему не можете изменить разрешение на своем ПК, попробуйте переключиться на драйвер дисплея Microsoft, выполнив шаги, указанные ниже.
Шаг 1: Нажмите клавишу Windows + X или щелкните правой кнопкой мыши кнопку «Пуск» и выберите «Диспетчер устройств» из списка. Теперь разверните «Видеоадаптеры» из списка и щелкните правой кнопкой мыши имя видеокарты, чтобы выбрать «Обновить драйвер».
Шаг 2. Выберите параметр «Выполнить поиск драйверов на моем компьютере» и нажмите «Позвольте мне выбрать из списка доступных драйверов на моем компьютере».
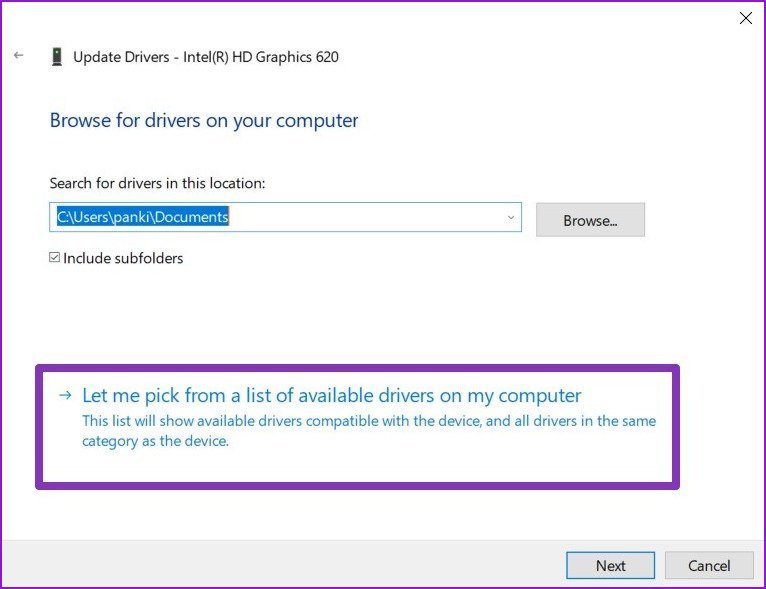
Шаг 3. Теперь выберите Microsoft Display Driver из списка и нажмите «Далее».

Подождите, пока Windows установит драйверы, а затем перезагрузите компьютер, чтобы проверить, решена ли проблема.
Новая точка зрения
Это должно сработать. В большинстве случаев помогает обновление Windows или драйверов дисплея. Если нет, вы также можете попробовать другие методы, перечисленные выше. Однако, если ни один метод не работает, вероятно, проблема связана с оборудованием, и вам лучше проконсультироваться по этому поводу со специалистом.
Теперь, когда проблема решена, как насчет повышения производительности игры с помощью разделенного экрана в Windows 10?
Программы для Windows, мобильные приложения, игры - ВСЁ БЕСПЛАТНО, в нашем закрытом телеграмм канале - Подписывайтесь:)