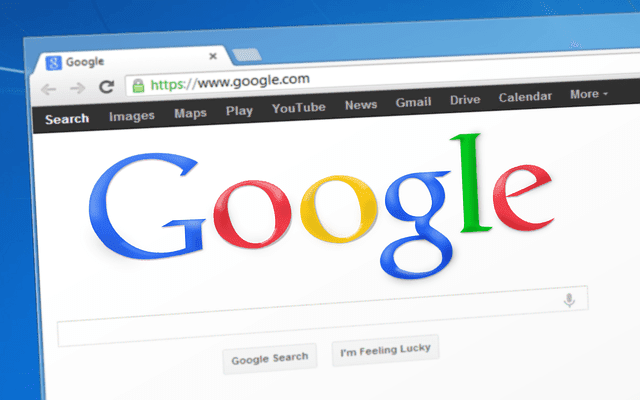5 лучших способов отформатировать SD-карту в Windows 11
Если на вашем ПК с Windows 11 нет специального слота для устройства чтения карт SD, вы можете приобрести USB-концентратор со слотом для устройства чтения карт SD для передачи файлов. Регулярные передачи и использование могут заполнить вашу SD-карту или замедлить ее работу. Вот почему рекомендуется часто форматировать SD-карту.

Программы для Windows, мобильные приложения, игры - ВСЁ БЕСПЛАТНО, в нашем закрытом телеграмм канале - Подписывайтесь:)
Форматирование SD-карты поможет освободить место для хранения, удалив файлы, которые вам больше не нужны. Мы покажем пять лучших способов форматирования SD-карты на вашем компьютере с Windows 11.
1. Отформатируйте SD-карту с помощью проводника
Первый базовый метод форматирования вашей SD-карты — это использование проводника в Windows 11. Проводник позволяет вам управлять данными как внутренних, так и внешних накопителей, включая вашу SD-карту. Вот как использовать его для форматирования SD-карты.
Шаг 1: Подключите устройство чтения SD-карт к ПК с Windows 11.
Шаг 2. Щелкните значок «Пуск» на ПК с Windows 11, введите Проводник, и нажмите Enter.

Шаг 3: В окне проводника выберите «Этот компьютер» в меню слева.

Шаг 4: Щелкните правой кнопкой мыши значок накопителя SD-карты и выберите «Форматировать» в списке параметров.

Шаг 5: В новом окне «Формат» выберите «Формат файла», «Метка тома» и «Параметры формата».

Шаг 6: Нажмите «Пуск».

Шаг 7: Нажмите «ОК» для подтверждения.

Windows отформатирует вашу SD-карту. Вы можете прочитать наш пост, если Проводник не работает на вашем компьютере с Windows 11.
2. Отформатируйте SD-карту с помощью приложения «Настройки».
Приложение «Настройки» на вашем компьютере с Windows 11 позволяет управлять разделами диска и внешними устройствами хранения. Это также включает в себя возможность форматирования вашей SD-карты. Вот как использовать приложение «Настройки» для форматирования SD-карты.
Шаг 1: Подключите устройство чтения SD-карт к ПК с Windows 11.
Шаг 2. Щелкните значок «Пуск» на ПК с Windows 11, введите Настройки, и нажмите Enter.

Шаг 3: Нажмите «Хранилище» в списке параметров справа.

Шаг 4: Нажмите «Дополнительные параметры хранилища».

Шаг 5: Выберите Диски и тома для хранения.

Шаг 6: Нажмите «Свойства» рядом с именем диска вашей SD-карты.

Шаг 7: Нажмите «Формат».

Шаг 8: Выберите файловую систему и метку (имя диска). Затем нажмите Формат.

3. Отформатируйте SD-карту с помощью утилиты управления дисками.
Следующий способ форматирования SD-карты — использование утилиты управления дисками на ПК с Windows 11. Утилита управления дисками — это встроенная программа для создания и изменения разделов диска. Вот как вы можете использовать его для форматирования SD-карты.
Шаг 1: Подключите устройство чтения SD-карт к ПК с Windows 11.
Шаг 2: Нажмите клавишу Windows + R, чтобы открыть окно «Выполнить».

Шаг 3: Введите diskmgmt.msc и нажмите «ОК».

Шаг 4: Выберите имя тома SD-карты, которое вы хотите отформатировать.
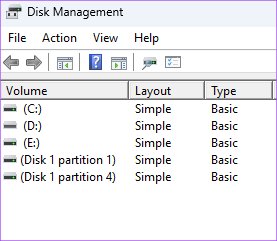
Шаг 5: Щелкните правой кнопкой мыши свой диск в нижней половине окна рядом с именем вашего диска.

Шаг 6: Выберите «Формат» из списка параметров.

Шаг 7: Выберите «Файловая система» и нажмите «ОК», чтобы отформатировать SD-карту. Если снять флажок «Выполнить быстрое форматирование», форматирование SD-карты займет некоторое время.

4. Отформатируйте SD-карту с помощью SD Card Formatter.
SD Card Formatter — это бесплатное программное обеспечение, позволяющее легко форматировать SD-карты в Windows 11. Вы можете загрузить и установить Форматировщик SD-карты с официального сайта SD Card Association. При загрузке вам нужно будет принять Лицензионное соглашение с конечным пользователем, как и любое другое программное обеспечение. После установки вот как его использовать.
Шаг 1: Подключите SD-карту к ПК с Windows 11.
Шаг 2: Щелкните значок «Пуск» на панели задач, введите Форматировщик SD-карты, и нажмите Enter.

Средство форматирования SD-карты автоматически обнаружит вашу SD-карту и отобразит сведения о ее хранилище на экране.
Шаг 3: Нажмите «Формат», чтобы начать процесс.

5. Отформатируйте SD-карту с помощью командной строки
Последний метод, который мы предлагаем, — использование командной строки. Вот как вы можете указать ему отформатировать SD-карту.
Шаг 1: Подключите SD-карту к ПК с Windows 11.
Шаг 2: Щелкните значок «Пуск» и введите Командная строка.

Шаг 3: В результатах нажмите «Запуск от имени администратора» справа.

Шаг 4: Введите следующие команды и нажмите Enter, чтобы отобразить все разделы диска.

diskpart список дисков
Шаг 5: Проверьте номер диска вашей SD-карты. Затем введите следующую команду и нажмите Enter.

выберите диск N
N — номер диска вашей SD-карты.
Шаг 6: Выполните следующие команды одну за другой, чтобы отформатировать SD-карту.

очистить создать основной формат раздела FS=Ex-FAT
Вы можете выбирать из таких форматов, как Ex-FAT, FAT32 или NTFS.
Шаг 7: Назначьте букву вашей SD-карте, введя следующую команду.

назначить букву = А
Вы можете выбрать любую букву. После этого Windows отформатирует вашу SD-карту.
Отформатируйте SD-карту в Windows 11
Это лучшие способы форматирования SD-карт на компьютере с Windows 11. Вы также можете прочитать наш пост, чтобы узнать, как проверить работоспособность жесткого диска в Windows.
Программы для Windows, мобильные приложения, игры - ВСЁ БЕСПЛАТНО, в нашем закрытом телеграмм канале - Подписывайтесь:)