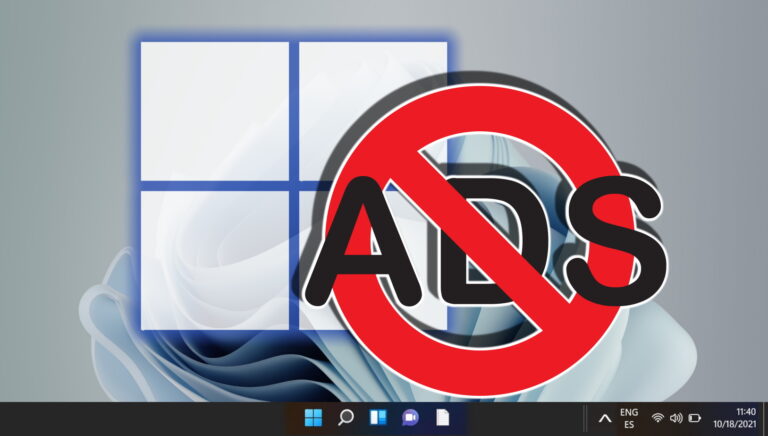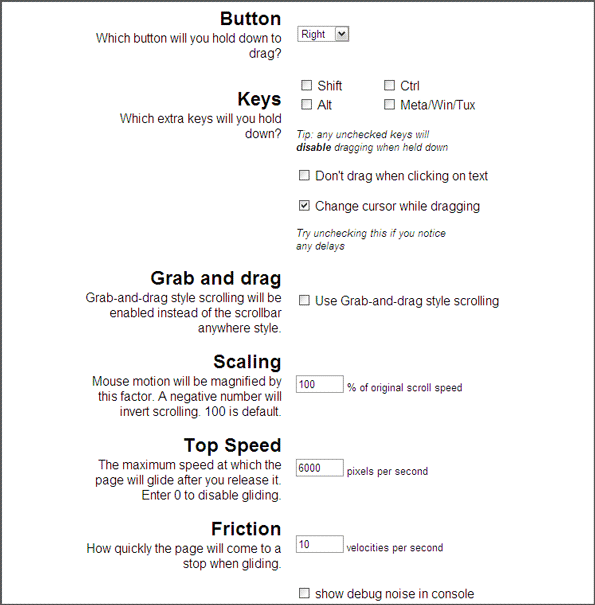10 лучших советов по использованию видеоредактора Clipchamp в Windows 11
В Windows 11 есть приложение «Фотографии» с инструментами для редактирования изображений и видео. Microsoft всегда не хватало специального видеоредактора в Windows. В прошлом году Microsoft приобрела Clipchamp., веб-редактор видео, чтобы со временем интегрировать его функцию в Windows 11. Вы можете использовать Clipchamp для профессионального редактирования видео.

Программы для Windows, мобильные приложения, игры - ВСЁ БЕСПЛАТНО, в нашем закрытом телеграмм канале - Подписывайтесь:)
Так что не пугайтесь, если увидите Clipchamp на своем компьютере с Windows 11. Вместо этого вы можете использовать его как один из встроенных видеоредакторов в Windows.
1. Добавить медиа с телефона
Clipchamp предлагает один из быстрых способов импорта видео со смартфона на рабочий стол. Когда вы попытаетесь импортировать видео в Clipchamp, вы увидите возможность добавить видео со своего телефона. Выберите опцию «С телефона» и отсканируйте QR-код с помощью телефона.

Это открывает Clipchamp в мобильном Интернете, чтобы вы могли выбрать медиафайл и загрузить его на серверы Clipchamp. После успешной загрузки видео появится прямо в разделе «Ваши медиа» в приложении Clipchamp для Windows.
2. Используйте шаблоны видео
Clipchamp содержит десятки полезных видеошаблонов, которые помогут вам быстро приступить к работе. Если вы работаете над добавлением цитат, макетов или вставкой социальных дескрипторов в видео, вы можете выбрать шаблон и продолжить редактирование видео. Это поможет вам сэкономить драгоценное время.

На главном экране приложения Clipchamp перейдите в раздел шаблонов и выберите подходящий шаблон для своего видео. Категории включают шаблоны для YouTube, игр, Instagram, распродажи, TikTok и т. д.
3. Запись экрана и редактирование видео
Экран записи полезен, если вы преподаватель или проводите онлайн-сеансы. Например, при создании образовательного курса для обмена со студентами на онлайн-платформах вы можете использовать встроенные инструменты для записи видео и дальнейшего их редактирования.
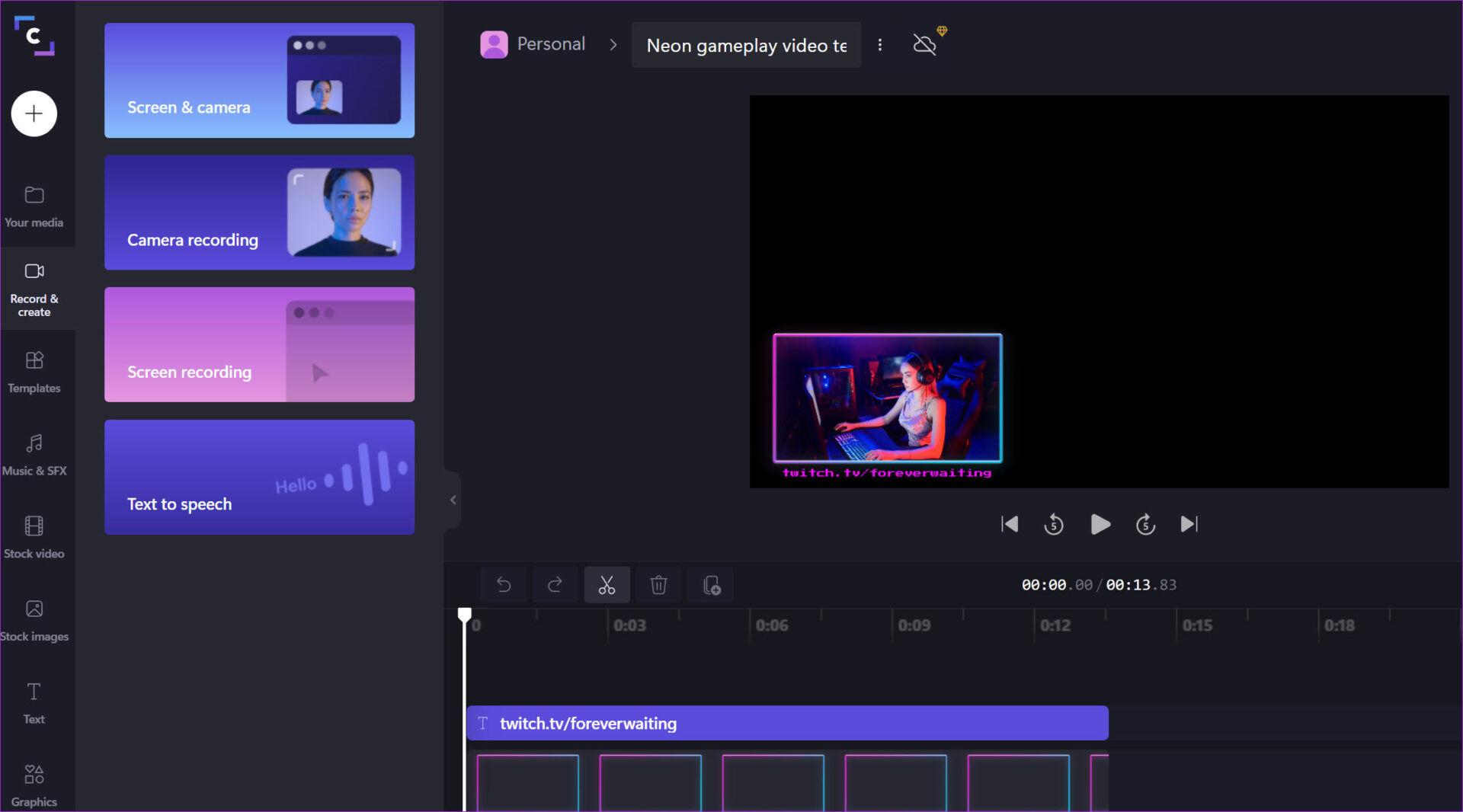
Когда вы выбираете «Запись и создание» в меню редактирования Clipchamp, вы получаете несколько вариантов: только видео, оставить экран открытым за миниатюрой изображения или захватить только область экрана. В зависимости от ваших требований вы можете выбрать один и продолжить создание видео.
4. Используйте преобразование текста в речь
Еще одним важным дополнением для любого видеоредактора является конвертер текста в речь. Используя инструмент преобразования текста в речь в меню «Запись и создание», вы можете выбрать язык, голос, скорость речи, ввести текст и проверить предварительный просмотр. Если вас устраивает результат, нажмите кнопку «Сохранить на носитель».

Добавьте медиа в свое видео и измените его положение, чтобы оно отображалось вверху или внизу.
5. Добавьте музыку к видео
Ваши видео могут стать скучными, если вы не добавите хорошую музыку, особенно во вступлении. Вместо того, чтобы искать бесплатную музыку в Интернете, вы можете просмотреть фонотеку Clipchamp по умолчанию и выбрать один из клипов для своего видео.
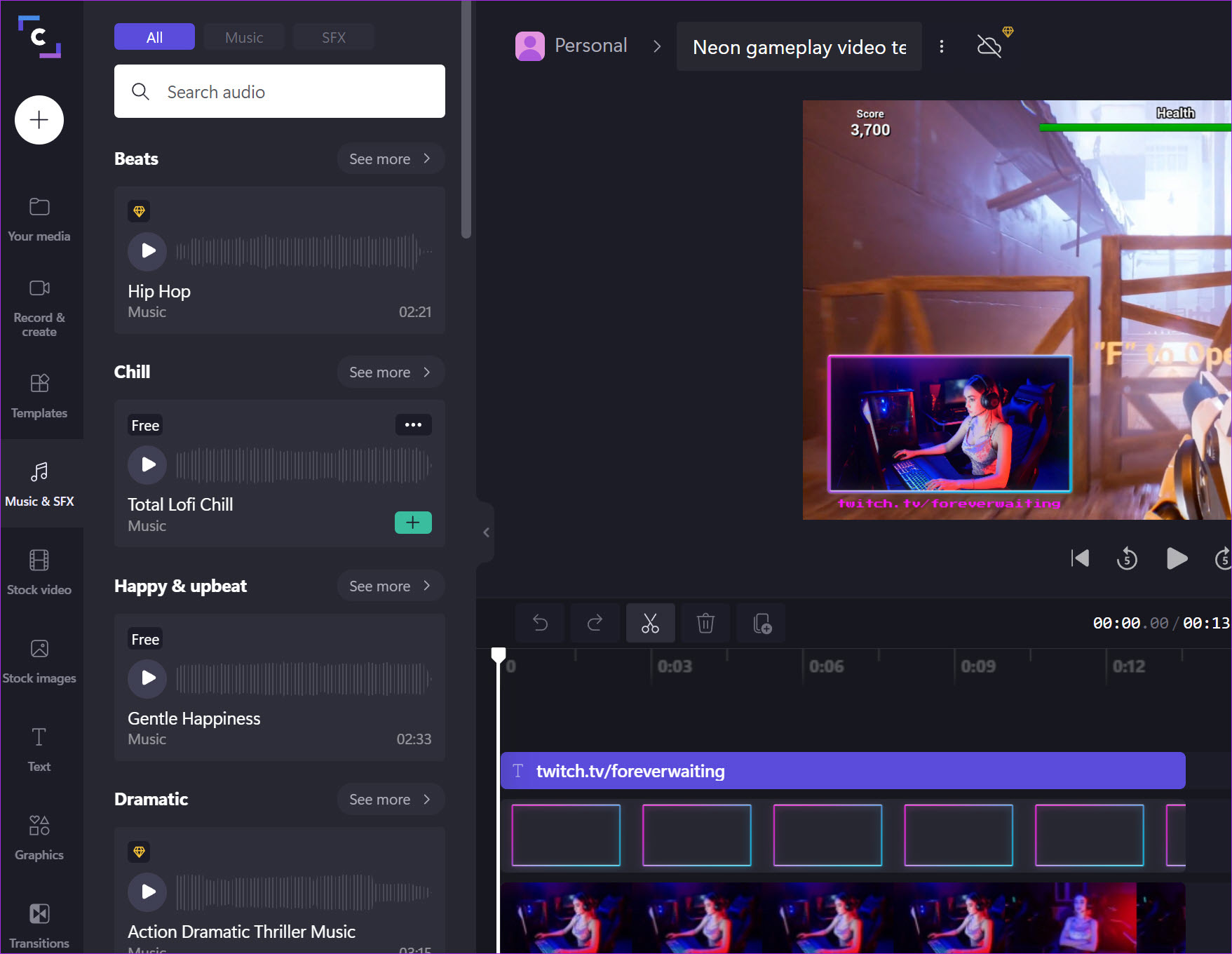
В меню редактирования Clipchamp выберите «Музыка и звуковые эффекты» и просмотрите все музыкальные клипы, красиво разложенные по разным категориям, таким как «Веселые и оптимистичные», «Драматургия», «Джаз», «Классика» и другие.
6. Используйте стоковые изображения и GIF-файлы
Возможность вставлять стоковые изображения и GIF-файлы прямо из редактора Clipchamp — еще одно экономящее время дополнение. Экономьте время на поиске и загрузке стоковых изображений из Интернета только для того, чтобы импортировать их в Clipchamp. Вместо этого вы можете напрямую искать их в разделе стоковых изображений и добавлять в свое видео.

Точно так же вы можете добавлять стикеры и GIF-файлы (через GIPHY) из графического меню. Это означает, что вам не придется выходить из приложения, а затем пытаться импортировать какие-либо изображения или данные GIF в проект.
7. Играйте с переходами
Переходы добавляют плавные переходы между сценами и кадрами, не вызывая визуального рывка у зрителей. Clipchamp поставляется с набором переходов по умолчанию. Наведите курсор мыши на переход, и вы сможете проверить его предварительный просмотр в действии. Если вам нравится один из них, перетащите соответствующий переход на видео и добавьте соответствующие детали.

8. Создайте бренд-кит
Если вам нравится определенный набор настроек или последовательностей, вы можете выбрать их, чтобы обеспечить единообразие всех ваших видео. Вы можете начать использовать определенные шрифты, цвета и логотипы, чтобы применять их к каждому видео, которое вы делаете. В интерфейсе редактирования Clipchamp перейдите в «Бренд-кит» и начните добавлять шрифты, цвета и логотипы во все будущие видео.

9. Изменить соотношение сторон видео
В мире TikTok, Instagram Reels и YouTube Shorts мы больше не ограничены традиционным соотношением сторон 16:9 для видео. Вы можете легко изменить соотношение сторон видео с 16:9 на 9:16, 1:1, 4:5 или 2:3 в видеоредакторе.
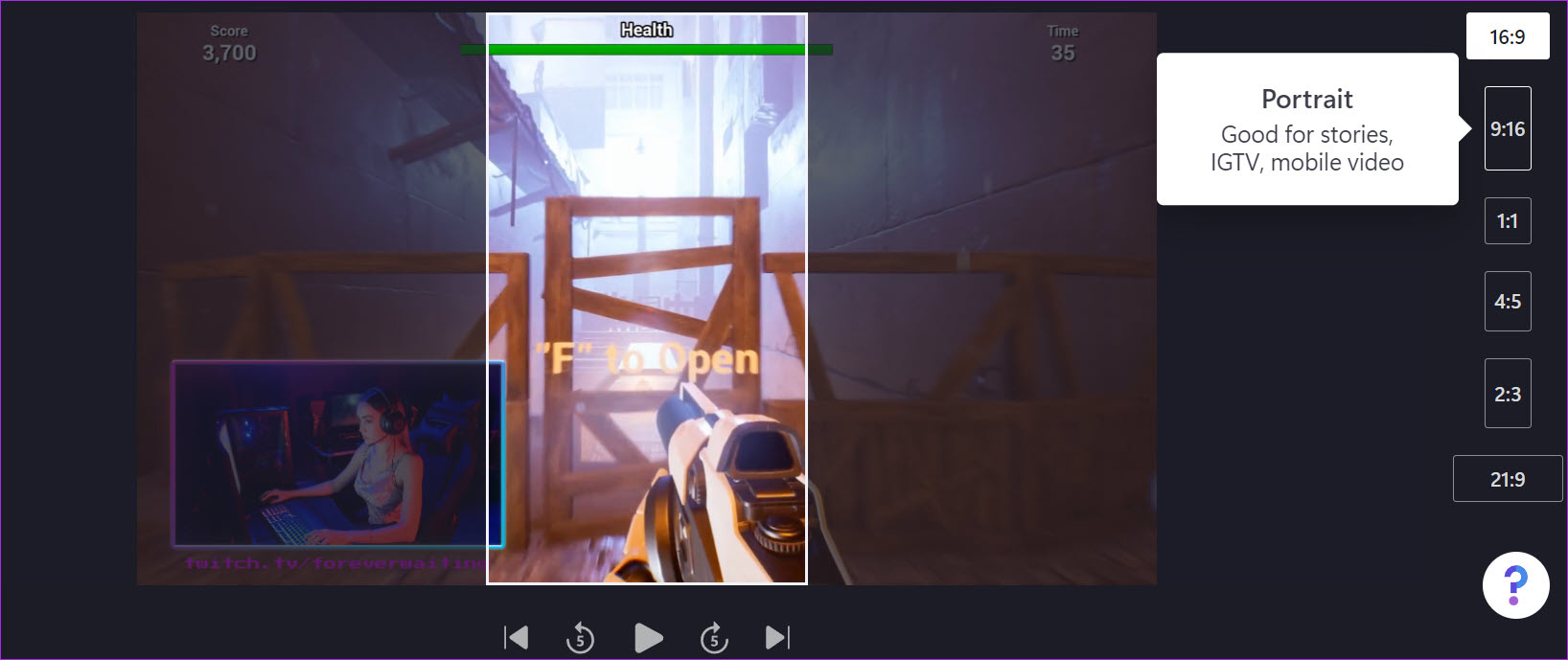
10. Играйте с инструментами для редактирования видео
Clipchamp поставляется со всеми стандартными инструментами для редактирования видео для создания идеального клипа. Вы можете добавлять текст (в различных стилях текста), изменять цвета, применять фильтры, обрезать видео, настраивать цвета и т. д.

При редактировании видео вы можете запомнить сочетания клавиш Clipchamp, чтобы быстро проходить процесс редактирования. Откройте меню гамбургера и выберите сочетания клавиш.
Мастер редактирования видео в Windows 11
Бесплатная версия Clipchamp для Windows с ограничением экспорта только до разрешения 1080p. Чтобы включить неограниченное облачное хранилище и аудиозапись, вам необходимо подписаться на ежемесячный план за 9 долларов, и вы можете проверить цены на Страница Clipchamp.
Программы для Windows, мобильные приложения, игры - ВСЁ БЕСПЛАТНО, в нашем закрытом телеграмм канале - Подписывайтесь:)