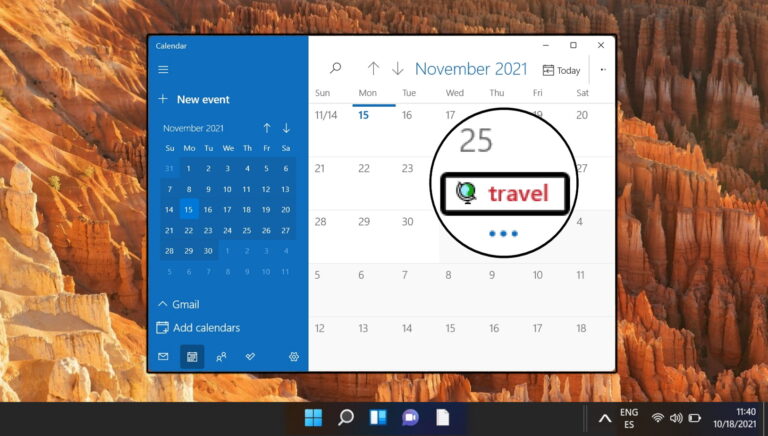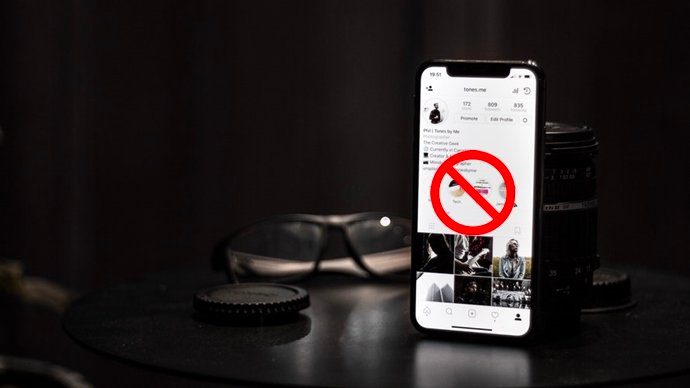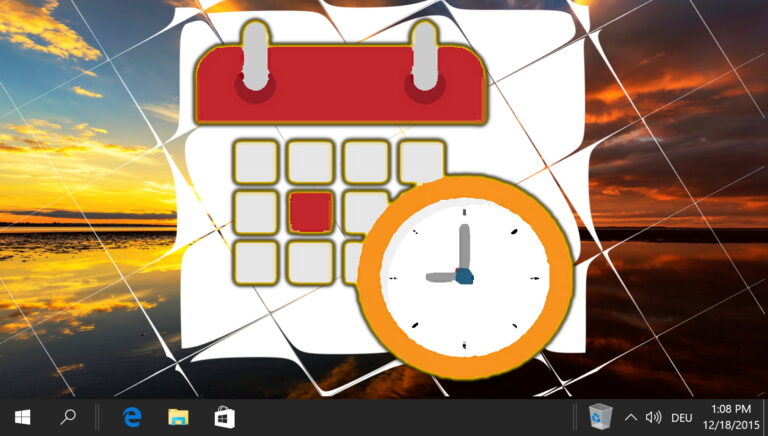Как расставить приоритеты для сетей Wi-Fi в Windows 10
Искусственный интеллект поможет тебе заработать!
Если поблизости есть несколько сетей Wi-Fi, вы наверняка заметили, что ваш ноутбук с Windows 10 подключается только к одной конкретной сети, даже если вы сохранили пароли других сетей. Идея выбора предпочтительной сети звучит великолепно, пока соединение беспрепятственно передает Интернет.
Программы для Windows, мобильные приложения, игры - ВСЁ БЕСПЛАТНО, в нашем закрытом телеграмм канале - Подписывайтесь:)
Однако тот же сценарий может обернуться плачевным моментом, когда рассматриваемая сеть даже не имеет доступа в Интернет или, если уж на то пошло, вещает с черепашьей скоростью.

Вышеупомянутая проблема возникает из-за того, что Windows имеет привычку автоматически назначать приоритет сетевого подключения для каждой из сохраненных сетей Wi-Fi. В отличие от некоторых операционных систем, таких как Android и iOS, эту проблему можно решить быстро, и нет, речь не идет о каких-то сложных методах или сторонних приложениях.
Все, что вам нужно сделать, это выполнить две простые команды в командной строке. Вот и все.
Итак, без дальнейших проволочек, давайте посмотрим, как расставить приоритеты для сетей Wi-Fi в Windows 10.
См. Также: Как расставить приоритеты для сетей Wi-Fi на вашем телефоне Android.
Шаг 1. Проверьте приоритет по умолчанию
Откройте командную строку в режиме администратора. После входа введите следующую команду.
“netsh wlan показать профили“

Это отобразит список сохраненных сетей Wi-Fi в порядке убывания приоритета.
Шаг 2. Измените приоритет
Чтобы изменить приоритет, начните с написания следующей команды:
“имя netsh wlan set profileorder = ”[Wi-Fi Name]”интерфейс=”Wi-Fi” приоритет=1″
Вот, замени [Wi-Fi Name] с названием сети.

Для второго предпочтения измените приоритет на 2 и нажмите Войти.
“имя netsh wlan set profileorder = ”[Wi-Fi Name]”интерфейс=”Wi-Fi” приоритет=2″
Вы сможете сразу увидеть изменения в настройках Wi-Fi. Если нет, простая перезагрузка ПК/ноутбука должна решить проблему.

Отныне, всякий раз, когда вы включаете свой ноутбук или ПК, вы обнаружите, что он подключен к вашей любимой сети, что избавляет вас от агонии ручного переключения.
См. Также: Как заблокировать устройства в домашней сети Wi-Fi.
Бонусный трюк: настройка шрифта и макета командной строки
Знаете ли вы, что вы можете изменить внешний вид командной строки? В отличие от предыдущих версий Windows, где вам было предоставлено только три варианта шрифта, текущая версия предлагает вам восемь вариантов.
Все, что вам нужно сделать, это щелкнуть правой кнопкой мыши на Заголовок и выбрать Характеристики. Оказавшись там, нажмите на Шрифт вкладка

Теперь выберите нужный шрифт и размер и нажмите кнопку ХОРОШО кнопка. В зависимости от размера шрифта изменится и размер окна командной строки.

Что еще? Вы можете включить Жирные шрифты вариант, если вы хотите, чтобы буквы действительно выделялись.
Подробнее: Как настроить внешний вид командной строки в Windows 10
Подключайтесь как профессионал
Итак, вот как вы можете расставить приоритеты для сетей Wi-Fi на ПК и ноутбуках с Windows 10. Учитывая, что Wi-Fi стал настолько важным для нашей цифровой жизни, эта опция должна была быть включена в Сетевые настройки, как это было в Windows 7.
Но, как говорится, давайте оставим наши возможности открытыми для следующих обновлений. До тех пор оставайтесь приклеенными к Guiding Tech, вашему техническому руководству.
См. Далее: 2 лучших приложения WiFi Analyzer для Android
Программы для Windows, мобильные приложения, игры - ВСЁ БЕСПЛАТНО, в нашем закрытом телеграмм канале - Подписывайтесь:)