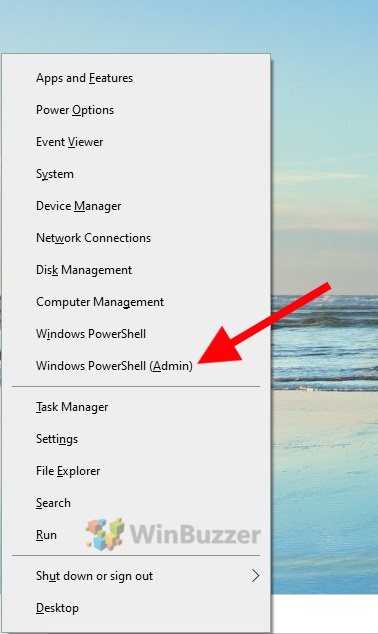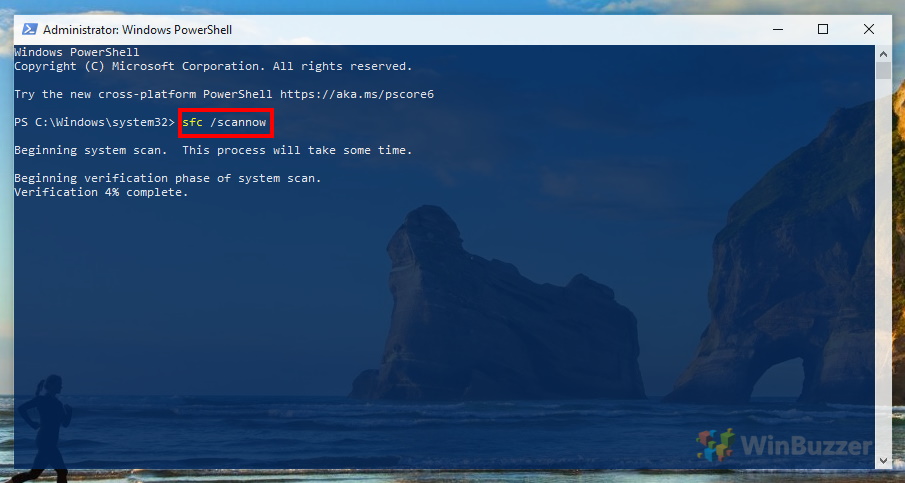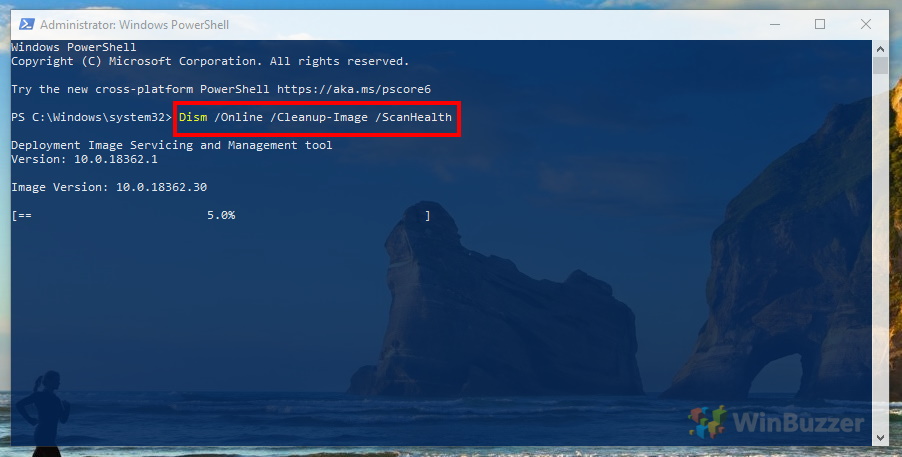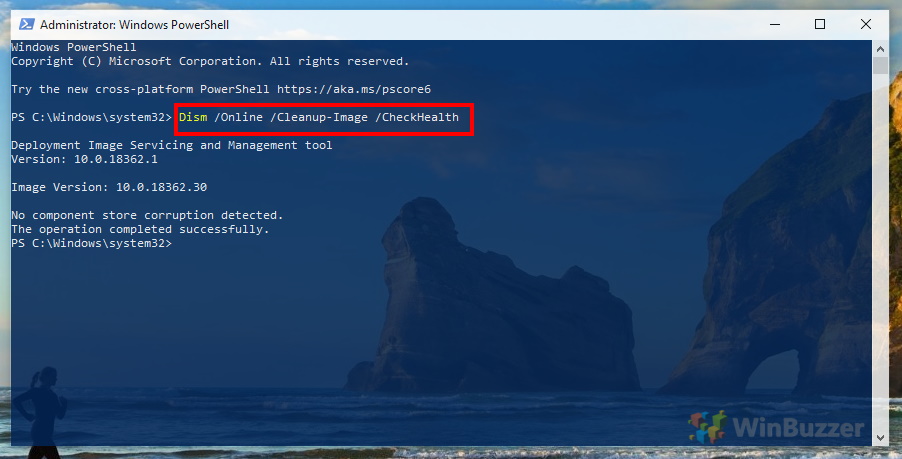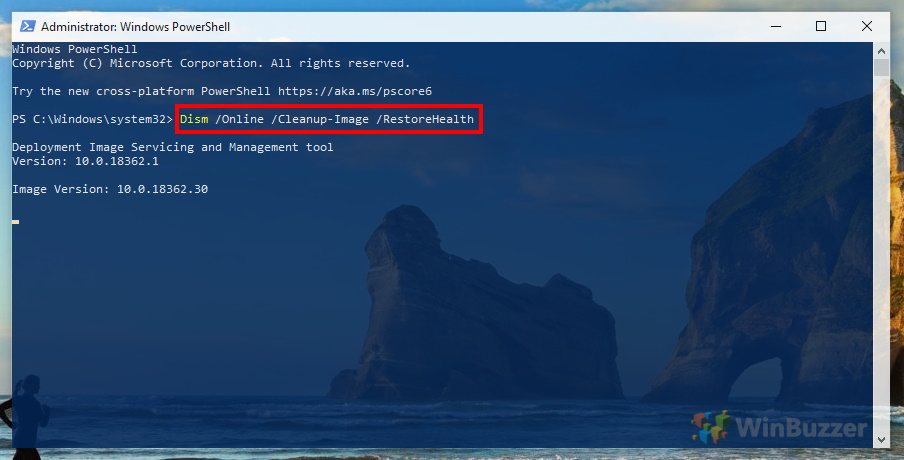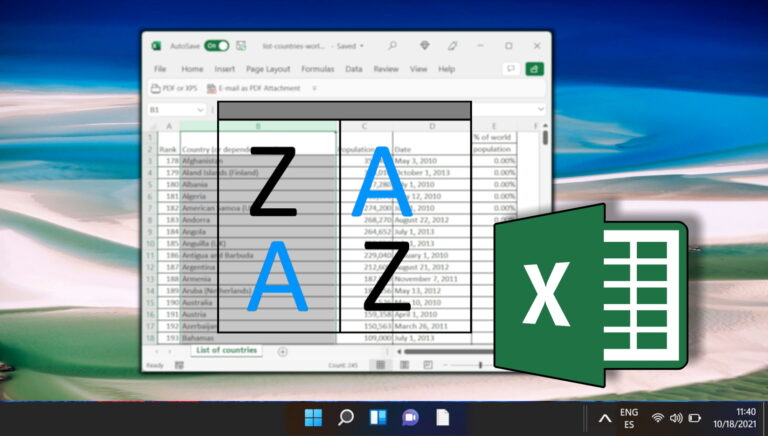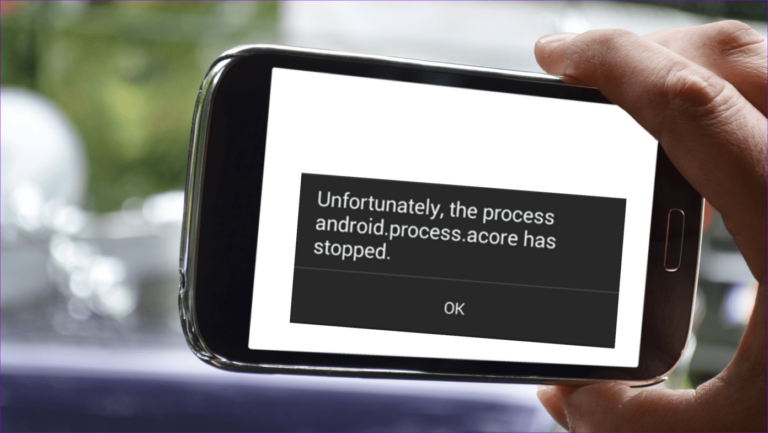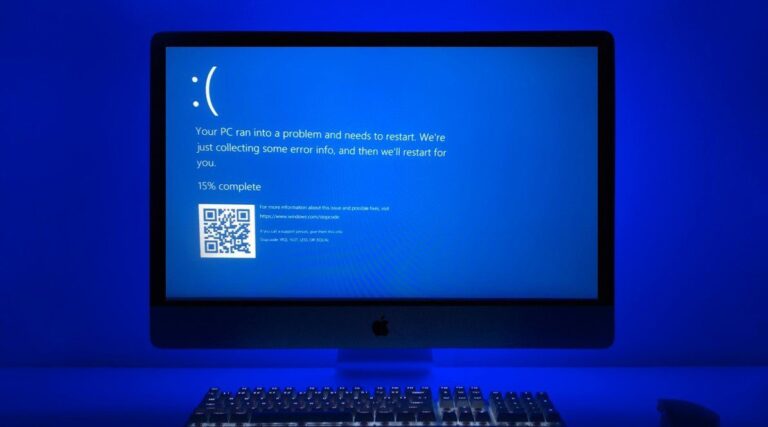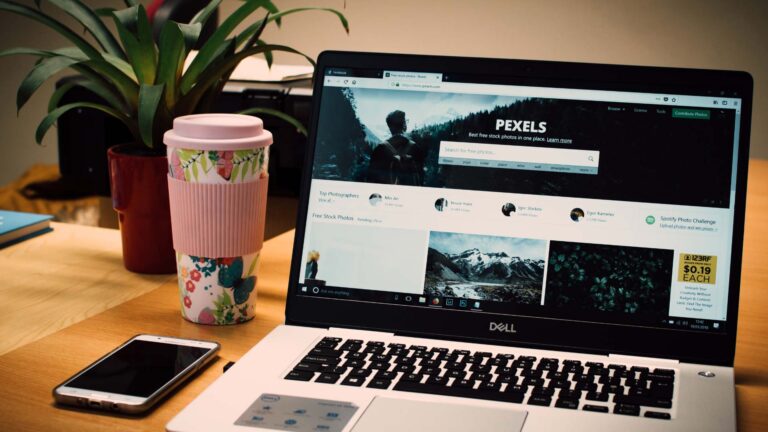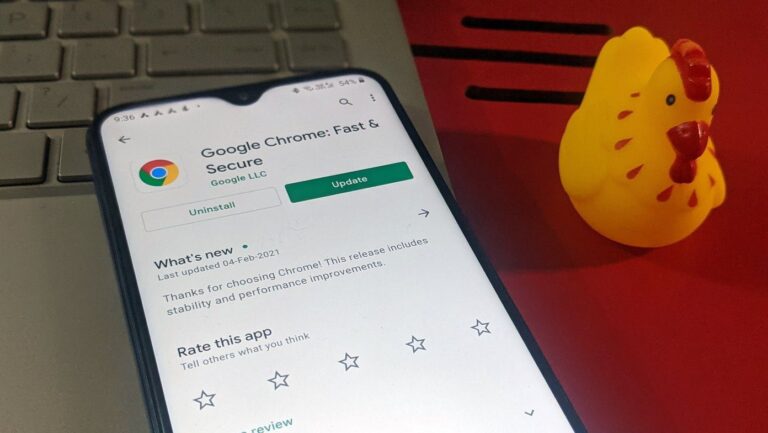Как использовать DISM и SFC для восстановления Windows 11 и Windows 10
Происходят несчастные случаи, выходят из строя драйверы и обнаруживаются поврежденные системные файлы. Если вы читаете это, велика вероятность, что у вас возникли проблемы и вы задаетесь вопросом, как восстановить Windows 11 или Windows 10.
В этом руководстве вы узнаете, как использовать два мощных инструмента: SFC (Проверка системных файлов) и DISM (Обслуживание образов развертывания и управление ими) для восстановления Windows 11 и Windows 10. Эти инструменты, хотя и предназначены для ИТ-специалистов, на удивление удобны для пользователя и может сэкономить ваше время и предотвратить потерю данных по сравнению с другими вариантами восстановления Microsoft.
Программы для Windows, мобильные приложения, игры - ВСЁ БЕСПЛАТНО, в нашем закрытом телеграмм канале - Подписывайтесь:)
⚠️ Обратите внимание: описанный ниже процесс в Windows 11 такой же, как и в Windows 10. Однако имейте в виду, что мы будем использовать снимки экрана из Windows 10, поэтому ваш пользовательский интерфейс может выглядеть немного иначе.
Как использовать SFC для восстановления Windows и поврежденных системных файлов
Инструмент SFC — это встроенная утилита Windows, которая сканирует и восстанавливает поврежденные или отсутствующие системные файлы. Это простой процесс, который позволяет быстро решить многие распространенные проблемы с Windows 11 и Windows 10.
- Откройте PowerShell с правами администратора.
Нажмите «Windows + X» и выберите «Windows PowerShell (Администратор)» в контекстном меню. Этот шаг имеет решающее значение, поскольку он дает вам необходимые разрешения для внесения изменений в систему. Альтернативно вы можете найти PowerShell с помощью «Windows + S» и щелкнуть правой кнопкой мыши, чтобы запустить его с правами администратора.



- Запустите команду SFC
В окне PowerShell введите fc /scannow и нажмите Enter. Теперь инструмент просканирует ваши системные файлы на наличие повреждений и автоматически заменит все поврежденные или отсутствующие файлы. Обычно этот процесс происходит быстро, особенно в системах с SSD.


- Перезапустите и повторите, если необходимо.
Если инструмент сообщает, что заменил файлы, перезагрузите компьютер. Рекомендуется запустить команду еще два раза, чтобы убедиться, что все проблемы решены.
Как восстановить Windows с помощью DISM
Использование DISM немного сложнее, чем SFC, поэтому его рекомендуется использовать в качестве второстепенного шага. DISM проверяет и восстанавливает хранилище компонентов Windows — хранилище системных файлов.
- Откройте PowerShell с правами администратора.
Нажмите «Windows + X» и выберите «Windows PowerShell (Администратор)» в контекстном меню. Этот шаг имеет решающее значение, поскольку он дает вам необходимые разрешения для внесения изменений в систему. Кроме того, вы можете найти PowerShell с помощью «Windows + S» и щелкнуть правой кнопкой мыши, чтобы запустить его с правами администратора.



Проверьте память компонента на наличие ошибок
Введите Dism/Online/Cleanup-Image/ScanHealth в командной строке и дождитесь завершения процесса. На этом этапе хранилище компонентов сканируется на предмет нарушений целостности.


Выполните расширенное сканирование
Затем запустите DISM/Online/Cleanup-Image/CheckHealth. Эта команда выполняет более тщательную проверку на наличие ремонтопригодных повреждений в Windows.


Ремонт Windows (при необходимости)
Если DISM обнаружит ошибки, выполните Dism/Online/Cleanup-Image/RestoreHealth. Выполнение этой команды может занять некоторое время, поэтому вам может потребоваться небольшой перерыв. После завершения необходимо устранить любые повреждения, обнаруженные в системе.


Часто задаваемые вопросы: Часто задаваемые вопросы о SFC и DISM
Могу ли я запустить SFC и DISM в более старых версиях Windows, например Windows 7 или 8?
Да, команды SFC и DISM можно запускать в более старых версиях Windows, таких как Windows 7 и 8, хотя некоторые параметры DISM могут незначительно отличаться.
Что делать, если при выполнении команды SFC возникают ошибки?
Если вы столкнулись с ошибками в SFC, запишите сообщение об ошибке и рассмотрите возможность запуска DISM, поскольку он может устранить проблемы, мешающие правильной работе SFC. Если ошибки сохраняются, обратитесь в службу технической поддержки.
Как я могу проверить результаты сканирования SFC?
После запуска SFC результаты сканирования можно найти в файле CBS.log, расположенном в папке C:\Windows\Logs\CBS. Этот файл журнала содержит подробную информацию о любых выполненных ремонтах или обнаруженных проблемах.
Необходимо ли запускать эти инструменты от имени администратора?
Да, для запуска SFC и DISM требуются права администратора, поскольку они вносят изменения в системные файлы и настройки.
Могут ли SFC и DISM решить проблемы с обновлениями Windows?
Хотя SFC и DISM в первую очередь устраняют повреждение системных файлов, иногда они могут решать проблемы, связанные с обновлениями Windows, особенно если эти проблемы связаны с повреждением системных файлов.
Как узнать, что DISM завис или просто работает долго?
DISM может занять значительное время, особенно в старых системах. Если он кажется зависшим, проверьте активность вашего жесткого диска или процессора, чтобы увидеть, есть ли постоянная активность. Если он полностью не отвечает в течение длительного периода времени, возможно, возникла проблема.
В чем разница между ScanHealth и CheckHealth в DISM?
«ScanHealth» выполняет более детальную и тщательную проверку на наличие повреждений, чем «CheckHealth», который представляет собой более быстрое и менее тщательное сканирование, используемое для обнаружения каких-либо повреждений, отмеченных для исправления.
Могу ли я отменить операцию DISM после ее запуска?
Не рекомендуется отменять DISM после его запуска, так как это может привести к тому, что системные файлы останутся в незавершенном состоянии. В случае крайней необходимости вы можете отменить его, но будьте готовы к потенциальной нестабильности системы.
Повысит ли использование SFC или DISM производительность моего компьютера?
Если проблемы вашего компьютера связаны с повреждением системных файлов, запуск SFC или DISM может повысить производительность. Однако они не являются общими инструментами оптимизации производительности.
Есть ли какие-либо риски при использовании SFC и DISM?
Эти инструменты, как правило, безопасны в использовании. Основным риском является потенциальная нестабильность системы в случае прерывания процесса или сбоя питания во время работы.
Как часто Windows автоматически запускает эти инструменты?
Windows не запускает автоматически SFC или DISM. Это ручные инструменты, которые пользователи должны использовать при устранении проблем с системными файлами.
Могу ли я запустить SFC и DISM с внешнего загрузочного носителя?
Да, вы можете запускать эти инструменты с внешнего загрузочного носителя Windows, что особенно полезно, если ваша система слишком повреждена и не может нормально загружаться.
Каковы общие признаки того, что мне следует использовать SFC или DISM?
Общие признаки включают частые сбои системы, сообщения об ошибках, связанных с системными файлами, а также сбои в работе или неработоспособность функций Windows.
Лучше ли запускать эти инструменты в определенном порядке?
Обычно рекомендуется сначала запустить SFC, так как это быстрее и решает многие распространенные проблемы. Если SFC не решает проблему, перейдите к DISM.
Могу ли я автоматизировать регулярный запуск SFC и DISM?
Хотя эти инструменты можно запланировать с помощью планировщика задач, обычно не рекомендуется запускать их автоматически, если только вы не часто сталкиваетесь с проблемами повреждения системных файлов.
Восстановление системы не активируется автоматически в Windows 11. Пользователям необходимо проявить инициативу, чтобы включить эту функцию, подготавливая почву для системы безопасности своей системы. В другом нашем руководстве мы покажем вам, как создавать точки восстановления системы в Windows 11 вручную или автоматически и как вернуться к ранее созданной точке восстановления.
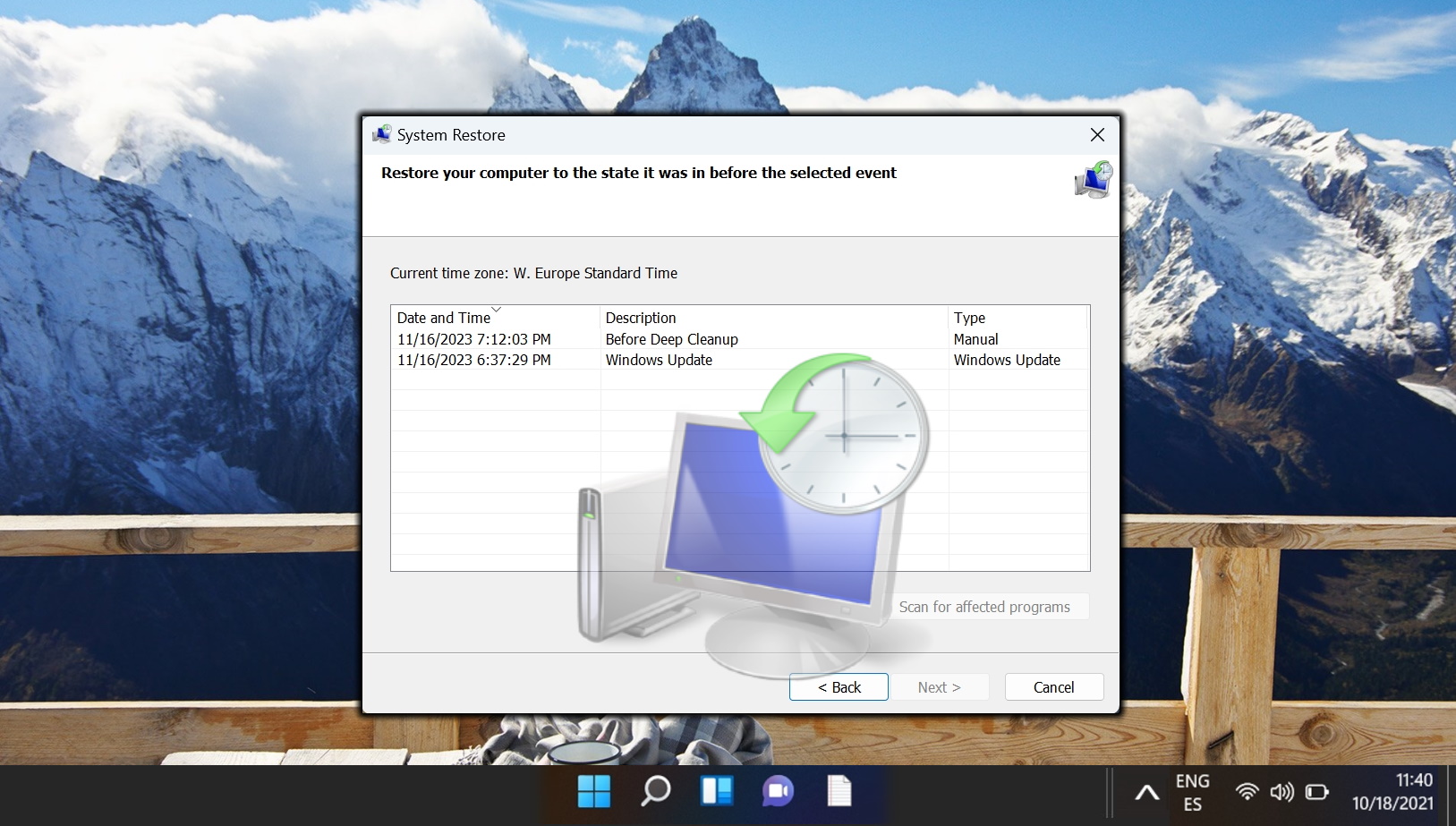
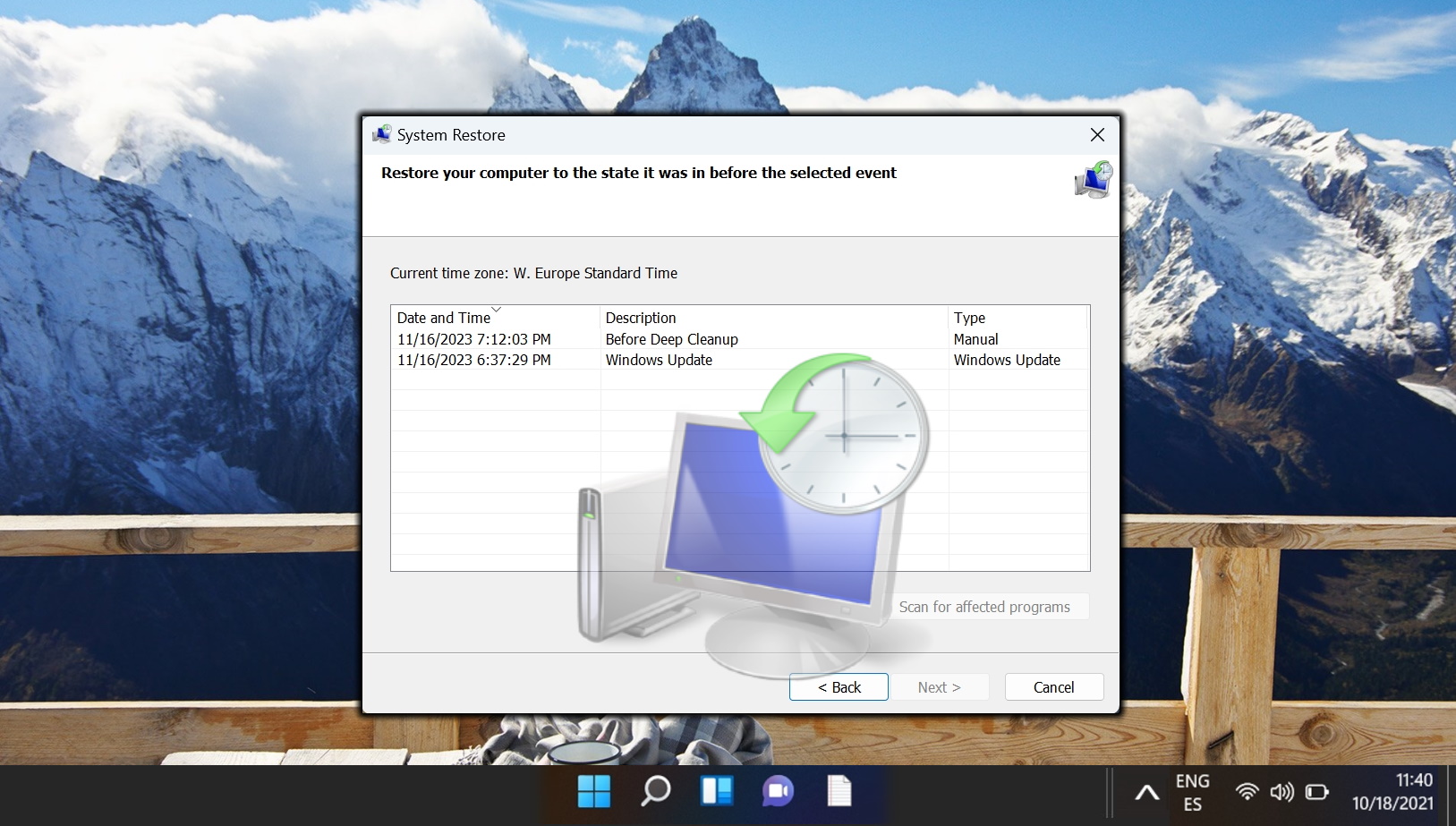
Когда дело доходит до обновлений функций, Microsoft делает это понятным и простым. Простое нажатие кнопки в настройках обновления — это все, что вам нужно, чтобы удалить его. Однако вам может быть интересно, как восстановить предыдущую версию Windows, если она является накопительной, изменением драйверов или исправлением безопасности. В другом нашем руководстве мы покажем вам, как откатить или отменить обновления Windows с помощью скрытого списка обновлений, включая изменения в драйверах и безопасности.
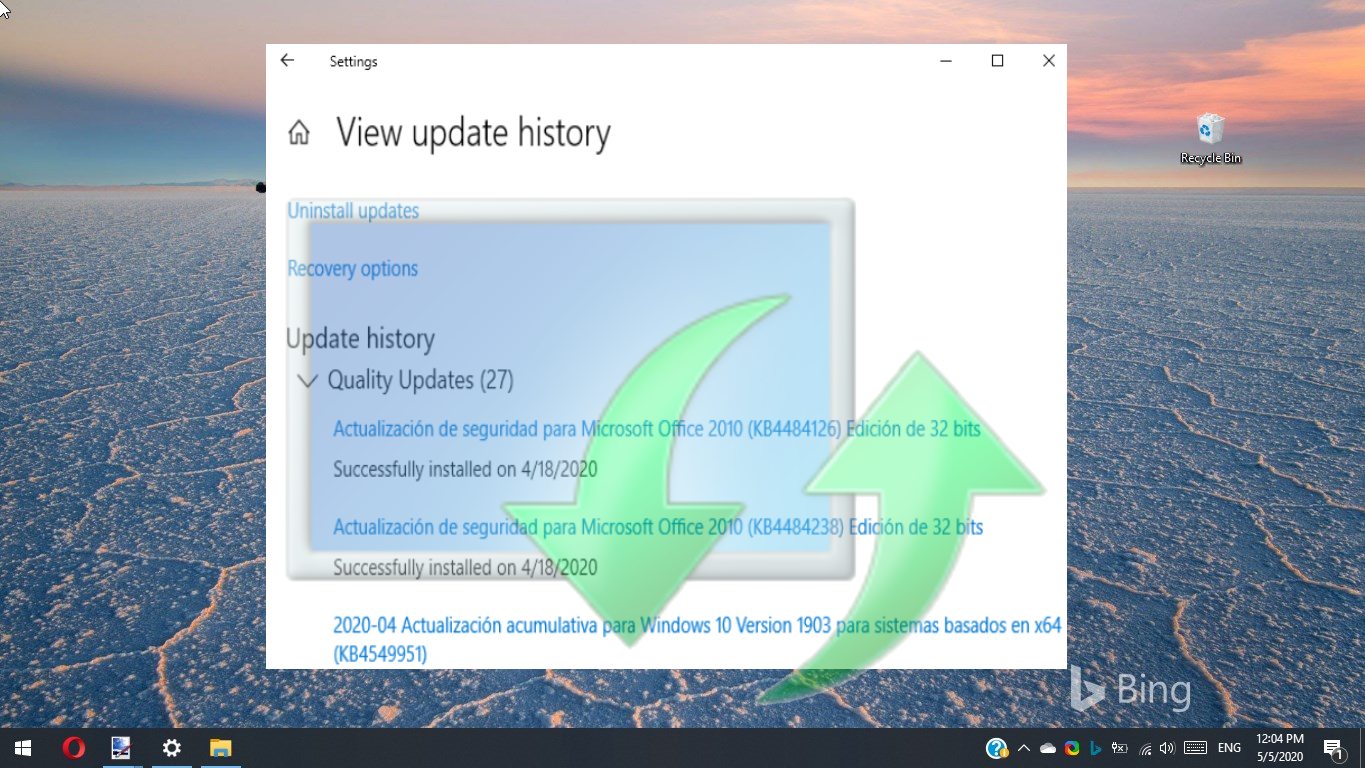
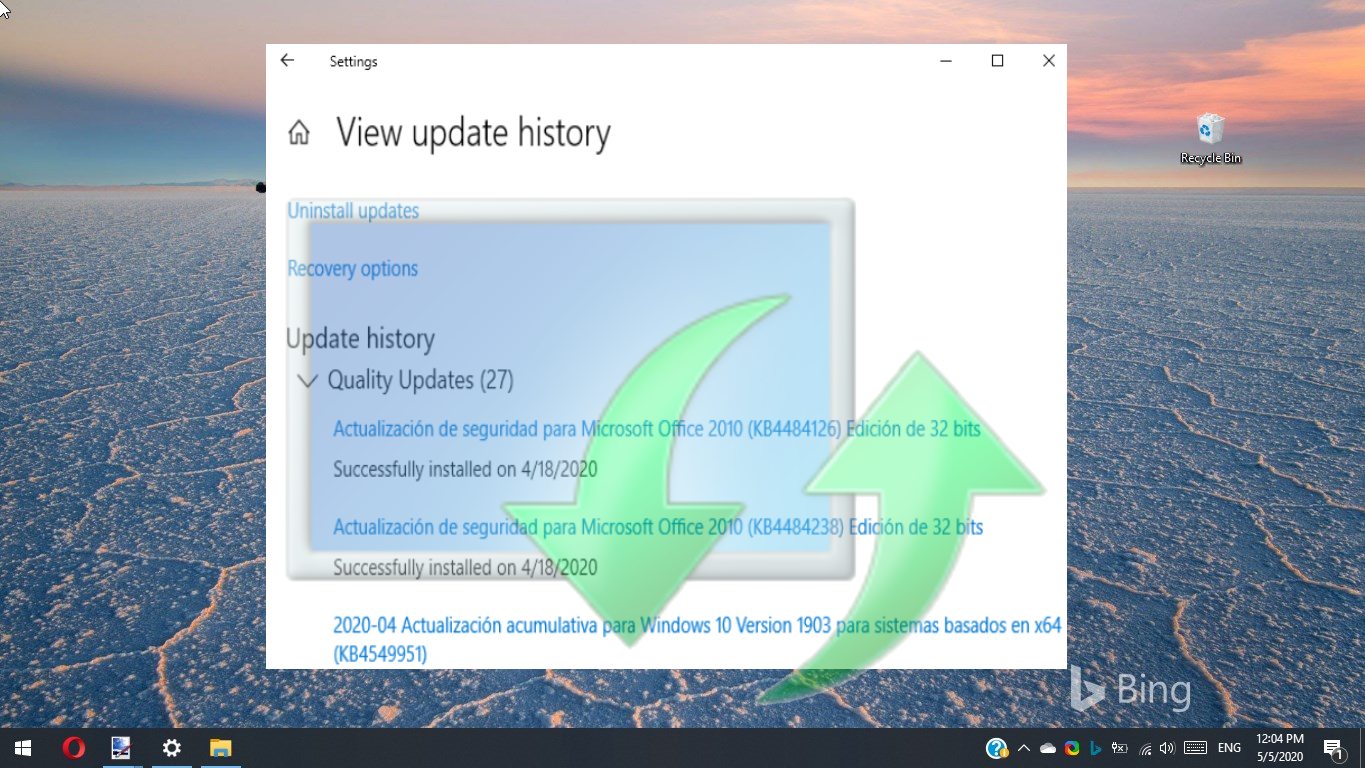
Программы для Windows, мобильные приложения, игры - ВСЁ БЕСПЛАТНО, в нашем закрытом телеграмм канале - Подписывайтесь:)