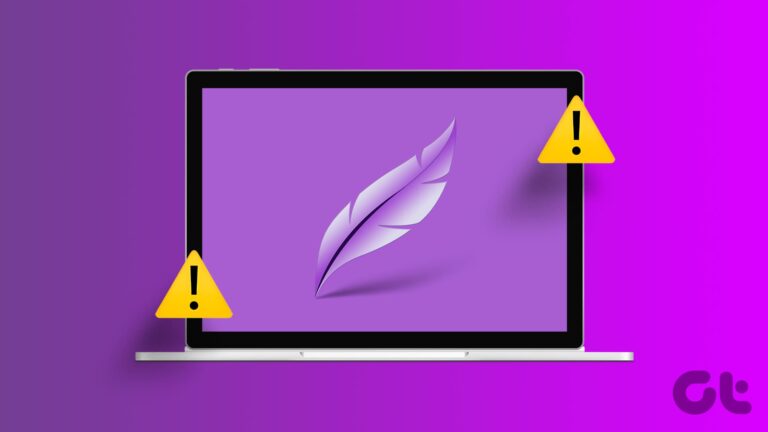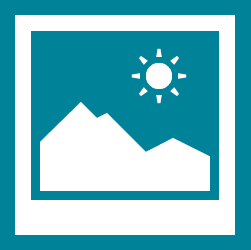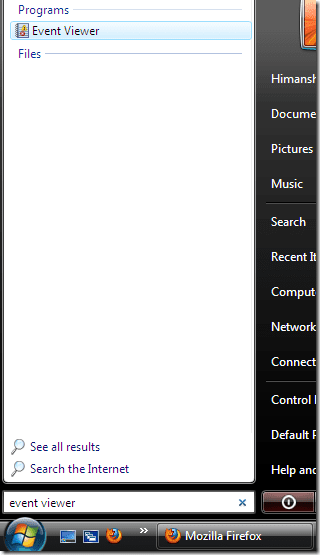Как найти и заменить в Word
Функция поиска замены существенно экономит время, когда вам нужно вносить в документ повторяющиеся изменения. С его помощью вы сможете заменять не только слова, но и пробелы, знаки препинания и даже слова, похожие по звучанию. Сегодня мы собираемся показать вам, как использовать поиск и замену в Word, чтобы вы могли воспользоваться этой функцией.
Поиск и замена находятся в разделе «Редактирование» раздела «Главная» ленты, а также на панели навигации. В этом руководстве мы будем придерживаться первого варианта, поскольку он наиболее интуитивно понятен.
Программы для Windows, мобильные приложения, игры - ВСЁ БЕСПЛАТНО, в нашем закрытом телеграмм канале - Подписывайтесь:)
Функция «Найти и заменить» дает возможность заменить выбранный экземпляр слова/символа или заменить все слова/символы, соответствующие вашим критериям. В этом руководстве рассказывается, как заменить все в Word и как заменять в каждом конкретном случае. Давайте начнем:
Как найти и заменить определенные экземпляры слов
Метод поиска и замены определенных экземпляров слов или символов в Microsoft Word обеспечивает более контролируемое и точное редактирование. В отличие от широкой замены всех экземпляров, этот метод позволяет просмотреть каждое вхождение по отдельности, прежде чем принять решение о его замене. Этот выборочный подход особенно полезен, когда контекст имеет значение и не следует заменять все случаи слова.
Часто задаваемые вопросы — часто задаваемые вопросы о поиске и замене в Word
Почему функция «Найти и заменить» не работает в Word?
Если функция «Найти и заменить» не работает должным образом, это часто происходит из-за проблем с параметрами форматирования, например, не указан жирный или курсивный текст или не включена чувствительность к регистру, если вы ищете точное совпадение. Подстановочные знаки также можно включить, когда они не нужны, и наоборот. Важно проверить все настройки в диалоговом окне «Найти и заменить» и убедиться, что они соответствуют критериям поиска.
Можете ли вы найти и заменить подстановочный знак?
Да, Word позволяет использовать подстановочные знаки для более сложных шаблонов поиска. В диалоговом окне «Найти и заменить» выберите «Еще», затем установите флажок «Использовать подстановочные знаки». После включения такие символы, как звездочка
может обозначать любое количество символов, а вопросительный знак (?) может обозначать любой одиночный символ. Подстановочные знаки — это мощные инструменты для решения сложных задач редактирования документов.
Как автоматически заменить текст в Word?
Функцию автозамены Word можно использовать для автоматической замены текста по мере его ввода. Эта функция полезна не только для исправления орфографических ошибок, но и для замены текста. Например, вы можете настроить автозамену, чтобы заменить «teh» на «the». Для этого перейдите в «Файл» > «Параметры» > «Правописание» > «Параметры автозамены», а затем введите слово, которое вы хотите автоматически заменить, в поле «Заменить» и слово, на которое вы хотите, чтобы оно изменилось, в поле «Заменить». Поле «С».
Почему безопаснее использовать опцию «Заменить», а не «Заменить все»?
Параметр «Заменить» дает вам контроль над каждой отдельной заменой, позволяя вам проверить контекст перед внесением изменений. Это безопаснее, чем «Заменить все», при котором каждый экземпляр поискового запроса в документе заменяется без возможности просмотра, что потенциально может привести к ошибкам, если термин появляется в неожиданном контексте или если документ содержит аналогичные варианты термина, которые вам не нужны. изменить.
Как найти и заменить курсив в Word?
Чтобы найти и заменить текст, выделенный курсивом, используйте диалоговое окно «Найти и заменить». Нажмите «Еще», затем выберите «Формат» в нижней части диалогового окна. Выберите «Шрифт» и в появившемся диалоговом окне выберите «Курсив» под стилем шрифта. Затем введите искомый текст в поле «Найти что» и текст замены в поле «Заменить на». Это будет специально нацелено на выделенные курсивом экземпляры текста.
Как найти и заменить форматирование в Word?
Функция «Найти и заменить» Word позволяет искать и изменять форматирование. В диалоговом окне «Найти и заменить» нажмите «Дополнительно», а затем «Формат», чтобы указать тип форматирования, который вы ищете, например определенный шрифт, размер шрифта или цвет текста. Вы также можете заменить один стиль форматирования другим; например, вы можете заменить весь жирный текст курсивом или изменить все вхождения определенного цвета шрифта.
В чем разница между заменой и заменой в контексте Word?
Термин «заменить» обычно относится к функции «Найти и заменить» в Word, которая ищет определенный текст и позволяет заменить его другим текстом. «Замена», хотя и не является отдельной функцией Word, обычно относится к замене одного элемента на другой и может применяться к таким элементам, как текст, форматирование или объекты. Это более широкий термин, который не подразумевает конкретно функцию поиска, как «замена» в контексте Word.
Как использовать подстановочные знаки в функции «Найти и заменить» в Word?
Подстановочные знаки — это специальные символы, которые заменяют другие символы при поиске и замене в Word. После включения подстановочных знаков в диалоговом окне, нажав «Дополнительно», а затем выбрав «Использовать подстановочные знаки», вы можете использовать звездочку
для обозначения любой серии символов, вопросительный знак (?) для обозначения одного символа и другие специальные символы подстановки для различных других шаблонов поиска. Например, чтобы найти любое слово, которое начинается на «а» и заканчивается на «е», введите «а*е» в поле «Найти что».
Какое сочетание клавиш используется для поиска и замены в Документах Google?
Для пользователей Документов Google сочетание клавиш для поиска и замены — Ctrl+H для Windows или Command+Shift+H для macOS. Откроется диалоговое окно «Найти и заменить», которое работает аналогично функции Word, позволяя вам искать текст и при необходимости заменять его.
Как заменить специальные символы в Word?
Чтобы заменить специальные символы, такие как знаки абзаца, символы табуляции или разрывы строк вручную, откройте диалоговое окно «Найти и заменить», нажмите «Дополнительно», затем нажмите «Специальный» в нижней части диалогового окна. В раскрывающемся списке выберите специальный символ, который хотите найти. Вы можете заменить его обычным текстом или другим специальным символом, введя замену в поле «Заменить на».
Что такое ярлык для «Найти и заменить» на Mac?
Для пользователей Mac сочетание клавиш для доступа к функции «Найти и заменить» в Word — Command+Shift+H. Откроется диалоговое окно, в котором вы можете ввести текст, который хотите найти, и текст, которым вы хотите его заменить.
Можете ли вы выполнить поиск и замену с учетом регистра в Word?
Да, функция поиска и замены Word позволяет выполнять поиск с учетом регистра. В диалоговом окне «Найти и заменить» нажмите «Еще» и выберите «Учитывать регистр». Это гарантирует, что ваш поиск найдет только текст, который точно соответствует заглавным и строчным буквам вашего поискового запроса.
Как ограничить поиск и замену выбранным фрагментом в Word?
Чтобы ограничить функцию «Найти и заменить» определенным фрагментом текста, сначала выделите текст, в котором вы хотите выполнить операцию. Затем откройте диалоговое окно «Найти и заменить». Word автоматически применит функцию замены только к выделенному тексту.
Можно ли использовать функцию «Найти и заменить» для вставки символов?
Функцию «Найти и заменить» также можно использовать для вставки символов в документ. Для этого откройте диалоговое окно «Найти и заменить», поместите курсор в поле «Заменить на», нажмите «Еще», затем выберите «Специальный» и выберите из предложенного списка символ, который вы хотите вставить.
Как использовать «Найти и заменить», чтобы изменить язык текста в Word?
Хотя функция «Найти и заменить» не меняет языковые настройки текста, вы можете использовать ее для идентификации текста на другом языке, выбрав опцию «Язык» под кнопкой «Формат» в диалоговом окне «Найти и заменить». Найдя текст, вы можете вручную изменить настройку языка, выделив текст и выбрав нужный язык на вкладке просмотра в разделе «Язык».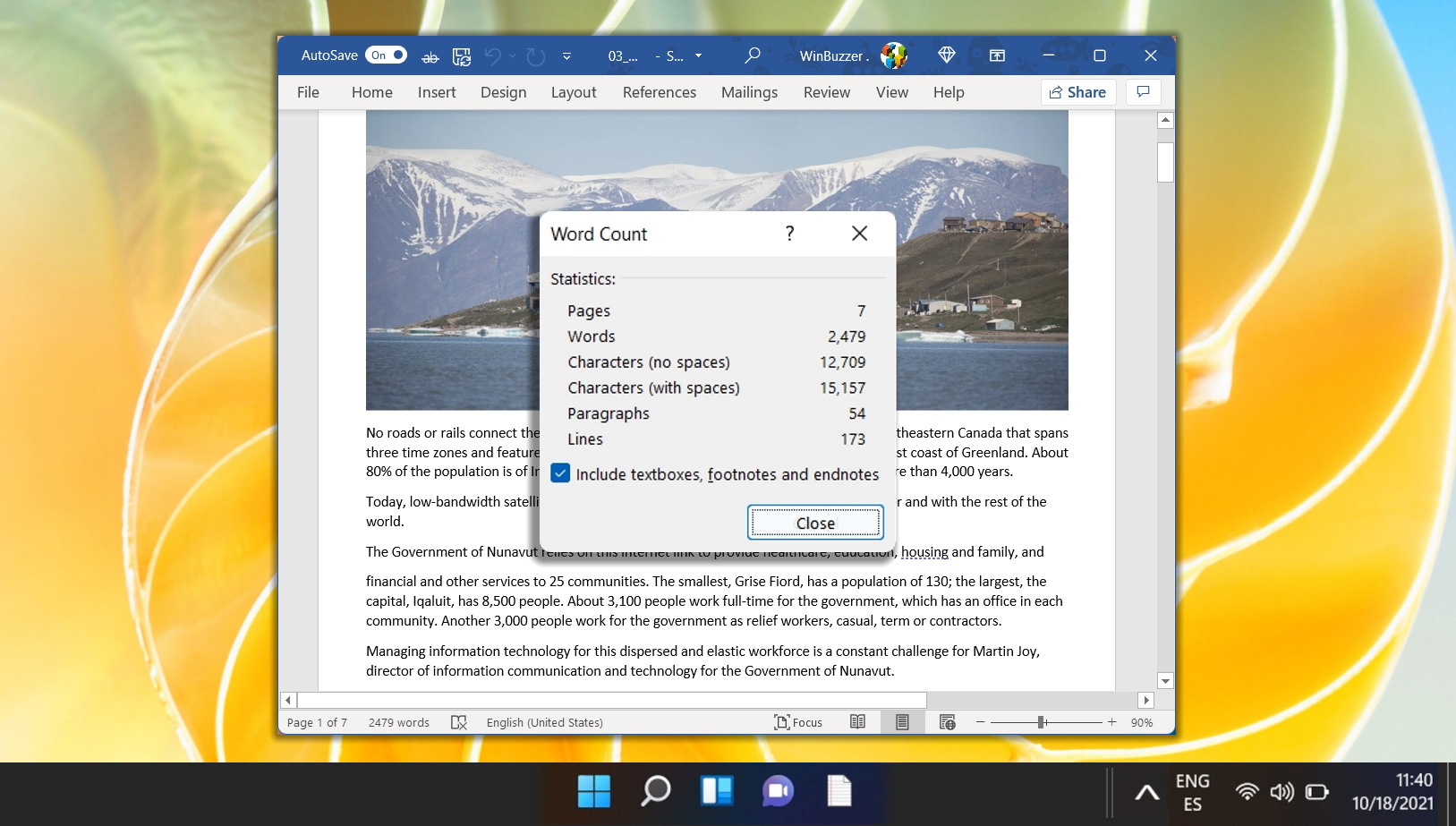
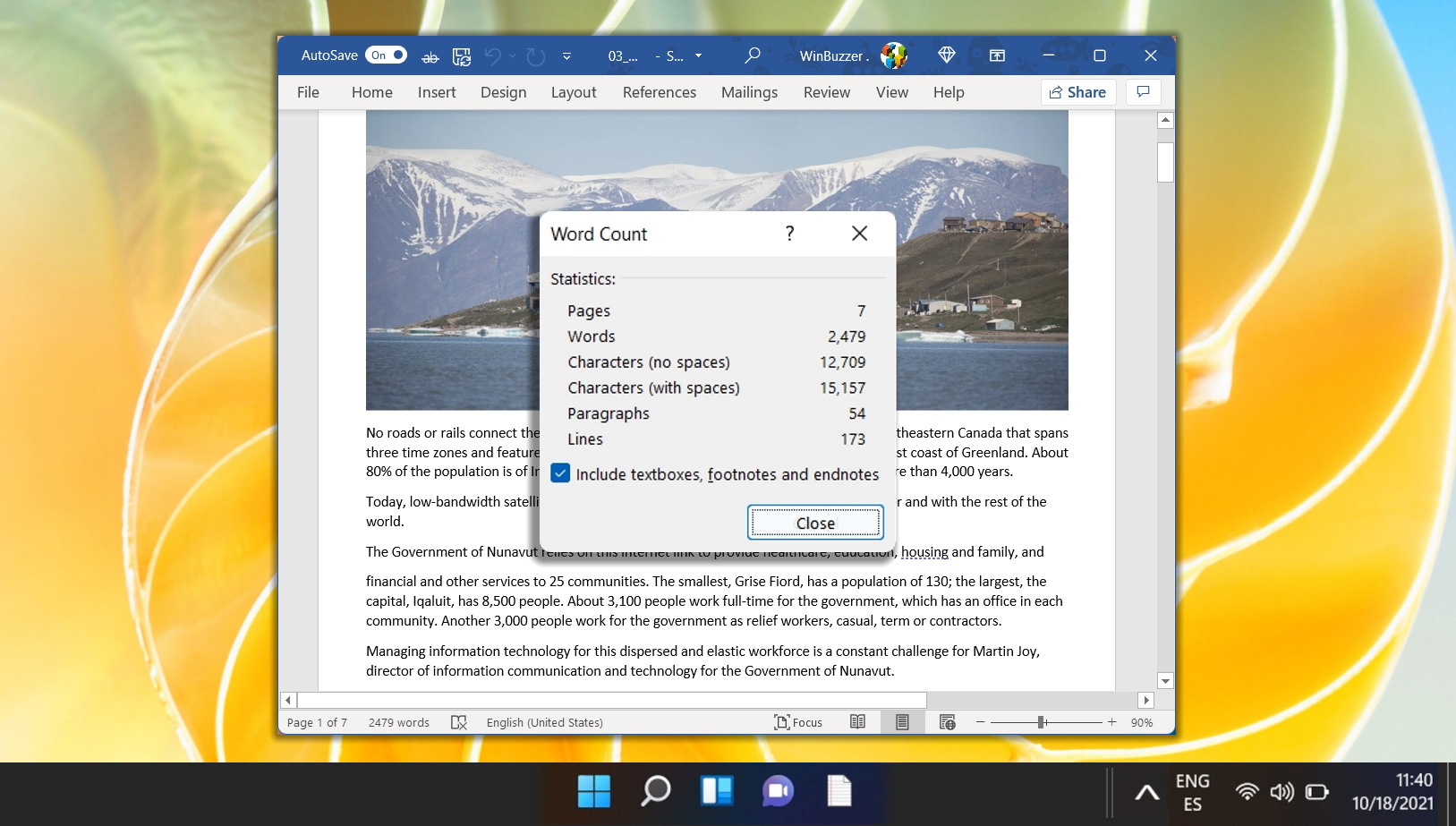
Рекомендуемое — Как проверить количество слов в Microsoft Word
Рекомендуемое — Как проверить количество слов в Microsoft Word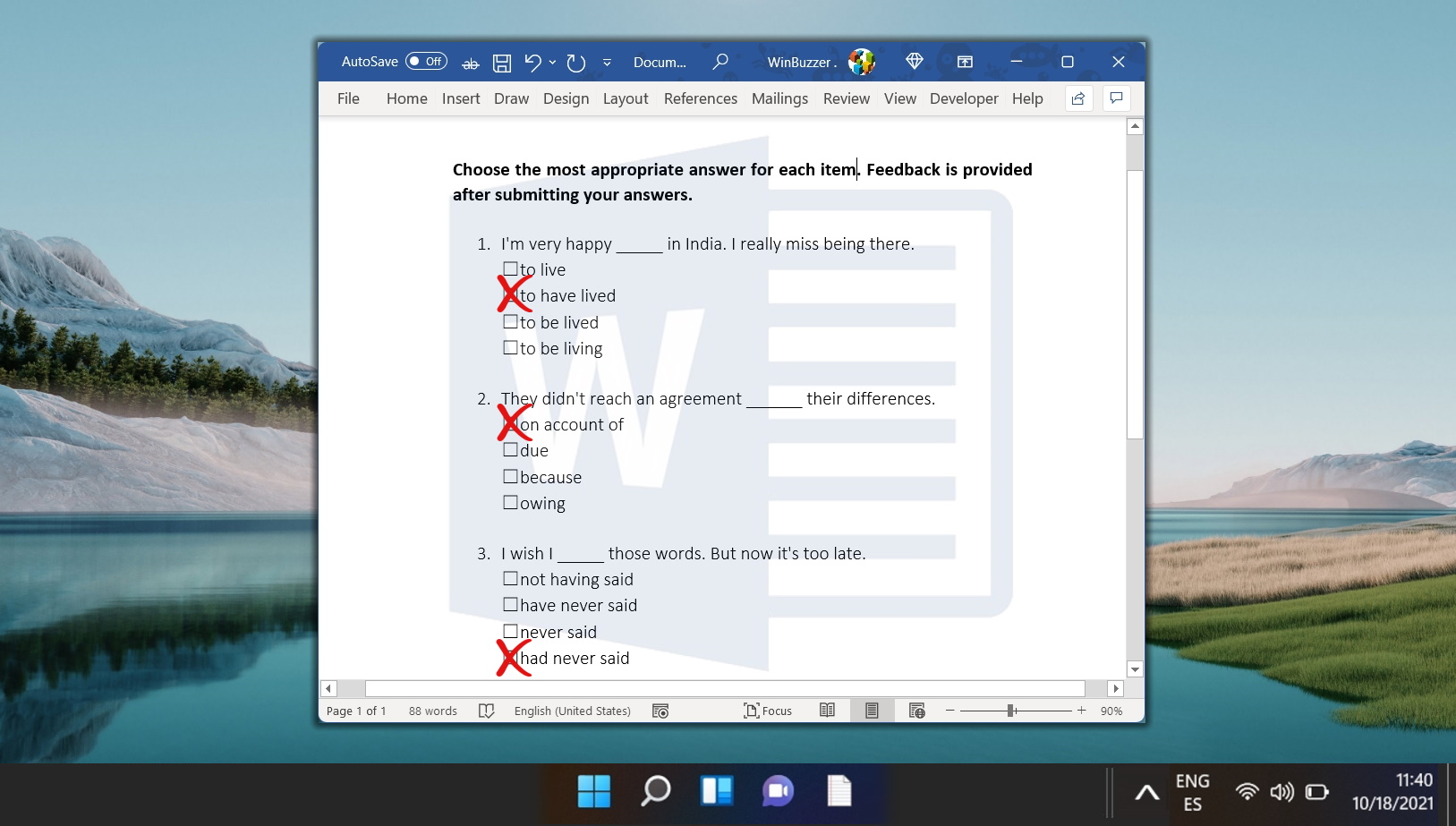
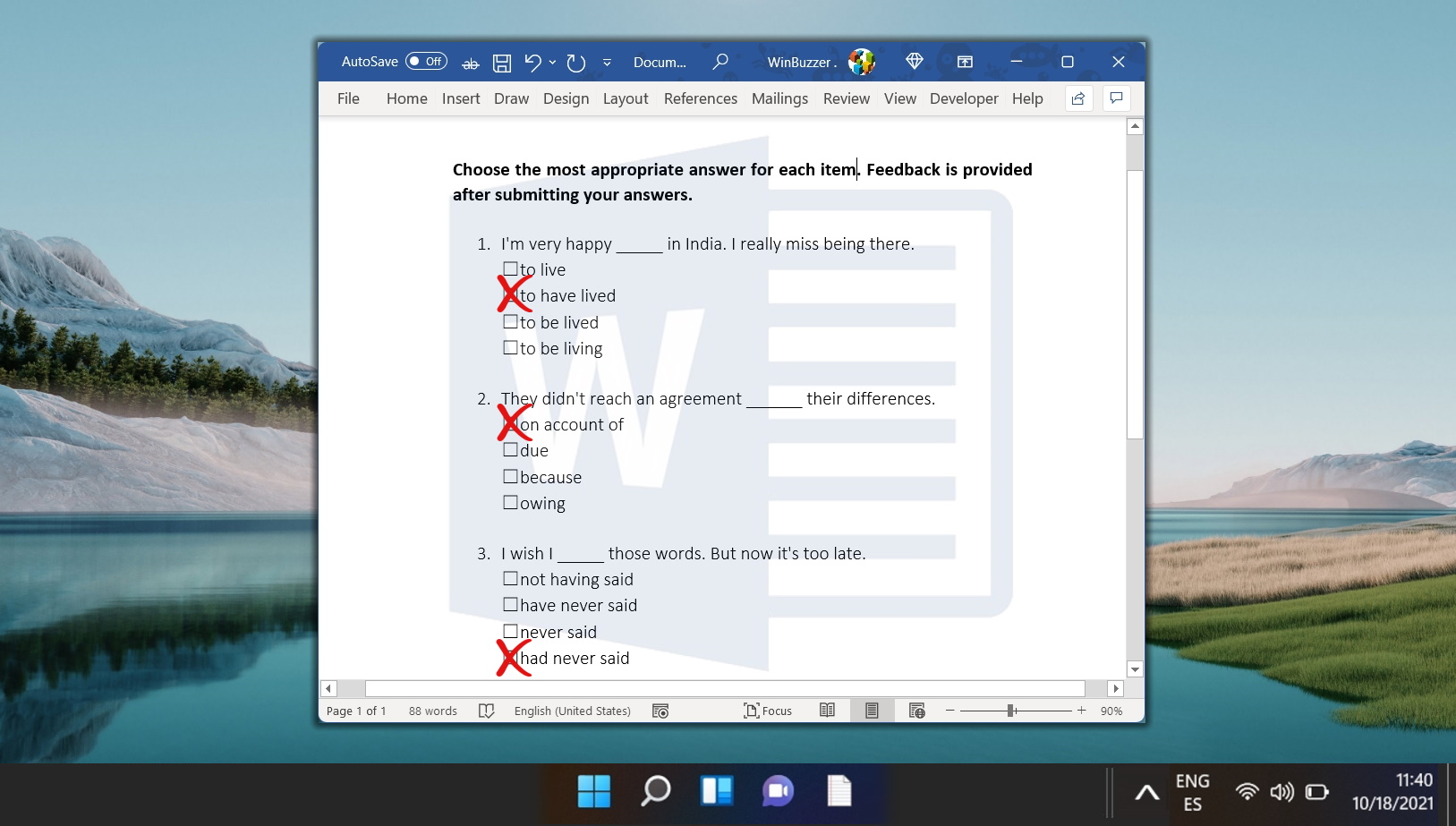
Рекомендуемое — Как добавить флажки в документы Word
Рекомендуемое — Как добавить флажки в документы Word

Рекомендуемое — Как изменить шрифт по умолчанию в Microsoft WordРекомендуемое — Как изменить шрифт по умолчанию в Microsoft Word
Программы для Windows, мобильные приложения, игры - ВСЁ БЕСПЛАТНО, в нашем закрытом телеграмм канале - Подписывайтесь:)