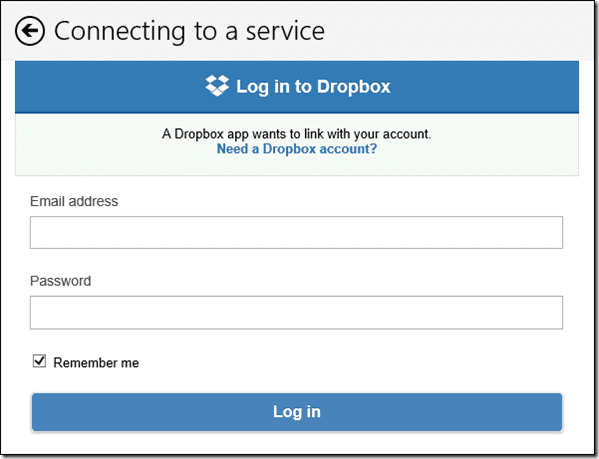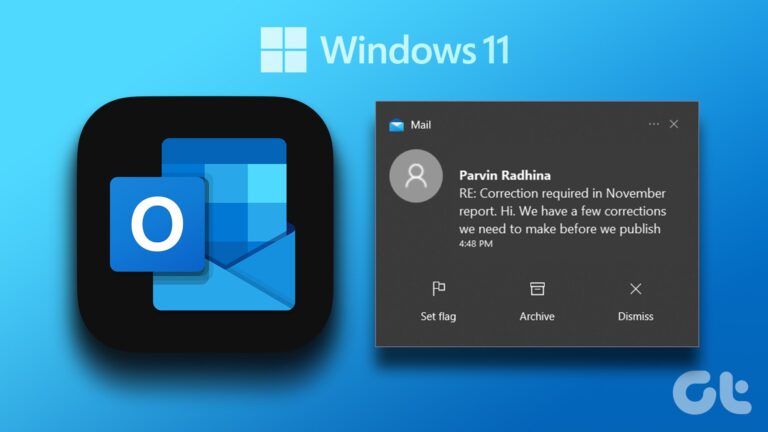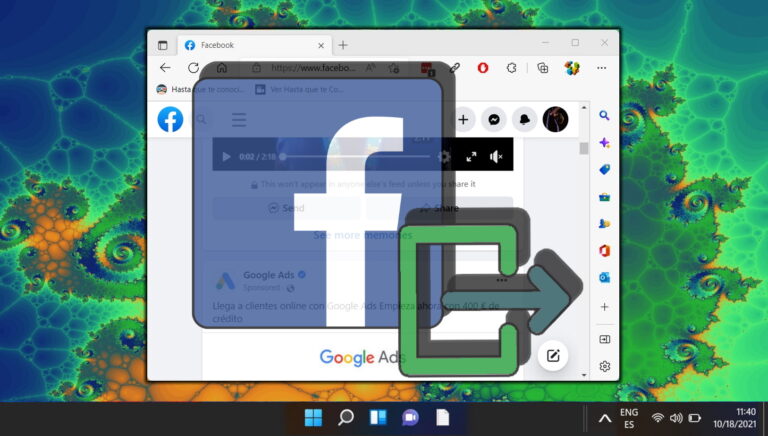Как исправить Windows 10 Night Light, если он не работает должным образом
Искусственный интеллект поможет тебе заработать!
Ночной свет, впервые представленный в обновлении Windows 10 Creators, стал долгожданным дополнением для тех из нас, кто борется с огромным количеством синего света, просачивающегося с наших дисплеев. К сожалению, два основных обновления вышли и ушли, но некоторые проблемы с этой функцией все еще присутствуют в значительной степени.
Программы для Windows, мобильные приложения, игры - ВСЁ БЕСПЛАТНО, в нашем закрытом телеграмм канале - Подписывайтесь:)
Если вы обнаружите, что Night Light просто неактивен в Центре действий или если он внезапно начинает работать со сбоями, утешайтесь тем фактом, что вы не единственный, кто сталкивается с проблемами. Но можете ли вы что-нибудь с этим поделать?

К счастью, да, вы можете. Существует ряд исправлений, которые могут помочь вам восстановить нормальное функционирование Night Light, поэтому давайте рассмотрим их.
Ночной свет неактивен
Серая плитка Night Light Action Center, возможно, является наиболее распространенной проблемой. Неприятный опыт, если вы только что установили или обновили Windows 10 и видите, что функция отключена без видимой причины. И в отличие от проблем, когда достаточно простой перезагрузки компьютера, Night Light остается таким, если вы не выполните одну или обе из следующих нескольких настроек.
Изменить настройки реестра
Проблема Windows 10 с функцией Night Light в основном связана с парой неработающих разделов реестра. Следовательно, удаление этих ключей заставляет операционную систему воссоздавать их с нуля. Однако вам нужно ненадолго погрузиться в редактор реестра, чтобы сделать это.
Шаг 1: Нажмите Windows-R, чтобы открыть окно «Выполнить». Теперь введите regedit в поле «Открыть» и нажмите «ОК». Это должно побудить Windows 10 запустить редактор реестра.
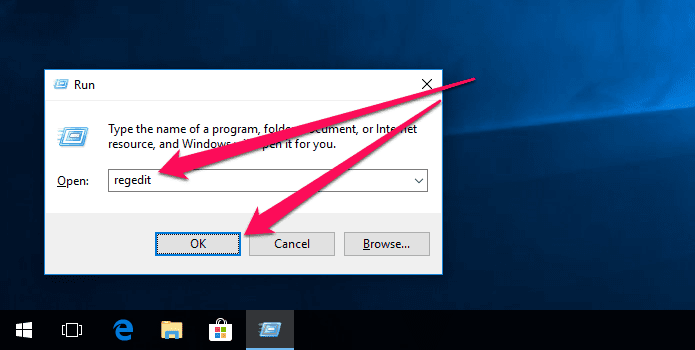
Примечание:
Шаг 2. Используйте панель навигации слева от редактора реестра, чтобы перейти к следующей папке (прокрутите справа налево в поле ниже, чтобы увидеть полную строку текста):
HKEY_CURRENT_USER\Software\Microsoft\Windows\CurrentVersion\CloudStore\Store\Cache\DefaultAccount

Совет:
Шаг 3. Разверните папку реестра DefaultAccount, а затем удалите вложенную папку с меткой $$windows.data.bluelightreduction.bluelightreductionstate.

Затем удалите подпапку с надписью $$windows.data.bluelightreduction.settings, расположенную чуть ниже предыдущей.

Примечание:
Выйдите из редактора реестра и перезагрузите компьютер. И вуаля! Вы должны увидеть полностью функциональный Night Light в Центре уведомлений.
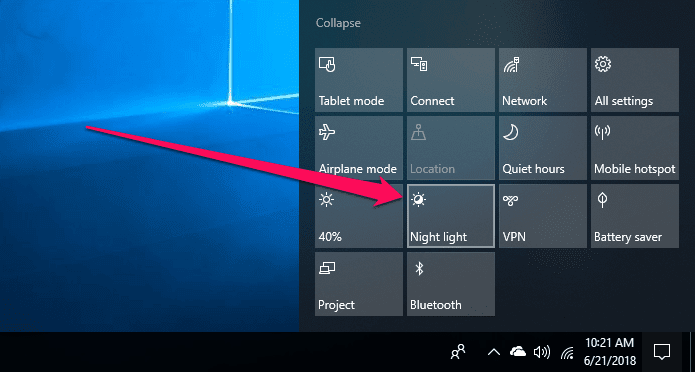
Если это не сработало, давайте попробуем обновить ваши видеодрайверы.
Обновите свои драйверы
Windows 10 обеспечивает огромное удобство благодаря тому, что большинство обновлений драйверов выполняется автоматически. Однако бывают случаи, когда операционная система применяет то, что она считает «последними обновлениями» для вашей видеокарты или набора микросхем, хотя это всего лишь общий драйвер дисплея.
Чтобы решить эту проблему, вам необходимо вручную загрузить и установить соответствующие драйверы дисплея для вашего ПК. Просто посетите порталы загрузки NVIDIA, AMD или Intel, а затем укажите свой графический чипсет, чтобы загрузить последние версии драйверов.
Если вы не знаете точную марку и модель своего чипсета, вы можете использовать такие утилиты, как Интеллектуальное сканирование NVIDIA, Автоопределение драйвера AMDили Утилита обновления драйверов Intel чтобы помочь вам в этом отношении.
После установки драйверов перезагрузите компьютер, и вы, скорее всего, больше не увидите, что Night Light неактивен.
Ночной свет не включается/выключается
Иногда плитка «Ночной свет» в Центре уведомлений или переключатель в разделе «Настройки дисплея» кажутся функциональными, но на самом деле ничего не делают. Либо он включен и вы не можете его выключить, либо наоборот.
Обычно это происходит, когда вы выводите компьютер из режима ожидания или после выхода из видеоигры. Итак, как это исправить?
Вход и выход из аккаунта
Да, вы прочитали это правильно. Вход и выход из вашей учетной записи звучит нелепо, но это помогает «разморозить» застрявший режим Night Light.
Если вы не знакомы с этой процедурой, просто откройте меню «Пуск» и щелкните изображение своего профиля. В появившемся контекстном меню нажмите «Выйти».

Как только вы окажетесь на экране блокировки, просто снова войдите в систему, и вы увидите, что ночной режим работает нормально. Это было просто, верно?
Ночной свет работает вне расписания
Другая проблема, которая возникает, заключается в том, что Night Light продолжает оставаться включенным даже за пределами времени, когда он фактически работает. И, очевидно, его отключение не отключает его. Вход и выход из вашей учетной записи обычно устраняют проблему, но если это не сработает, просто выполните следующие несколько исправлений, чтобы вернуть все в нормальное состояние.
Изменить настройки часов
Рассмотрите возможность временного изменения времени на вашем компьютере. Поскольку для эффективной работы планировщика Night Light полагается на системное время, изменение времени вперед и назад выводит его из бесконечного цикла.
Шаг 1: Щелкните правой кнопкой мыши часы на панели задач и выберите «Настроить дату/время» в контекстном меню.
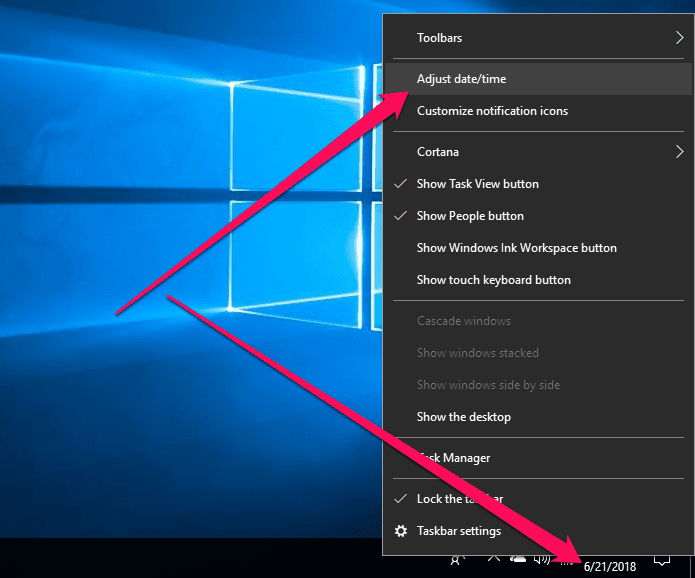
Шаг 2: Нажмите «Изменить». Если вы обнаружите, что кнопка неактивна, выключите переключатель в разделе «Автоматически установить время», чтобы включить его.
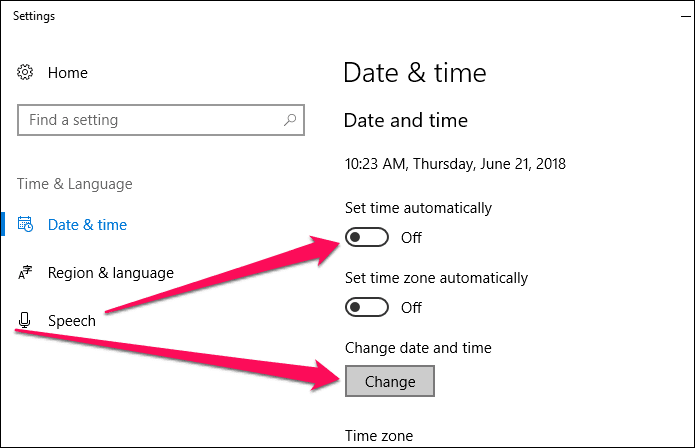
Шаг 3: Переключите время с AM на PM или наоборот, а затем нажмите «Изменить».
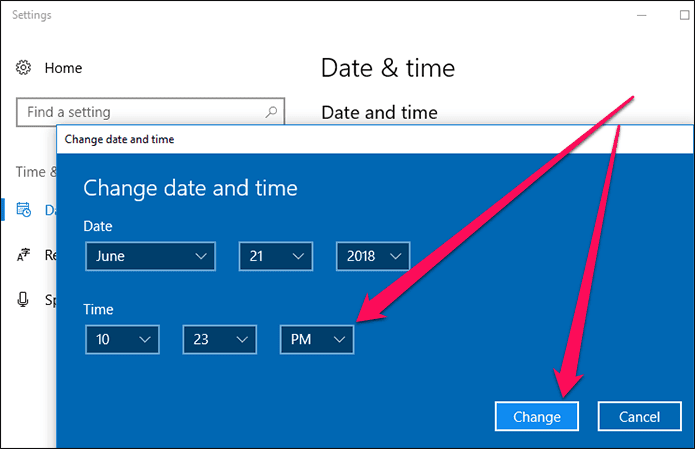
Шаг 4: Теперь просто вернитесь назад и установите правильное время. Кроме того, щелкните переключатель в разделе «Автоматически установить время», чтобы Windows 10 сделала это за вас автоматически.
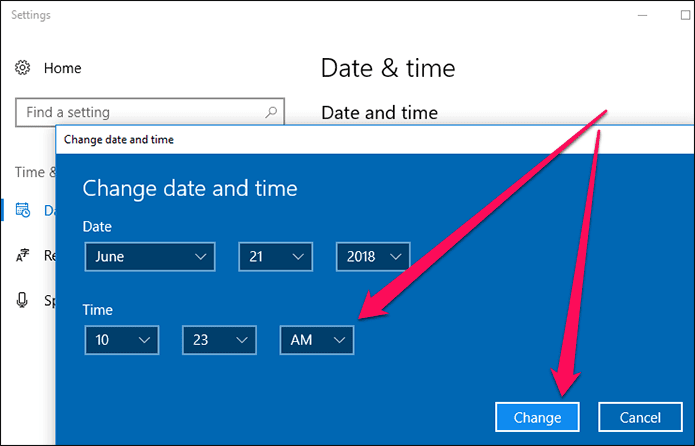
Вот и все! С этого момента Night Light должен отключиться и работать по расписанию.
Переключить службу определения местоположения
Если изменение времени не помогло, переключение встроенной службы определения местоположения может помочь, особенно если вы полагаетесь на Windows 10 для автоматического планирования Night Light от заката до восхода солнца в зависимости от вашего местоположения. Вместо того, чтобы использовать плитку «Местоположение» в Центре уведомлений, давайте полностью отключим и снова включим ее с помощью панели «Настройки конфиденциальности местоположения».
Шаг 1. В меню «Пуск» введите «Расположение», а затем выберите «Настройки конфиденциальности местоположения» в результатах поиска.

Шаг 2. На панели «Настройки конфиденциальности местоположения» выключите переключатель рядом с «Служба определения местоположения». Затем нажмите «Изменить», а затем отключите переключатель в разделе «Расположение для этого устройства».

Шаг 3. Перезагрузите компьютер, снова откройте панель «Настройки конфиденциальности местоположения», а затем повторно включите «Расположение для этого устройства» и «Службу определения местоположения».

Если проблема была вызвана сбоем в настройках службы определения местоположения, то это должно помочь вернуть Night Light в нужное русло.
Пара альтернатив
По общему признанию, Night Light все еще довольно сломан. Хотя приведенные выше исправления должны помочь вам решить проблемы, это не весело, если они продолжают повторяться. Поэтому, если вы не возражаете против загрузки дополнительного приложения при запуске, рассмотрите возможность использования стороннего приложения, чтобы получить аналогичную функциональность. Давайте взглянем на пару, которые очень удобны в использовании.
Ф.люкс
F.lux — чрезвычайно популярный апплет и фильтр синего света до появления Night Light. На самом деле, люди все еще продолжают его использовать, и тому есть причина.
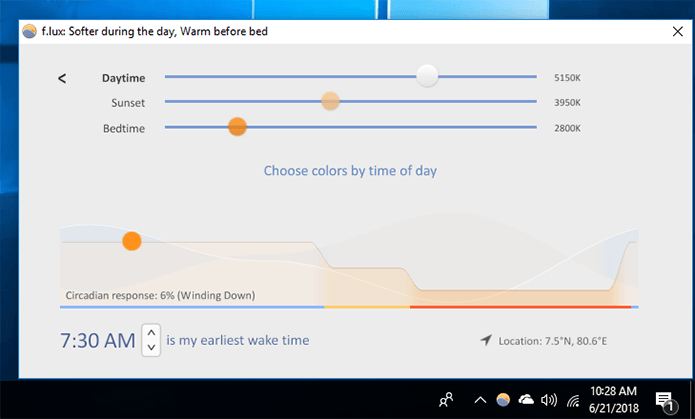
Вместо того, чтобы ограничивать вас только одним параметром, F.lux предлагает несколько ползунков для полностью настраиваемого опыта в течение дня. Возможность отфильтровывать различные уровни синего света в дневное время, на закате и перед сном довольно удобна.
И что еще лучше, переходы температуры тонкие, а не резкие, как в Night Light. На самом деле, вы даже не заметите, как они происходят!
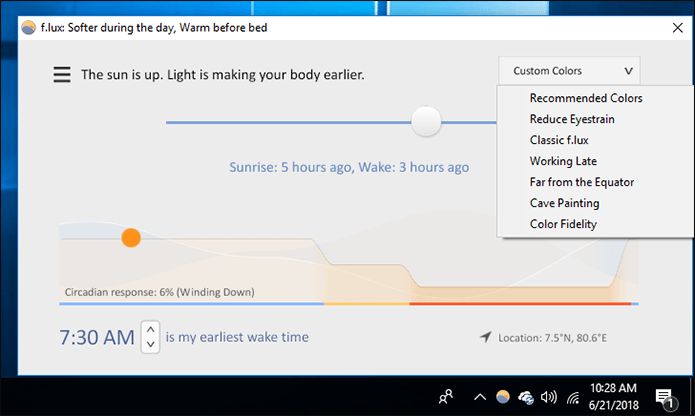
Есть также несколько предустановленных профилей, если вы ненавидите возиться с ползунками. Пещерная живопись — ваш личный фаворит и феноменальный фильтр, если вы предпочитаете работать поздно ночью!
Закатный экран
Sunset Screen — еще один чрезвычайно универсальный апплет, который больше подходит, если вы хотите настроить практически каждый аспект цветовой температуры вашего дисплея. По общему признанию, параметры выглядят немного загроможденными, но вы сможете легко разобраться во всем без особых проблем.

Отдельные параметры и предустановленные профили для ночного и дневного времени в сочетании с поддержкой инверсии цветов и глобальных горячих клавиш действительно делают Sunset Screen отличной альтернативой Night Light в Windows 10.
Это оно …
Надеюсь, приведенные выше исправления помогли, и теперь Night Light работает без проблем. Хотя приятно иметь такие функции, включенные в операционную систему по умолчанию, Microsoft действительно нужно улучшить свою игру для функции, в которой на самом деле нет ничего сложного. Com’on, F.lux и Sunset Screen уже много лет отлично с этим справляются!
Итак, как все прошло? Знаете другие исправления? Делитесь в комментариях.
Программы для Windows, мобильные приложения, игры - ВСЁ БЕСПЛАТНО, в нашем закрытом телеграмм канале - Подписывайтесь:)