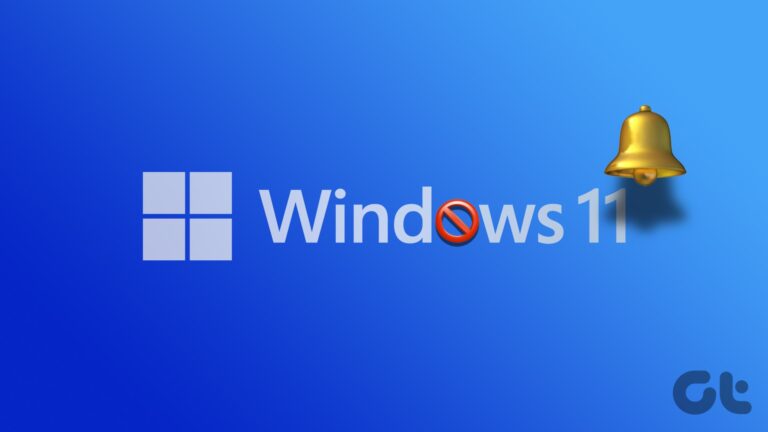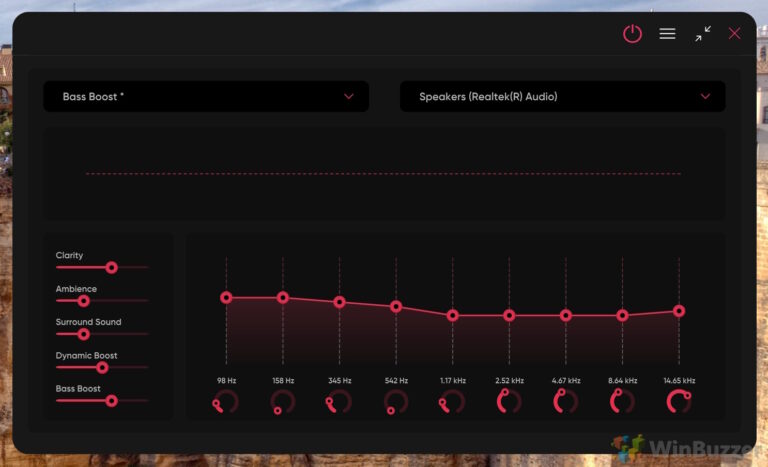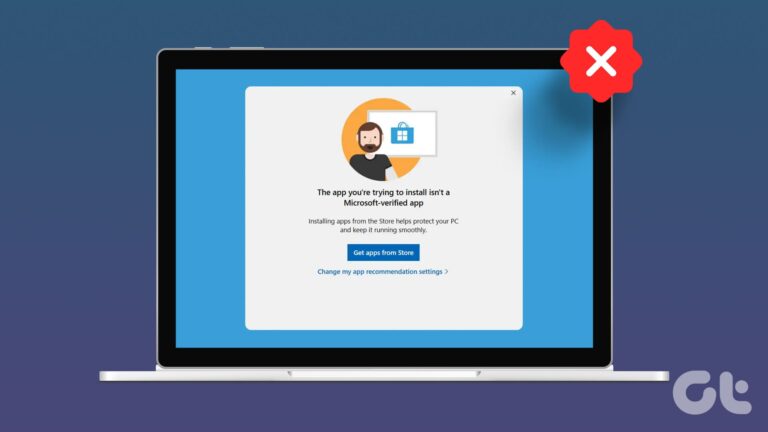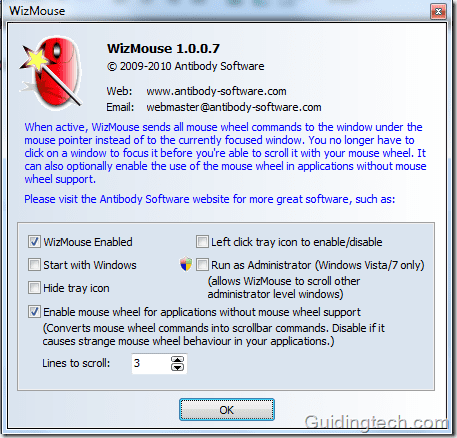Как поставить пин-код на Картах Google
Карты Google, известные как одно из самых полезных приложений, позволяют пользователям отмечать местоположения, «бросая булавку» — запатентованный значок в форме перевернутой капли, который обозначает местоположения на карте. Эта функция особенно полезна для сохранения адресов, маркировки мест без адресов или исправления неверных адресов. Упавшая булавка на Картах Google служит цифровой навигационной цепочкой, направляя пользователей по различным местам и улучшая их общий опыт работы с картами.
Функциональность булавок выходит за рамки простой маркировки мест. Их можно использовать для различных целей, например для планирования встреч, обмена точными координатами с друзьями и семьей и создания персонализированных карт. Независимо от того, являетесь ли вы пользователем Android, iOS или настольного компьютера, знание того, как поставить отметку на Картах Google, открывает целый мир возможностей. От обмена любимыми местами до навигации по незнакомым территориям — использование булавок превращает навигацию в персонализированный и эффективный опыт, делая Карты Google незаменимым инструментом.
Программы для Windows, мобильные приложения, игры - ВСЁ БЕСПЛАТНО, в нашем закрытом телеграмм канале - Подписывайтесь:)
Как поставить булавку на Google Maps Mobile
Отметка определенного местоположения в мобильном приложении Google Maps идеально подходит, когда вы в пути и вам необходимо сохранить или поделиться точным местоположением.
- Найдите местоположение и поместите булавку
Найдя нужное место, нажмите и удерживайте область карты, куда вы хотите поместить булавку. В этом месте должна появиться булавка. После установки булавки на панели внизу экрана отобразятся сведения о закрепленном месте. Вы можете нажать на эту панель, чтобы получить дополнительную информацию, например адрес, координаты или близлежащие места.


- Переход от или к оставленной метке
Нажмите «Маршруты», чтобы переключиться в режим навигации Google Maps.


- Ознакомьтесь с предложенным маршрутом
Карты Google будут использовать закрепленное местоположение в качестве пункта назначения по умолчанию. Вы можете нажать двойную стрелку рядом с полем пункта назначения, чтобы перевернуть маршрут и использовать его в качестве отправной точки.


Как добавить булавку на Google Maps в Интернете или на рабочем столе
Этот метод показывает, как определить местоположение на Картах Google при использовании настольного компьютера, что полезно для детального планирования на большом экране.
- Найдите местоположение и поместите булавку
Используйте строку поиска, чтобы найти конкретный адрес или достопримечательность. Кроме того, вы можете вручную перемещаться по карте, щелкая и перетаскивая карту в нужное место.
Щелкните левой кнопкой мыши в том месте, где вы хотите поместить булавку. Появится небольшой серый значок булавки, а в поле внизу или сбоку экрана будет отображаться подробная информация о местоположении.
Нажмите на появившееся поле, чтобы просмотреть более подробную информацию о местоположении, отредактировать данные или проложить маршрут от или до этой точки.



- Нажав на поле с расположением булавки, вы увидите дополнительные параметры.


Как использовать отброшенную булавку для указания маршрутов на Google Maps Mobile
Перейти к отброшенной метке или от нее с помощью Карт Google на мобильном устройстве легко, выполнив следующие простые шаги.
- Установите булавку и нажмите «Маршрут», чтобы начать навигацию.


- Нажмите «Выбрать отправную точку».


- Выберите, что использовать в качестве отправной точки
Вы можете ввести адрес или ориентир, использовать «Ваше местоположение» или нажать «Выбрать на карте», чтобы также отметить начальную точку.


- Нажмите и удерживайте карту, если вы поместите булавку в качестве отправной точки.


- Ознакомьтесь с предложенным маршрутом
Карты Google будут использовать закрепленное местоположение в качестве пункта назначения по умолчанию. Вы можете нажать двойную стрелку рядом с полем пункта назначения, чтобы перевернуть маршрут и использовать его в качестве отправной точки.


Как использовать отброшенную булавку для указания маршрутов на Google Maps в Интернете или на компьютере
Прокладывание маршрутов к отброшенной метке или от нее в настольной версии Google Maps работает аналогично мобильному приложению.
- Вариант 1. Установите пин-код и нажмите кнопку навигации.
Нажмите на карту, чтобы поставить отметку в нужном месте. Появится серый значок булавки и подробные сведения о местоположении с помощью кнопки навигации.


- Нажмите «Выбрать отправную точку».
Вы можете либо ввести адрес или ориентир, либо нажать на карту, чтобы отметить начальную точку.


- Вариант 2. Щелкните карту правой кнопкой мыши, чтобы выбрать место для перехода от или к.


- Выберите «Маршрут отсюда» или «Маршрут сюда».
Вы можете сделать это в два шага и щелкнуть правой кнопкой мыши, чтобы выбрать начальную точку и пункт назначения, используя метки на карте.


- Выберите тип транспорта/навигации


Как сохранить пин-код в качестве местоположения на Google Maps Mobile
Этот метод позволяет вам сохранить упавшую булавку в определенном месте на вашем мобильном устройстве для быстрого доступа к ней в дальнейшем.
- Установите пин и нажмите «Сохранить».


- Выберите или создайте список
Вы можете добавить местоположение в существующий список (например, «Избранное» или «Хочу пойти») или создать новый список, чтобы сохранить это местоположение.


- Нажмите «Новый список», если вы хотите создать другую категорию.


- Выберите описание списка и видимость
Частный: этот параметр делает список видимым только для вас. Это личная коллекция мест, которые вы, возможно, захотите запомнить или посетить, и никто другой не сможет просмотреть этот список или получить к нему доступ, если вы не решите поделиться им.
Общий: общий список могут просматривать другие пользователи, которых вы специально пригласили. Вы можете отправить ссылку друзьям или родственникам, и они смогут увидеть список, а также внести в него свой вклад. Этот параметр идеально подходит для совместного планирования, например для организации поездок или прогулок с группой.
Публичный: общедоступные списки видны всем. Их могут найти другие пользователи Google Maps, когда они ищут похожие места или темы. Эти списки часто используются для широкого обмена рекомендациями, например, любимыми ресторанами в городе, и могут быть способом внести свой вклад в более широкое сообщество Google Maps.


Как отправить оставленный значок Google Maps в Интернете или на рабочем столе на телефон
С помощью этого метода вы можете отправить значок, добавленный в настольную версию Карт Google, прямо на свое мобильное устройство, чтобы продолжить там. Он появится в виде уведомления, которое вам просто нужно нажать, чтобы продолжить с того места, на котором вы остановились на ПК.
- Оставьте пин и нажмите «Подробнее о пине».


- Нажмите «Отправить на телефон»


- Выберите телефон и способ отправки.
Вы можете отправить местоположение с помощью текстового сообщения, электронной почты или непосредственно в приложение Google Maps, если вы вошли в систему с одной и той же учетной записью Google на обоих устройствах.


- Если вы нажмете на свой телефон, он получит уведомление от Google Maps.


- Коснитесь уведомления, чтобы отобразить расположение булавки.


- Локация откроется по точному адресу или координатам.


Как поделиться оставленной булавкой/местоположением на Google Maps Mobile
Этот метод показывает, как поделиться с другим булавкой для определенного места с вашего мобильного устройства, что проще, чем сообщать им адрес или ориентир.
- Оставьте пин-код и нажмите, чтобы получить доступ к сведениям о нем.


- Нажмите «Поделиться местом».


- Выберите приложение или контакт, с которым хотите поделиться закрепленным местоположением.


Как поделиться сохраненной булавкой/местоположением на Google Maps в Интернете или на компьютере
Вы также можете поделиться прикрепленным контактом для определенного местоположения со своего компьютера, что лучше, чем просто копировать и вставлять очень длинный URL-адрес из адресной строки браузера.
- Сбросьте пин и откройте сведения о местоположении.
Нажмите на появившееся поле, чтобы просмотреть более подробную информацию о местоположении, отредактировать данные или проложить маршрут от или до этой точки.



- Нажмите «Поделиться»


- Нажмите «Копировать ссылку», чтобы сохранить короткий URL-адрес Google Maps в буфер обмена.
Затем вы можете вставить этот короткий URL-адрес для размещения булавки Google Maps в других приложениях и службах с помощью горячей клавиши «CTRL + V» или контекстного меню, вызываемого правой кнопкой мыши.


- Альтернативно вы можете нажать и поделиться в приложениях ниже.


Как добавить метку к сброшенному пину на Google Maps Mobile
Этот метод показывает, как добавлять собственные метки к переброшенным булавкам в мобильном приложении для лучшей организации.
- Поместите булавку и нажмите «Удалить булавку» ниже.


- Нажмите «Ярлык»


- Введите метку для местоположения
Карты Google отображают существующие метки и предложения «Дом», «Работа» и «Школа» ниже для облегчения доступа.


- Подтвердите метку, чтобы сохранить ее.


- В сведениях о местонахождении этой булавки будет указано «С меткой».
Вы можете нажать «С меткой» и удалить метку аналогичным способом.


Как добавить метку к отброшенному пину на Google Maps в Интернете или на компьютере
Этот метод демонстрирует добавление меток к отброшенным булавкам в настольной версии Карт Google для облегчения идентификации.
- Щелкните правой кнопкой мыши на карте, чтобы поставить отметку и отобразить параметры.


- Выберите «Добавить недостающее место».


- Добавьте «Название места» и выберите или добавьте метку ниже.


Часто задаваемые вопросы: часто задаваемые вопросы о метках на Картах Google
Могу ли я добавить примечания или дополнительную информацию к отброшенной метке?
Хотя Карты Google не предоставляют прямой функции под названием «заметки» для отброшенных меток, вы можете использовать функцию маркировки, чтобы добавить к метке собственный текст, который может служить дополнительной информацией или примечанием. Вставив булавку, нажмите на нее, выберите «Метка» и введите текст. Эта метка будет видна вам каждый раз, когда вы просматриваете булавку, и она может включать такие сведения, как цель посещения, важные напоминания или любой другой контекст, который вы сочтете полезным.
Как просмотреть широту и долготу упавшей булавки?
После установки метки на Картах Google широта и долгота отображаются в разделе сведений внизу экрана. Вы можете нажать на булавку, чтобы открыть этот раздел. Если вам нужно скопировать эти координаты, просто нажмите на них, и большинство устройств предложат возможность скопировать текст в буфер обмена, что позволит вам вставить координаты в другое место.
Можно ли изменить значок упавшей булавки для облегчения идентификации?
Карты Google в основном используют стандартный значок для вставленных булавок и не позволяют пользователям изменять этот значок для отдельных булавок непосредственно в приложении. Однако для более персонализированного картографирования вы можете использовать Google My Maps, отдельный инструмент Google, для создания пользовательских карт с различными значками на выбор для каждого места, которое вы отмечаете.
Могу ли я поделиться списком упавших булавок с другими?
Да, вы можете поделиться списком удаленных пинов, предварительно сохранив их в списке. Чтобы поделиться списком, перейдите в «Ваши места», выберите список, которым хотите поделиться, а затем выберите опцию «Поделиться». Вы можете установить для списка значение «Общий» и отправить сгенерированную ссылку другим, позволяя им просматривать список. Получателям также может быть предоставлена возможность редактировать список, если вы измените настройки общего доступа, чтобы это разрешить.
Как найти ранее оставленный значок, который не был сохранен?
Если оставленная булавка не была сохранена, возможно, позже ее будет нелегко найти, особенно если вы продолжали использовать Карты Google для других поисков или указаний. Чтобы предотвратить это, выработайте привычку немедленно сохранять важные булавки, нажав на булавку и выбрав «Сохранить», а затем добавив ее в список или пометив ее. Для недавно найденных мест или направлений вы можете проверить историю своих Карт Google, которая может помочь вам отслеживать ваши шаги до несохраненного PIN-кода.
Можно ли использовать упавшие булавки для вычисления площади или периметра?
Карты Google не рассчитывают напрямую площадь или периметр вокруг упавшей булавки. Однако вы можете использовать функцию «Измерение расстояния» для измерения прямых линий между точками. Для измерения площади вы можете разместить несколько булавок, чтобы отметить углы площади, а затем использовать внешний инструмент или приложение, которое вычисляет площадь на основе точек широты и долготы, чтобы получить оценку.
Как синхронизировать сброшенные булавки на разных устройствах?
Чтобы синхронизировать сброшенные булавки между устройствами, убедитесь, что вы вошли в одну и ту же учетную запись Google на каждом устройстве. Любые булавки, которые вы сохранили в своих списках или пометили ими, автоматически появятся в Картах Google на любом устройстве, на котором вы вошли в систему с этой учетной записью. Эта синхронизация включает в себя любые созданные вами пользовательские списки, места с метками и сохраненные вами места.
Есть ли способ установить напоминания или оповещения о месте, где вы потеряли булавку?
Карты Google сами по себе не предлагают функции установки напоминаний или оповещений на основе местоположения отброшенных булавок. Однако вы можете использовать сторонние приложения для напоминаний или задач, которые поддерживают напоминания на основе местоположения. Просто введите данные о местоположении, указанном в этих приложениях, и настройте их так, чтобы они уведомляли вас, когда вы находитесь рядом с этим местом или в определенное время перед запланированным визитом.
Как сообщить о проблеме с точностью определения местоположения упавшей булавки?
Если у вас возникли проблемы с точностью определения местоположения упавшей булавки, вы можете сообщить об этом в Google для исправления. Нажмите на булавку, чтобы отобразить ее подробную информацию, затем найдите опцию «Предложить редактирование». Здесь вы можете сообщить о неточностях, таких как неправильное название местоположения, неправильное позиционирование или другие проблемы. Google просматривает эти отчеты и может обновить карту, чтобы повысить ее точность на основе отзывов пользователей.
Могу ли я создать маршрут, включающий несколько выпавших меток?
Хотя Карты Google позволяют прокладывать маршруты из одной точки в другую, создание маршрута с несколькими остановками непосредственно в приложении несколько ограничено. Вы можете добавить остановки в свой маршрут, выбрав «Направления» на одной булавке, а затем нажав три точки в правом верхнем углу, чтобы «Добавить остановку». Для более сложной маршрутизации с несколькими закрепленными точками рассмотрите возможность использования Google My Maps или сторонних инструментов маршрутизации, которые обеспечивают более широкие возможности настройки.
Как я могу просмотреть историю всех выброшенных мной булавок?
Карты Google не ведут видимую историю всех оставленных вами булавок, если вы их явно не сохранили. Чтобы просмотреть сохраненные вами булавки, перейдите в раздел «Ваши места» в меню Google Maps. Здесь вы можете увидеть списки сохраненных мест, отмеченных мест и ваши собственные карты. Если вы часто сбрасываете булавки, не сохраняя их, подумайте о том, чтобы взять за правило сохранять булавки, к которым вы, возможно, захотите вернуться.
Могу ли я экспортировать сброшенные метки в другой картографический сервис или устройство GPS?
Прямой экспорт добавленных меток из Карт Google в другую службу или устройство не является встроенной функцией. Однако вы можете поделиться отдельными местоположениями булавок и вручную ввести их в другие службы или устройства GPS, используя общую ссылку или записав координаты. Для более удобной работы рассмотрите возможность использования Google My Maps, где вы можете создавать собственные карты, а затем экспортировать их в формат KML, который совместим со многими картографическими службами и устройствами GPS.
Можно ли поставить булавку по координатам широты и долготы?
Да, вы можете поставить булавку в определенном месте, введя его координаты широты и долготы в строку поиска Карт Google. Отформатируйте запись как «широта, долгота» (например, «40,712776, -74,005974») и нажмите Enter. Карты Google затем центрируют карту по этим координатам, где вы можете поставить булавку для дальнейшего использования или навигации.
Как настроить имя списка, в котором я сохранил добавленные булавки?
Чтобы настроить название списка в Картах Google, перейдите в раздел «Ваши места» и перейдите на вкладку «Сохраненные». Найдите список, который хотите переименовать, нажмите на него, затем выберите три точки, чтобы увидеть дополнительные параметры, и выберите «Редактировать список». Здесь вы можете изменить название списка, а также его описание и настройки видимости. Это позволяет лучше организовать сохраненные булавки по категориям, интересам или поездкам.
Могу ли я добавить булавку в Google Мои карты для более сложного создания карт?
Хотя вы не можете напрямую перенести булавку из Карт Google в Мои карты Google, вы можете воссоздать ее в Моих картах. Откройте Google Мои карты, создайте новую карту или отредактируйте существующую и используйте инструмент «Добавить маркер», чтобы разместить отметку в том же месте. Затем вы можете дополнительно настроить этот значок в «Моих картах», в том числе изменить его значок, добавить подробные описания и включить его в слои для сложных проектов по созданию карт.
Карты Google — фантастический инструмент для онлайн-навигации и географической осведомленности, но он может начать выходить из строя, если вы попытаетесь спланировать маршрут с более чем 10 пунктами назначения без использования обходного пути. В другом нашем руководстве мы покажем вам, как добавить более 10 пунктов назначения на Карты Google с помощью Блокнота и удобной строки URL-адреса.
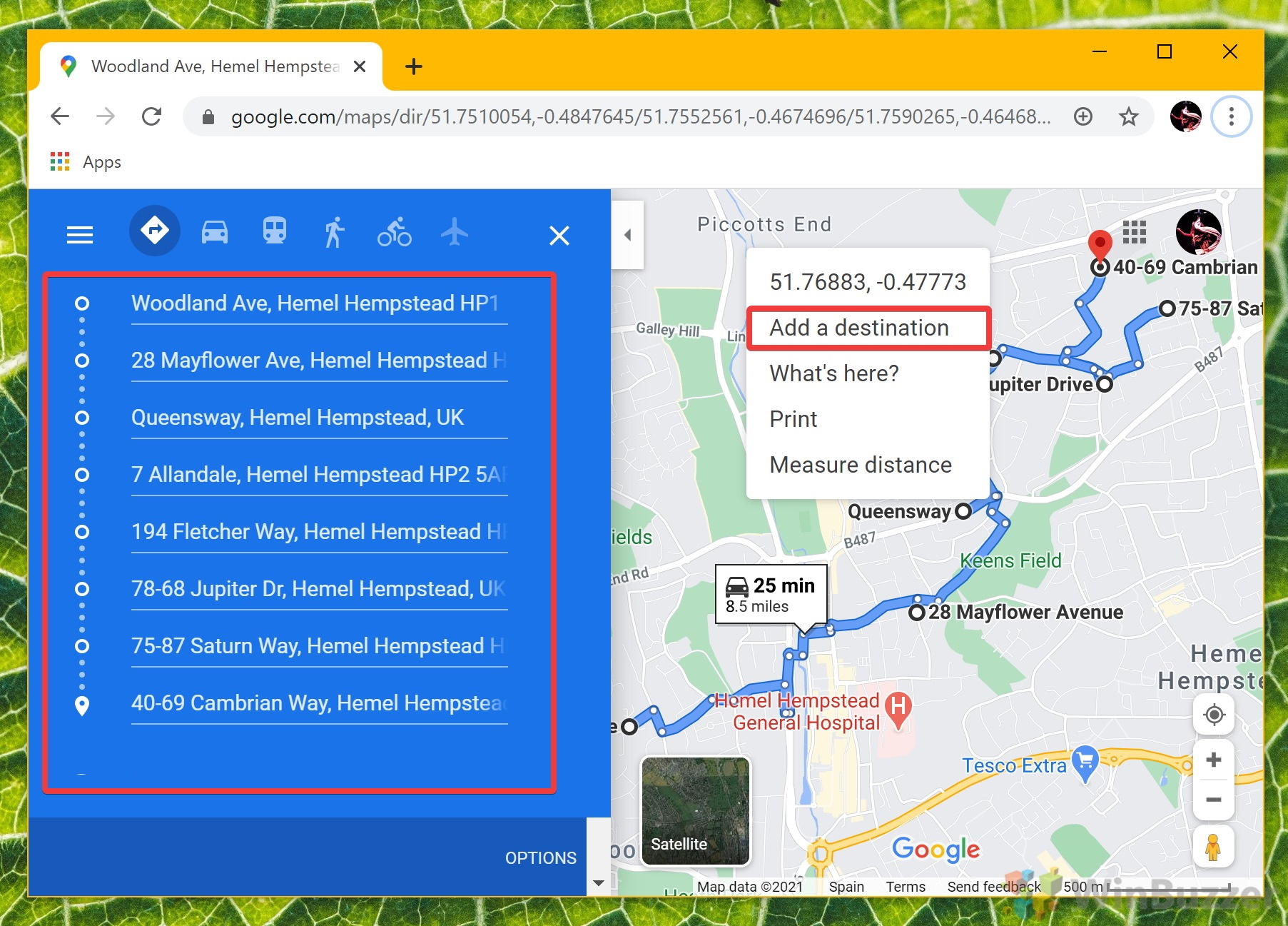
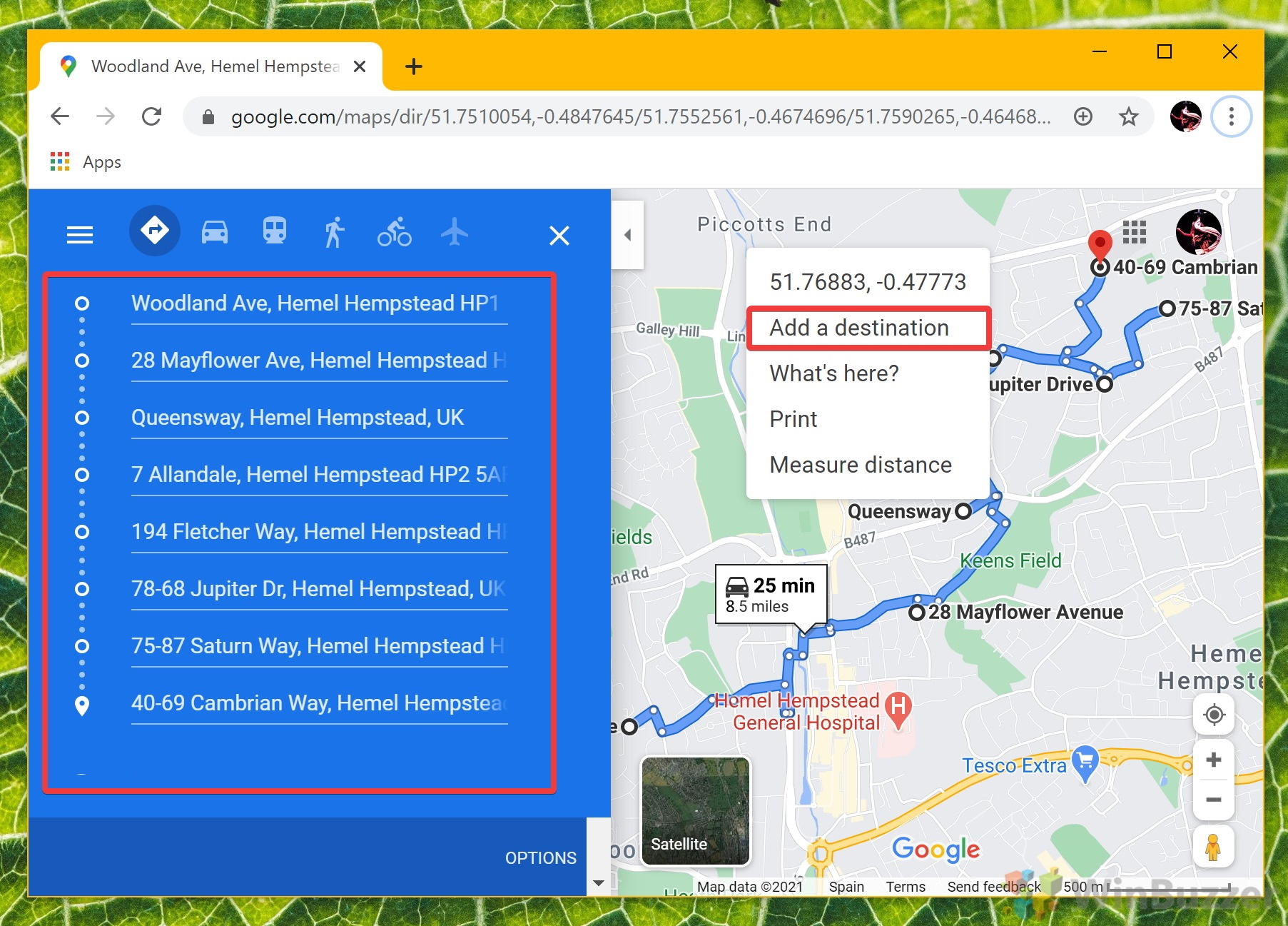
Карты Google могут измерять расстояние в определенной области или по прямой, чтобы помочь вам принять различные решения и удовлетворить ваше любопытство. Одним из хороших применений этого инструмента является, например, измерение расстояния, пройденного по пешеходным дорожкам, или определение размера объекта недвижимости. В другом нашем руководстве мы покажем вам, как измерять расстояния в Картах Google для Android и в Интернете либо на определенной территории, вдоль маршрута, либо по прямой линии.
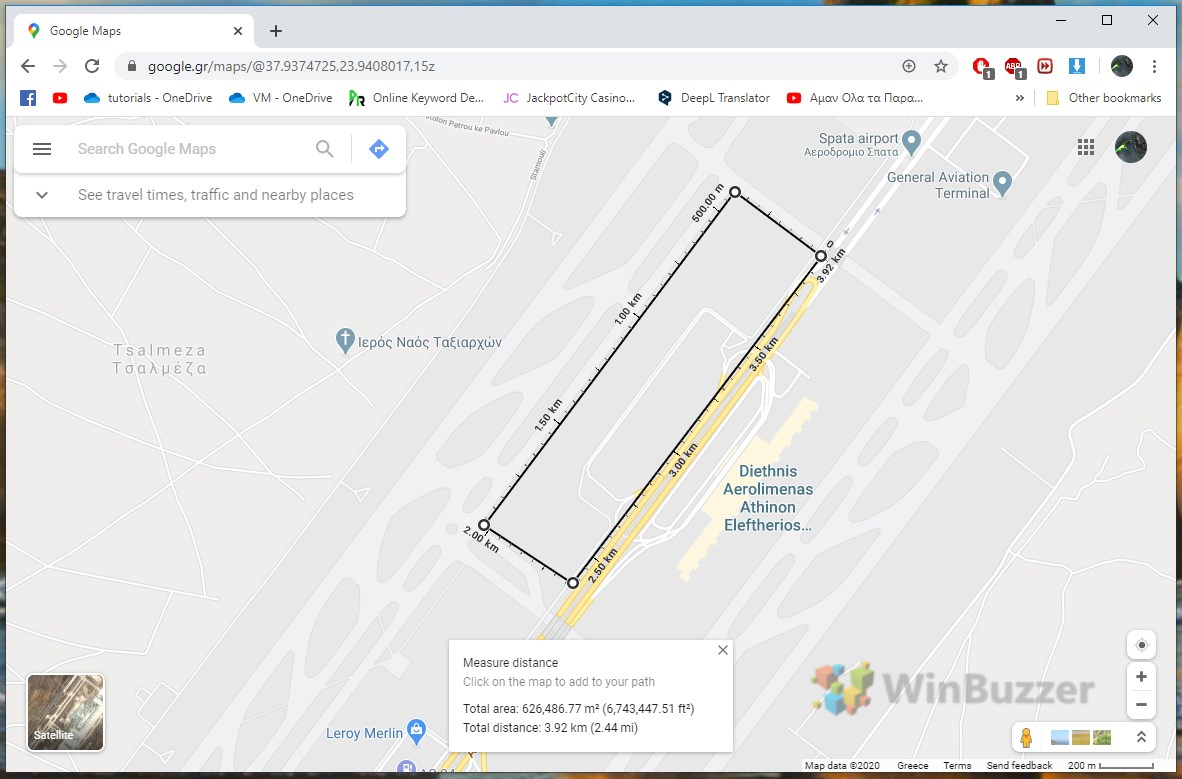
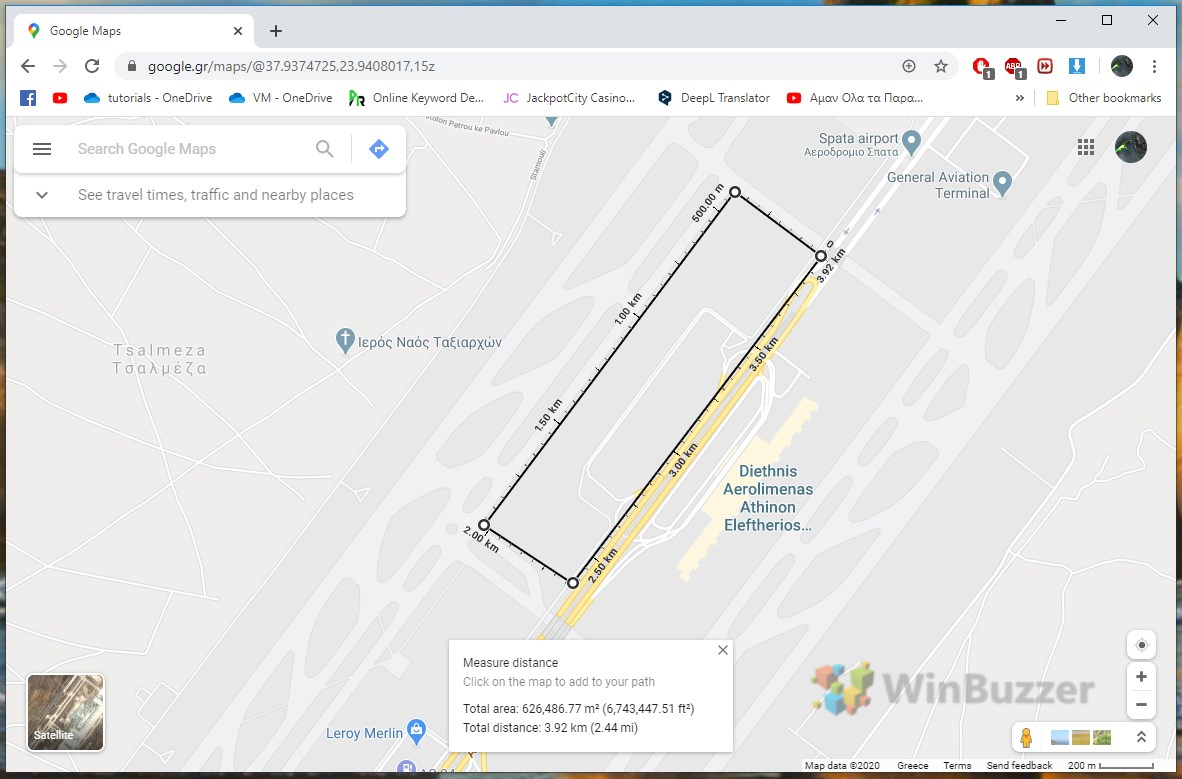
Программы для Windows, мобильные приложения, игры - ВСЁ БЕСПЛАТНО, в нашем закрытом телеграмм канале - Подписывайтесь:)