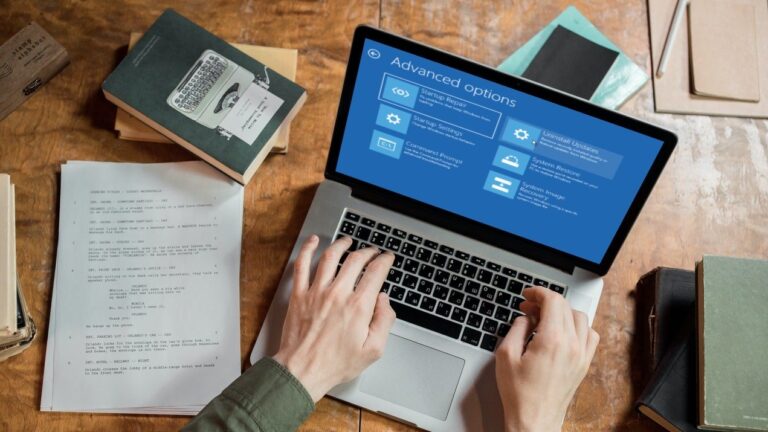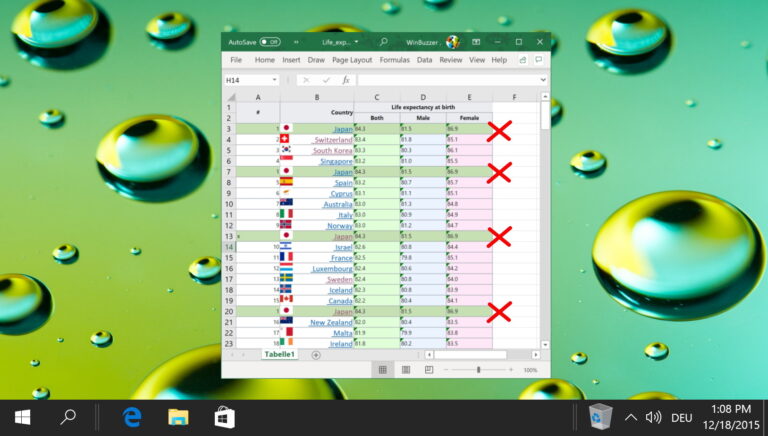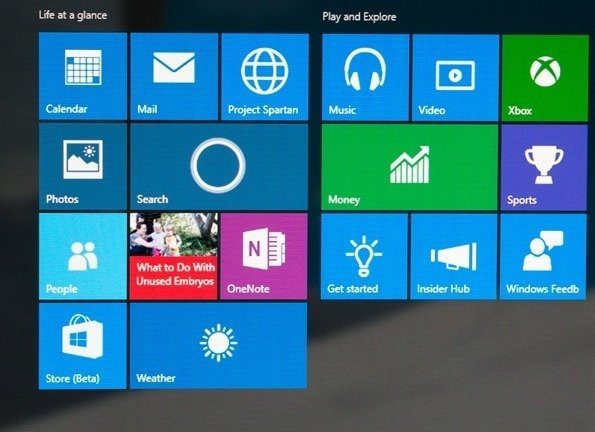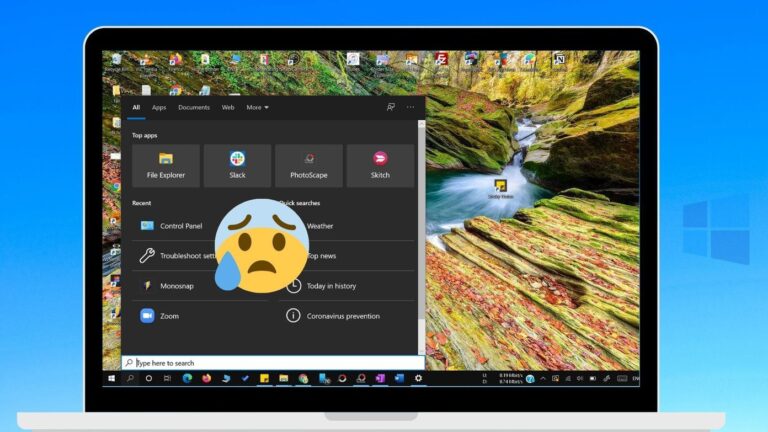5 лучших способов извлечь аудио из видео в Windows 10
Мы все были в ситуации, когда мы думали об извлечении звуковой части, воспроизводимой на фоне видео. Будь то вся фоновая музыка или просто несколько классических строк, мы все хотели иметь инструмент, который упростил бы извлечение звука из видео в Windows 10. Если вы попадаете в ту же категорию, ознакомьтесь со следующими пятью лучшими способами, с помощью которых вы можете отделить звук от видео в Windows 10.

Программы для Windows, мобильные приложения, игры - ВСЁ БЕСПЛАТНО, в нашем закрытом телеграмм канале - Подписывайтесь:)
В приведенном ниже списке мы поговорим как о собственных, так и о веб-решениях для достижения цели.
1. Медиаплеер VLC
VLC — один из популярных медиаплееров среди миллионов пользователей. И хотя приложение выглядит просто с пустым игровым экраном и несколькими кнопками, это гораздо больше. Помимо воспроизведения почти всех аудио- и видеофайлов, у VLC есть несколько хитростей в рукаве, и одна из них включает в себя простое преобразование видео в аудиофайлы. Кроме того, у VLC есть приложения практически для всех популярных операционных систем, включая Windows 10, macOS и Linux.
Чтобы извлечь звук из видео с помощью медиаплеера VLC, выполните следующие действия.
Шаг 1: Запустите медиаплеер VLC на своем компьютере.
Шаг 2: Открыв экран по умолчанию, нажмите «Медиа», расположенный в верхнем левом углу.
Шаг 3: Нажмите «Преобразовать/Сохранить». Появится диалоговое окно «Открыть носитель».
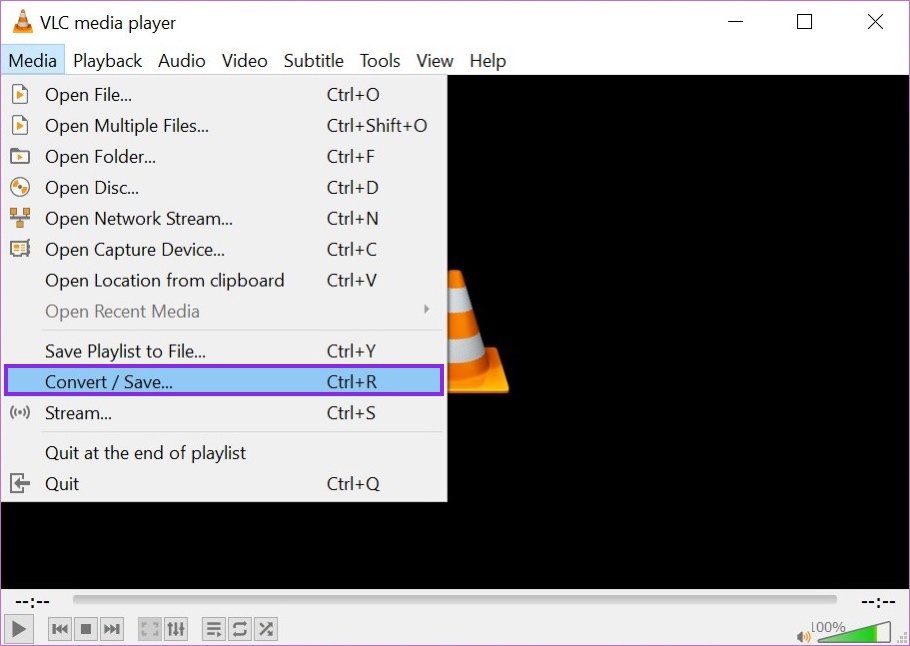
Шаг 4: В этом окне нажмите «Добавить» и выберите видеофайл, из которого вы хотите извлечь аудио. В этом окне вы можете выбрать несколько видеофайлов.
Шаг 5: Для подтверждения выберите «Открыть» и нажмите «Преобразовать/Сохранить».

Шаг 6: Теперь выберите тип аудиофайла, который вы хотите конвертировать с помощью VLC. Например, MP3, FLAC, OGG и т. д.
Шаг 7: Выберите папку назначения, битрейт аудио (чем выше, тем лучше) и нажмите «Пуск».

Вот и все. Теперь VLC извлечет звук из выбранного вами видеофайла и сохранит его в папке. Вы можете проверить ход вывода из окна VLC по умолчанию.
2. Онлайн-инструмент для конвертации аудио
Online Audio Converter — хороший вариант для тех, кто не хочет устанавливать какое-либо приложение для извлечения аудио на свои устройства. Online Audio Converter поддерживает практически все типы видеофайлов, от MP4 до MKV, и вы даже можете импортировать файлы из облачных сервисов, таких как Google Drive и Dropbox.
Еще одно преимущество преобразования видео в аудио онлайн заключается в том, что оно не использует ресурсы вашего компьютера. Online Audio Converter — это быстро, просто, бесплатно и просто в использовании.
Шаг 1: Нажмите «Открыть файлы». Выберите видеофайл, который вы хотите конвертировать. Вы даже можете выбрать видео, хранящиеся на Google Диске и Dropbox.
Шаг 2: Выберите выходной формат. Например, MP3, WAV, FLAC и т. д.
Шаг 3: Выберите битрейт аудио. Опять же, чем выше, тем лучше.
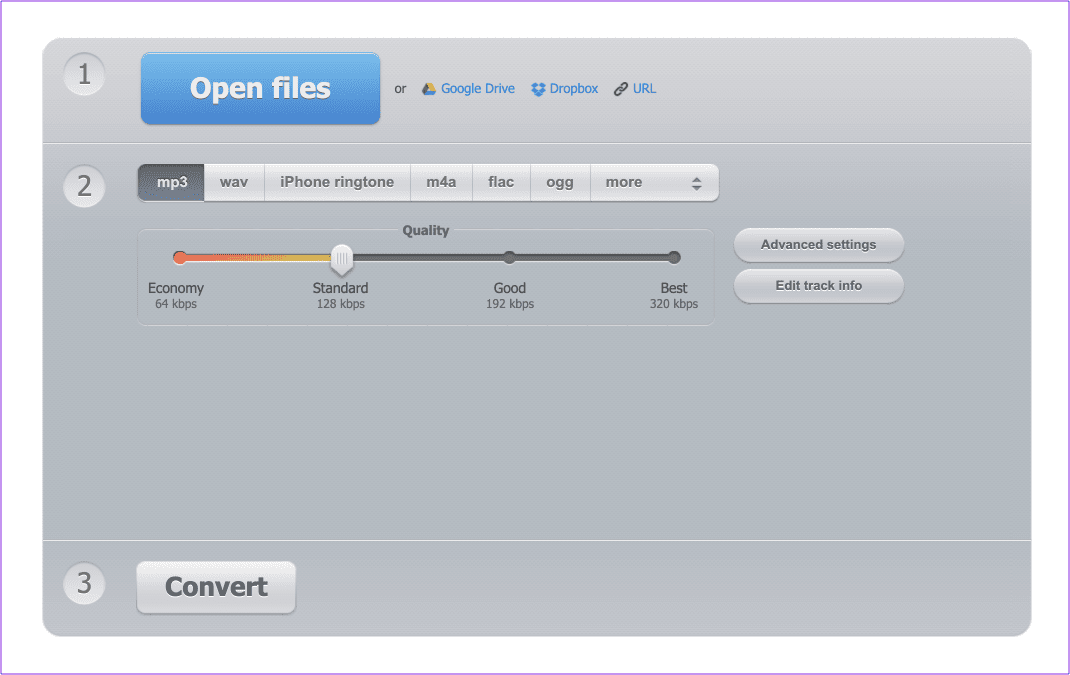
Шаг 4: При желании вы можете отредактировать информацию о треке и поиграть с дополнительными настройками.
Шаг 5: Нажмите «Конвертировать».
3. Смелость
Audacity — это бесплатный и самый надежный цифровой аудиоредактор и программное обеспечение для записи с открытым исходным кодом. Наряду с преобразованием видеофайлов в аудио, программное обеспечение предлагает мощный набор инструментов, которые также позволяют редактировать эти аудиофайлы. Audacity доступен для операционных систем Windows, Mac и Linux.
Примечание. Для создания файлов MP3 в Audacity необходимо загрузить и установить Библиотека FFmpeg на ваш компьютер. Процесс установки довольно прост, и вам просто нужно щелкнуть несколько полей. Установите библиотеку FFmpeg, нажав на эту ссылку.
Шаг 1: Запустите Audacity на своем компьютере.
Шаг 2: Нажмите «Файл» в верхнем левом углу, выберите «Импорт» и выберите видеофайл, из которого вы хотите извлечь звук.
Шаг 3: Выберите часть видео, которую вы хотите экспортировать как аудио.
Шаг 4: Нажмите «Файл» в правом верхнем углу и выберите кнопку «Экспорт» в контекстном меню.
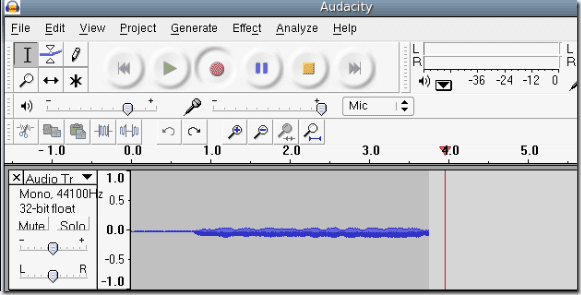
Шаг 5: Выберите выходной формат аудиофайла, а затем выберите место, где вы хотите сохранить аудиофайл.
Шаг 6: Нажмите кнопку Сохранить.
Теперь Audacity начинает извлекать звук из видео MP4 в MP3.
4. Бесплатный конвертер видео в MP3
Free Video to MP3 Converter, как следует из названия, представляет собой простую программу, используемую для преобразования видеофайлов в аудиофайлы. Это простая в использовании и легкая программа, вес которой составляет всего 2,3 МБ. Он быстро устанавливается, поддерживает различные аудио- и видеоформаты и выполняет свою работу без суеты.
Шаг 1: Нажмите «Добавить» и выберите исходный видеофайл.
Шаг 2: Видео должно появиться в очереди. Выберите видео, которое вы сначала хотите преобразовать в аудио.
Шаг 3: Выберите аудиоформат, который вы хотите экспортировать, щелкнув параметр «Преобразовать в» в левом нижнем углу. По умолчанию программное обеспечение использует аудиоформат AAC.
Шаг 4: При желании вы можете выбрать папку назначения. По умолчанию файлы хранятся в папках «Документы».
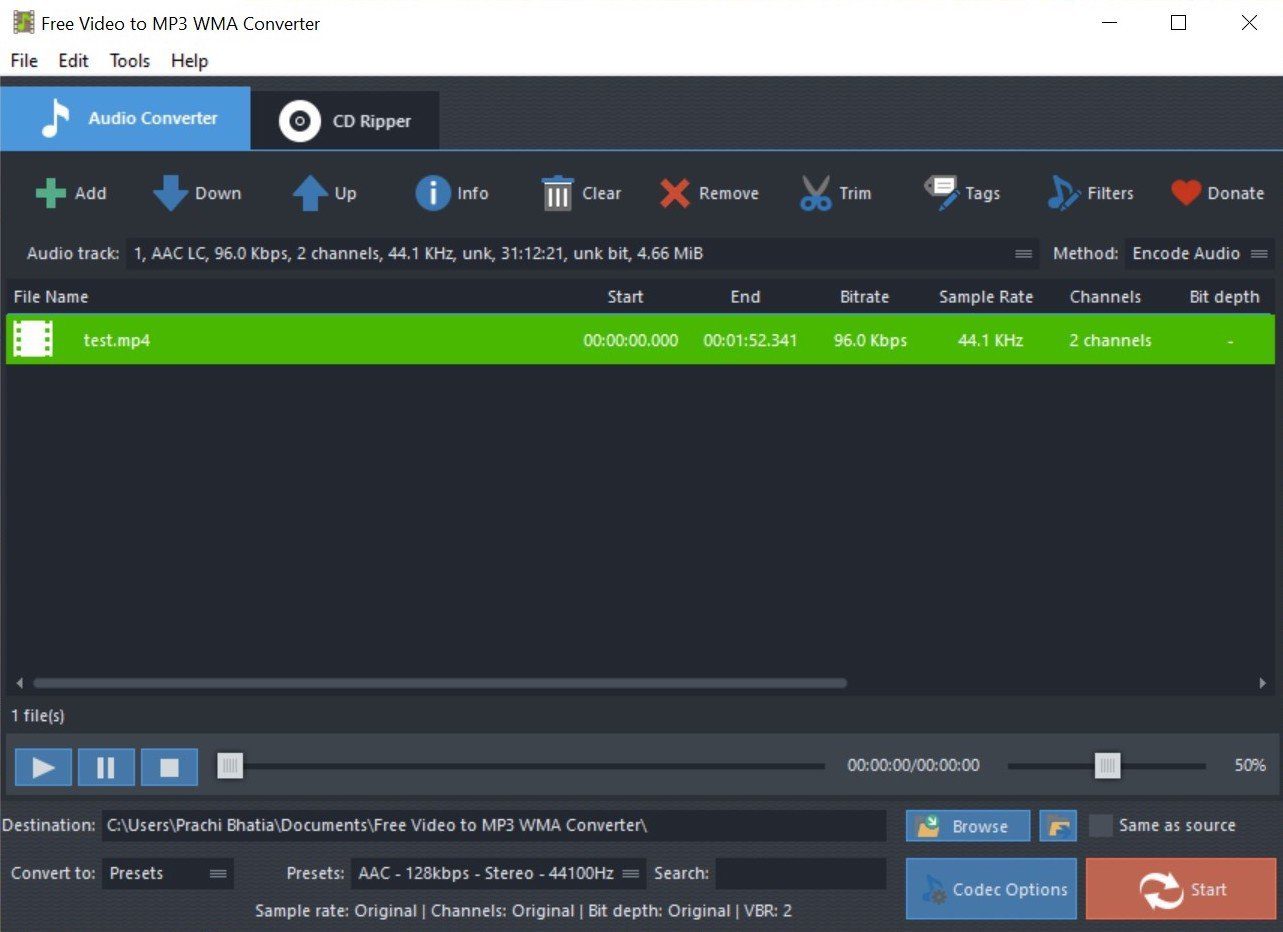
Шаг 5: Начните преобразование, нажав кнопку «Пуск». Он должен экспортировать звук вашего файла через несколько секунд.
5. Онлайн-конвертер
Online Converter — еще один инструмент для преобразования видео в аудио. Веб-сайт не предлагает много вариантов для игры. Это довольно простой и аккуратный пользовательский интерфейс всего с двумя кнопками — одна для загрузки и другая для загрузки — но он выполняет свою работу. Используя этот веб-сайт, вы даже можете преобразовать один тип аудиофайла в другой формат.
Шаг 1: Откройте веб-сайт Online Converter на рабочем столе и нажмите «Загрузить», чтобы выбрать исходный файл.
Шаг 2: При желании вы можете выбрать битрейт аудио, нажав кнопку «Параметры».
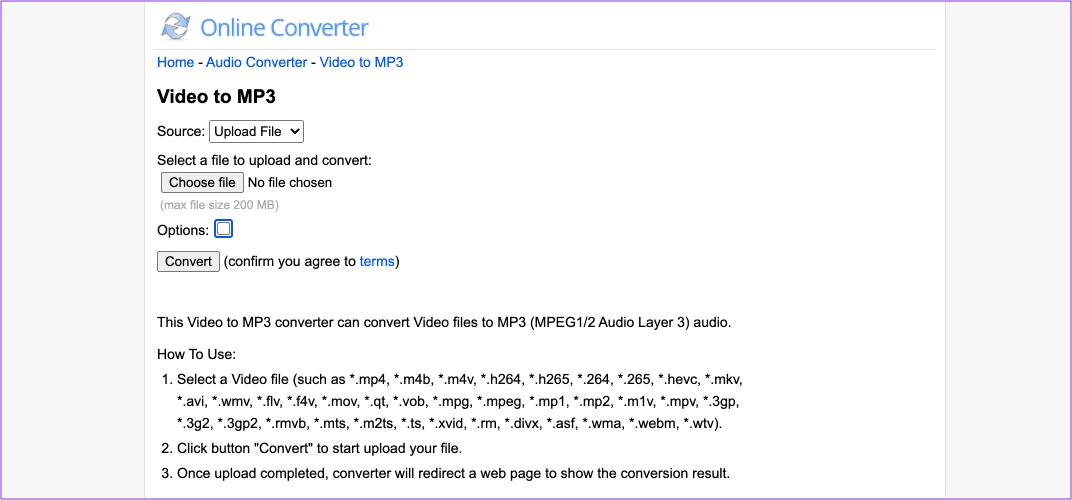
Шаг 3: Нажмите «Преобразовать», чтобы начать преобразование. Загрузка должна начаться почти сразу, хотя это может зависеть от скорости загрузки вашего интернет-соединения.
Извлечь аудио из видео
Теперь, когда вы знаете полезное программное обеспечение, вы можете извлечь звук из любого видео. Если вы знаете и используете другое полезное программное обеспечение, поделитесь с нами его названием в разделе комментариев ниже.
Далее: есть еще один способ извлечь изображения из видео на Android. Узнайте, как это сделать, прочитав сообщение ниже.
Программы для Windows, мобильные приложения, игры - ВСЁ БЕСПЛАТНО, в нашем закрытом телеграмм канале - Подписывайтесь:)