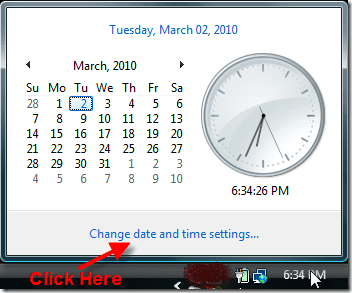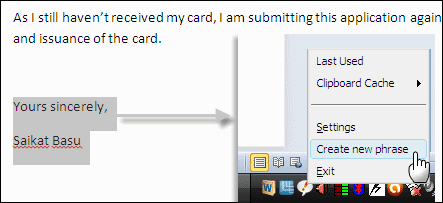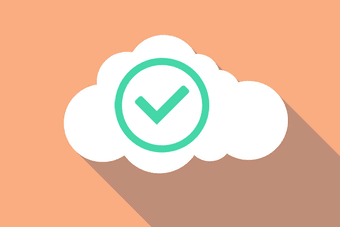5 лучших исправлений для приложения Instagram, не работающего в Windows 11
Искусственный интеллект поможет тебе заработать!
Вы можете загрузить приложение Instagram на свой ПК с Windows 11, чтобы переключиться на большой экран. Наряду с проверкой ленты в Instagram, отметкой лайков и ответами на сообщения, вы также можете публиковать сообщения в Instagram со своего ПК.
Программы для Windows, мобильные приложения, игры - ВСЁ БЕСПЛАТНО, в нашем закрытом телеграмм канале - Подписывайтесь:)
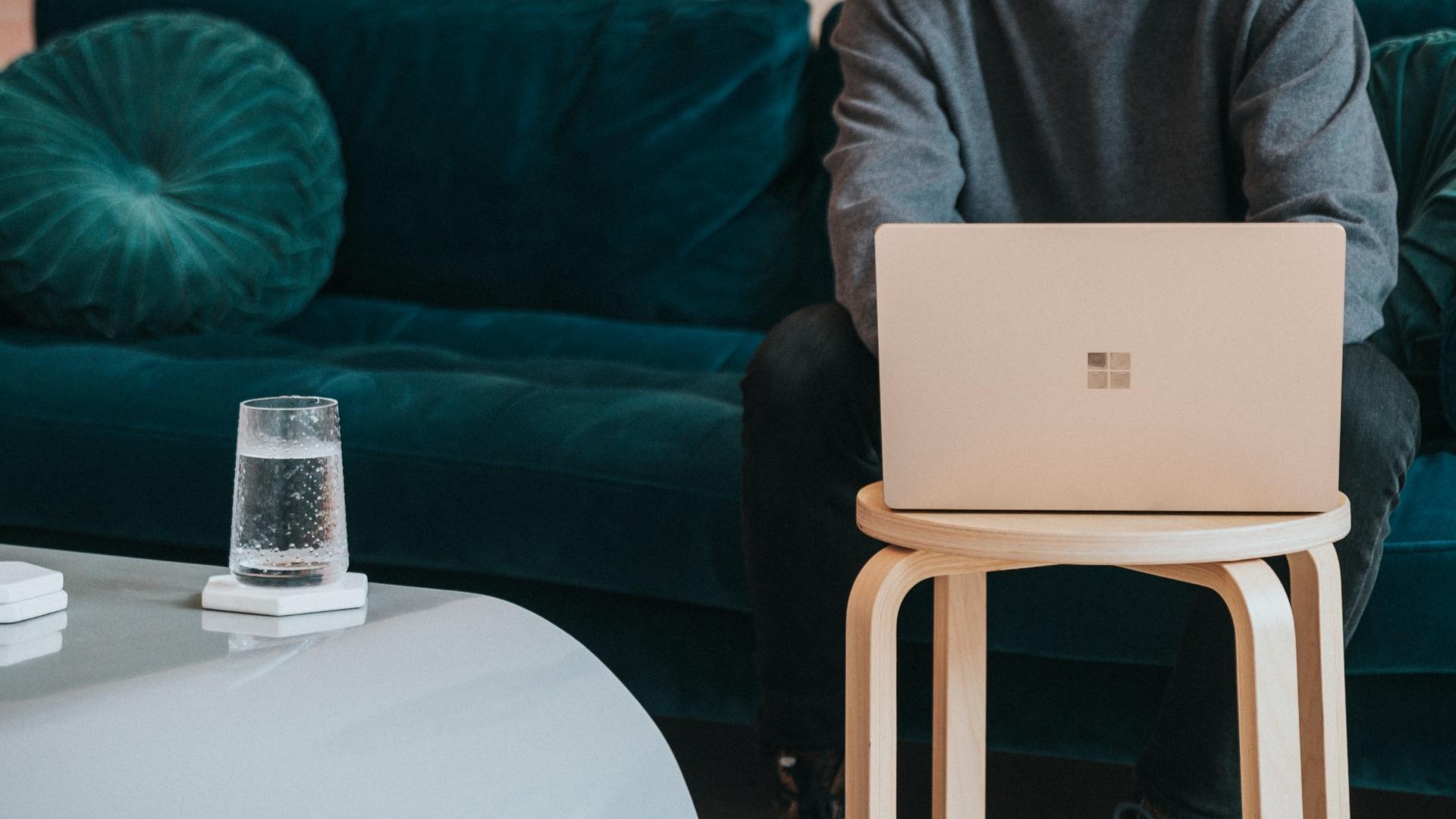
Однако, если приложение Instagram не работает должным образом на ПК, возможно, вам придется открыть его в браузере. Но это не обещает подобного опыта. Вот лучшие исправления, которые вы можете использовать, когда приложение Instagram не работает в Windows 11.
1. Используйте высокоскоростное подключение к Интернету
Одна из причин, по которой приложение Instagram может работать некорректно, связана с прерывистым подключением. Если есть возможность, переключитесь на высокоскоростное подключение к Интернету, чтобы приложение правильно загружало изображения и видео. Для тех, кто использует сети Wi-Fi и имеет двухдиапазонный маршрутизатор, рассмотрите возможность переключения с полосы частот 2,4 ГГц на полосу частот 5 ГГц. Это обеспечит лучшую пропускную способность и более быструю загрузку.
Кроме того, вы всегда можете прибегнуть к кабелю локальной сети старой школы для более быстрой и надежной скорости интернета.

Чтобы узнать больше о повышении скорости интернета в Windows 11, вы можете прочитать нашу публикацию о лучших способах исправить медленную скорость интернета в Windows 11.
2. Запустите средство устранения неполадок приложений Microsoft Store.
После подключения к высокоскоростной сети Интернет вы можете запустить средство устранения неполадок для приложений Microsoft Store, если приложение Instagram по-прежнему не работает. Это встроенное средство устранения неполадок для обнаружения и устранения проблем в приложениях, загруженных из Microsoft Store. Вот как это использовать.
Примечание. В Windows 11 Insider Build 25169 или более поздней версии средство устранения неполадок приложений Магазина Windows будет отображаться как Приложения Магазина Microsoft.
Шаг 1: Откройте «Настройки» на ПК с Windows 11.

Шаг 2. В разделе «Системные настройки» прокрутите вниз и нажмите «Устранение неполадок».

Шаг 3: Нажмите «Другие средства устранения неполадок».

Шаг 4. Прокрутите вниз и найдите Приложения Магазина Windows.
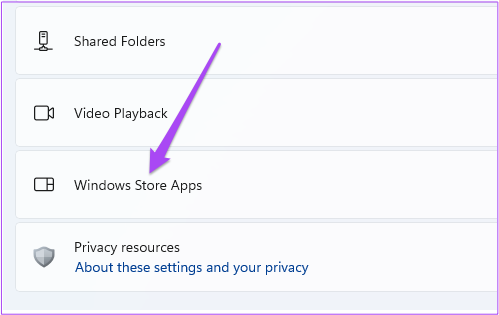
Шаг 5: Нажмите «Выполнить» рядом с «Приложения Магазина Windows».

Шаг 6: Следуйте инструкциям на экране, чтобы завершить процесс устранения неполадок.

Шаг 7: После завершения процесса откройте приложение Instagram и посмотрите, работает оно или нет.

Если какие-либо другие приложения Windows 11 подключаются к Интернету на вашем компьютере, вы можете ознакомиться с лучшими способами исправления приложений Windows 11, которые не подключаются к Интернету.
3. Сбросить приложение Instagram
Время от времени использование нового приложения вызывает несколько проблем, и здесь помогает его сброс. Это означает, что вы очищаете кеш и устанавливаете его в состояние, в котором вы его загрузили в первый раз. Вам придется снова войти в свою учетную запись Instagram. Вот как вы можете это сделать.
Шаг 1: Откройте «Настройки» на ПК с Windows 11.

Шаг 2: Нажмите «Приложения» в меню слева.
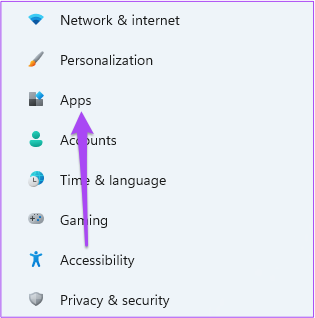
Шаг 3. В разделе «Приложения» выберите «Приложения и функции».

Шаг 4. В разделе «Приложения и функции» прокрутите вниз и найдите Instagram.

Шаг 5: Нажмите на три точки рядом со значком приложения Instagram.

Шаг 6: Выберите Дополнительные параметры.

Шаг 7: В разделе «Дополнительные параметры» прокрутите вниз и нажмите «Сброс».

Шаг 8: Нажмите «Сброс» еще раз, чтобы подтвердить свой выбор.

Шаг 9: После завершения сброса снова войдите в приложение Instagram и проверьте, работает ли оно.

4. Обновите приложение Instagram
Если вы некоторое время не обновляли приложение Instagram, более старая версия приложения может вызвать такие проблемы на вашем ПК с Windows 11. Поэтому мы рекомендуем проверить наличие обновлений для приложения Instagram, выполнив следующие действия.
Шаг 1: Щелкните значок поиска на панели задач, введите Магазин Майкрософт, и нажмите Enter.

Шаг 2: После того, как Microsoft Store откроется на вашем экране, нажмите «Библиотека» в левом нижнем углу.

Шаг 3: Нажмите «Получить обновления» в правом верхнем углу.

Шаг 4. Если для Instagram доступно обновление, загрузите и установите его.
Шаг 5: Закройте Microsoft Store, откройте приложение Instagram и проверьте, решена ли проблема.

5. Проверьте, не работает ли Instagram
Если ни один из шагов, упомянутых выше, не помог вам, возможно, Instagram сейчас находится в режиме простоя. Ты можешь пойти в DownDetector и найдите Instagram. Если в приложении Instagram для Windows 11 есть постоянная проблема, вы увидите ее на специальной странице. В этом случае вам придется подождать некоторое время, пока Instagram решит проблему.
Используйте приложение Instagram на ПК с Windows
Вы можете переключиться на использование приложения Instagram на ПК с Windows 11, когда рядом нет телефона. Кроме того, если вы хотите какое-то время не пользоваться телефоном, вы можете войти в свой профиль Instagram на своем ПК. Теперь, когда у Instagram и других социальных платформ есть специальные приложения для Windows 11, вы также можете использовать приложения Android на своем ПК с Windows. Если у вас есть Android и вы хотите узнать о нем больше, ознакомьтесь с нашим постом о том, как использовать приложения Android в Windows 11. Если у вас есть
Программы для Windows, мобильные приложения, игры - ВСЁ БЕСПЛАТНО, в нашем закрытом телеграмм канале - Подписывайтесь:)