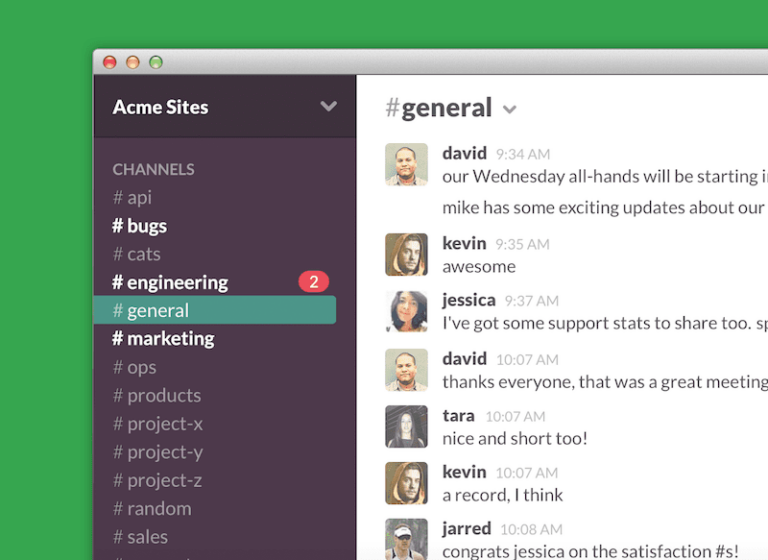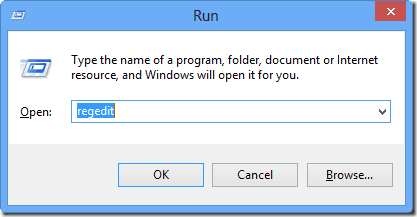8 лучших способов исправить постоянное отключение Wi-Fi в Windows 10
Мы настолько привыкли к постоянному подключению к Интернету, что практически не замечаем этого, несмотря на то, что пользуемся им каждый день. Ну, это до тех пор, пока мы не столкнемся с такой проблемой, как Windows 10, которая не может обнаружить сети Wi-Fi или когда она продолжает случайным образом отключаться.

Программы для Windows, мобильные приложения, игры - ВСЁ БЕСПЛАТНО, в нашем закрытом телеграмм канале - Подписывайтесь:)
Хотя причина разрыва соединения Wi-Fi в Windows 10 может варьироваться от поврежденных драйверов до проблем с управлением питанием, к счастью, решения довольно быстрые и простые в реализации. Итак, давайте проверим их.
1. Изменить сетевой профиль
Многие пользователи Windows 10 сообщают, что их компьютеры автоматически отключают их от сети Wi-Fi, когда сеть помечена как общедоступная, а не как частная. В таких случаях может помочь изменение типа сетевого подключения. Вот как это сделать.
Шаг 1: Нажмите значок Wi-Fi на панели задач, перейдите к подключенной сети Wi-Fi и нажмите «Свойства».
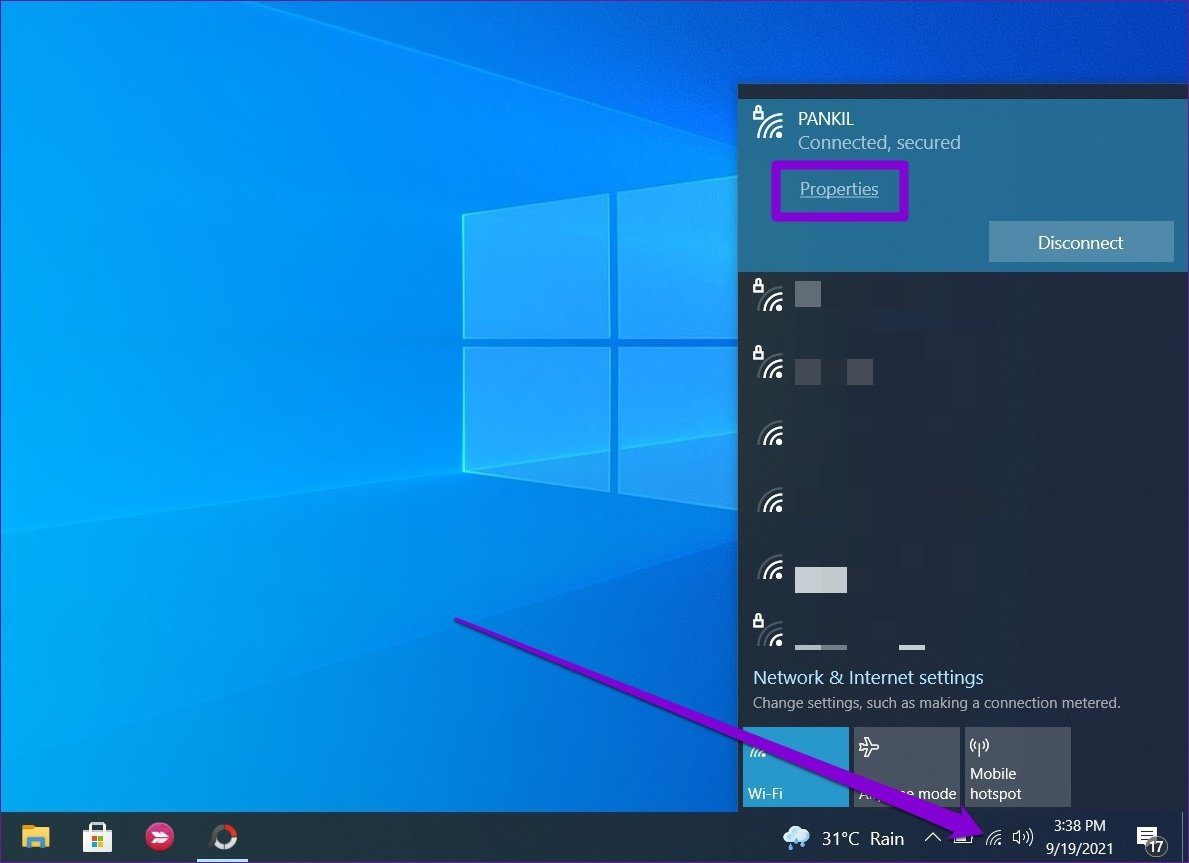
Шаг 2: В следующем окне переключите сетевой профиль на «Частный» вместо «Общий».
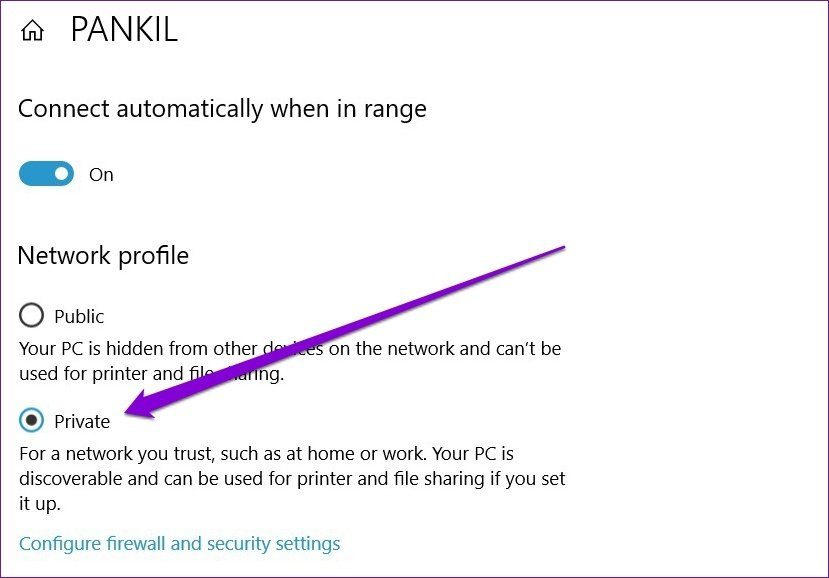
Вот и все. Теперь попробуйте снова подключиться к своей сети Wi-Fi, чтобы проверить, сможете ли вы получать постоянное подключение.
2. Проверьте/перезагрузите маршрутизатор.
Если вы сталкиваетесь с проблемами Wi-Fi и на других устройствах, это может быть связано с проблемой маршрутизатора. Таким образом, прежде чем углубляться в другие решения в этом списке, вы должны сначала попробовать перезагрузить маршрутизатор, чтобы посмотреть, решит ли это проблему.
3. Проверьте настройки управления питанием
Если вы недавно внесли какие-либо изменения в настройки управления питанием или включили экономию заряда батареи на ПК с Windows 10, это может быть причиной того, что ваш компьютер время от времени отключает Wi-Fi. Вот как это исправить.
Шаг 1: Нажмите сочетание клавиш Windows + X и выберите «Диспетчер устройств» в появившемся меню.
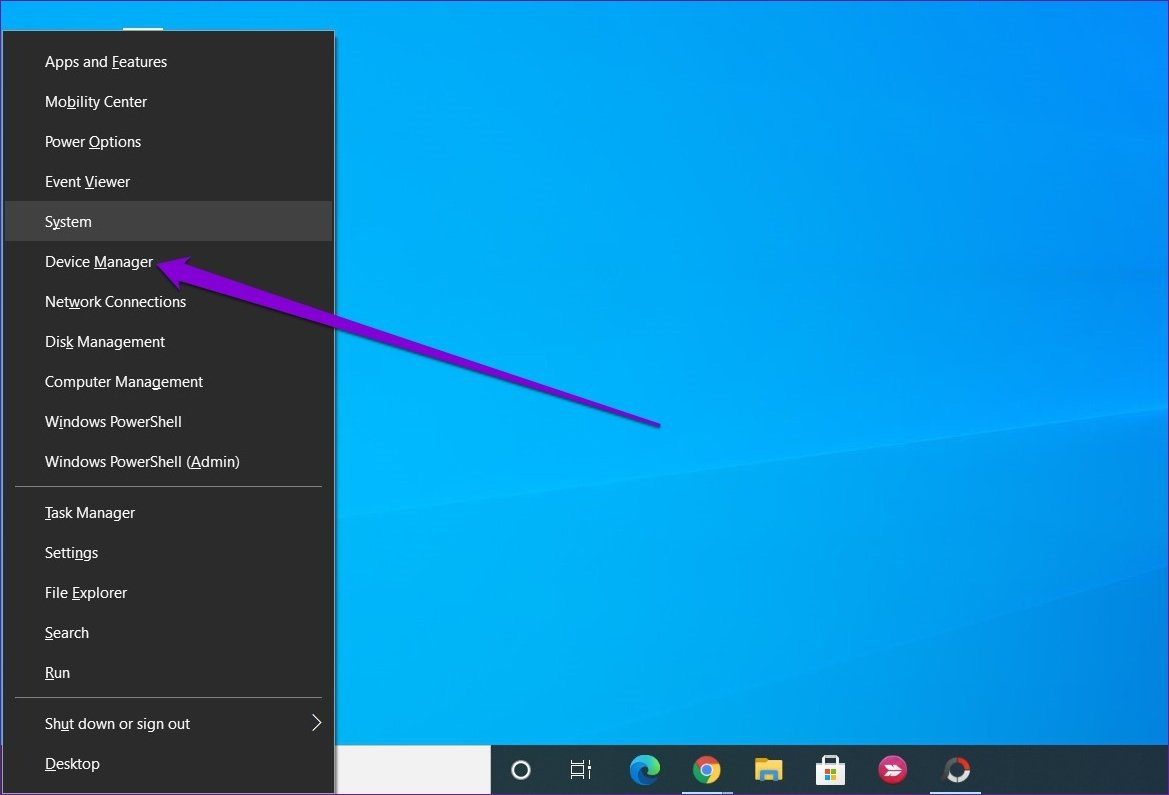
Шаг 2. В окне «Диспетчер устройств» разверните «Сетевые адаптеры» и дважды щелкните сетевой адаптер, чтобы открыть его свойства.

Шаг 3. Теперь перейдите на вкладку «Управление питанием» и снимите флажок «Разрешить компьютеру отключать это устройство для экономии энергии». Наконец, нажмите ОК.

Теперь идите и посмотрите, сможете ли вы получить стабильное соединение Wi-Fi.
4. Обновите сетевые адаптеры
Если сетевые драйверы на вашем компьютере повреждены или устарели, это вполне может быть причиной того, что ваш компьютер отключил Wi-Fi. Таким образом, вы можете попробовать обновить их еще раз, чтобы посмотреть, решит ли это проблему. Вот как.
Шаг 1: Нажмите клавишу Windows + X и выберите «Диспетчер устройств» в появившемся меню.
Шаг 2. В окне «Диспетчер устройств» разверните «Сетевые адаптеры», щелкните правой кнопкой мыши сетевой адаптер и выберите «Обновить драйвер» из списка.
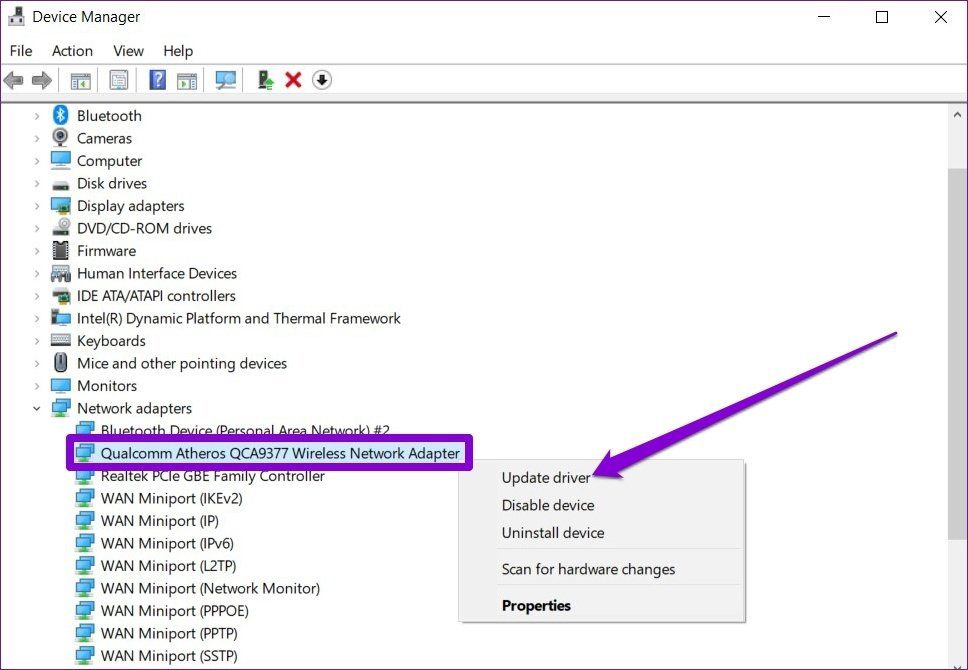
Шаг 3: Затем выберите «Автоматический поиск драйверов» и позвольте Windows обновить драйверы для вас.

После обновления драйверов сетевого адаптера перезагрузите компьютер и посмотрите, решена ли проблема сейчас.
5. Сбросьте службу автонастройки Wi-Fi.
WLAN AutoConfig — это служба, отвечающая за подключение вашего ПК с Windows к маршрутизатору. Если эта служба столкнется с какой-либо проблемой при запуске, она может помешать вашему компьютеру подключиться к Wi-Fi. Чтобы исправить это, вы можете попробовать настроить службу WLAN AutoConfig для автоматического запуска при запуске. Вот как.
Шаг 1: Нажмите клавишу Windows + R, чтобы открыть диалоговое окно «Выполнить». Тип services.msc в поле и нажмите Enter.
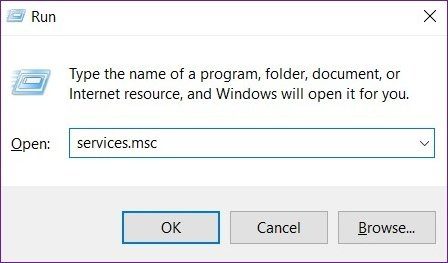
Шаг 2. Прокрутите вниз, чтобы найти службу автонастройки WLAN. Щелкните его правой кнопкой мыши и выберите «Свойства».
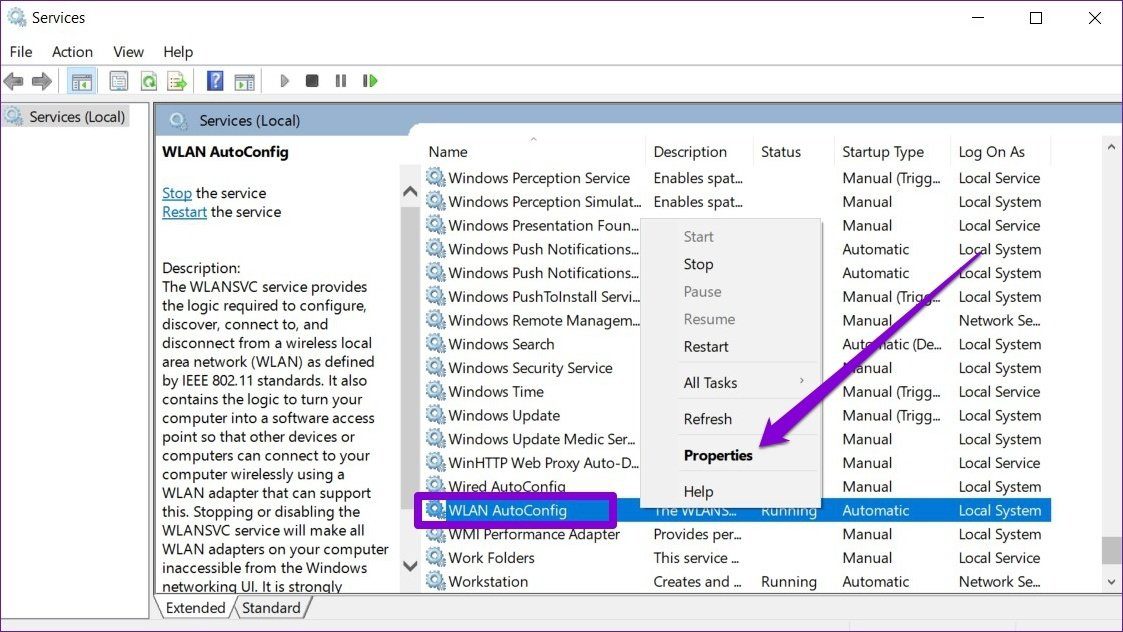
Шаг 3: Измените тип запуска на «Автоматически» и нажмите «Применить», а затем «ОК».

Перезагрузите компьютер и посмотрите, решена ли проблема с разрывом соединения Wi-Fi.
6. Запустите средство устранения неполадок сети
Ваш ПК с Windows 10 поставляется со специальным средством устранения неполадок сети, которое может самостоятельно обнаруживать и устранять любые проблемы, связанные с Wi-Fi и Интернетом. Вот как его использовать для решения проблем с Wi-Fi в Windows 10.
Шаг 1: Нажмите клавишу Windows + I, чтобы открыть «Настройки» и перейти в «Обновление и безопасность».

Шаг 2. Теперь перейдите на вкладку «Устранение неполадок» и нажмите «Дополнительные средства устранения неполадок» справа.
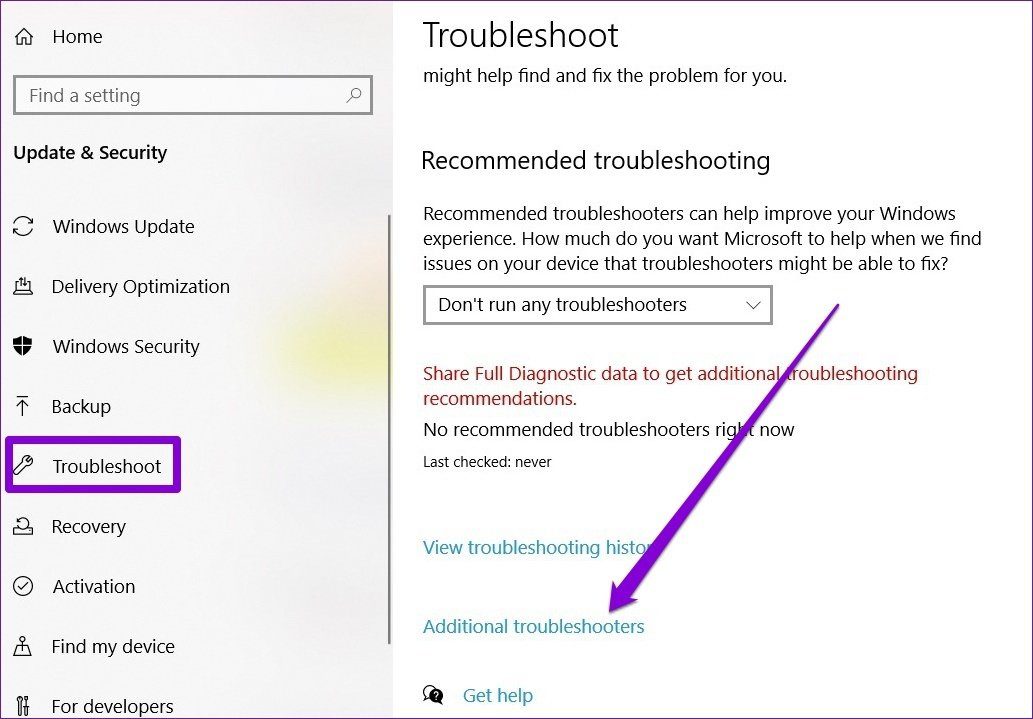
Шаг 3. Запустите средства устранения неполадок для подключений к Интернету, входящих подключений и сетевого адаптера один за другим.

Запуск этих средств устранения неполадок должен найти любую проблему на уровне системы и решить ее.
7. Попробуйте сброс сети
Если запуск средства устранения неполадок не помогает, попробуйте сбросить настройки сети в Windows 10. При этом будут переустановлены все сетевые адаптеры, настроенные на вашем устройстве, и сброшены настройки сети до значений по умолчанию. Вот как это сделать.
Шаг 1: Нажмите клавишу Windows + I, чтобы открыть «Настройки» и перейти в «Сеть и Интернет».

Шаг 2: На вкладке «Состояние» прокрутите вниз, чтобы выбрать параметр «Сброс сети».
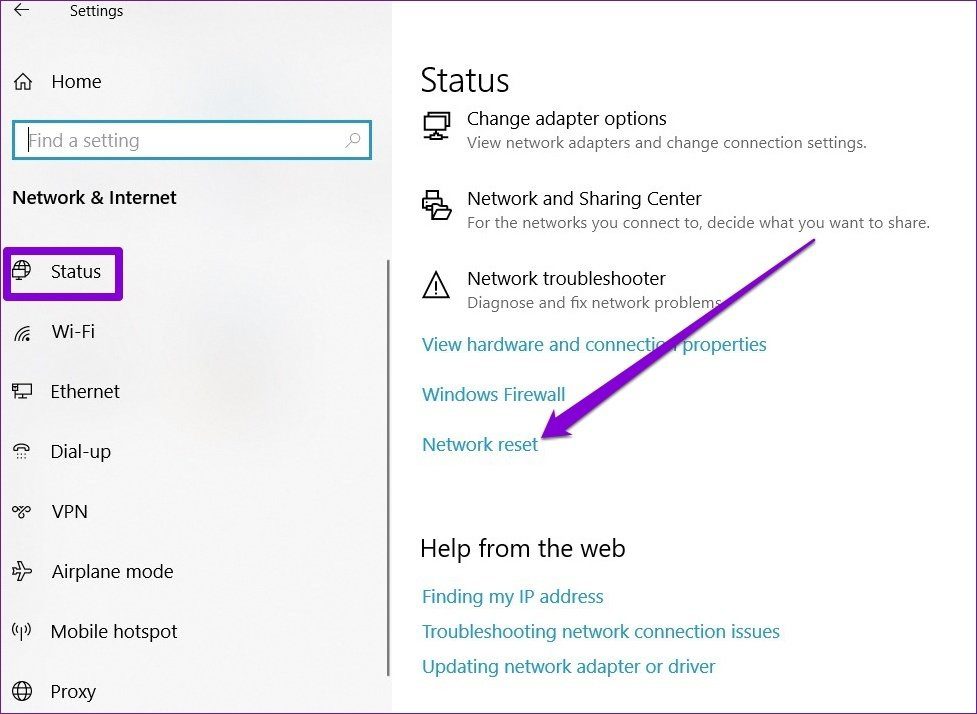
Шаг 3: Затем нажмите кнопку «Сбросить сейчас», чтобы начать сброс вашей сети.

После сброса сведений о сетевом подключении вам потребуется снова подключить ПК с Windows к сети Wi-Fi.
8. Сброс конфигурации TCP/IP
Если приведенные выше решения не помогают, попробуйте сбросить настройки TCP/IP на своем ПК. Вот как.
Шаг 1: Откройте меню «Пуск», введите командная строкаи нажмите «Запуск от имени администратора» справа, чтобы открыть его с правами администратора.
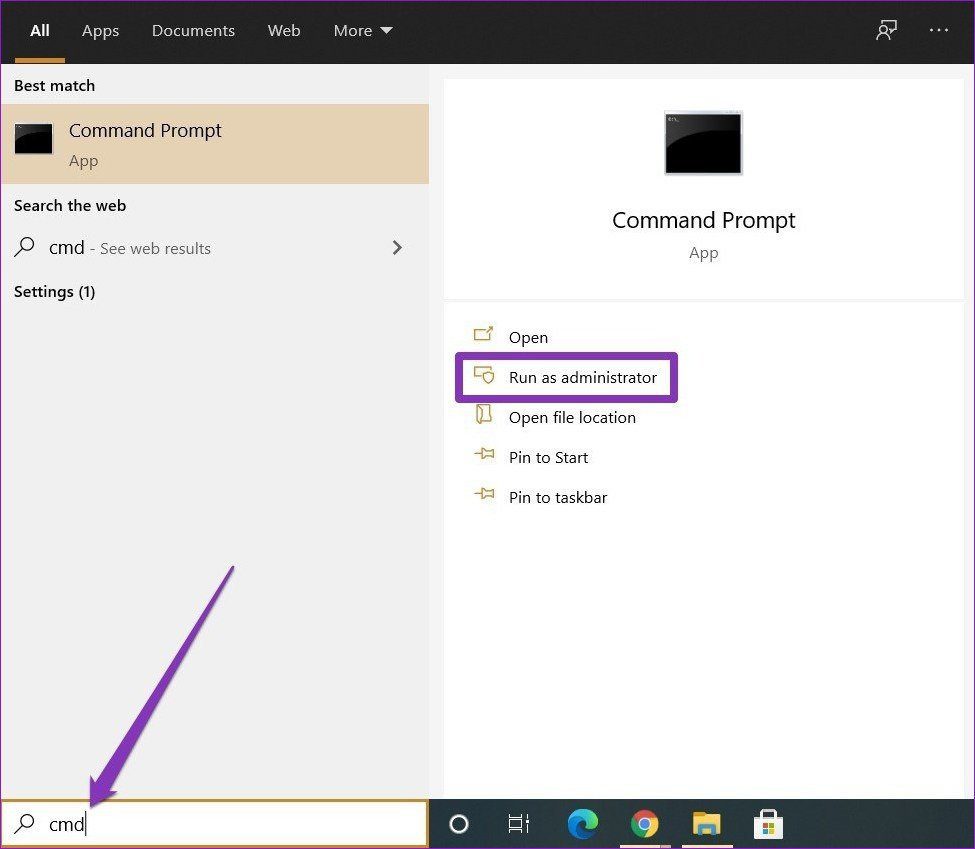
Шаг 2: Введите команды, указанные ниже, одну за другой и нажмите Enter.
netsh winsock reset netsh int ip reset ipconfig /release ipconfig /renew ipconfig /flushdns
Теперь перезагрузите компьютер и посмотрите, решена ли проблема сейчас.
Прочное соединение
Проблемы с Wi-Fi самые серьезные, особенно когда все больше людей работают из дома и настолько зависят от него в повседневной работе. Надеемся, что приведенные выше решения оказались полезными, и вы подключены к Интернету, как и раньше.
Программы для Windows, мобильные приложения, игры - ВСЁ БЕСПЛАТНО, в нашем закрытом телеграмм канале - Подписывайтесь:)