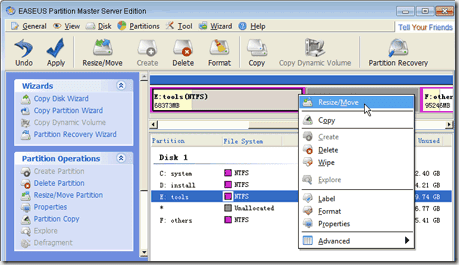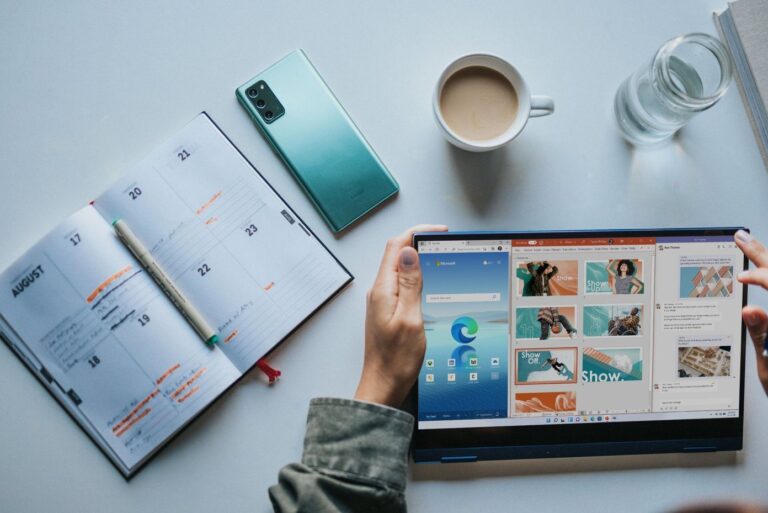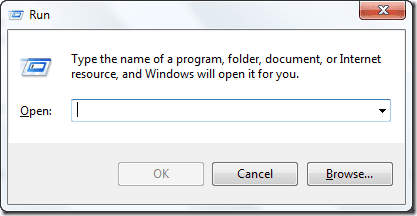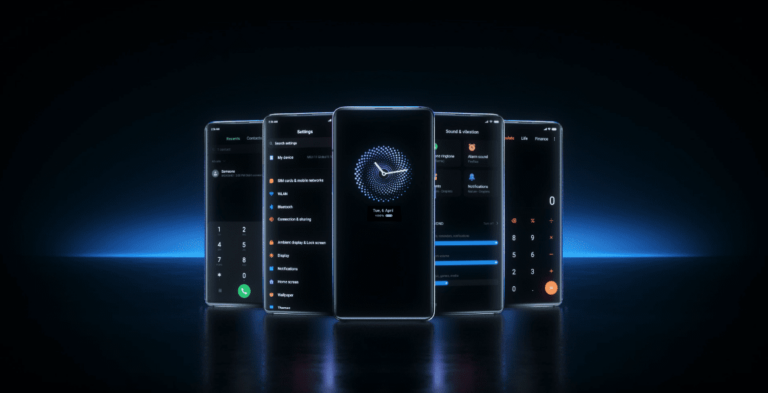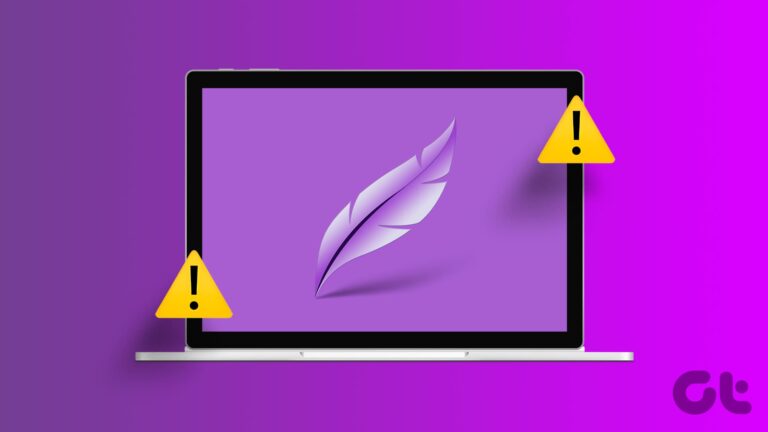Как массово удалить электронные письма в Gmail
Следующие расширенные методы используют мощные функции поиска Gmail для определения и удаления электронных писем на основе определенных критериев. Если вы хотите удалить все электронные письма до определенной даты, электронные письма от определенного отправителя или сообщения, содержащие определенные ключевые слова, этот подход позволяет точно контролировать то, что будет удалено.
Часто задаваемые вопросы — часто задаваемые вопросы о фильтрации и удалении электронной почты Gmail
Могу ли я удалить электронные письма в Gmail по диапазону дат?
Да, вы можете удалять электронные письма в определенном диапазоне дат, используя функцию поиска Gmail. В строке поиска вверху введите запрос в формате после: ГГГГ/ММ/ДД до: ГГГГ/ММ/ДД, чтобы фильтровать электронные письма между двумя датами. После отображения электронных писем установите флажок, чтобы выбрать все видимые электронные письма, затем щелкните параметр «Выбрать все разговоры, соответствующие этому поиску», а затем значок «Удалить». Этот метод особенно полезен для управления и наведения порядка в вашем почтовом ящике путем удаления старых или ненужных писем в течение определенного периода времени.
Программы для Windows, мобильные приложения, игры - ВСЁ БЕСПЛАТНО, в нашем закрытом телеграмм канале - Подписывайтесь:)
Gmail автоматически удаляет старые электронные письма?
Gmail не удаляет автоматически старые электронные письма в вашем почтовом ящике или других папках, за исключением писем в папках «Спам» и «Корзина». Письма в папке «Спам» автоматически удаляются через 30 дней, то же самое относится и к папке «Корзина». Если вас беспокоит место для хранения или вы просто хотите поддерживать порядок в своем почтовом ящике, вам придется вручную удалить старые электронные письма или настроить специальные фильтры для автоматического удаления входящих электронных писем, соответствующих определенным критериям.
Как найти и удалить электронные письма старше определенного времени, например 1 года или 5 лет?
Чтобы найти и удалить электронные письма старше определенного периода времени, используйте функцию поиска Gmail с оператором Old_than:. Например, чтобы найти электронные письма старше 1 года, введите Old_than:1y в строку поиска. Выбрать все и удалить. Этот метод расширяет методы поиска, упомянутые в руководстве.
Могу ли я восстановить электронные письма после их массового удаления в Gmail?
Да, электронные письма, которые вы удалили массово, перемещаются в папку «Корзина», где они остаются в течение 30 дней, прежде чем будут окончательно удалены Gmail. В течение этого периода вы можете восстановить удаленные электронные письма, перейдя в папку «Корзина», выбрав электронные письма, которые хотите восстановить, а затем переместив их обратно в свой почтовый ящик или любую другую папку. Важно действовать в течение этого 30-дневного периода, так как по истечении этого периода электронные письма в «Корзине» невозможно будет восстановить.
Как удалить все электронные письма одновременно в Gmail Mobile?
Удаление всех писем одновременно в мобильном приложении Gmail не так просто, как в настольной версии. Тем не менее, вы все равно можете удалить несколько писем, нажав и удерживая одно письмо, чтобы войти в режим выбора, а затем нажав на другие письма, чтобы добавить их в свой выбор. Выбрав электронные письма, которые хотите удалить, коснитесь значка корзины, чтобы удалить их. Чтобы удалить все электронные письма в папке или метке, вам может потребоваться повторить этот процесс несколько раз.
Есть ли ограничение на количество писем, которые я могу удалить одновременно в Gmail?
Хотя в Gmail явно не указано максимальное количество писем, которые вы можете удалить за один раз, существуют практические ограничения, основанные на производительности браузера и скорости реагирования Gmail. При выборе большого количества электронных писем для удаления может возникнуть замедление времени ответа или необходимость повторять процесс удаления в пакетном режиме. При массовом удалении рассмотрите возможность разбить процесс на более мелкие, более управляемые фрагменты, чтобы обеспечить более плавную работу.
Как мне использовать расширенный поиск, чтобы найти конкретные электронные письма, которые я хочу удалить?
Расширенный поиск Gmail предлагает мощный способ точно определить конкретные электронные письма, которые вы хотите удалить. Нажмите на значок расширенного поиска (маленькую стрелку вниз) в строке поиска вверху страницы Gmail. В поле расширенного поиска вы можете указать различные критерии, такие как отправитель, получатель, тема, ключевые слова в электронном письме, диапазоны дат и т. д. После того, как вы заполнили свои критерии, нажмите кнопку «Поиск», чтобы соответствующим образом отфильтровать ваши электронные письма. После идентификации электронных писем выберите их с помощью флажка, а затем нажмите значок «Удалить».
Как удалить электронные письма с определенной меткой в Gmail, не затрагивая другие электронные письма?
Чтобы удалить электронные письма с определенной метки, не затрагивая электронные письма в других метках или в вашем почтовом ящике, перейдите к метке, щелкнув ее на левой боковой панели в Gmail. Просматривая электронные письма под этим ярлыком, установите флажок вверху, чтобы выбрать все видимые электронные письма. Если у вас больше электронных писем, чем отображается, нажмите ссылку «Выбрать все разговоры в (Ярлык)», которая появляется вверху. Затем нажмите значок «Удалить», чтобы удалить все выбранные электронные письма. Это действие удаляет электронные письма с метки и перемещает их в папку «Корзина», но не влияет на электронные письма в других метках или папках, если только это не одни и те же электронные письма, отображаемые под несколькими метками.
Помогает ли пометка писем как «прочитанных» перед удалением более эффективно управлять Gmail?
Пометка электронных писем как «прочитанных» перед удалением действительно может помочь более эффективно управлять вашей Gmail, особенно если вы хотите навести порядок в своем почтовом ящике, не пропустив важную информацию. Такой подход позволяет вам быстро просматривать электронные письма, гарантируя, что вы не пропустите ни одного важного сообщения, прежде чем приступить к удалению. Это также помогает уменьшить визуальный беспорядок из-за непрочитанных писем, что позволяет легче сосредоточиться на письмах, требующих вашего внимания. Однако то, помечаете ли вы электронные письма как прочитанные перед удалением, зависит от ваших личных предпочтений и конкретной стратегии управления электронной почтой.
Как гарантировать, что я случайно не удалю важные электронные письма во время массового удаления?
Чтобы избежать случайного удаления важных писем во время массового удаления, примите несколько мер предосторожности. Во-первых, используйте функции поиска и фильтрации Gmail, чтобы исключить из вашего выбора важные электронные письма, например письма от определенных отправителей или содержащие определенные ключевые слова. Внимательно просмотрите выбранные электронные письма, прежде чем приступить к удалению. Вы также можете использовать систему маркировки Gmail, чтобы систематизировать важные электронные письма по определенным меткам, что упрощает их исключение из массового удаления. Кроме того, в случае сомнений рассмотрите возможность архивирования электронных писем вместо их удаления, поскольку заархивированные электронные письма удаляются из папки «Входящие», но остаются доступными в вашей учетной записи.
Могу ли я настроить Gmail на автоматическое удаление старых или нежелательных писем?
Да, вы можете настроить Gmail на автоматическое удаление старых или нежелательных писем, создав собственные фильтры. Чтобы настроить фильтр, щелкните стрелку вниз в строке поиска, чтобы получить доступ к расширенному поиску, введите критерии для писем, которые вы хотите автоматически удалять, а затем нажмите «Создать фильтр». В параметрах фильтра выберите «Удалить», а затем нажмите «Создать фильтр». Эта настройка автоматически удалит входящие электронные письма, соответствующие указанным вами критериям. Имейте в виду, что этот метод необратим, поэтому используйте его осторожно, чтобы избежать непреднамеренного удаления важных писем.
Есть ли способ удалить электронные письма из нескольких учетных записей Gmail одновременно?
Если вы используете функцию Gmail «Отправить почту как» для управления несколькими адресами электронной почты из одной учетной записи Gmail, вам придется управлять электронной почтой и удалять ее для каждого адреса отдельно. Gmail рассматривает каждую учетную запись как отдельный объект в целях безопасности и организации, поэтому нет встроенной функции для одновременного удаления электронных писем из нескольких учетных записей. Вам нужно будет переключаться между учетными записями и применять процесс удаления индивидуально для каждой из них.
Как удалить большие вложения, чтобы освободить место в Gmail?
Чтобы удалить электронные письма с большими вложениями и освободить место в Gmail, используйте оператор поиска «has:attachment more_than:», за которым следует порог размера (например, «larger_than:10M» для вложений размером более 10 МБ). Это позволит фильтровать электронные письма с вложениями, размер которых превышает указанный. Просмотрите эти электронные письма, чтобы убедиться, что вы не удаляете ничего важного, выберите их и нажмите значок «Удалить». Помните, что удаление электронных писем с большими вложениями может существенно повлиять на объем вашего хранилища Gmail, особенно если вы приближаетесь к пределу хранилища.
Что делать, если я случайно удалил важное письмо?
Если вы случайно удалили важное письмо, вы можете восстановить его из папки «Корзина» в течение 30 дней с момента удаления. Перейдите в папку «Корзина», найдите электронное письмо, выберите его, а затем используйте опцию «Переместить в», чтобы восстановить его в папке «Входящие» или в другой папке по вашему выбору. Если вы не можете найти письмо в папке «Корзина», а с момента удаления прошло менее 30 дней, проверьте другие папки и выполните поиск в Gmail, используя ключевые слова или адрес электронной почты отправителя, чтобы найти пропавшее письмо.
Как я могу предотвратить удаление важных писем в будущем?
Чтобы предотвратить случайное удаление важных писем в будущем, рассмотрите возможность использования функций маркировки и фильтрации Gmail для эффективной организации своих писем. Создавайте метки для различных категорий важных писем и используйте фильтры, чтобы автоматически применять эти метки к входящим сообщениям на основе таких критериев, как отправитель, тема или ключевые слова. Регулярно проверяйте и очищайте свой почтовый ящик, чтобы свести к минимуму беспорядок, и рассмотрите возможность архивирования важных писем вместо их удаления. Архивирование удаляет электронные письма из вашего почтового ящика, но сохраняет их в вашей учетной записи, гарантируя, что они не будут потеряны, сохраняя при этом ваш почтовый ящик в порядке.
Дополнительно: Как найти заархивированные электронные письма в Gmail и архивировать или разархивировать электронные письма
Архивирование электронной почты в Gmail — это стратегический подход к эффективному управлению вашим почтовым ящиком, гарантирующий, что ваш почтовый ящик останется организованным без безвозвратной потери важных разговоров. Основное преимущество архивирования — навести порядок в вашем почтовом ящике, сохраняя при этом все ваши электронные письма нетронутыми и доступными для поиска для дальнейшего использования. В другом нашем руководстве мы покажем вам, как получить доступ к заархивированным электронным письмам Gmail и как при необходимости разархивировать эти заархивированные электронные письма.
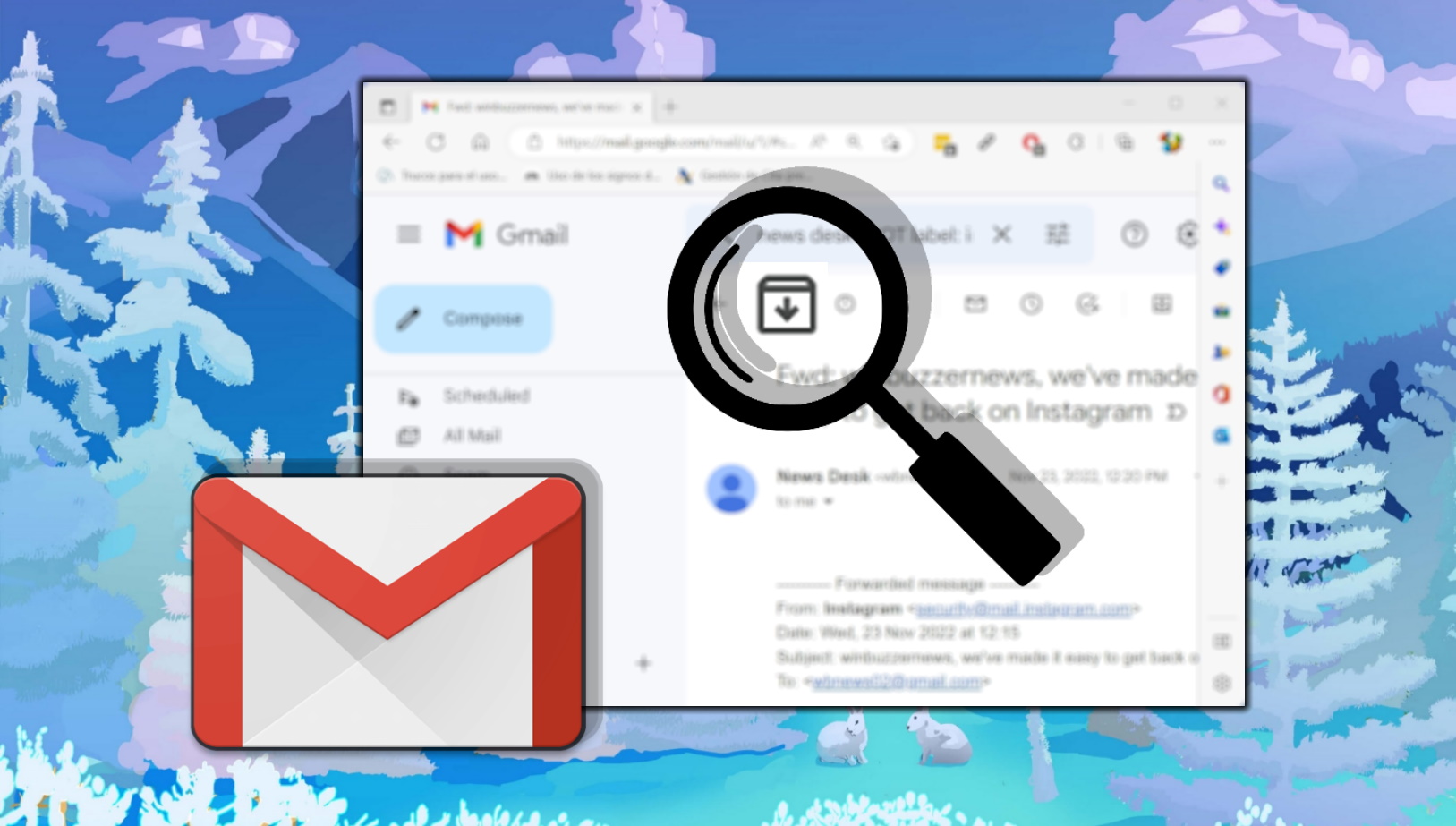
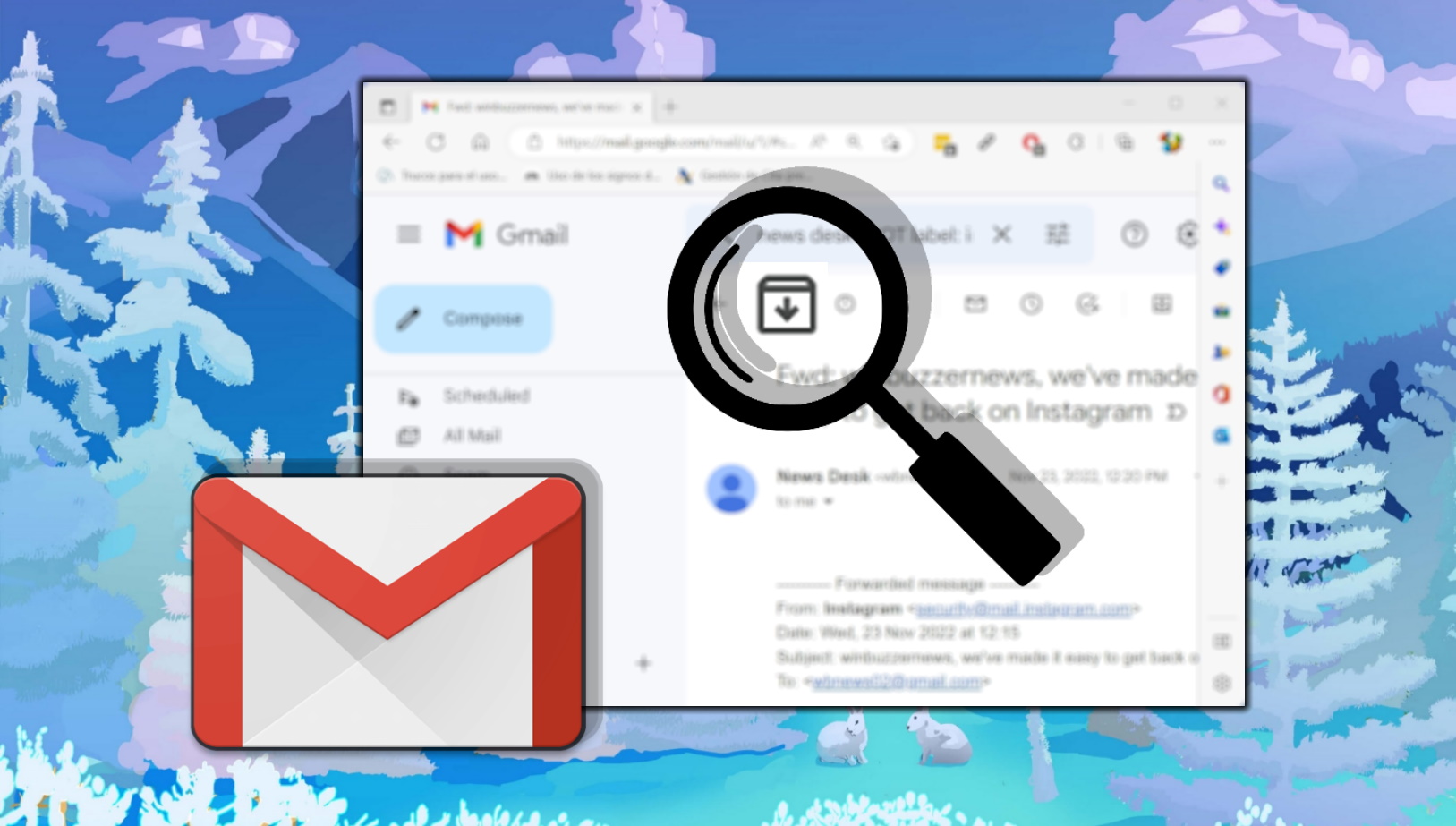
Папки — это недостаточно используемая часть Gmail, которая может помочь в организации ваших коммуникаций. Перемещение электронных писем по отдельным категориям поможет вам быстро находить их в будущем и сопоставлять сообщения по схожей теме. В другом нашем руководстве мы покажем вам, как создавать папки в Gmail в Интернете, а также как назначать электронные письма одной или нескольким папкам.
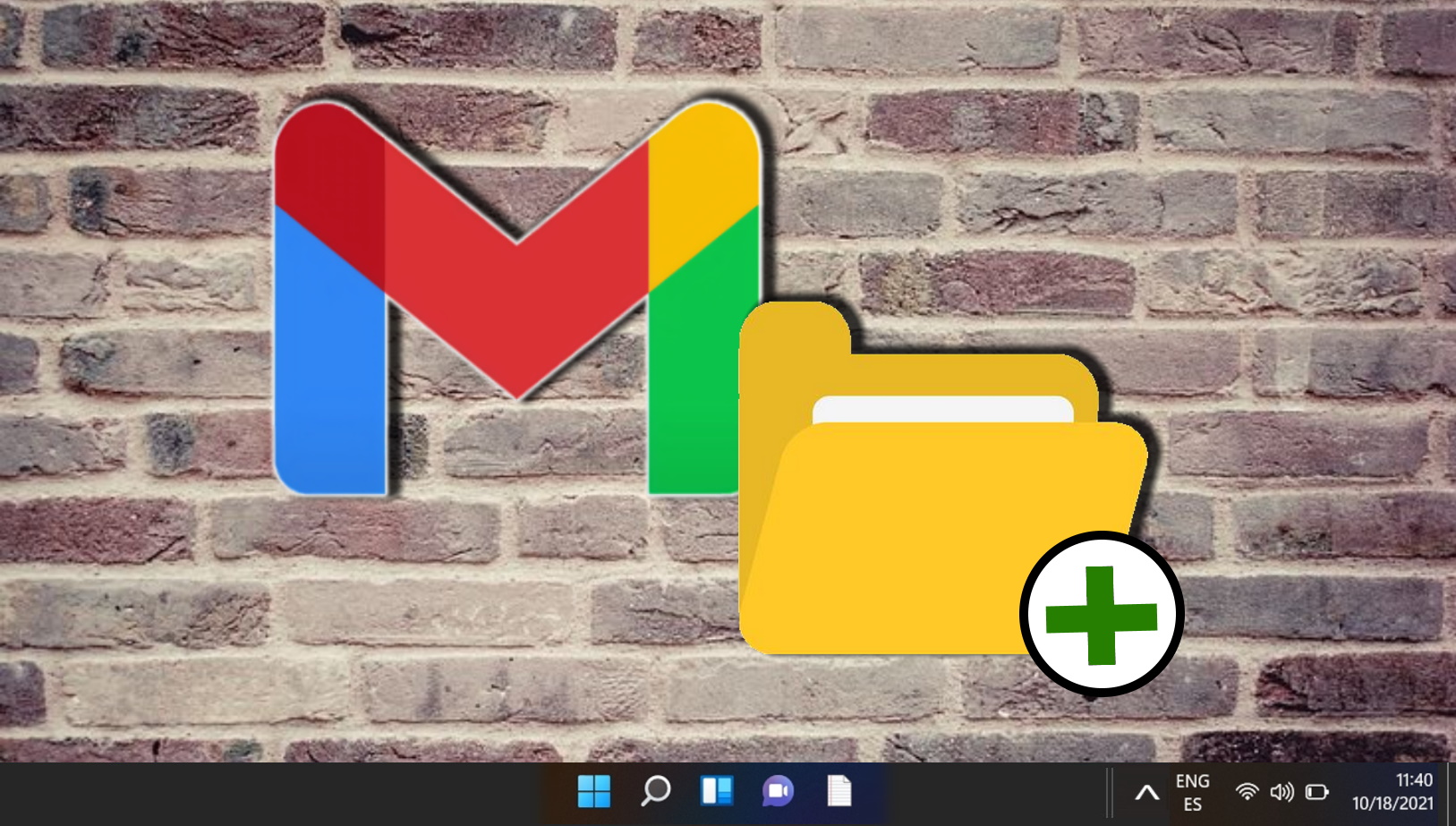
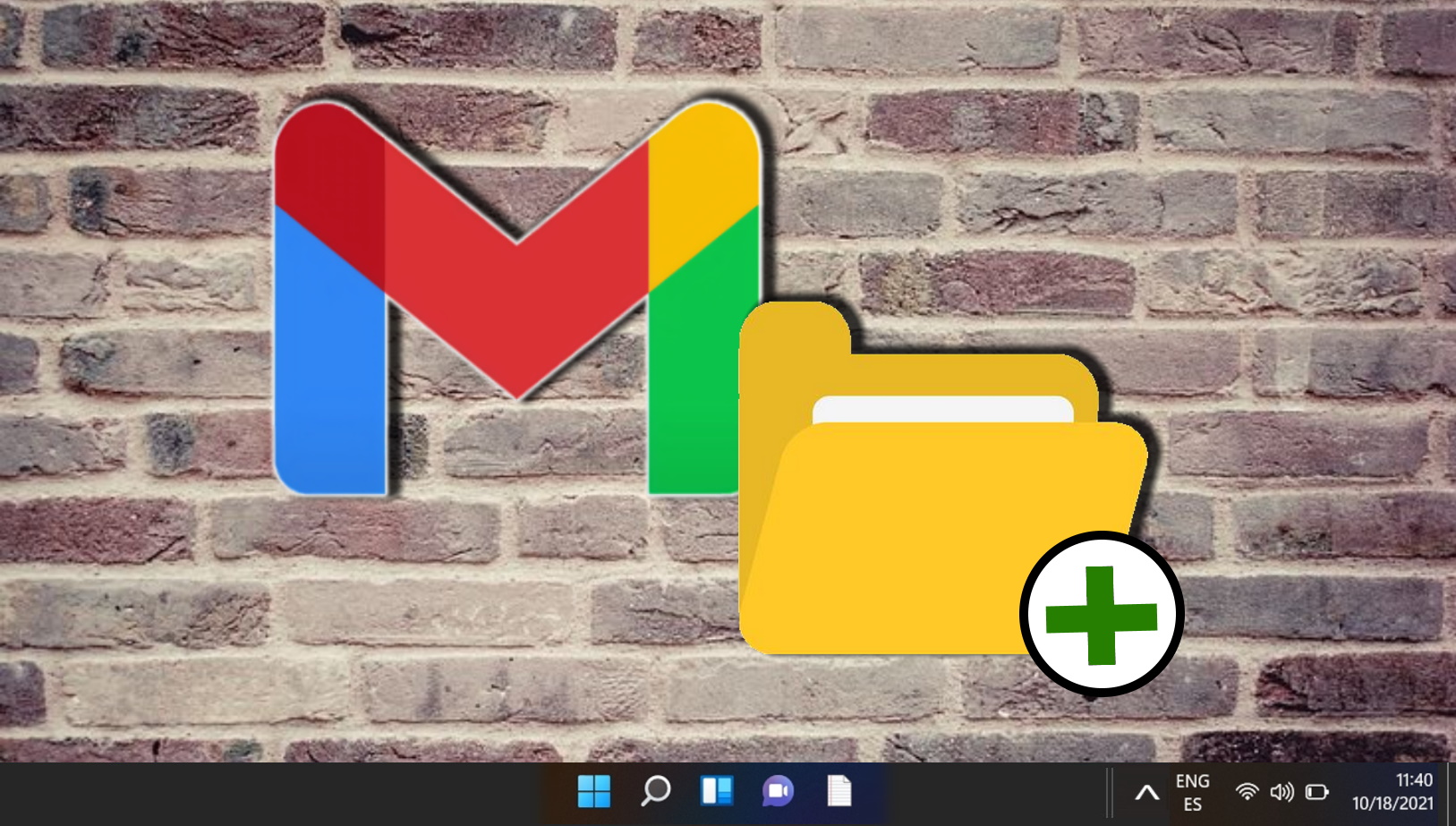
Подписи в электронной почте помогают вам профессионально подписаться и включают важную дополнительную информацию, такую как ваш номер телефона, веб-сайт и должность. В другом нашем руководстве мы покажем вам, как добавить подпись в Gmail, чтобы вы могли воспользоваться этими преимуществами.


Программы для Windows, мобильные приложения, игры - ВСЁ БЕСПЛАТНО, в нашем закрытом телеграмм канале - Подписывайтесь:)