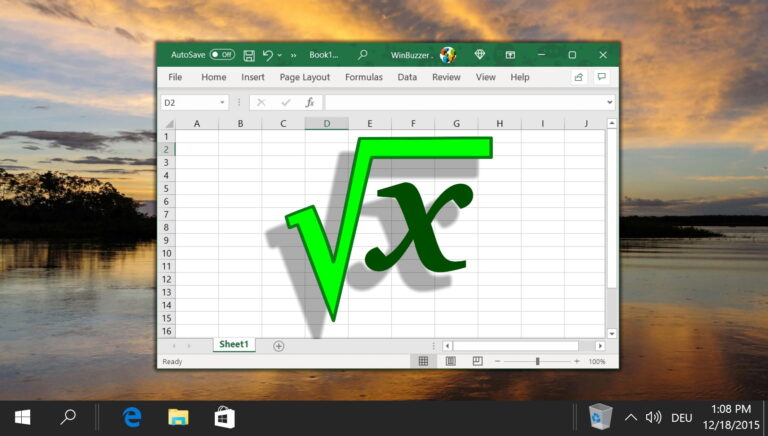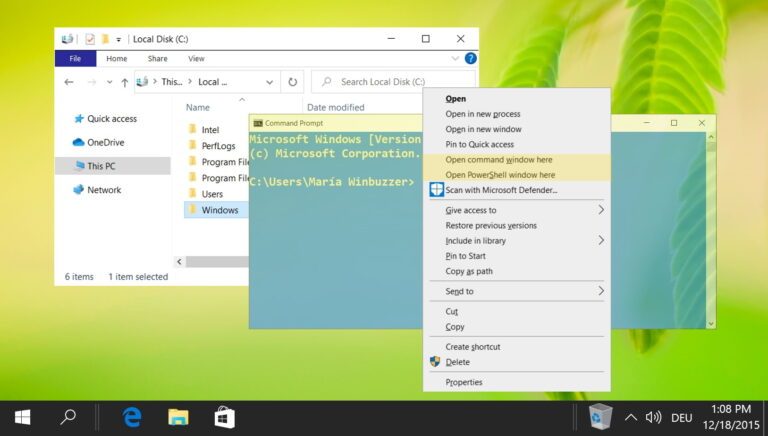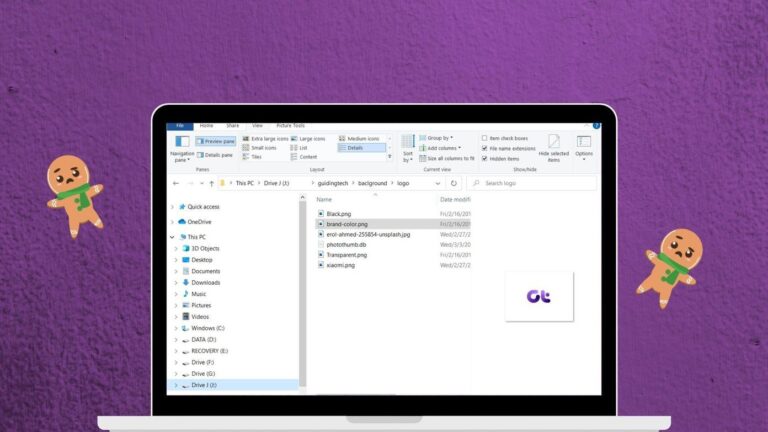2 лучших способа записать видео в Microsoft PowerPoint
Майкрософт PowerPoint, возможно, более широко известен программа для создания презентаций. От залов заседаний до классных комнат люди делятся контентом с аудиторией, используя слайды PowerPoint. С ростом популярности и более широкими требованиями к работе с мультимедиа даже PowerPoint объединяет некоторые важные функции, чтобы идти в ногу со временем.
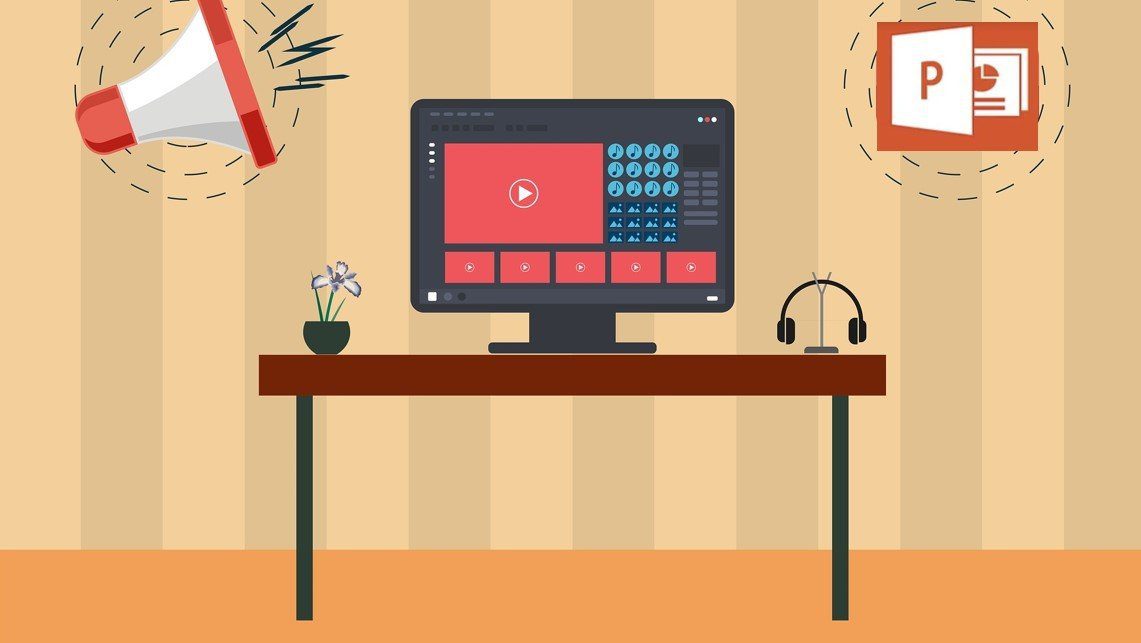
Одним из таких примеров соответствующей функции в Microsoft PowerPoint является возможность записи видео. Пользователи могут записывать свои презентации и делать записи доступными для всех желающих. Если вы хотите записать видео с помощью Microsoft PowerPoint, попробуйте любой из следующих способов:
Запишите видео в PowerPoint, используя функцию записи экрана
Microsoft PowerPoint имеет функцию записи экрана, которую можно использовать для записи видео. Видео может быть записано со звуком или без него в зависимости от ваших предпочтений. Эта функция пригодится, если вам нужно добавить демонстрацию в вашу презентацию.
Ниже приведены шаги, необходимые для записи презентации с использованием этого метода:
Примечание. Прежде чем начать, убедитесь, что динамики и микрофон вашего ПК работают правильно. Вам также понадобятся динамики или наушники для прослушивания записи.
Шаг 1: Запустите Microsoft PowerPoint.
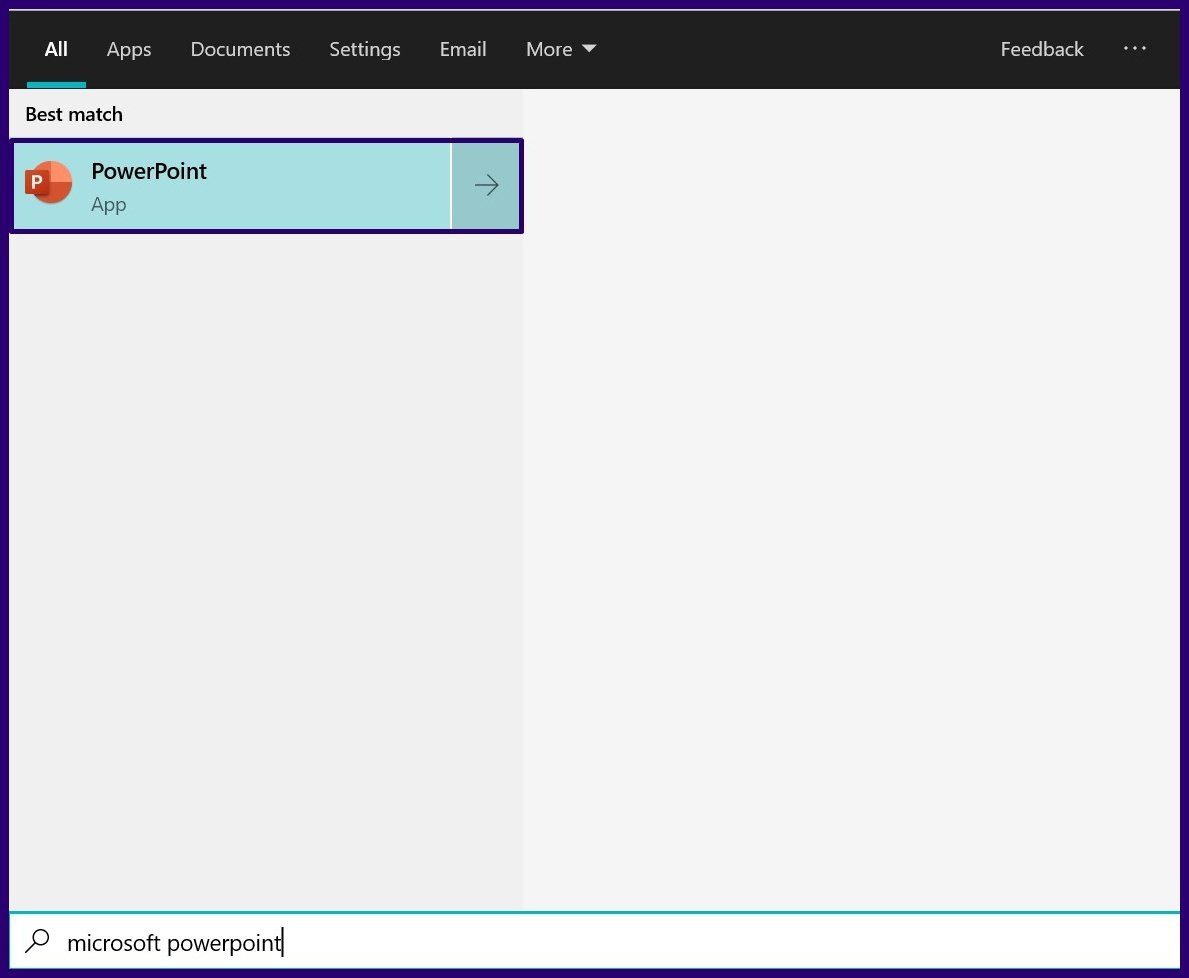
Шаг 2: В интерфейсе ленты вверху щелкните вкладку «Вставка».
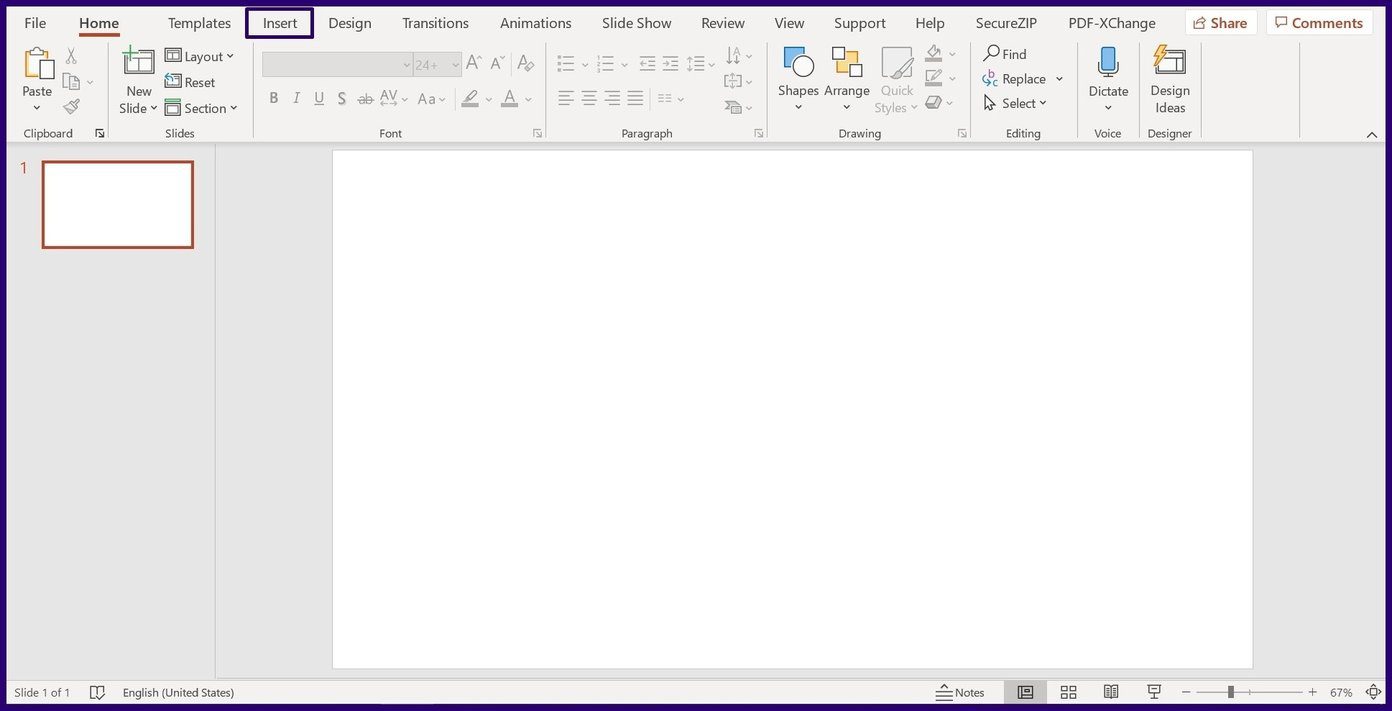
Шаг 3: В медиагруппе выберите «Запись экрана». Это действие запускает всплывающее окно.
Примечание. После того, как вы выберете «Запись экрана», два параметра, которые вы увидите в диалоговом окне, включают «Указатель рекордера» и «Параметры звука». Microsoft PowerPoint автоматически активирует их. Однако вы можете отключить эти параметры, нажав на них, чтобы отключить их.
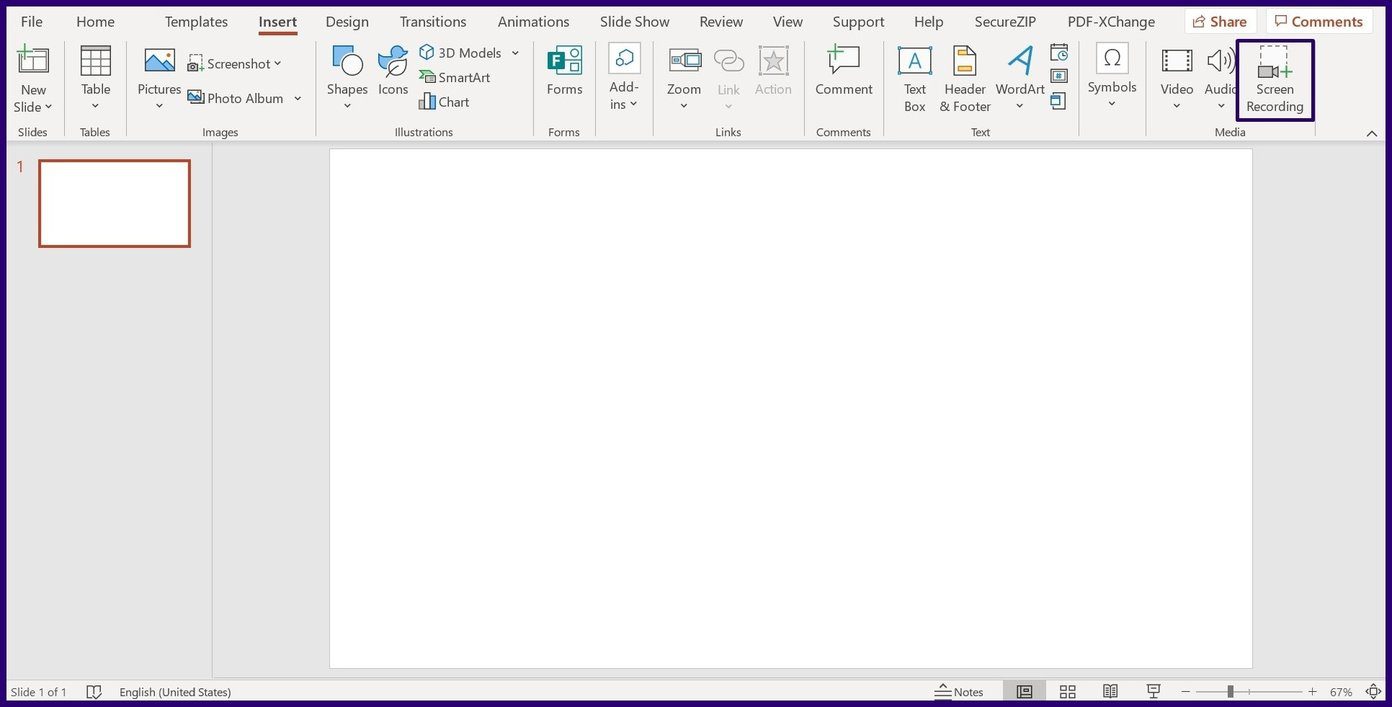
Шаг 4: Нажмите «Выбрать область» во всплывающем окне, чтобы выбрать часть экрана, которую вы хотите записать.
Примечание. Ваш курсор изменится на +, когда вы выберете «Выбрать область».
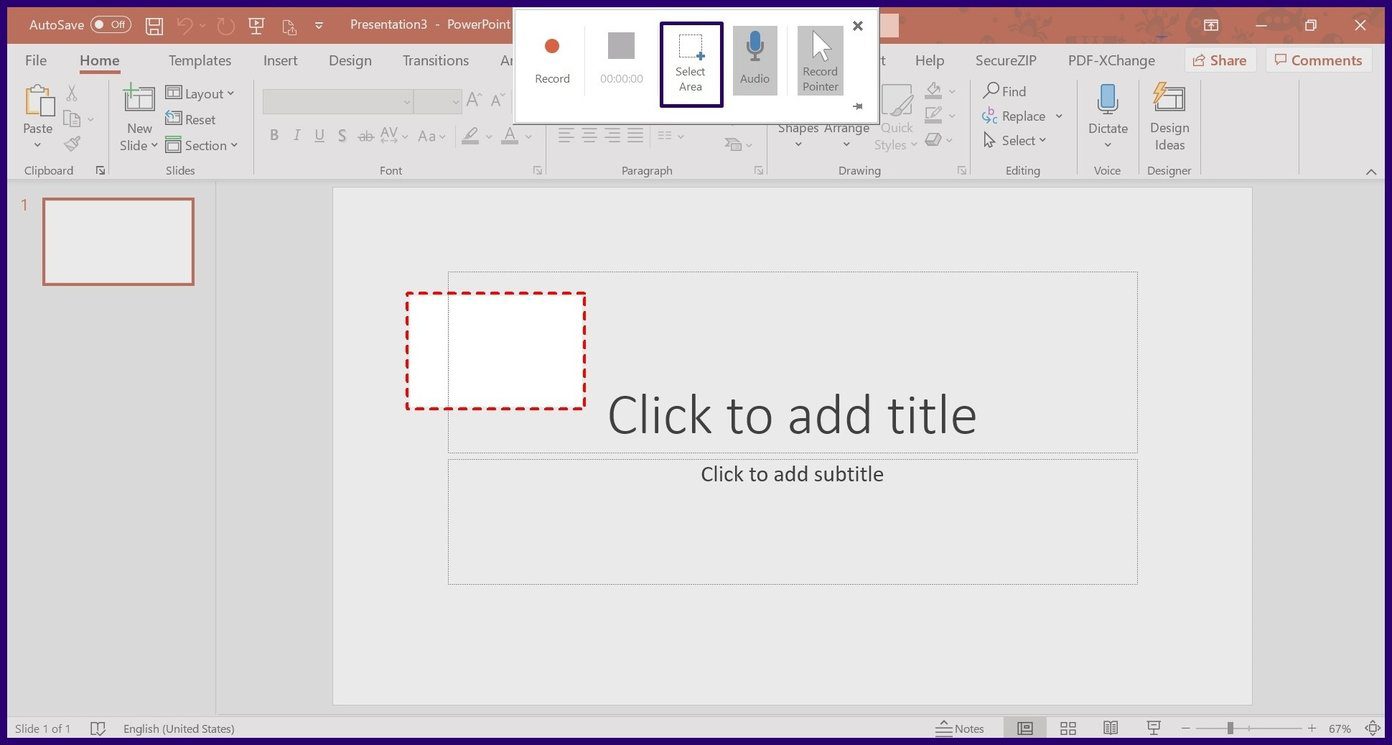
Шаг 5: После определения области, которую вы хотите записать, перетащите курсор из верхнего левого угла в нижний правый. Вы заметите пунктирный прямоугольник, очерчивающий область, которую вы выбрали для записи. Это означает, что PowerPoint будет записывать все, что находится в выбранной области.
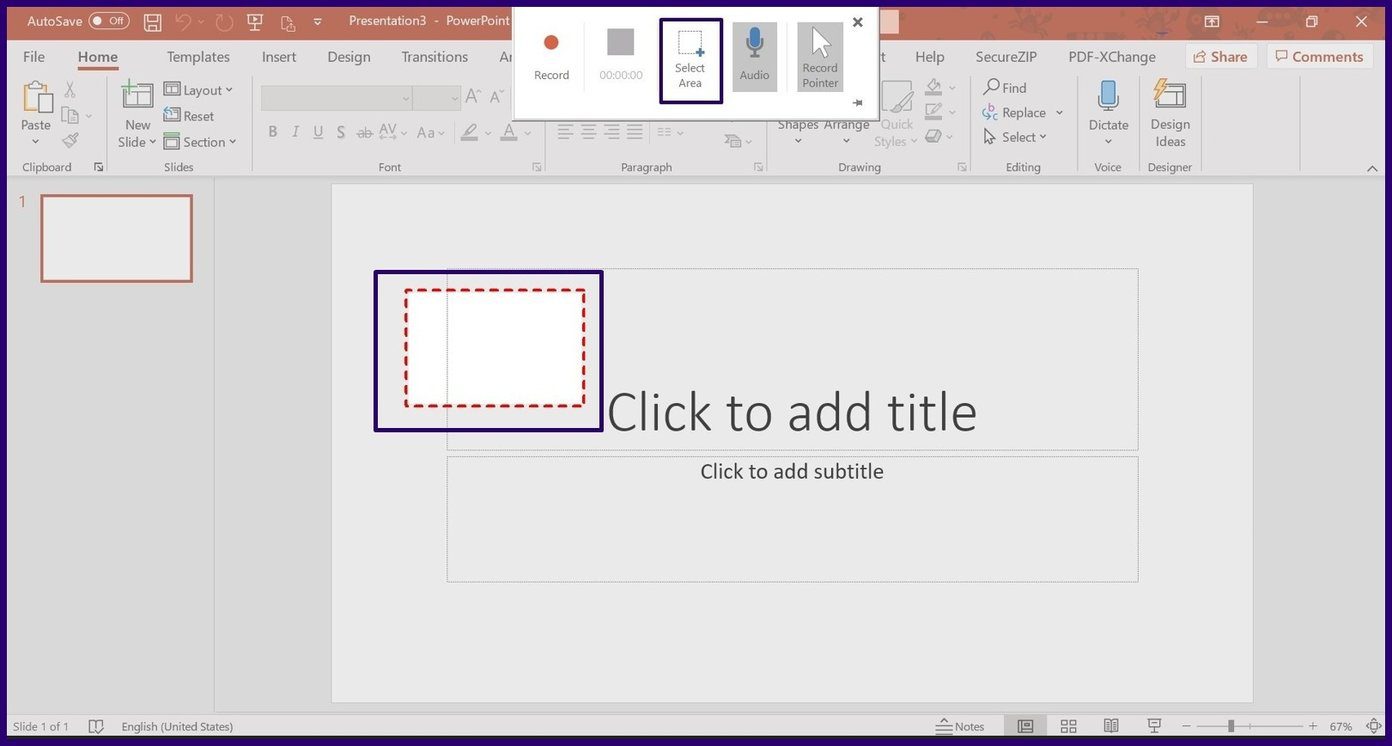
Шаг 6: Чтобы начать запись, просто нажмите кнопку «Запись». Кнопка находится во всплывающем окне и имеет красный кружок.
Примечание. Перед началом записи всегда идет трехсекундный обратный отсчет. Вы также можете использовать клавиши Windows + Shift + R, чтобы начать запись.
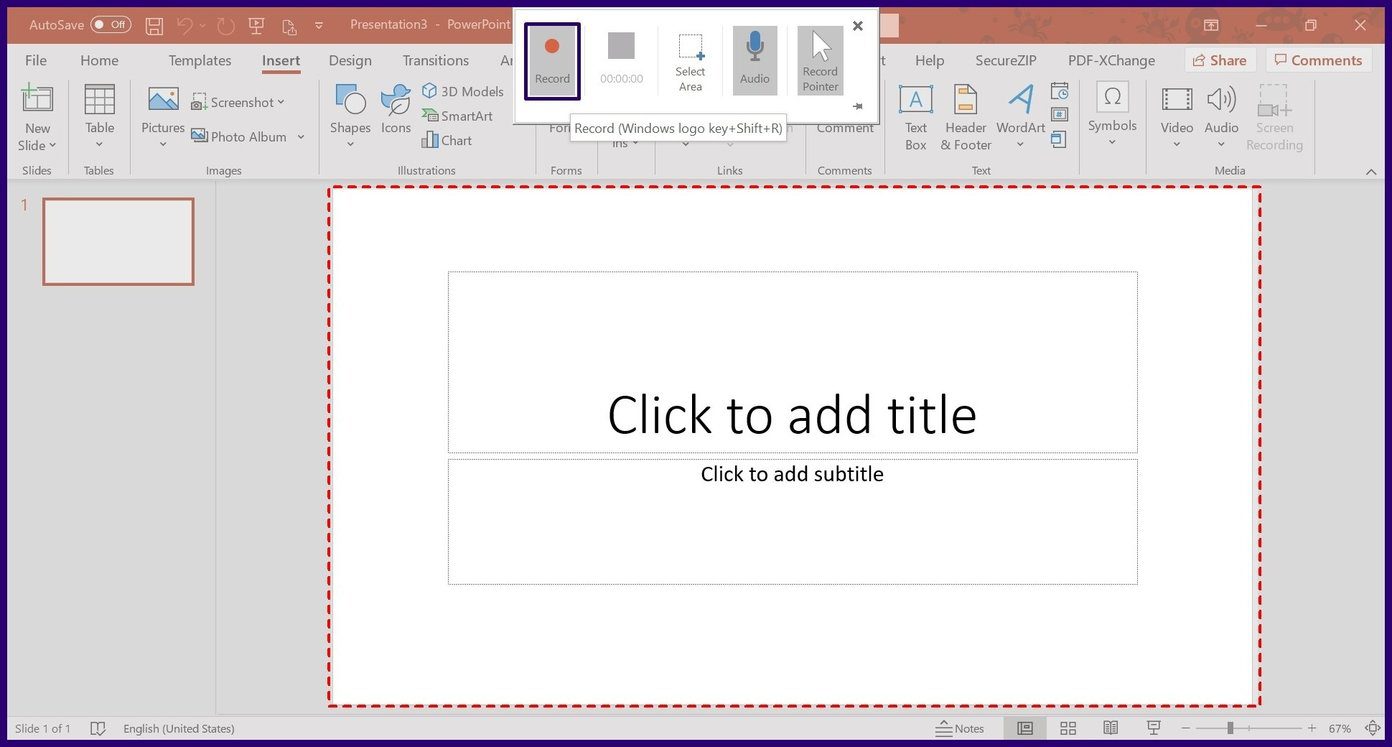
Шаг 7: Когда вы закончите запись презентации, используйте клавиши Windows + Shift + Q, чтобы остановить запись.
Шаг 8: Запись появится как новый объект на текущем слайде PowerPoint. Чтобы сохранить запись, щелкните объект правой кнопкой мыши, выберите «Сохранить медиафайл» во всплывающем меню.
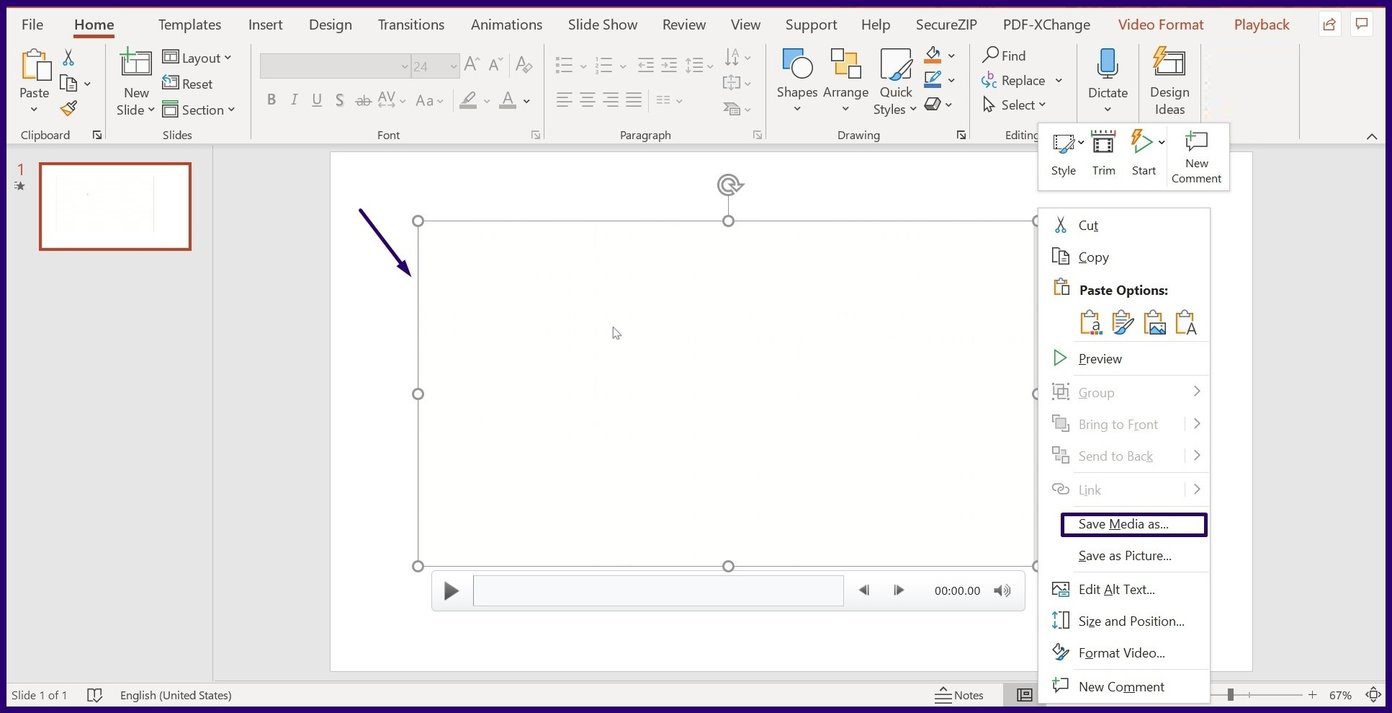
Шаг 9: Перейдите к месту, где вы планируете сохранить запись, в следующем диалоговом окне. Введите имя файла, затем нажмите «Сохранить».
Примечание. Тип файла по умолчанию для каждого записанного видео — MP4.

С помощью описанных выше шагов у вас должна быть запись Microsoft PowerPoint, и вы можете манипулировать ею по своему усмотрению.
Запишите видео в PowerPoint, используя запись слайд-шоу
В то время как функция записи экрана в PowerPoint позволяет пользователям записывать что-либо на свой ПК, функция записи слайд-шоу записывает только презентацию. Эта функция полезна, когда вам нужно включить комментарии для презентации. Вот как это работает:
Шаг 1: Запустите Microsoft PowerPoint.
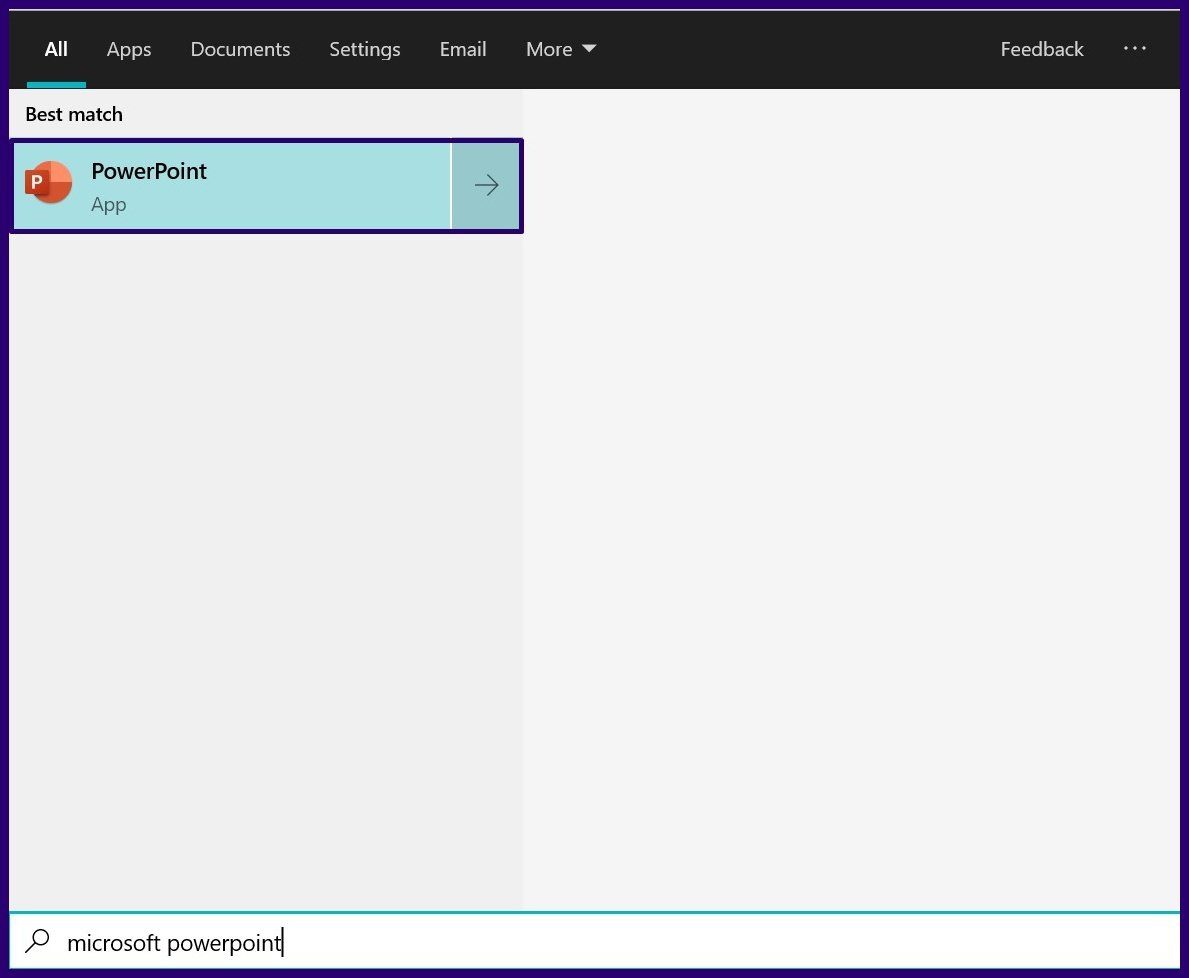
Шаг 2: На ленте вверху щелкните вкладку «Слайд-шоу».
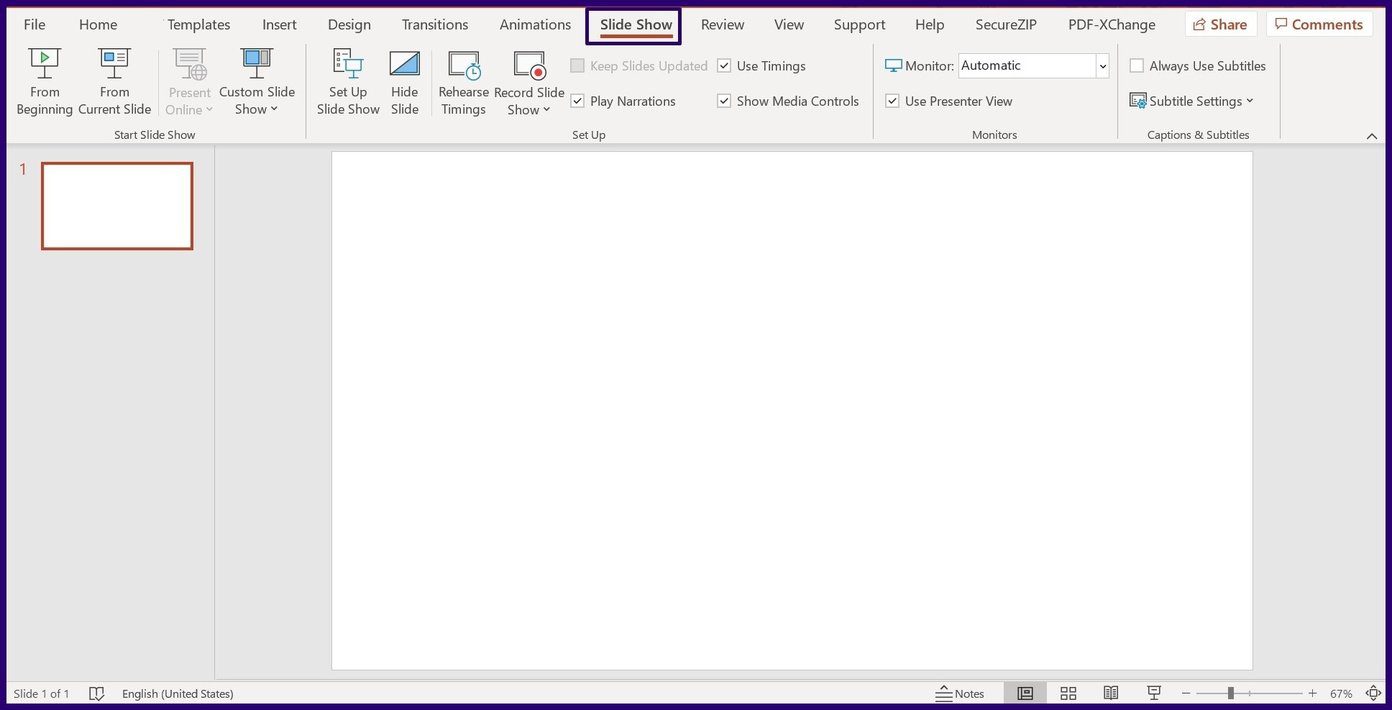
Шаг 3: В группе «Настройка» выберите параметр «Запись слайд-шоу».
Примечание. Вы можете выбрать «Запись с текущего слайда» или «Запись с начала презентации».
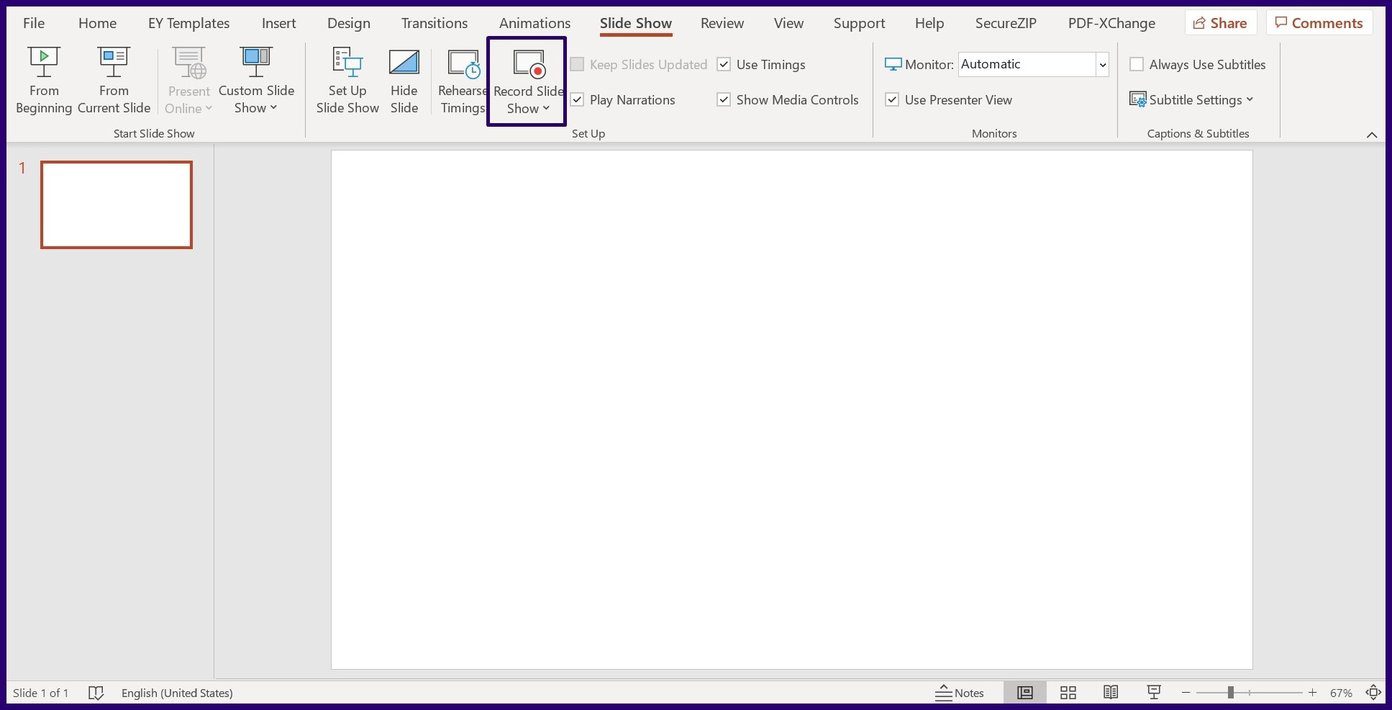
Шаг 4. Должно открыться новое диалоговое окно с вашей презентацией и другими параметрами меню. Выберите «Запись» в верхнем левом углу, чтобы начать запись презентации.
Вы можете получить доступ к опции настроек микрофона в правом верхнем углу.
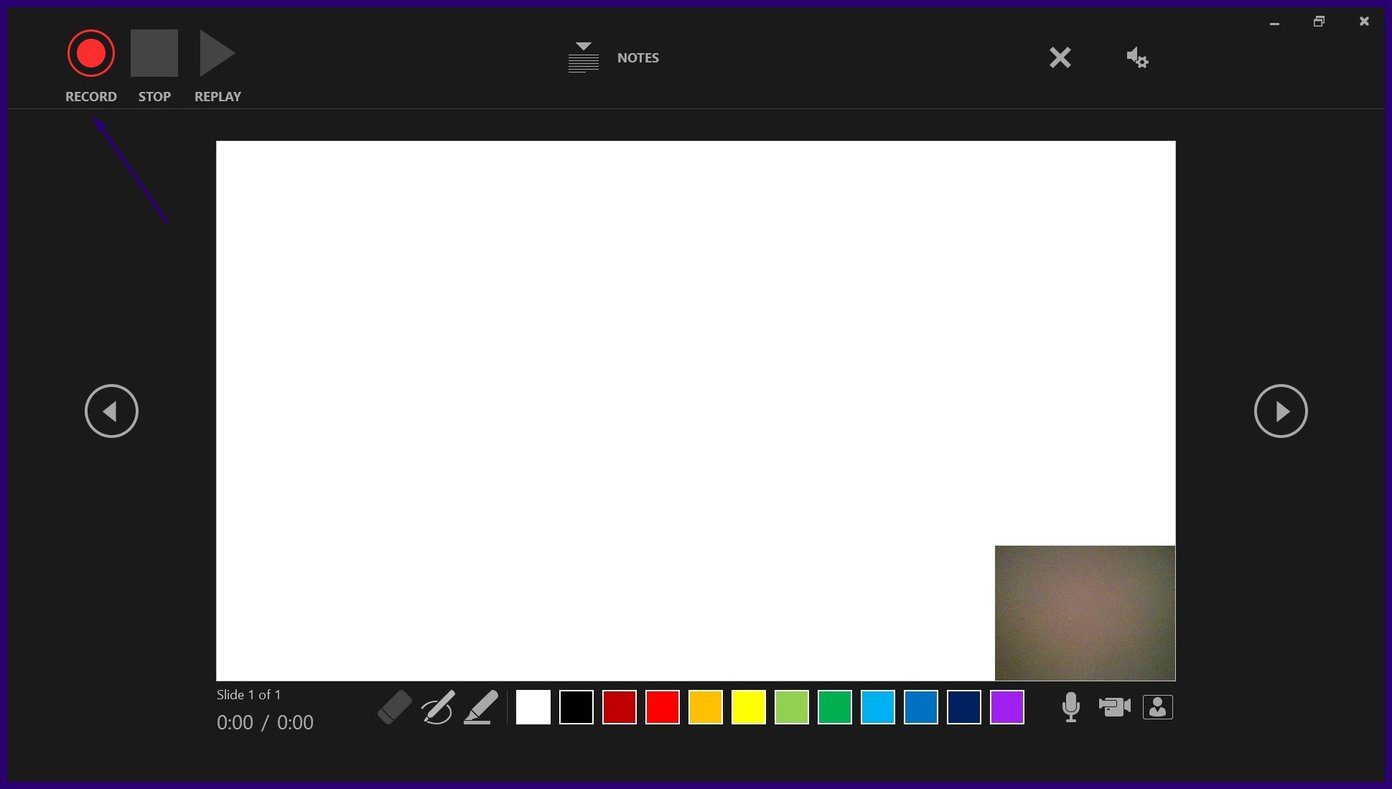
Добавление забавных эффектов в PowerPoint с анимацией
Записав демонстрацию или включив повествование в PowerPoint, пользователи смогут лучше понять любую информацию, которую вы пытаетесь передать. Еще один способ убедиться, что ваша аудитория внимательно следит за вашей презентацией PowerPoint, — это добавить забавные эффекты, такие как анимация.