Как сделать заполняемую форму в Microsoft Word
Искусственный интеллект поможет тебе заработать!
Цифровые заполняемые формы так же важны, как и их физические аналоги. Будь то простой запрос книги в библиотеке или запрос канцелярских принадлежностей, электронные формы полезны во многих случаях.
Программы для Windows, мобильные приложения, игры - ВСЁ БЕСПЛАТНО, в нашем закрытом телеграмм канале - Подписывайтесь:)

Самое приятное, что обращаться с ними просто и понятно. Все, что вам нужно сделать, это заполнить данные, прикрепить форму и отправить ее по электронной почте. Нет головной боли при вращении бумаги.
Создание заполняемой формы — это не ракетостроение. Если у вас есть текстовый процессор, такой как Microsoft Word, вы можете легко создавать их. MS Word предлагает множество элементов, с которыми можно поиграть, от добавления флажков до аккуратных текстовых полей.
Однако эти параметры немного скрыты и недоступны. Вы должны включить параметры разработчика (да, в MS Word есть этот режим), а затем создать форму.
Итак, давайте посмотрим, как сделать заполняемую форму в Microsoft Word.
Создание заполняемой формы в Microsoft Word
Шаг 1. Включите вкладку «Разработчик»
Перейдите на вкладку «Файл» и нажмите «Параметры». Откроется окно параметров Word.
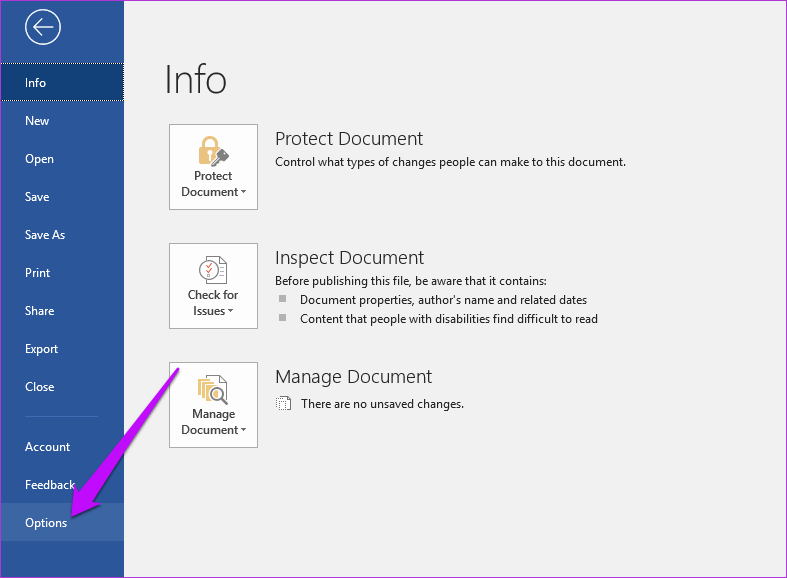
Теперь выберите «Настроить ленту» и щелкните первое раскрывающееся меню.
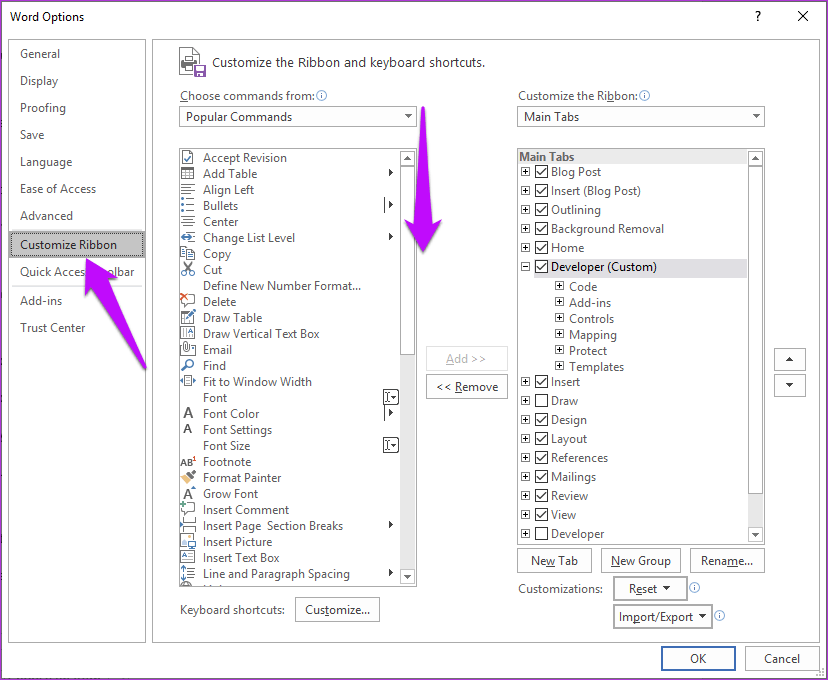
В прокручиваемом списке в первом столбце выберите «Основные вкладки», и вы увидите параметр «Разработчик (Пользовательский)» в окне ниже. Выберите его и отправьте на правую сторону.
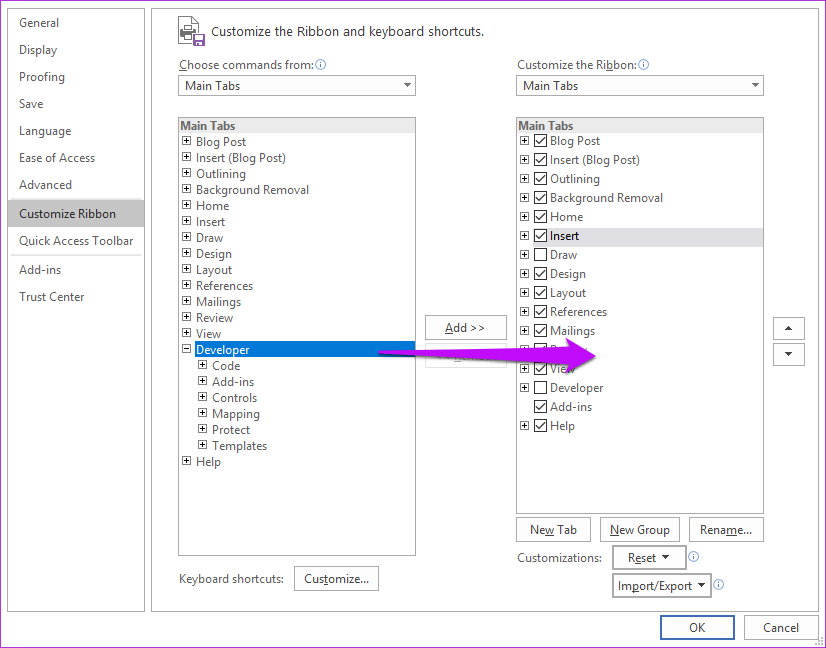
После этого выберите «ОК», чтобы сохранить изменения. Здесь вы увидите новую вкладку «Разработчик» помимо вкладки «Главная».

Все элементы управления, такие как текстовые поля, раскрывающиеся списки, текстовые поля, будут отображаться в блоке рядом с блоком надстроек с пометкой «Элементы управления».
Шаг 2: Добавьте элементы
Теперь все, что вам нужно сделать, это добавить элементы управления контентом. Если это простая форма с текстовыми полями, вы можете добавить таблицу при разработке формы. Хотя обычная панель управления позволяет вам экспериментировать с новыми элементами, вы также можете экспериментировать с устаревшими элементами управления.
Начните с нажатия на режим дизайна. Теперь поместите курсор в то место, куда вы хотите добавить элементы, а затем выберите один из множества элементов управления.
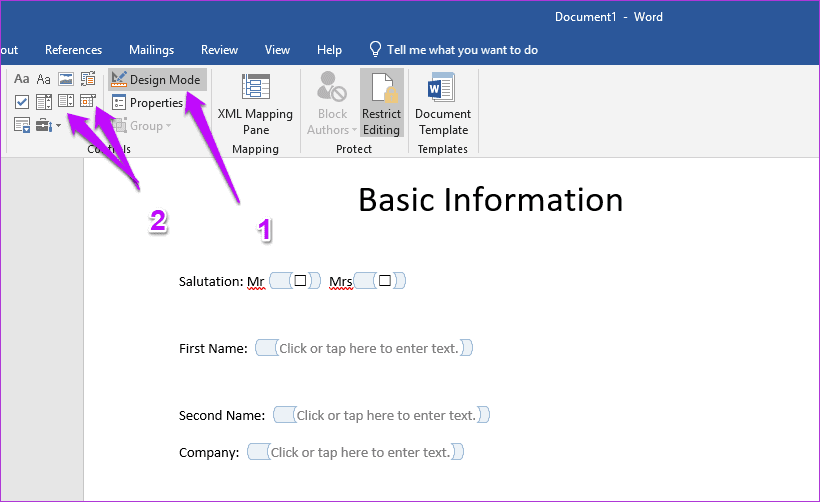
Обратите внимание, что стиль по умолчанию не имеет параметров форматирования. Вы не сможете увидеть никаких границ, что может быть проблематично для начинающих пользователей. Чтобы увидеть все элементы управления содержимым страницы, просто коснитесь режима «Дизайн», который выделит все заполнители.
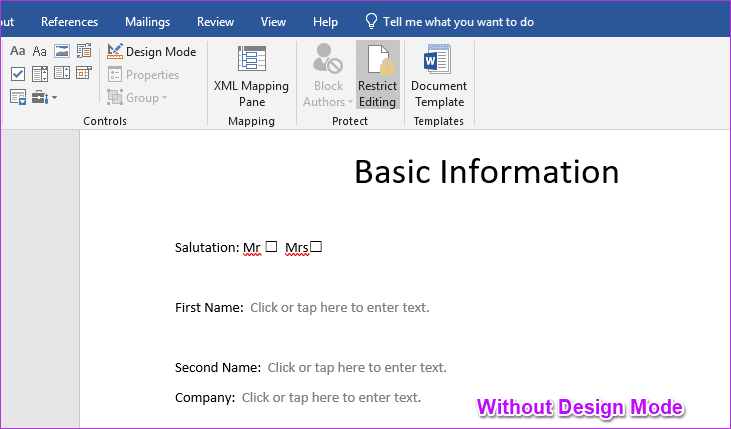
В то же время, если вы хотите получить доступ к устаревшим элементам управления, щелкните маленький значок в виде портфеля, как показано на снимке экрана ниже.

Шаг 3: Настройте элементы
Помимо этого, Microsoft Word также позволяет редактировать и настраивать свойства элементов. От простых вещей, таких как изменение цвета заполнителя, до добавления заголовка элемента и добавления механизмов блокировки, вы можете многое сделать с помощью этого простого элемента управления.
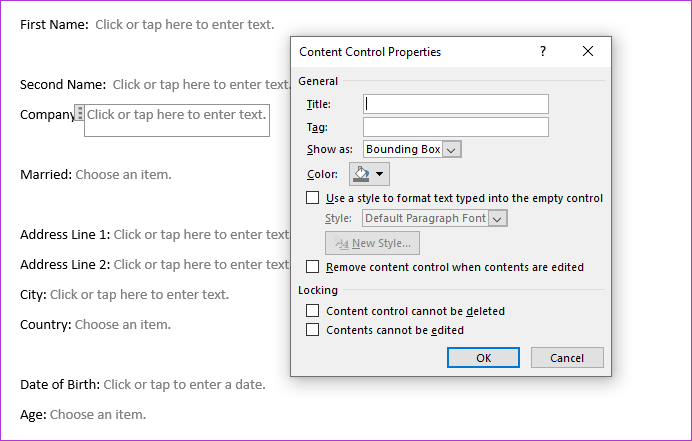
Чтобы открыть окно «Свойства», выберите элемент и нажмите «Свойства» на верхней ленте. Затем дважды щелкните элемент управления содержимым, чтобы изменить текст инструкции.
Шаг 4. Ограничьте редактирование
Редактировать форму в Word довольно просто. Все, что вам нужно, это человек, который разбирается в функциях заполняемых форм MS Word, чтобы полностью изменить структуру формы. Однако в то же время вы хотели бы, чтобы пользователи могли легко заполнять форму.
К счастью, этого можно избежать, просто заблокировав форму. Для этого выберите все элементы формы с помощью сочетания клавиш Ctrl+A, затем нажмите кнопку «Ограничить редактирование» на верхней ленте.

Далее выбираем режимы ограничения. Нажмите «Ограничения редактирования» (вариант № 2) и установите флажок «Разрешить только это…», а затем выберите параметр «Заполнение форм» в раскрывающемся списке. Введите пароль, если хотите, а затем нажмите кнопку «ОК».
Поздравляем! Вы только что создали свою первую форму. Откройте тестовую форму, и вы сможете заполнить ее, как и любые другие формы.
Элементы управления контентом и их значение
Вполне естественно, что первые два параметра, «Управление содержимым обычного текста» и «Управление содержимым расширенного текста», предназначены для добавления текстовых элементов в форму. Хотя пользователи могут добавлять текст в различных форматах, по умолчанию пользователи не смогут добавлять несколько строк.
К счастью, это легко исправить. Нажмите на свойства и установите флажок Разрешить возврат перевозки.
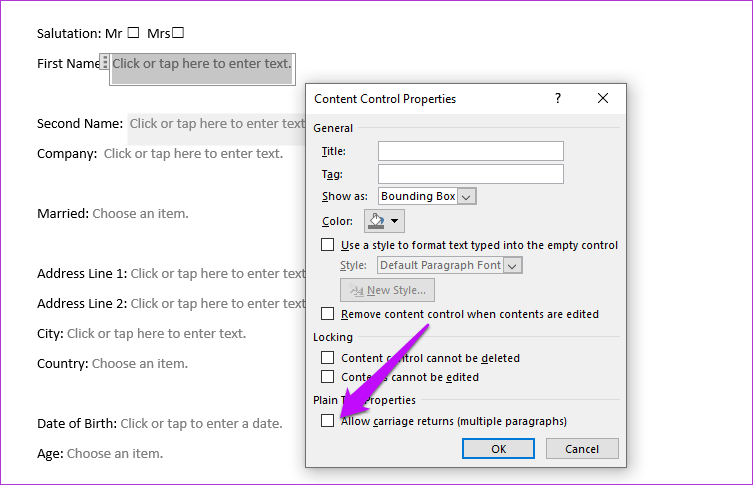
Однако это не так просто, как для других элементов, таких как раскрывающийся список, средство выбора даты, где вам нужно будет заранее добавить значения при отправке формы.
Для раскрывающихся списков выберите элемент и нажмите «Свойства». Затем нажмите «Добавить» и добавьте имя и значение. Сделайте это для остальных вариантов. Вы даже можете перемещать значения вверх и вниз по списку.
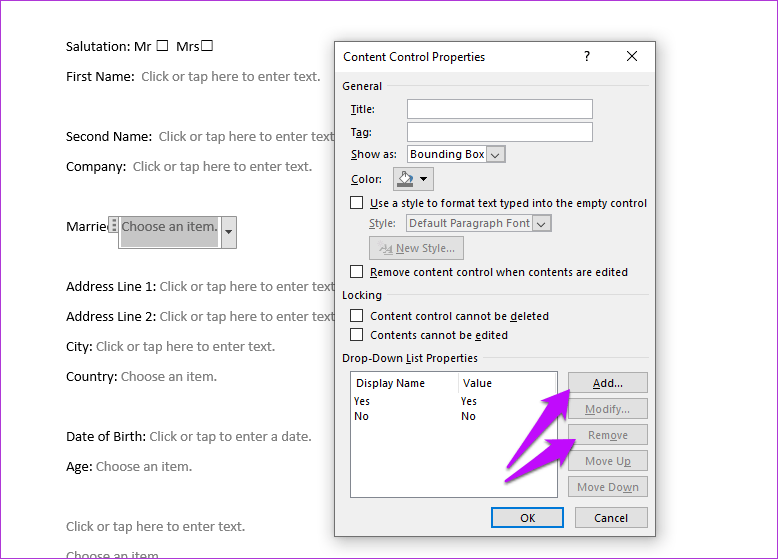
Точно так же для дат вы можете выбрать формат даты, тип календаря и тому подобное. Как и выше, откройте элементы управления «Свойства» для календаря и внесите изменения. Нажмите «ОК», когда закончите.
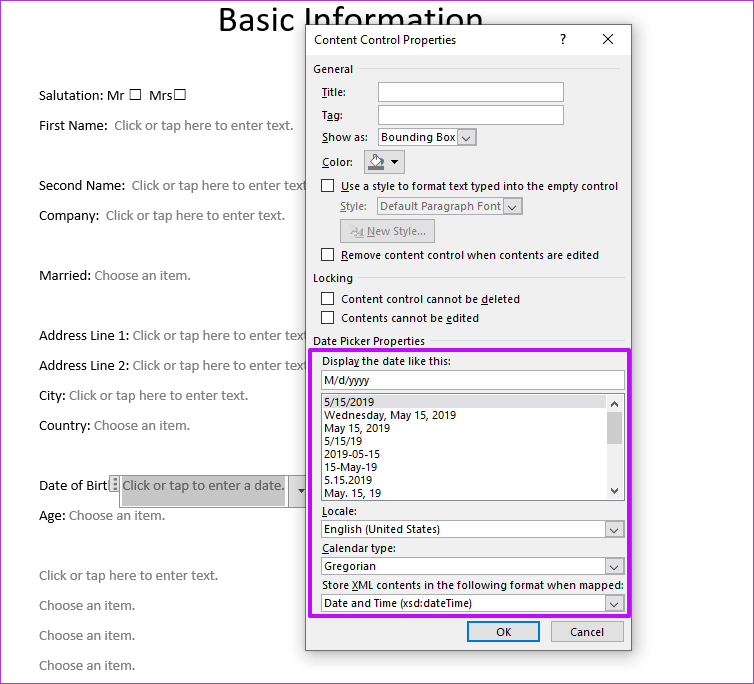
Однако лучшим инструментом является инструмент «Повторяющийся участок». Это позволяет вам повторять любой элемент формы в вашей форме. Это контейнер для других инструментов содержимого, которые вы хотите повторить в разных частях формы.
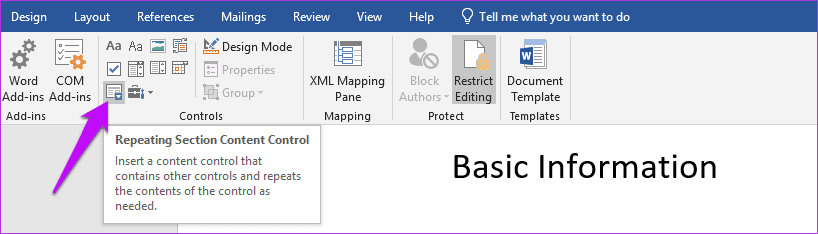
Чтобы использовать его, нажмите на значок и добавьте в него инструменты, которые вы хотите. После этого нажмите на значок «Добавить». Там все элементы будут повторяться аккуратно.
Заполнить
Будь то написание простого эссе или создание официального документа, MS Word предоставляет бесконечный набор функций. А возможность создавать заполняемые формы расширяет возможности.
Какие ваши любимые функции Word?
Далее: знаете ли вы, что можете немного редактировать изображения в Word? Если нет, ознакомьтесь с постом ниже.
Программы для Windows, мобильные приложения, игры - ВСЁ БЕСПЛАТНО, в нашем закрытом телеграмм канале - Подписывайтесь:)






