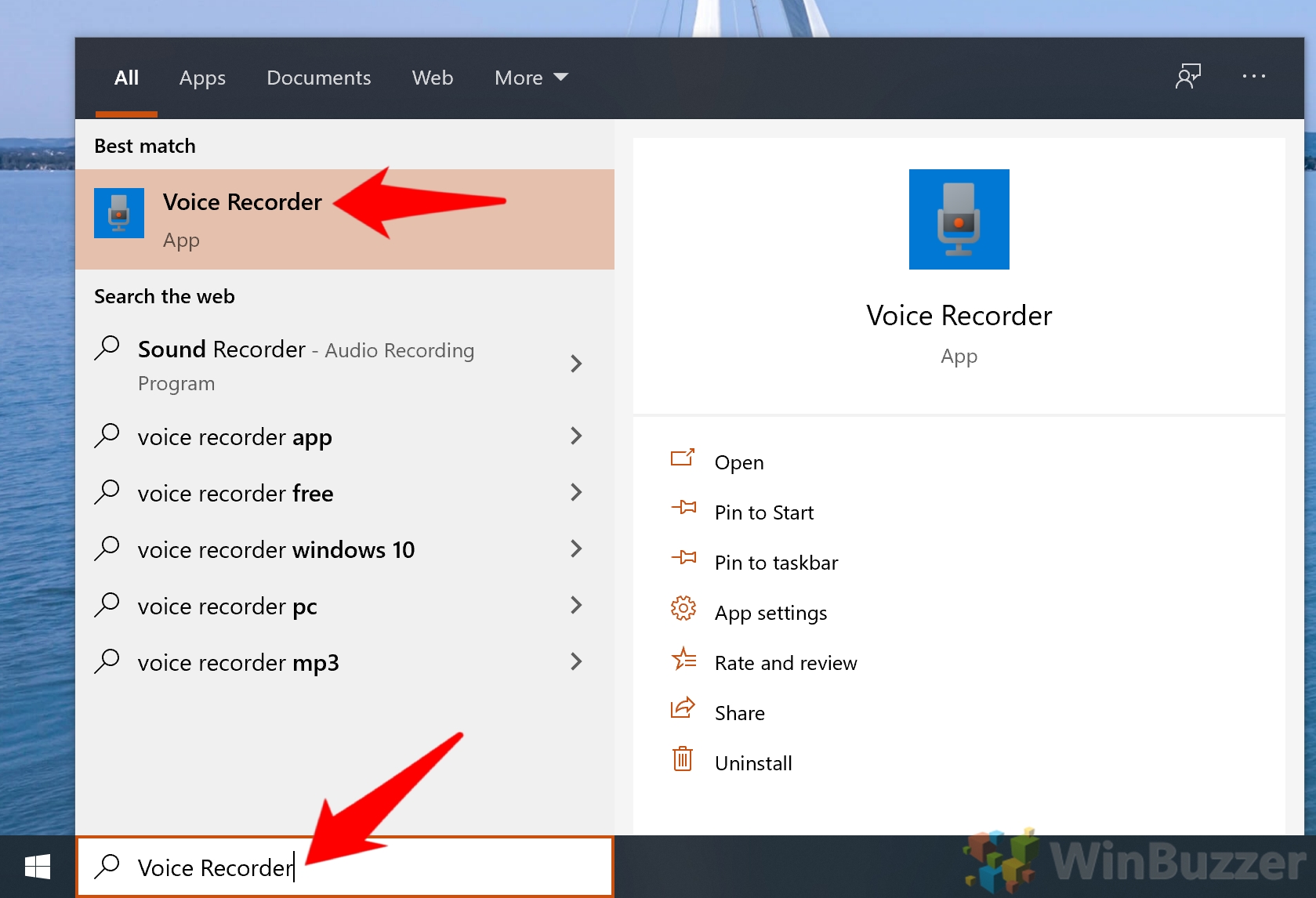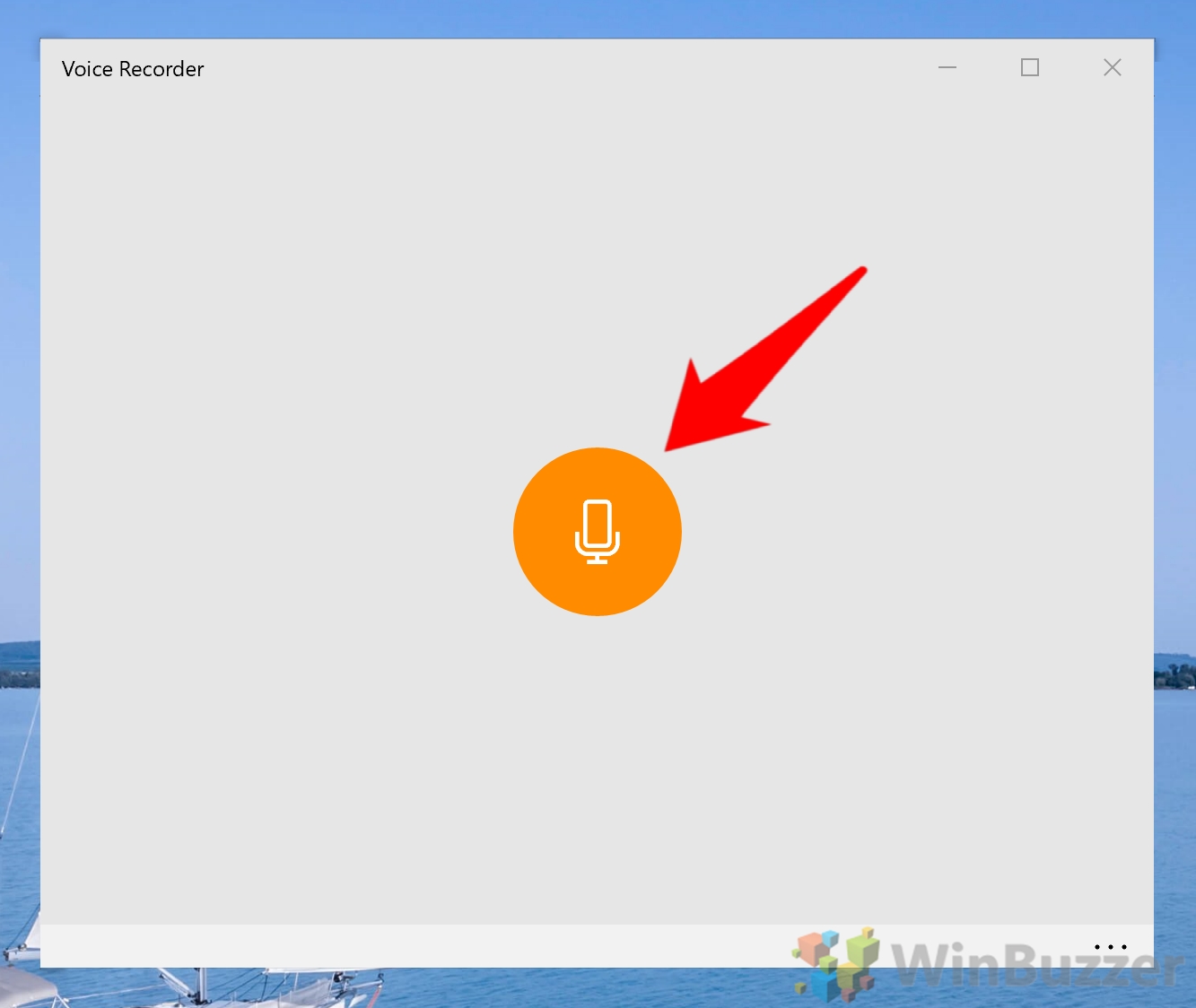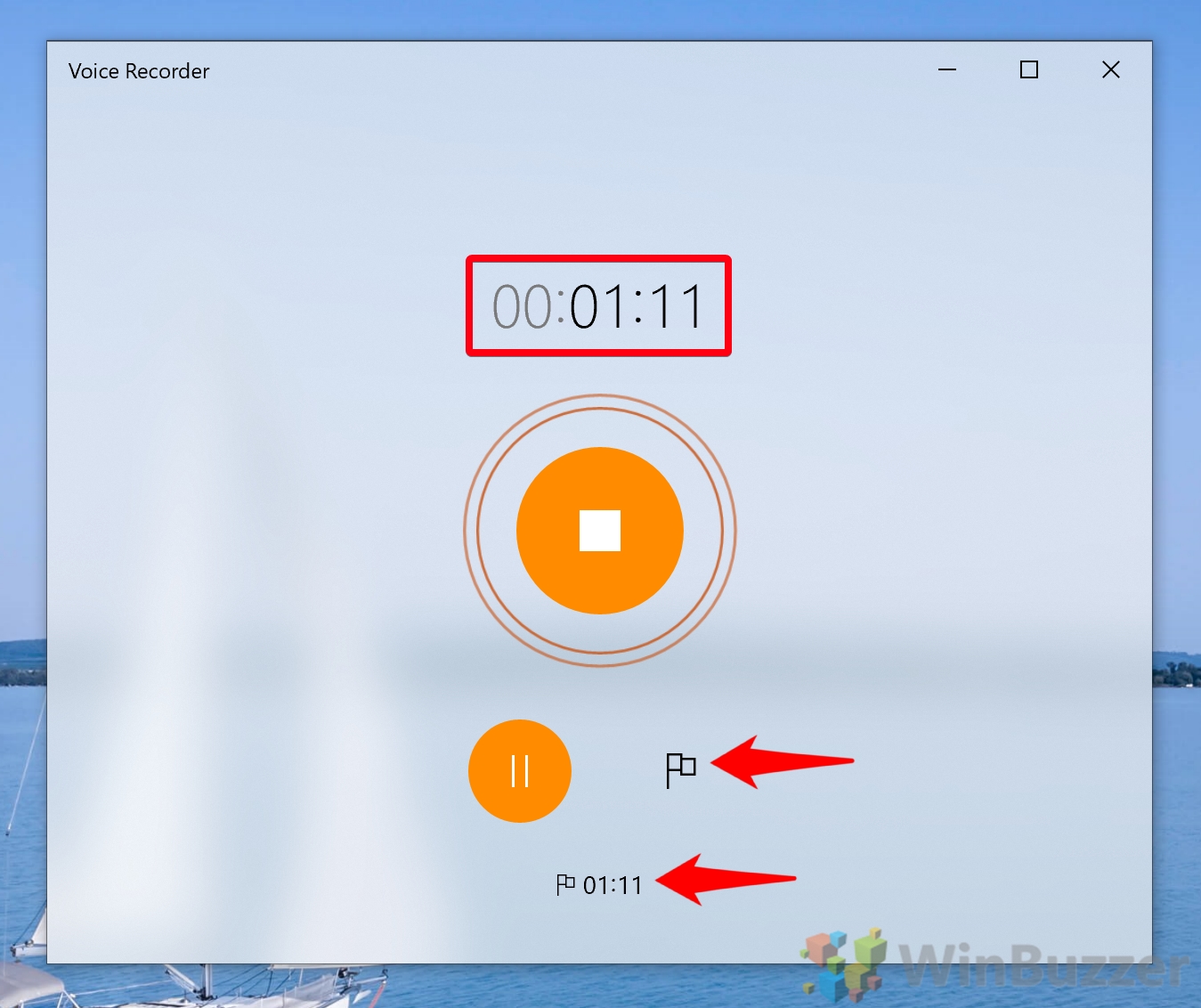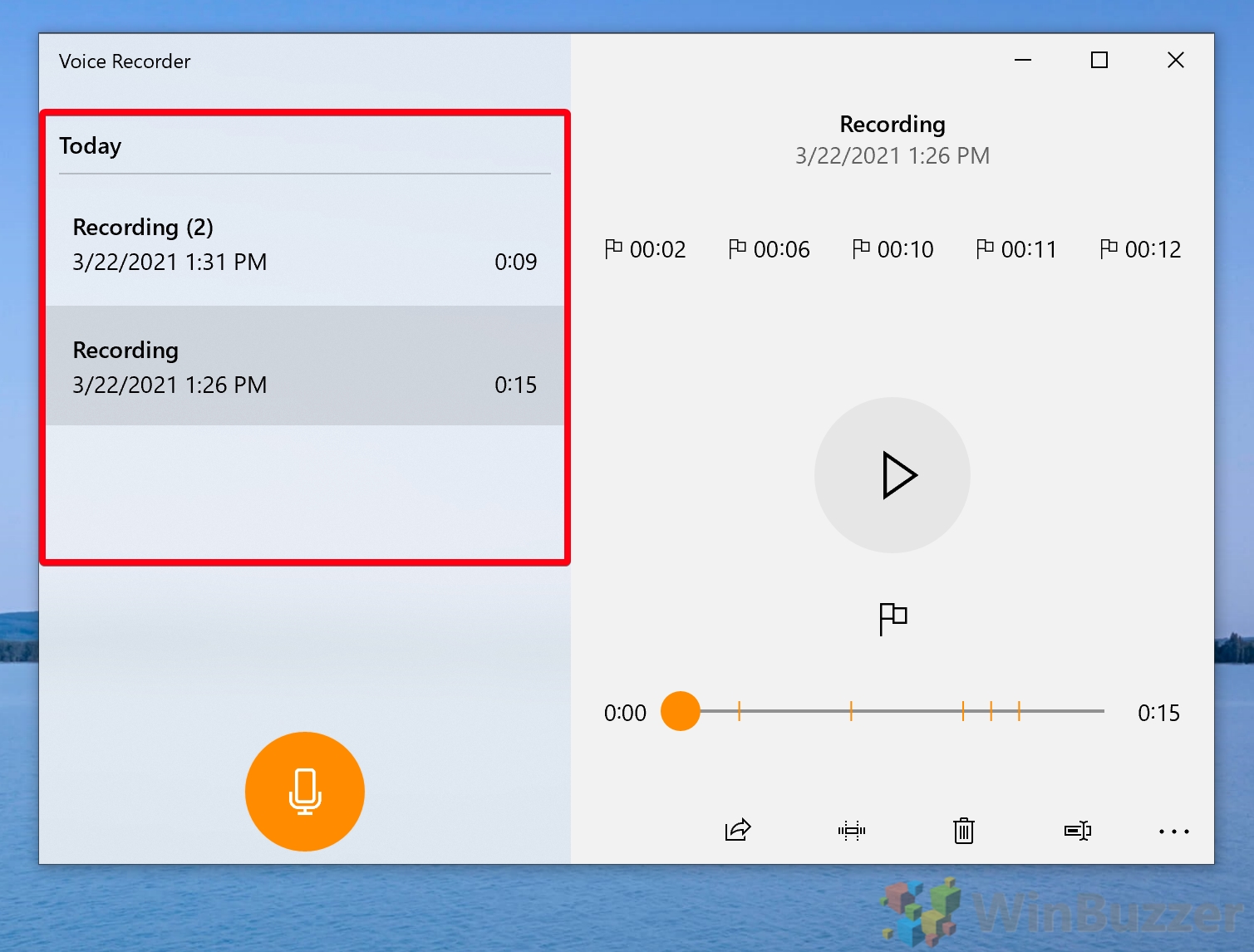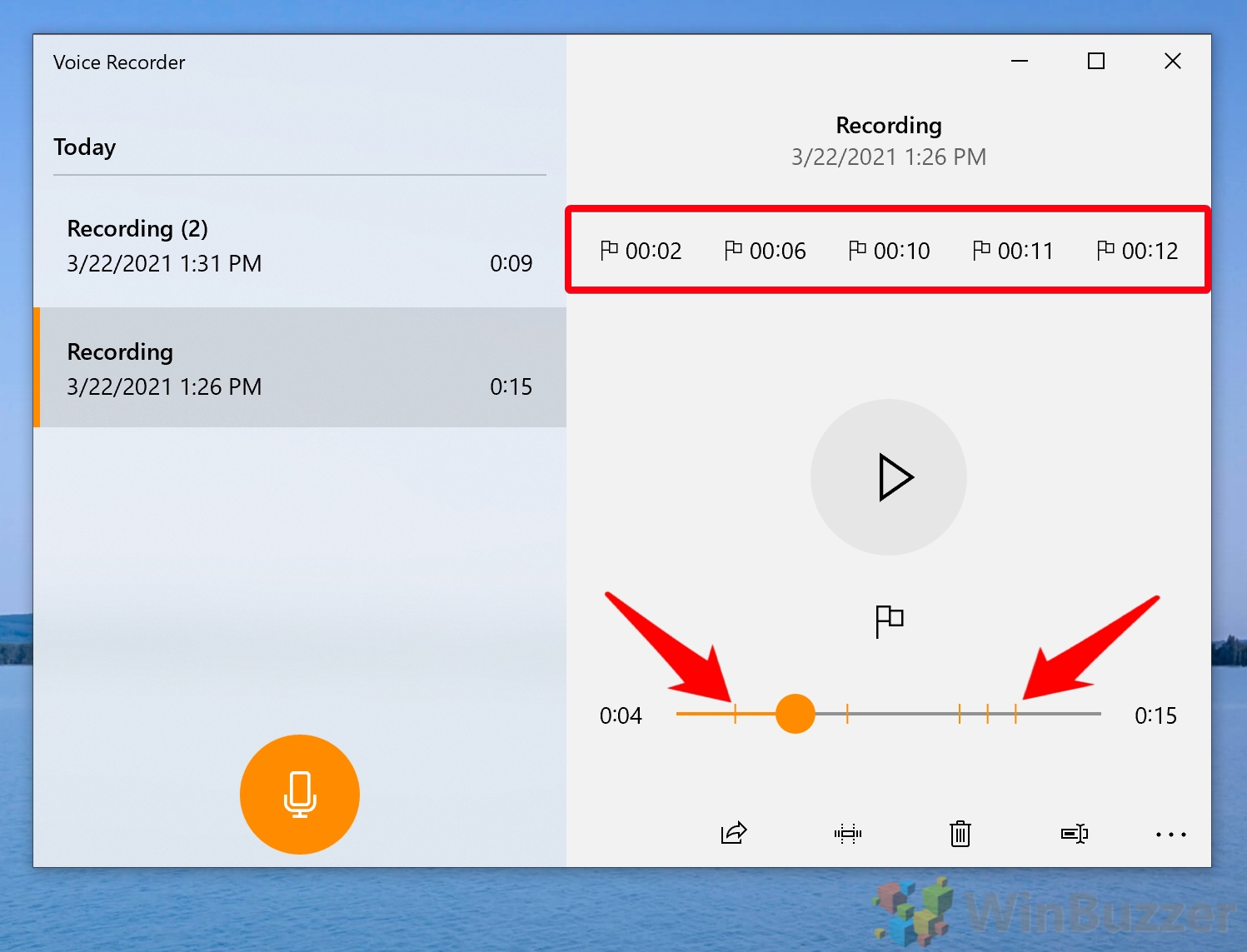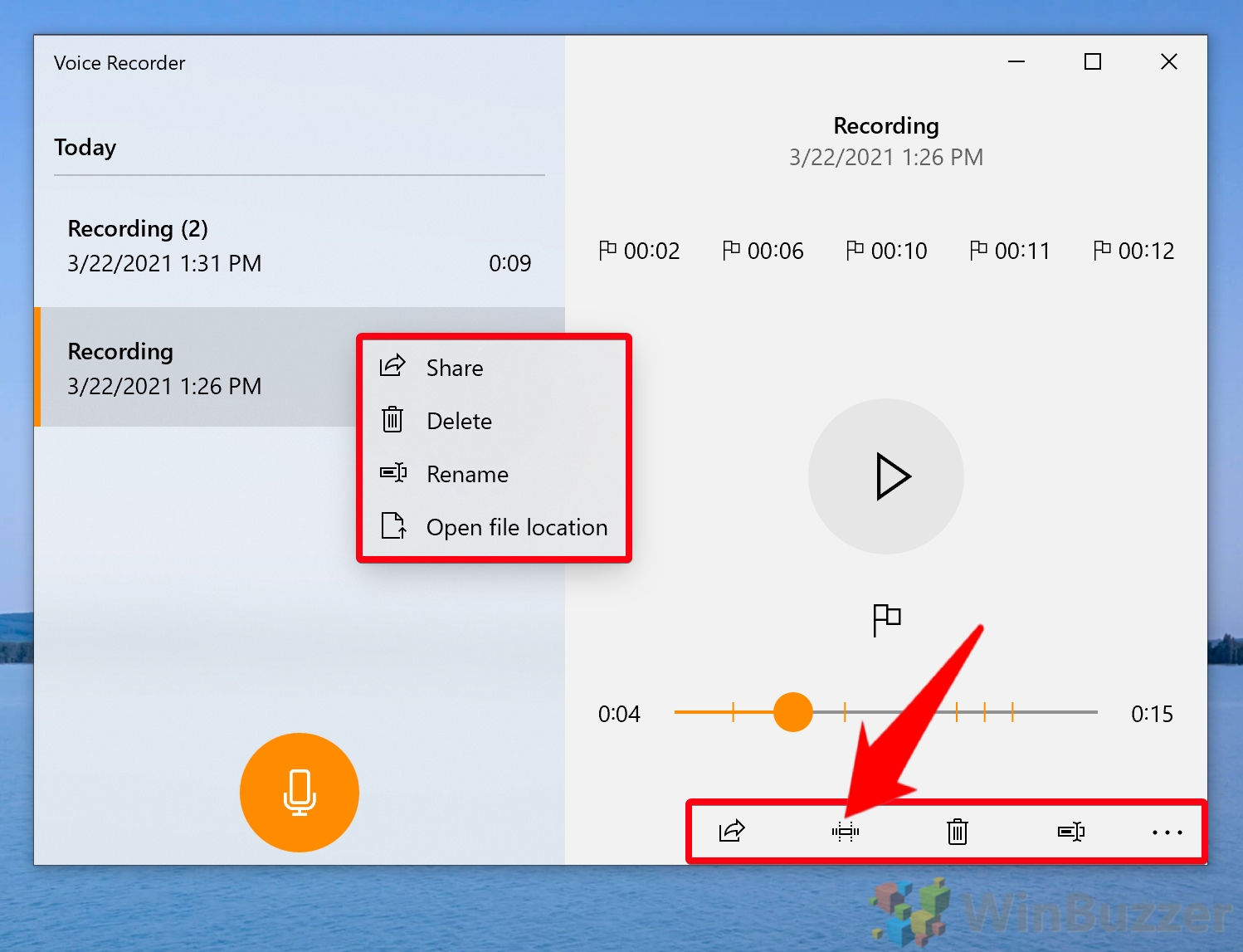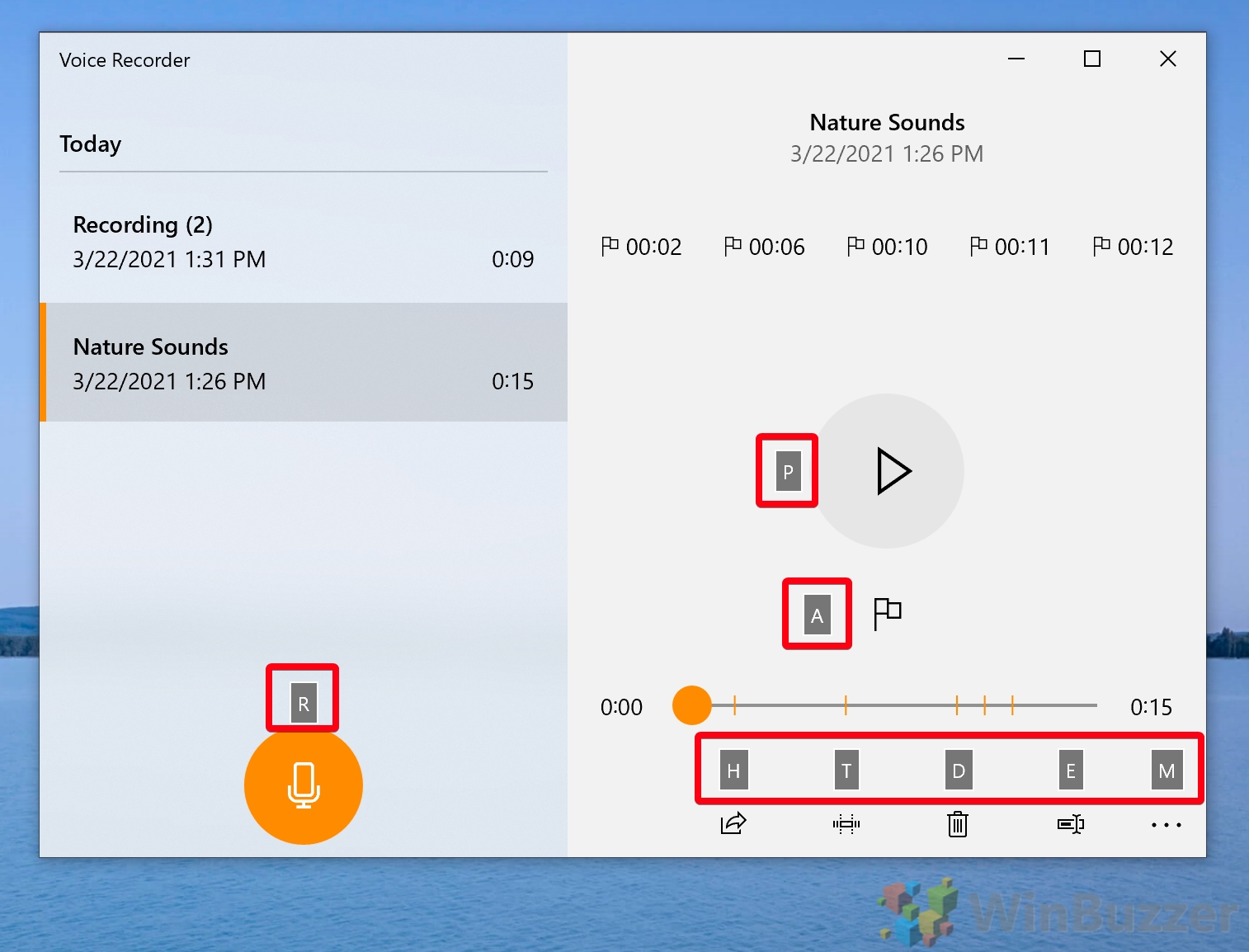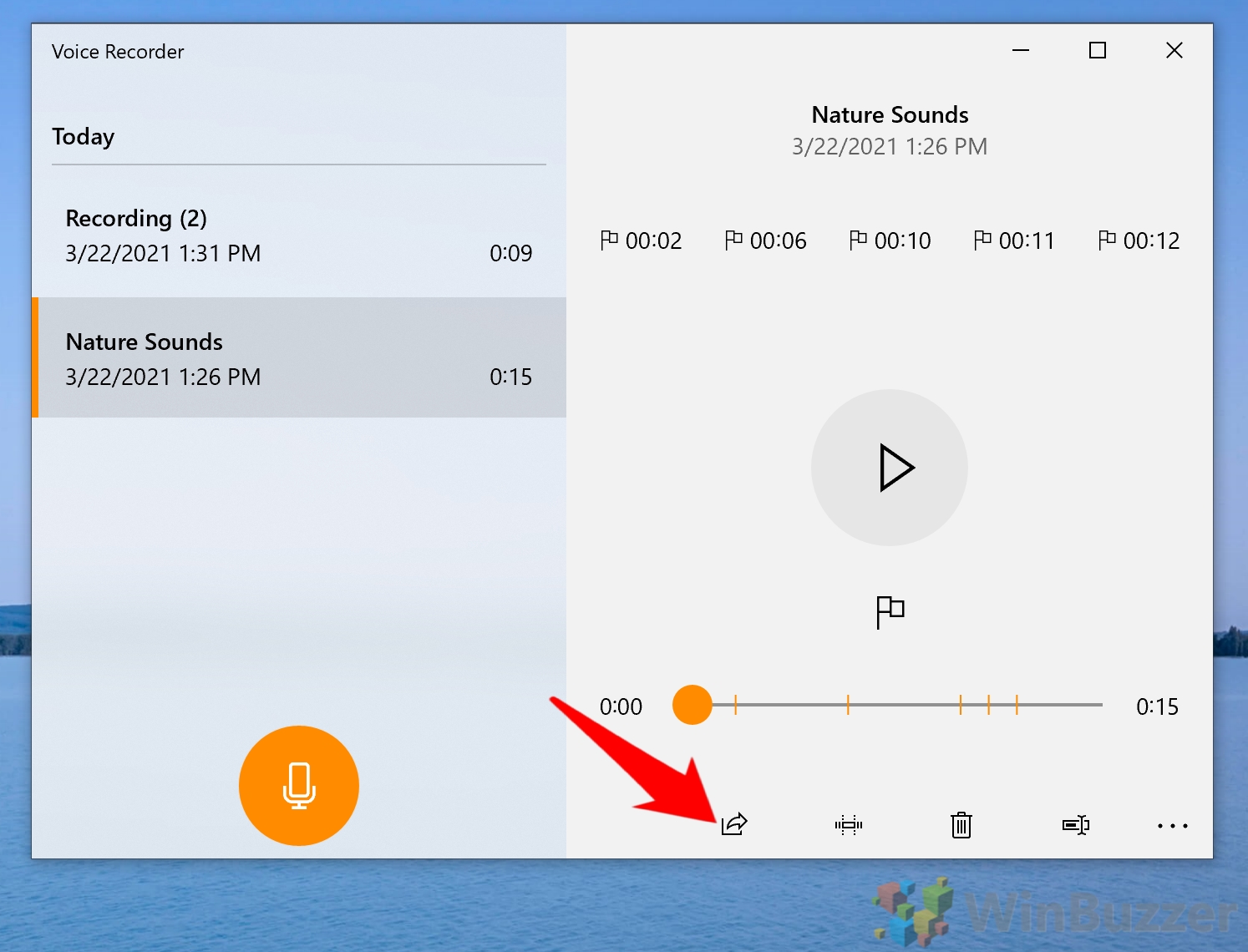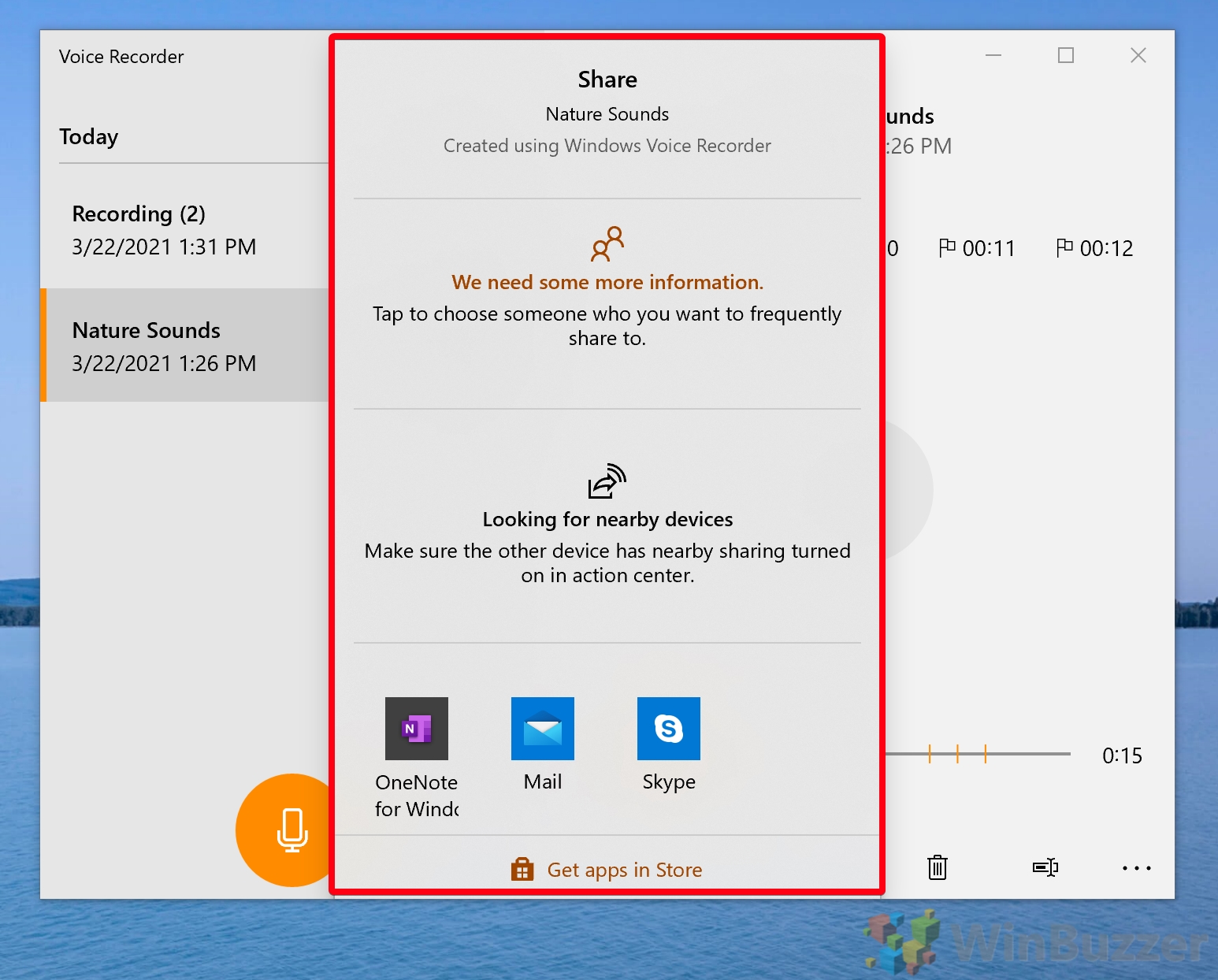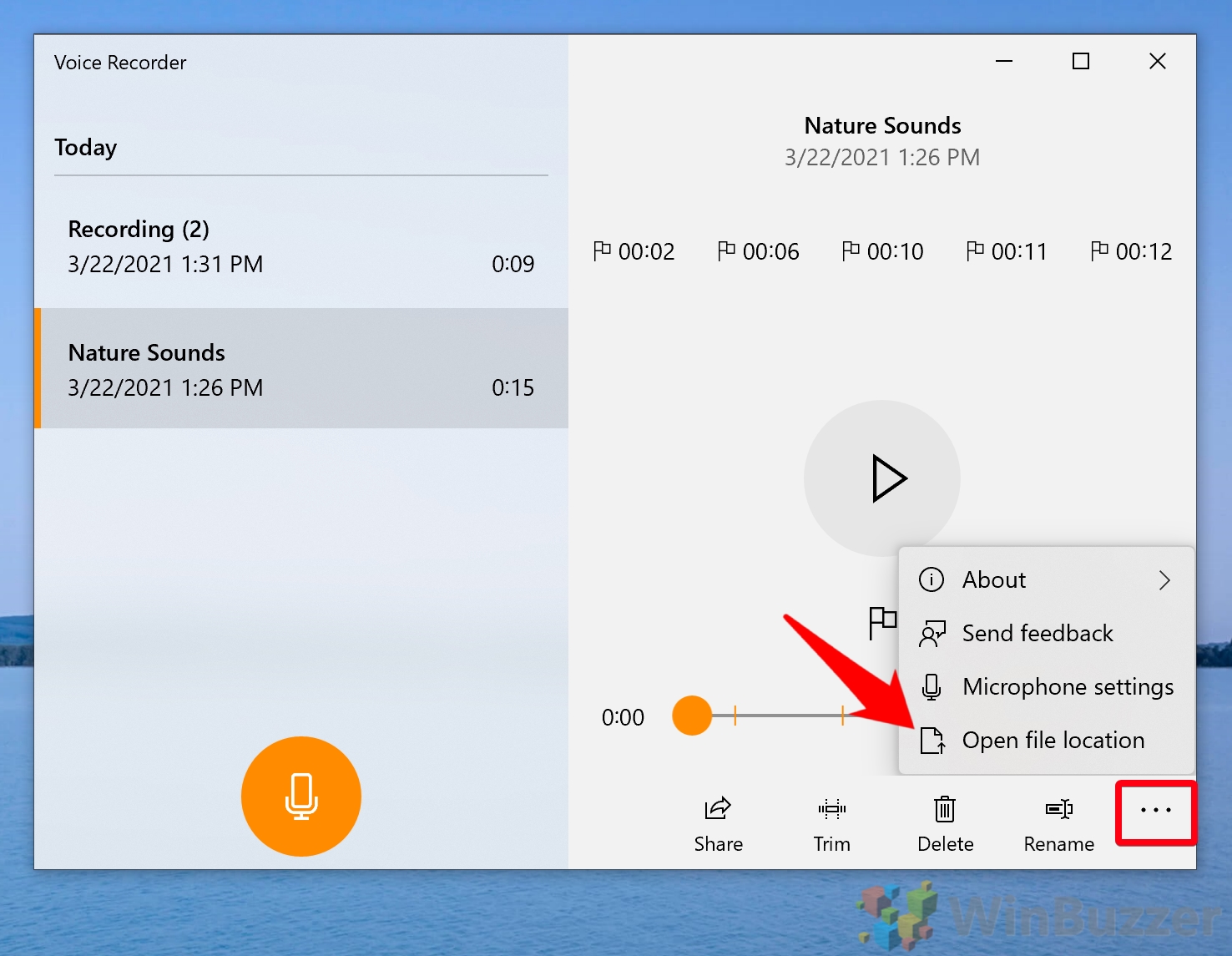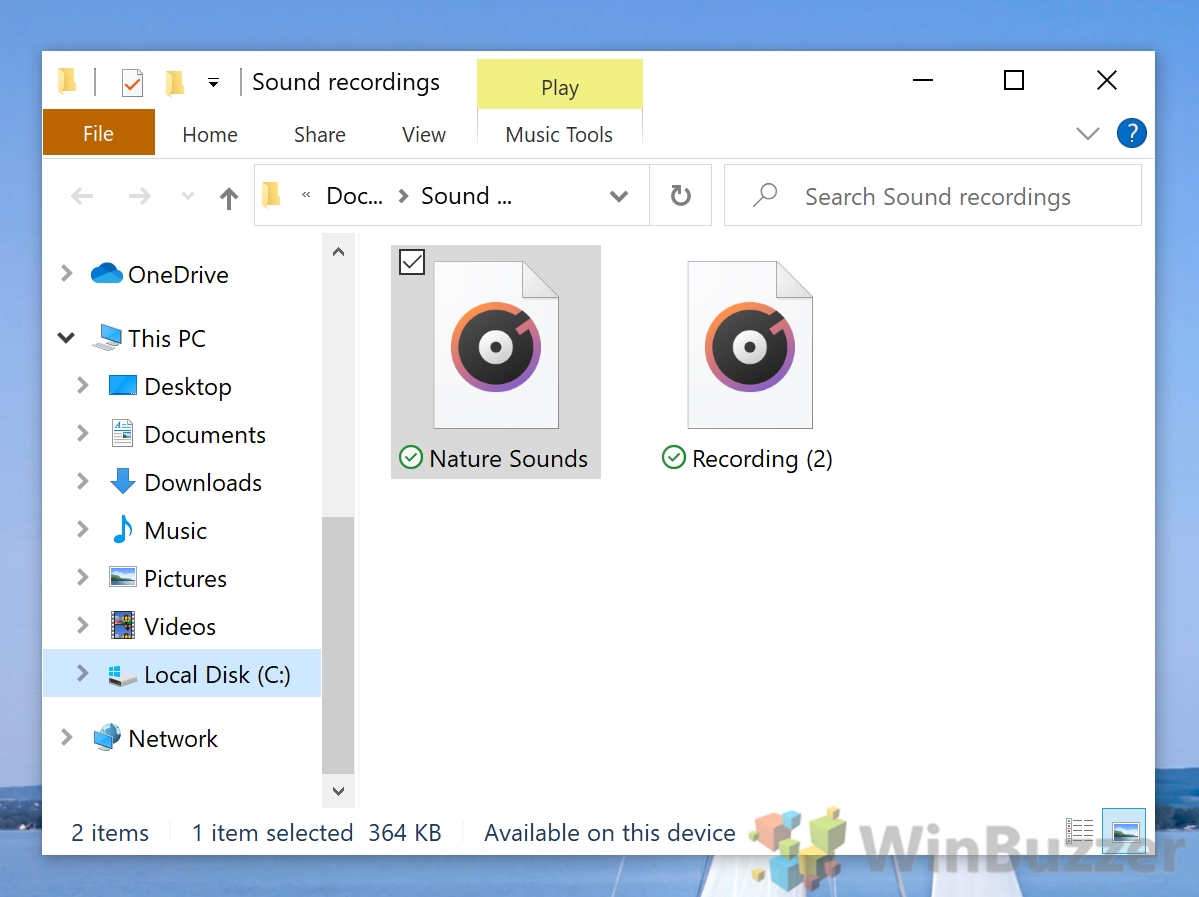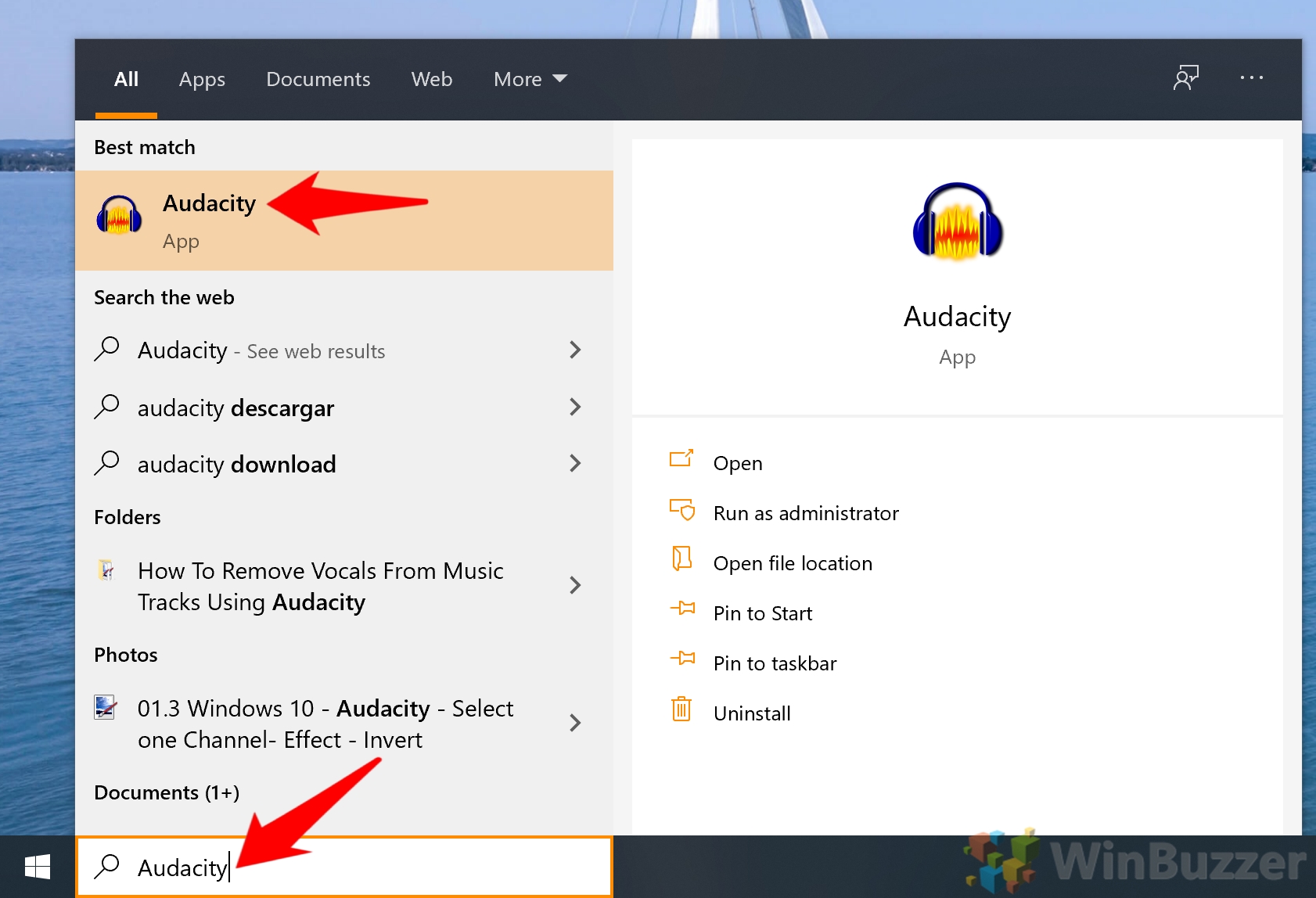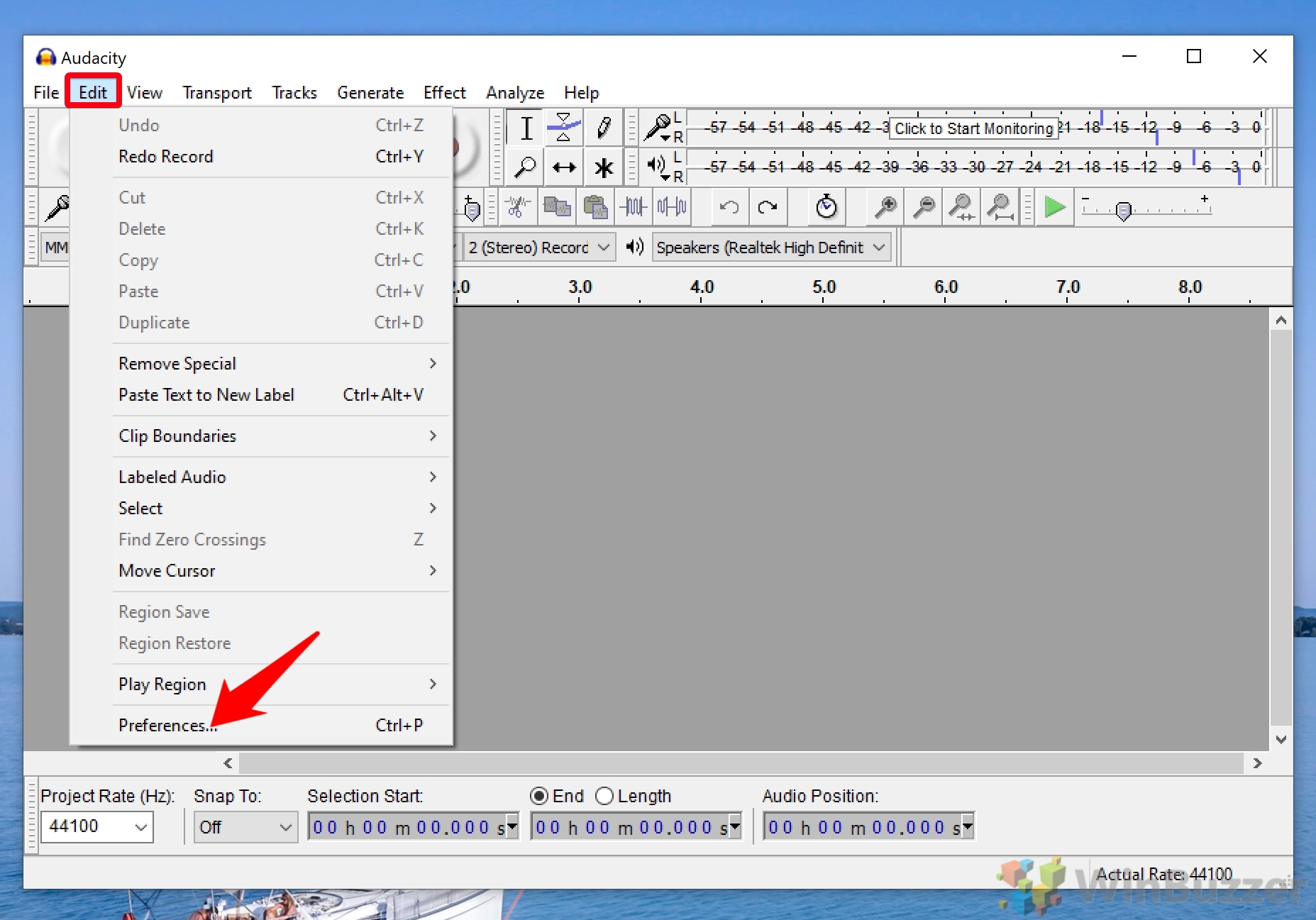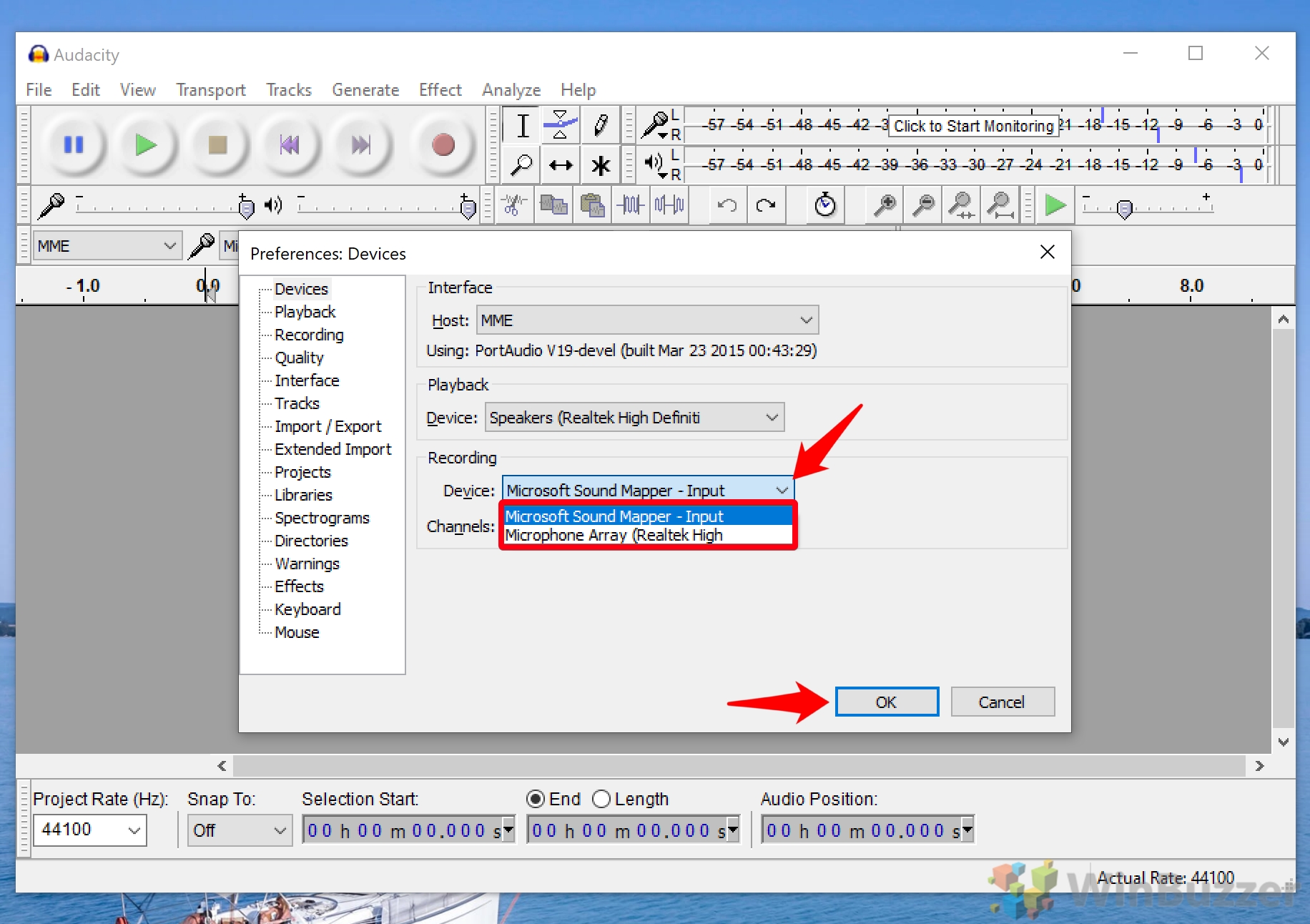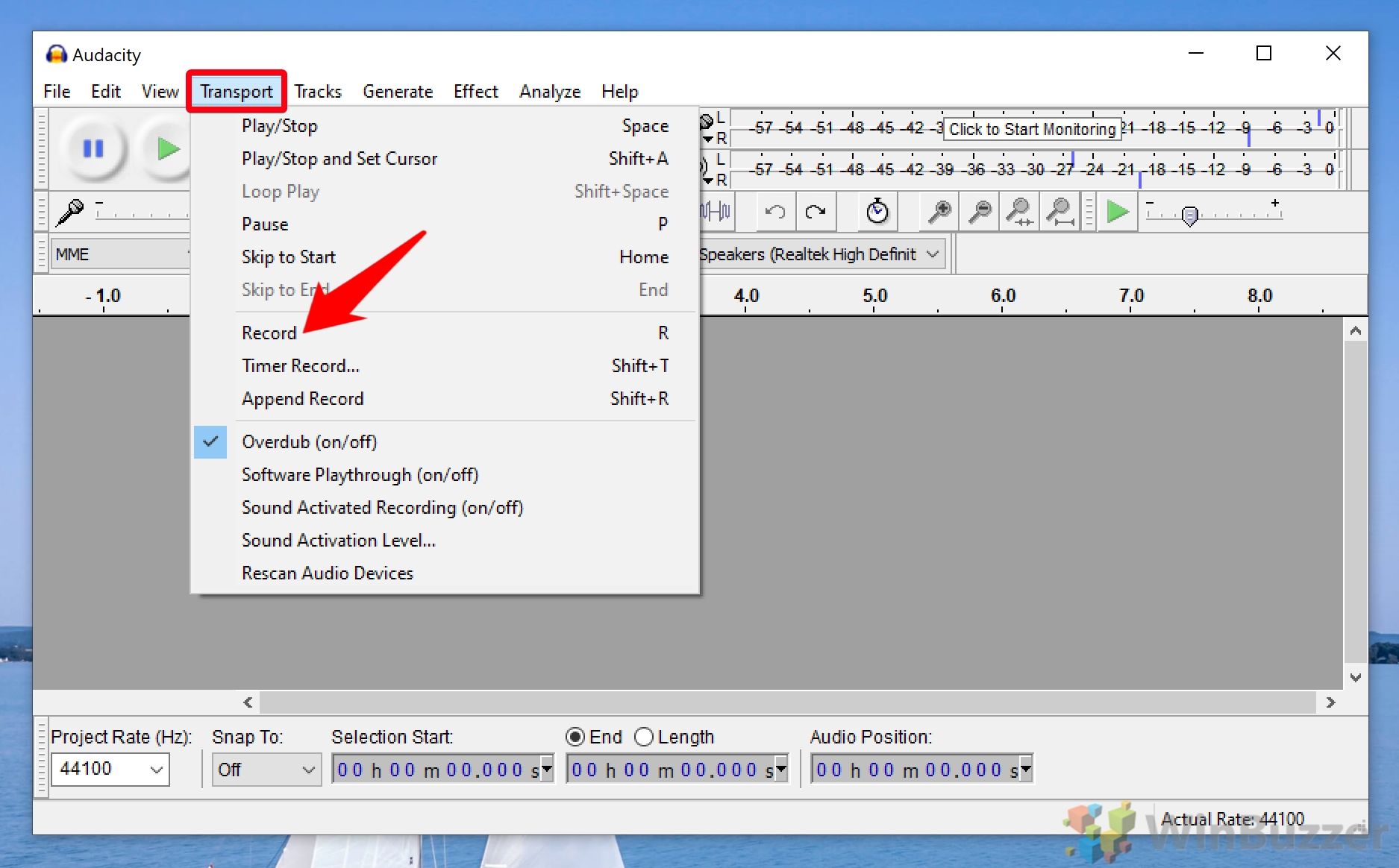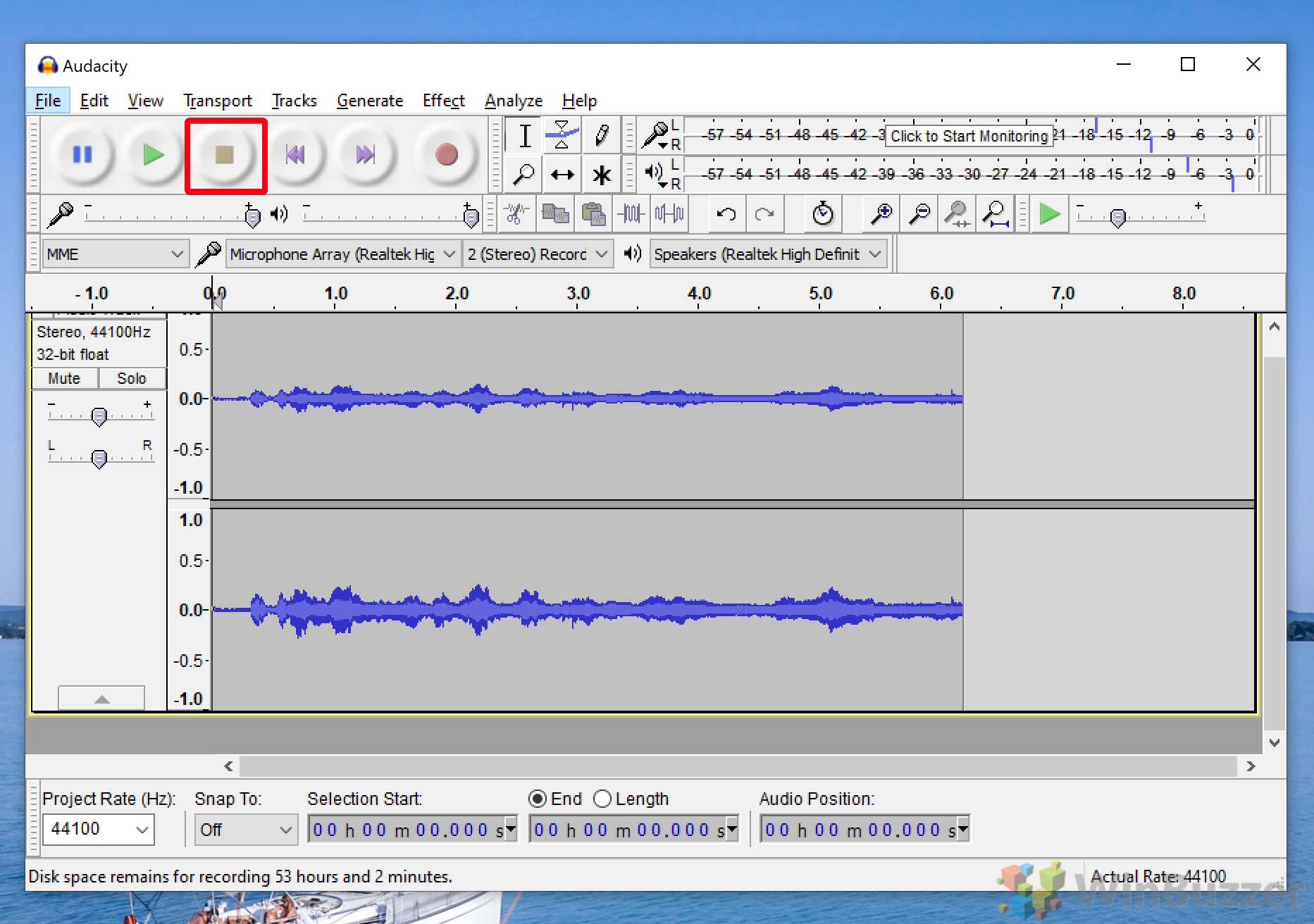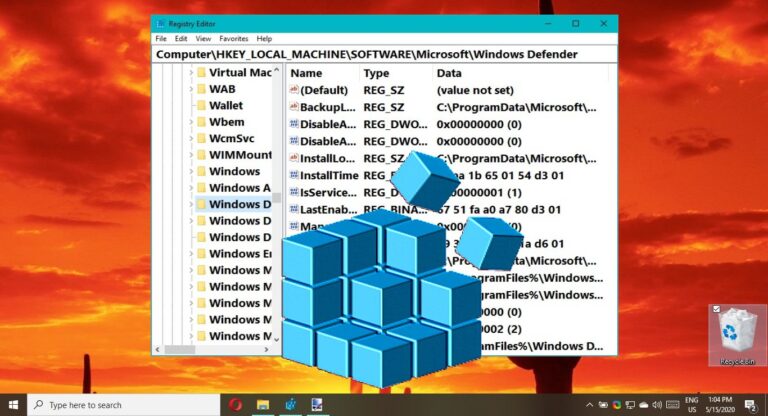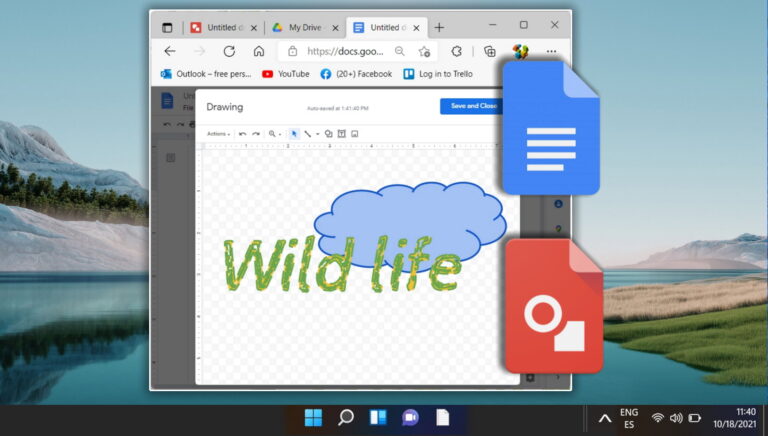Как записать звук в Windows 10 с помощью диктофона или Audacity
Будь то презентация, песня или видео на YouTube, в какой-то момент вам понадобится записать звук с вашего компьютера. В Windows 10 есть несколько вариантов записи звука из-за множества приложений, но сегодня мы сосредоточимся на записи с помощью Audacity и встроенного диктофона Windows 10.
Последний намного проще из двух, позволяя быстро записывать голосовые фрагменты и экспортировать их в высококачественном формате для использования в производстве музыки и не только. Однако, хотя немногие это осознают, Диктофон для Windows 10 также служит базовым аудиоредактором, позволяя вам помечать, вырезать и делиться клипами.
Программы для Windows, мобильные приложения, игры - ВСЁ БЕСПЛАТНО, в нашем закрытом телеграмм канале - Подписывайтесь:)
Между тем, Audacity — это бесплатная альтернатива с открытым исходным кодом, которая более сложна, но обладает большим количеством функций. Первоначально выпущенный почти 20 лет назад, он недавно получил обновление, приближающее его к современным стандартам.
Мы собираемся подробно рассмотреть, как записывать звук с вашего компьютера с помощью каждого из этих инструментов. Однако мы должны отметить, что это не учебник о том, как записывать звук с вашего рабочего стола. Для этого вам следует воспользоваться нашим специальным руководством по Windows 10 Stereo Mix.
Как записать звук в Windows 10 с помощью диктофона
Если вы просто хотите записать голос и сделать базовое редактирование, Диктофон в Windows 10 — это инструмент для вас. Как и большинство встроенных приложений, Microsoft сделала этот инструмент невероятно простым в использовании и очень легким. Вот как вы можете использовать его для записи звука с вашего компьютера:
- Откройте диктофон
Нажмите кнопку «Пуск» на клавиатуре, затем введите «Диктофон». Нажмите на верхний результат, чтобы открыть его.

- Нажмите кнопку микрофона, чтобы начать запись
Это действительно так просто. Windows автоматически извлечет звук с вашего устройства ввода по умолчанию. Скажи привет!

- Установите маркер и просмотрите время работы
Во время записи вы можете нажать кнопку флажка, чтобы установить маркер в определенном разделе. Например, если вы допустили ошибку и хотели бы вырезать эту часть позже или перейти к другой теме. Ваши маркеры будут отображаться в нижней части приложения с отметкой времени.
Время, которое вы записывали, будет отображаться в верхней части экрана. Вы можете нажать значок паузы, чтобы временно остановить запись, или центральную кнопку с квадратом посередине, чтобы остановить ее навсегда.

- Отредактируйте запись голоса в Windows 10
Когда запись будет завершена, диктофон Windows 10 автоматически отобразит ее на боковой панели слева. Вы можете щелкнуть его или любой предыдущий клип, чтобы открыть его. Нажатие большой кнопки воспроизведения позволит вам прослушать и определить, требуются ли какие-либо изменения.

- Перемещайтесь между вашими флагами в диктофоне Windows 10
Каждый из ваших флагов будет отображаться над кнопкой воспроизведения со своей отметкой времени, а также в виде оранжевой линии ниже.

- Отредактируйте и переименуйте свою голосовую запись
Вы можете щелкнуть правой кнопкой мыши аудиозапись в списке, чтобы переименовать ее. На главной панели под временной шкалой у вас также есть несколько параметров, наиболее важным из которых является значок обрезки, который позволяет обрезать звук.

- Обрежьте запись голоса
После нажатия кнопки обрезки вам будут представлены начальный и конечный маркеры, которые вы можете перетаскивать влево и вправо, чтобы обрезать запись. Переместите их в нужное место, чтобы настроить звуковую дорожку, затем нажмите кнопку «Сохранить» под временной шкалой.

- Необязательно: используйте горячие клавиши для повышения эффективности.
Если вы редактируете много клипов, знание горячих клавиш для диктофона Windows 10 сэкономит вам много времени. Вы можете удерживать ALT, чтобы увидеть их все. Важно помнить: ALT + P для воспроизведения, ALT + T для обрезки и ALT + R для записи.

- Поделитесь своей голосовой записью Windows 10 с другими
Под шкалой времени нажмите квадрат со стрелкой, чтобы поделиться своей записью с другими людьми или приложениями.

- Выберите вариант в меню «Поделиться»
При нажатии кнопки «Поделиться» появится меню «Поделиться», из которого вы можете отправить аудиофайл на ближайшие устройства, в почтовое приложение и т. д.

- Откройте местоположение файла, чтобы найти аудиофайл
Вы также можете нажать три точки под временной шкалой с правой стороны и нажать «Открыть местоположение файла», чтобы найти сам аудиофайл.

- Найдите файл в папке «Звукозаписи».
Теперь вы можете поделиться им с более широким кругом приложений и сайтов, как и любым другим файлом.

Как записать звук на ПК с помощью Audacity для Windows 10
Audacity — известный бесплатный диктофон, который может предоставлять как базовые, так и расширенные функции. Сегодня мы рассмотрим только основы, но вы можете ознакомиться с Руководство по дерзости для дополнительной информации.
Прежде чем начать, вам, конечно же, необходимо загрузить Audacity для Windows 10 с официальный сайт и установите его.
- Откройте смелость
Нажмите кнопку «Пуск» и введите «Audacity», затем щелкните верхний результат.

- Нажмите «Правка > Настройки»
В качестве альтернативы просто нажмите «Ctrl + P» на клавиатуре.

- Выберите правильный аудиовход
В разделе «Устройства» окна «Настройки» найдите раздел «Запись». Нажмите раскрывающийся список рядом с «Устройство» и выберите правильный микрофон из списка. Нажмите «ОК», когда закончите.

- Используйте функцию записи Audacity
На панели инструментов нажмите «Транспорт > Запись» или просто нажмите R на клавиатуре, чтобы начать запись.

- Остановите запись Audacity, когда закончите
Когда запись голоса будет завершена, нажмите большую кнопку остановки под панелью инструментов.

- Сохраните запись Audacity и экспортируйте аудио
Завершив запись голоса, сначала сохраните файл проекта Audacity, чтобы вы могли вернуться к нему позже. Для этого нажмите «Файл > Сохранить проект как…», затем выберите место и имя файла.
Затем вы экспортируете аудио, нажав «Файл > Экспорт аудио…». и после аналогичного процесса.

Теперь вы должны знать основы записи с помощью Audacity и диктофона Windows 10. Теперь вы можете записать какое-то видео, чтобы сопровождать его, что вы можете сделать, следуя нашему руководству по записи экрана.
Программы для Windows, мобильные приложения, игры - ВСЁ БЕСПЛАТНО, в нашем закрытом телеграмм канале - Подписывайтесь:)