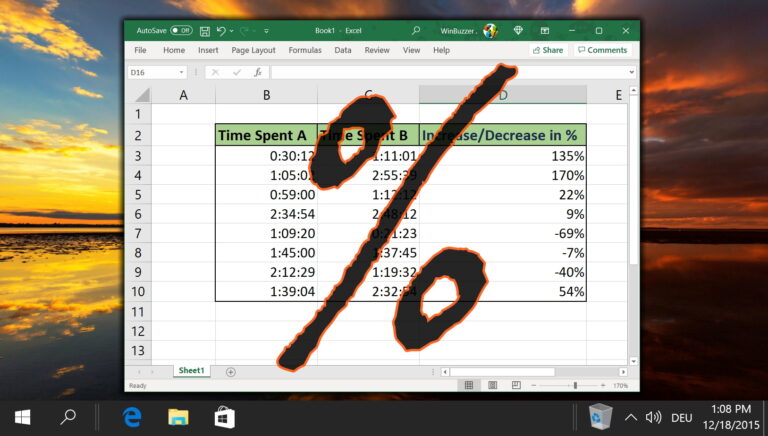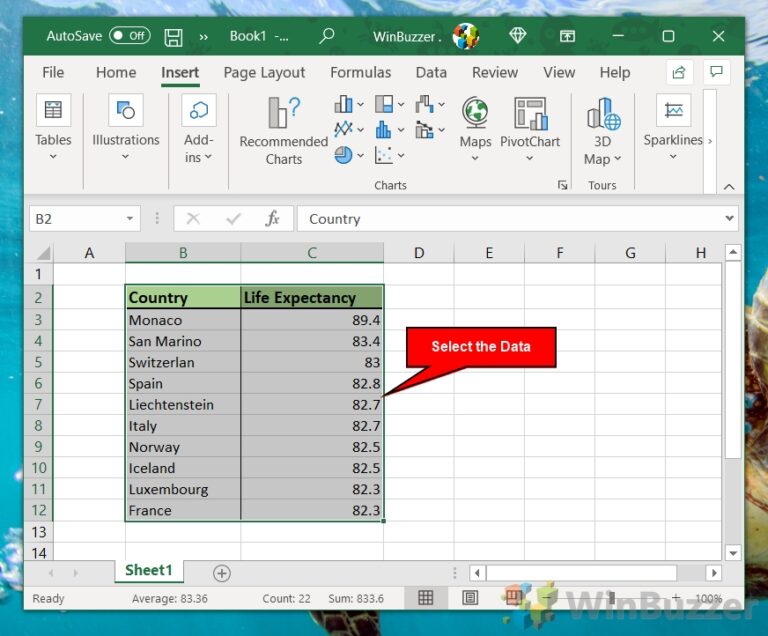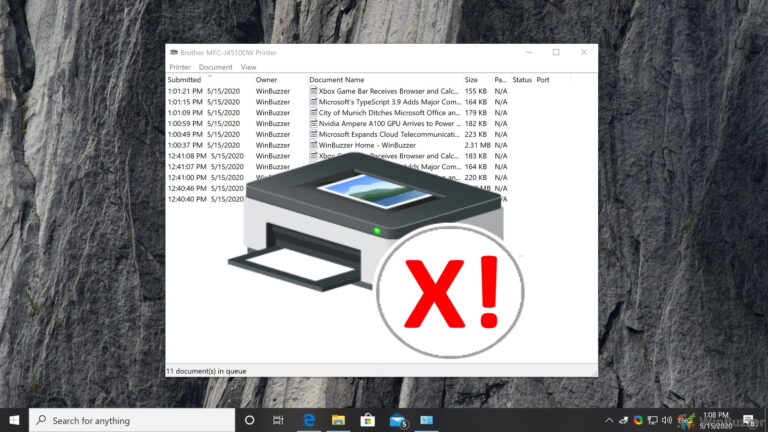7 лучших настроек просмотра задач Windows 10 и советы в 2020 году
Искусственный интеллект поможет тебе заработать!
Microsoft продолжает добавлять в Windows 10 новые захватывающие функции и элементы с каждым новым обновлением. От темного режима до динамической блокировки Windows список довольно длинный. Однако одна функция, которая выделяется, но остается недооцененной, — это представление задач. Эта простая функция помогает вам быть более продуктивным и помогает вам работать более эффективно и экономить время.
Программы для Windows, мобильные приложения, игры - ВСЁ БЕСПЛАТНО, в нашем закрытом телеграмм канале - Подписывайтесь:)
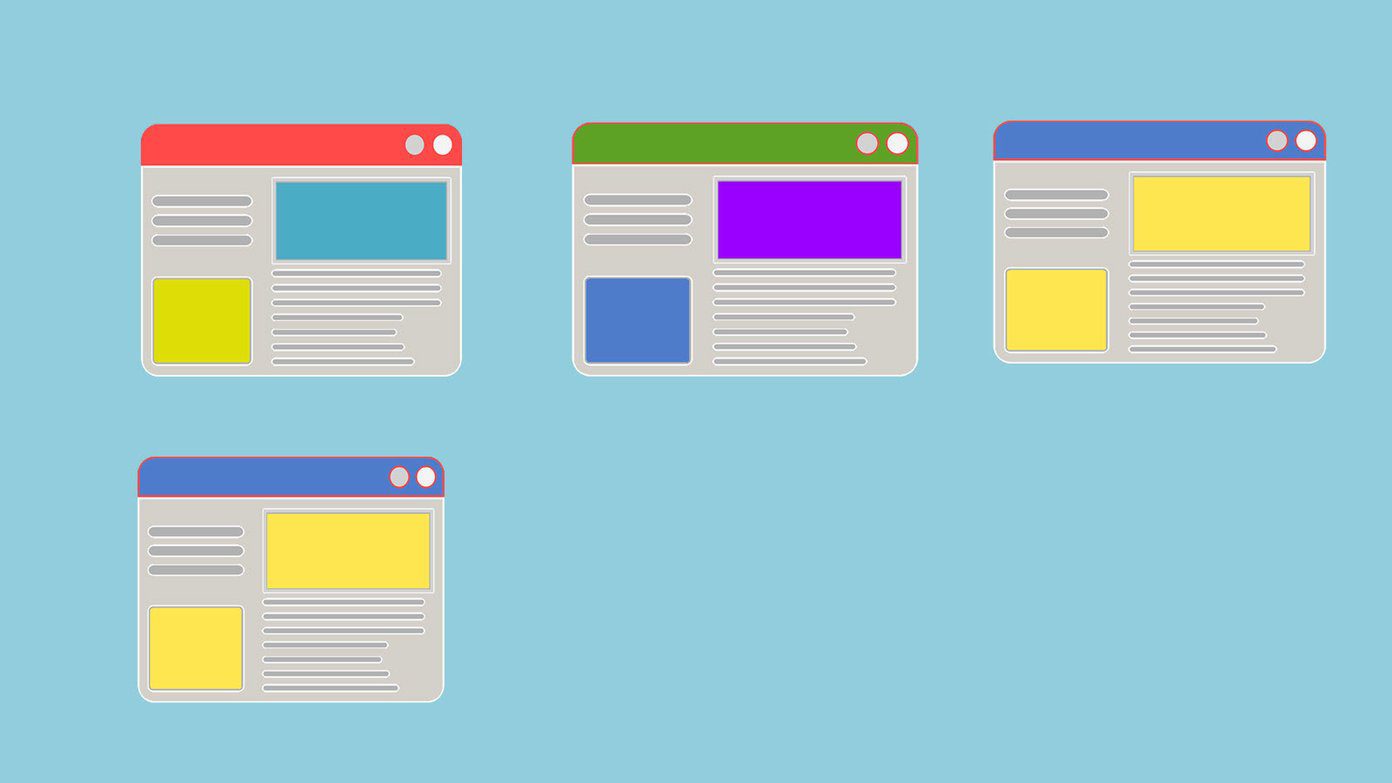
Повышение производительности должно быть одной из ваших целей в 2020 году. Если вы ищете окончательные настройки представления задач Windows 10 и советы, которые помогут вам в этом, мы собрали некоторые из лучших.
Давай начнем.
Представление задач: что это такое и как оно работает
Task View — это простой инструмент Windows 10, который позволяет вам получить доступ к множеству виртуальных рабочих столов.
Но зачем кому-то нужен набор виртуальных рабочих столов? Ну, во-первых, эти рабочие столы позволяют вам разделять разные проекты, над которыми вы можете работать одновременно.
Например, если вам нужно работать исключительно с электронными таблицами для одного проекта, не отвлекаясь на Slack и Twitter, вы можете сделать то же самое с представлением задач. Вам нужно создать виртуальный рабочий стол и открыть на нем определенные приложения.

Короче говоря, это позволяет вам разделить пространство для работы и игр. Таким образом, он направлен на то, чтобы сделать вас более эффективным, позволяя вам сосредоточиться на своей работе или одном конкретном аспекте вашей работы за раз.
А когда вы хотите взглянуть на другие свои проекты или немного побродить по Интернету, вам нужно переключаться между рабочими столами. Довольно удобно.
1. Использование и доступ к виртуальным рабочим столам и временным шкалам
Доступ к представлению задач в Windows 10 очень прост. Просто нажмите клавиши Windows + Tab вместе, и Windows отобразит рабочие столы вверху. Или вы можете нажать кнопку «Просмотр задач» (рядом с кнопкой «Пуск») на панели задач.
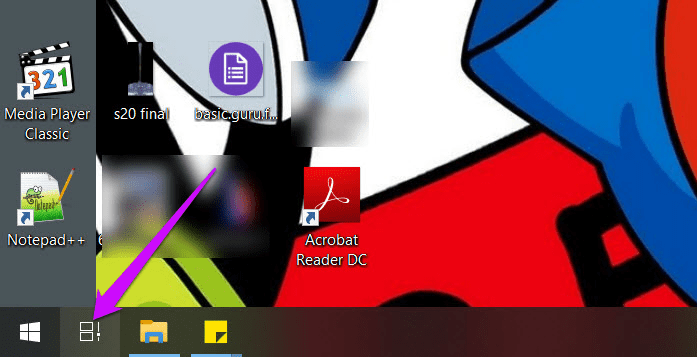
Открыв его, вы сможете увидеть все приложения и инструменты, открытые в вашей системе, с упором на текущее приложение. Все, что вам нужно сделать, это нажать кнопку «Плюс», чтобы добавить новое пространство виртуального рабочего стола. Да как то просто.
Опять же, если вы используете настройку с несколькими мониторами, запущенные приложения не будут отображаться на одном мониторе. Вместо этого они будут отображаться на мониторах в зависимости от того, какие приложения вы оставили открытыми на конкретном дисплее.
Хотя это может несколько противоречить цели виртуального рабочего стола, хорошо то, что он устраняет все отвлекающие факторы и позволяет вам получать доступ только к основным приложениям.
2. Что такое временная шкала
Представление задач включает в себя еще одну интересную функцию под названием «Временная шкала», которая позволяет возобновлять задачи в старых проектах. Например, если на прошлой неделе вы работали над созданием классного плаката в Adobe Photoshop, вы можете быстро получить его и продолжить работу над ним.
Чтобы получить доступ к временной шкале, откройте представление задач и прокрутите вниз, и вы сможете увидеть все свои действия, сгруппированные по дате и приложению. Если вы хотите возобновить свою работу, нажмите на вкладку приложения, и все.

Однако, если вы не хотите, чтобы ваш ПК с Windows отслеживал ваши действия, вы также можете отключить это.
Для этого перейдите в «Настройки»> «Настройки конфиденциальности»> «История активности».
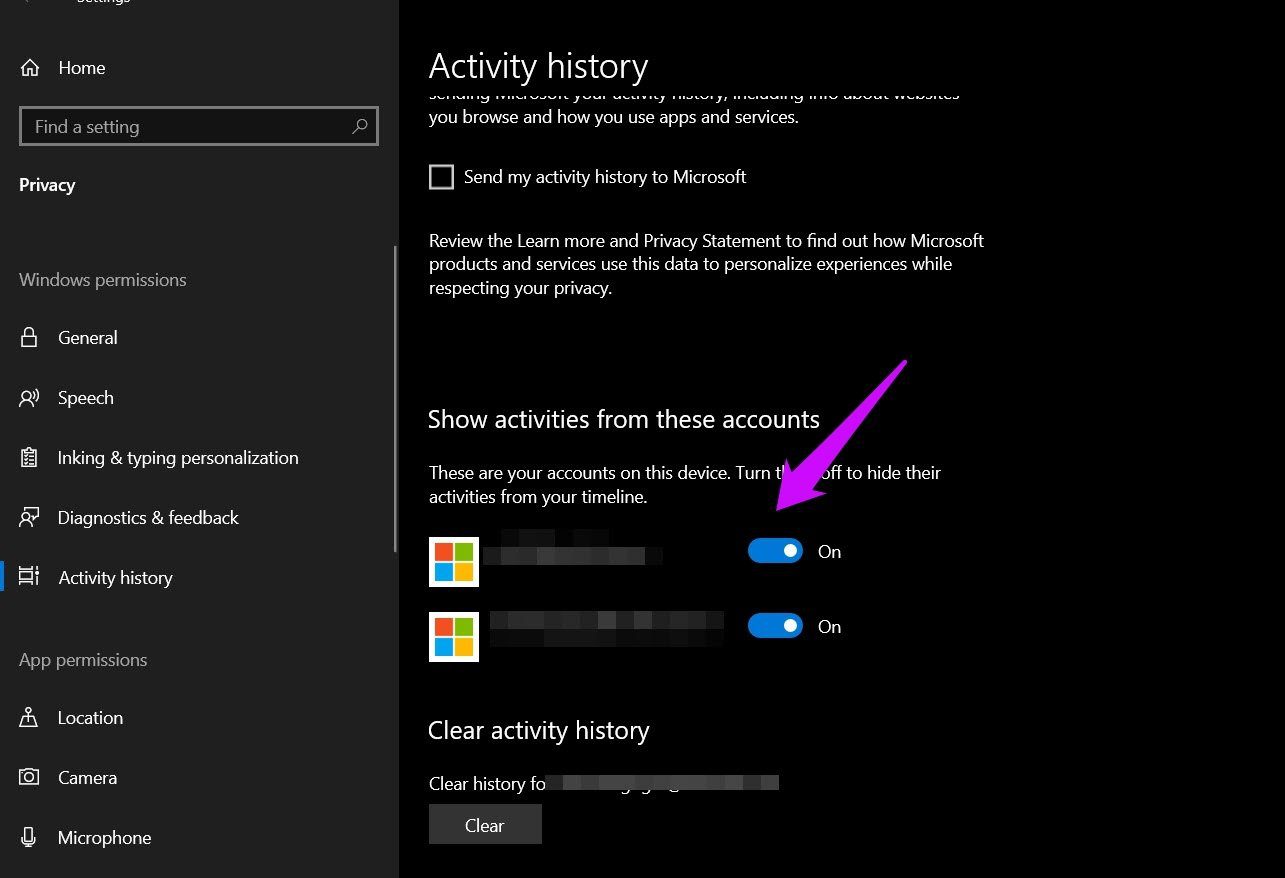
Здесь снимите флажок «Показать активность».
3. Перемещение элементов с одного рабочего стола на другой
Когда мы говорим, что представление задач помогает вам создать несколько виртуальных рабочих столов, чтобы сосредоточиться на своей работе, это не означает, что это тесная песочница. Этот модуль дает вам независимость при перемещении ваших приложений по множеству рабочих столов.
Чтобы переместить приложение с одного рабочего стола на другой, щелкните приложение правой кнопкой мыши и выберите Переместить на [Desktop name].
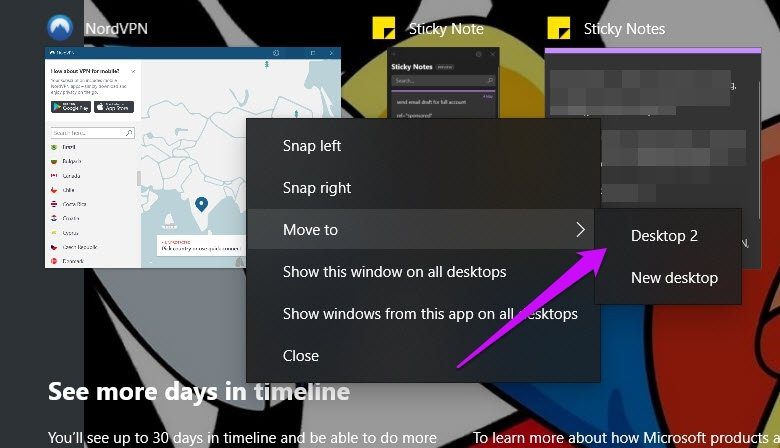
В то же время вы можете открыть общее приложение на всех рабочих столах.
Для этого выполните ту же процедуру открытия представления задач. Сделав это, щелкните приложение и выберите параметр «Показать это окно на всех рабочих столах». Круто, правда?
4. Использование привязки
Еще одна интересная функция для тех, кто любит многозадачность, — Snap. С его помощью вы можете легко управлять всеми открытыми приложениями одновременно. Как следует из названия, он привязывает открытое окно приложения к краю дисплея. Таким образом, вы можете открыть два (или более) окна рядом.
Чтобы привязать окно, откройте представление задач и щелкните окно правой кнопкой мыши. Затем выберите Snap Right и Snap Left, и вы увидите, как разворачивается магия.

Кроме того, вы также можете использовать сочетания клавиш. Откройте приложение, которое вы хотите привязать, а затем нажмите Win + вправо/влево, чтобы определить направление. Затем выберите окно приложения, которое вы хотите открыть рядом, и вы будете отсортированы.
Самое приятное то, что Windows Snap работает более чем с двумя окнами одновременно. Поздоровайтесь с Квадрантами.
Эта удобная небольшая функция позволяет открывать окна приложений в сетке из четырех прямоугольников, такой как показанная ниже.
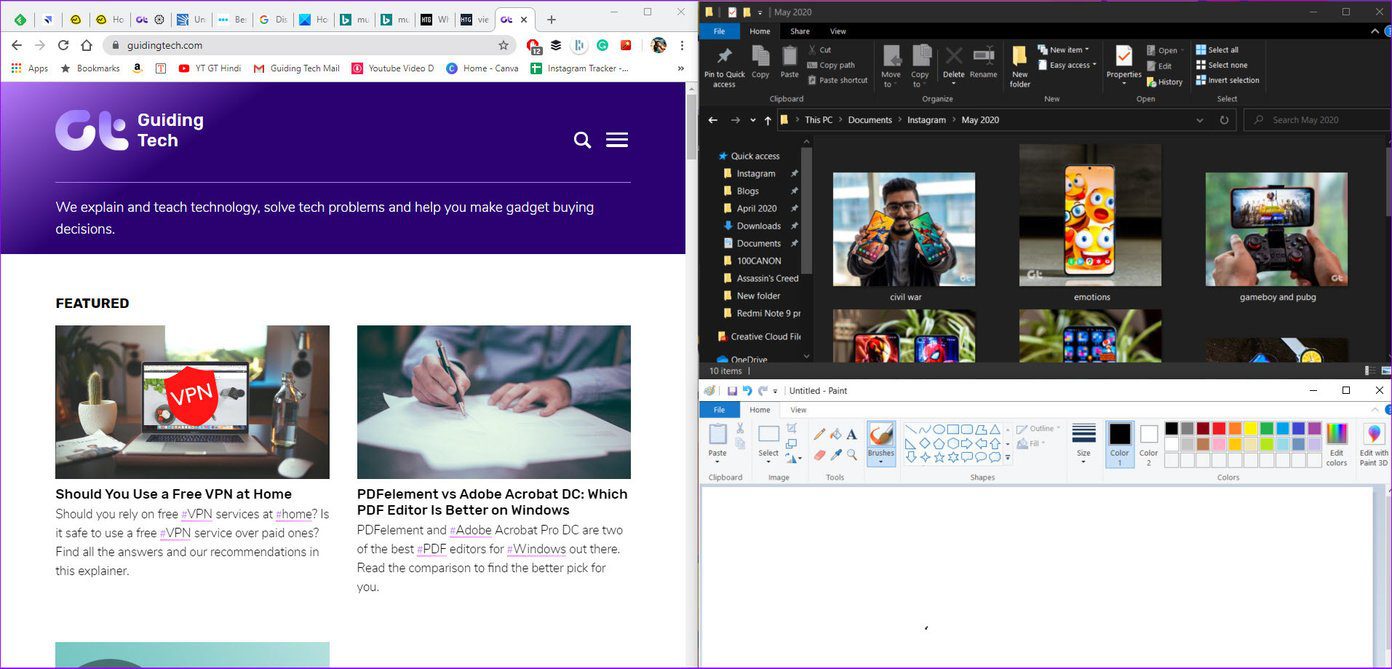
Поэтому, если у вас есть для этого ресурсы (например, сверхширокий монитор), нажмите Windows вместе с правой/левой клавишами, чтобы щелкнуть первое окно.
После того, как вы открыли оба окна приложения, выберите следующее, нажмите кнопки Windows + влево и сразу же нажмите стрелку вверх. Это активирует квадранты и привяжет окно к верхней четверти экрана. Удивительно, правда?
5. Настройте параметры привязки
Опять же, есть несколько настроек, которые вы можете сделать для Snap. На данный момент Windows 10 предоставляет вам три варианта, как показано на снимке экрана ниже. И в зависимости от ваших предпочтений вы можете отключить их.
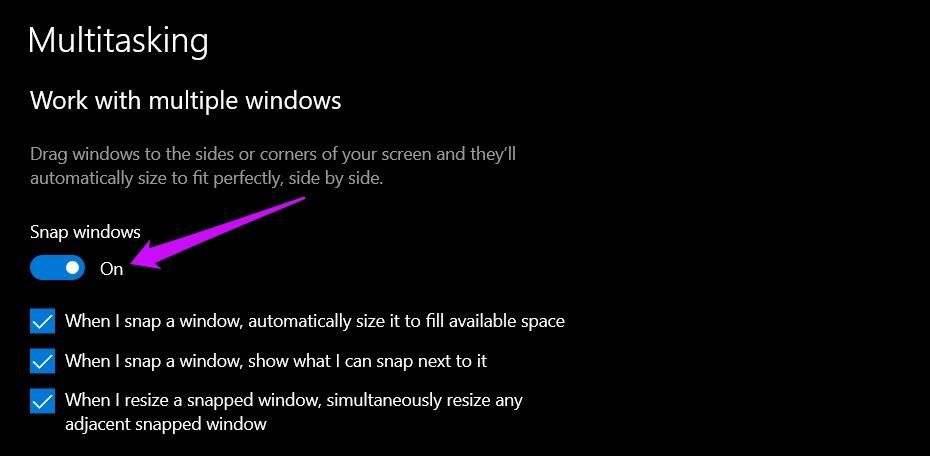
Перейдите в «Настройки»> «Система»> «Многозадачность» и отключите те, которые вам не нравятся.
6. Сочетания клавиш
Как вы, возможно, уже догадались, существуют десятки сочетаний клавиш для Windows Task View и Timeline. Они экономят ваше время и позволяют быстро просмотреть открытые приложения или рабочие столы.

Вот некоторые сочетания клавиш для просмотра задач Windows:
- Доступ к представлению задач: Windows + вкладка.
- Создайте новый рабочий стол: Windows + Ctrl + D
- Перемещение между виртуальными рабочими столами: Windows + Ctrl + стрелка влево/вправо
Полезный совет: чтобы увидеть все открытые окна, щелкните правой кнопкой мыши панель задач и выберите «Показать все окна рядом».
7. Отключение просмотра задач
Если вы не используете представление задач и не хотите загромождать панель задач, вы всегда можете отключить его.
Для этого щелкните правой кнопкой мыши панель задач и снимите флажок «Показать кнопку представления задач» в контекстном меню.
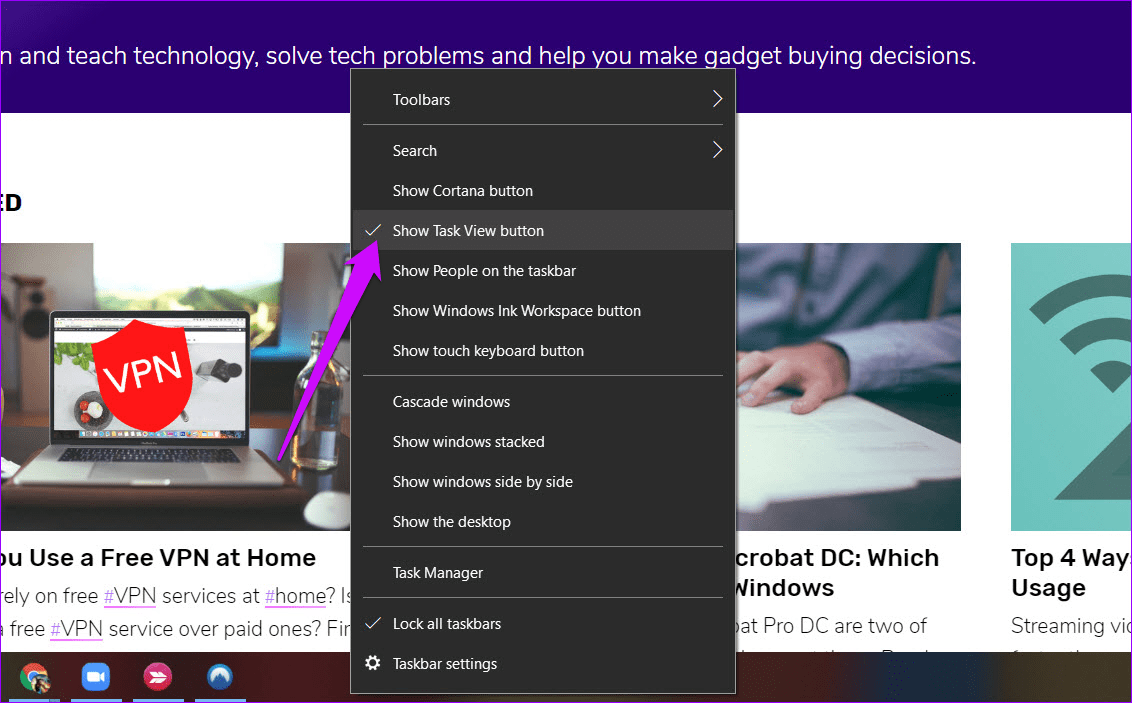
Будьте профессионалом в многозадачности
Итак, это были некоторые советы и приемы, с помощью которых вы можете освоить представление задач в Windows 10. Мы пропустили ваше любимое решение? Поделитесь им с нами в комментариях ниже.
Далее: языковая панель отсутствует в вашей системе Windows 10? Обратитесь к следующей статье за решениями о том, как вернуть эту языковую панель.
Программы для Windows, мобильные приложения, игры - ВСЁ БЕСПЛАТНО, в нашем закрытом телеграмм канале - Подписывайтесь:)