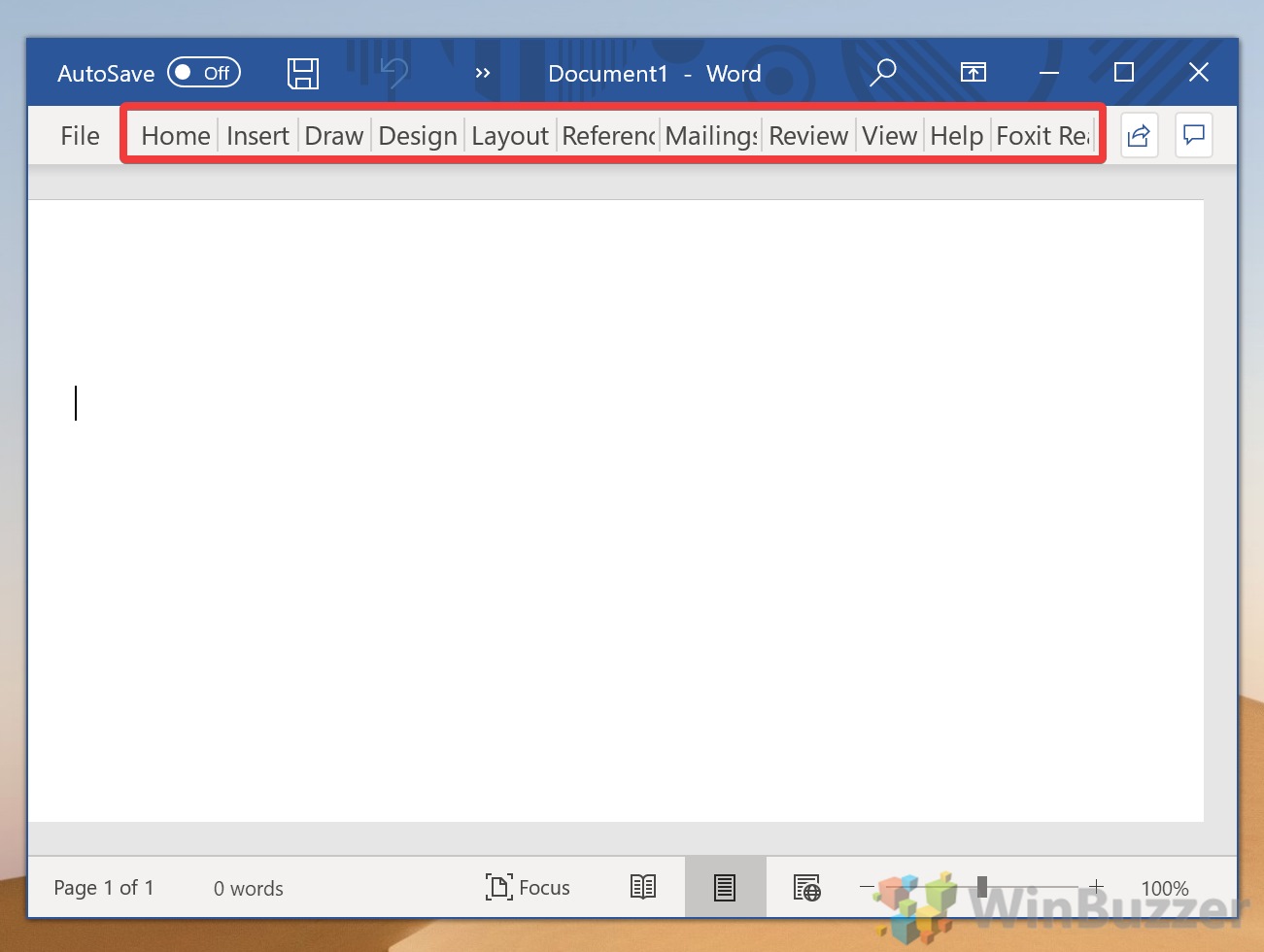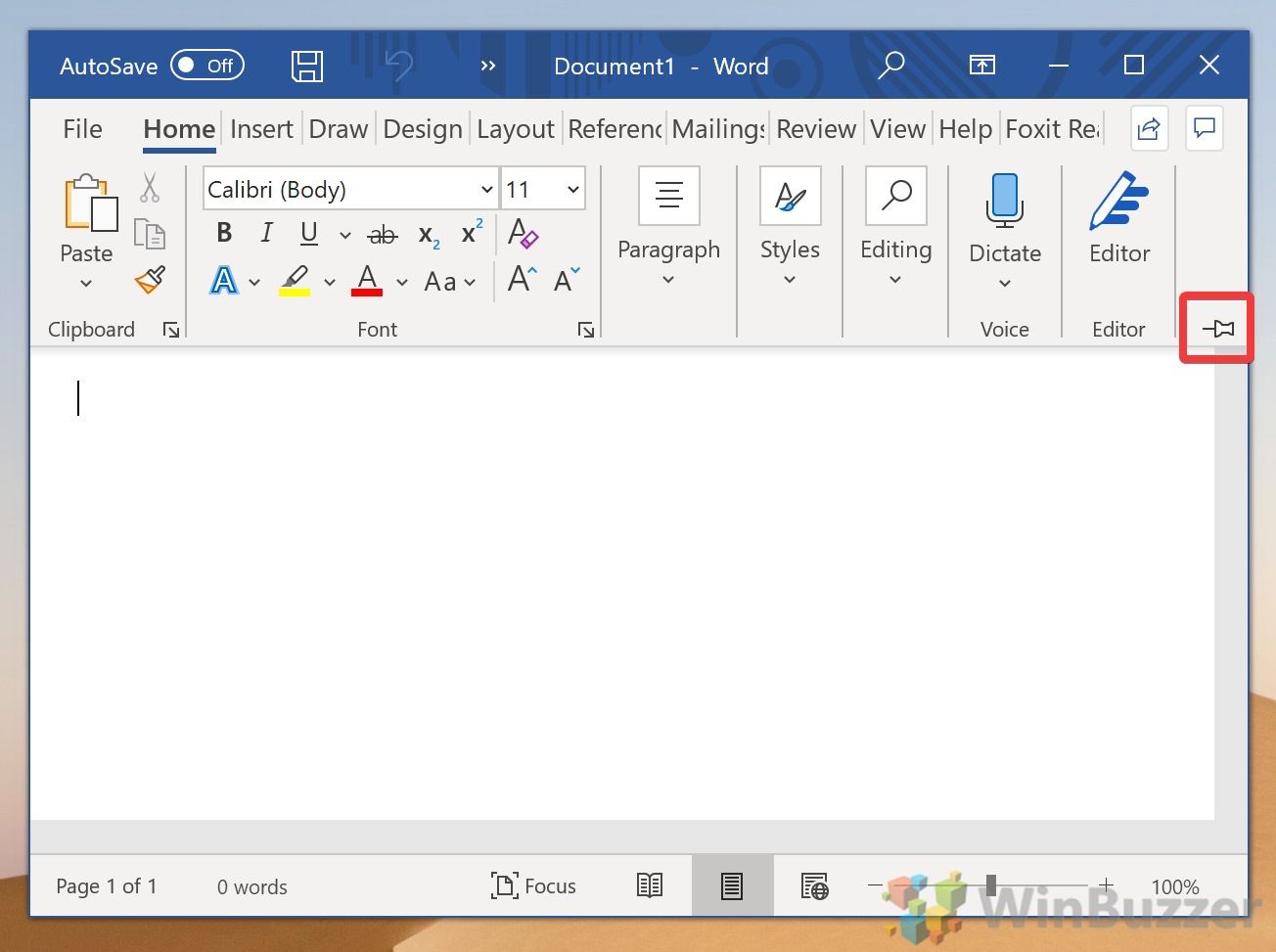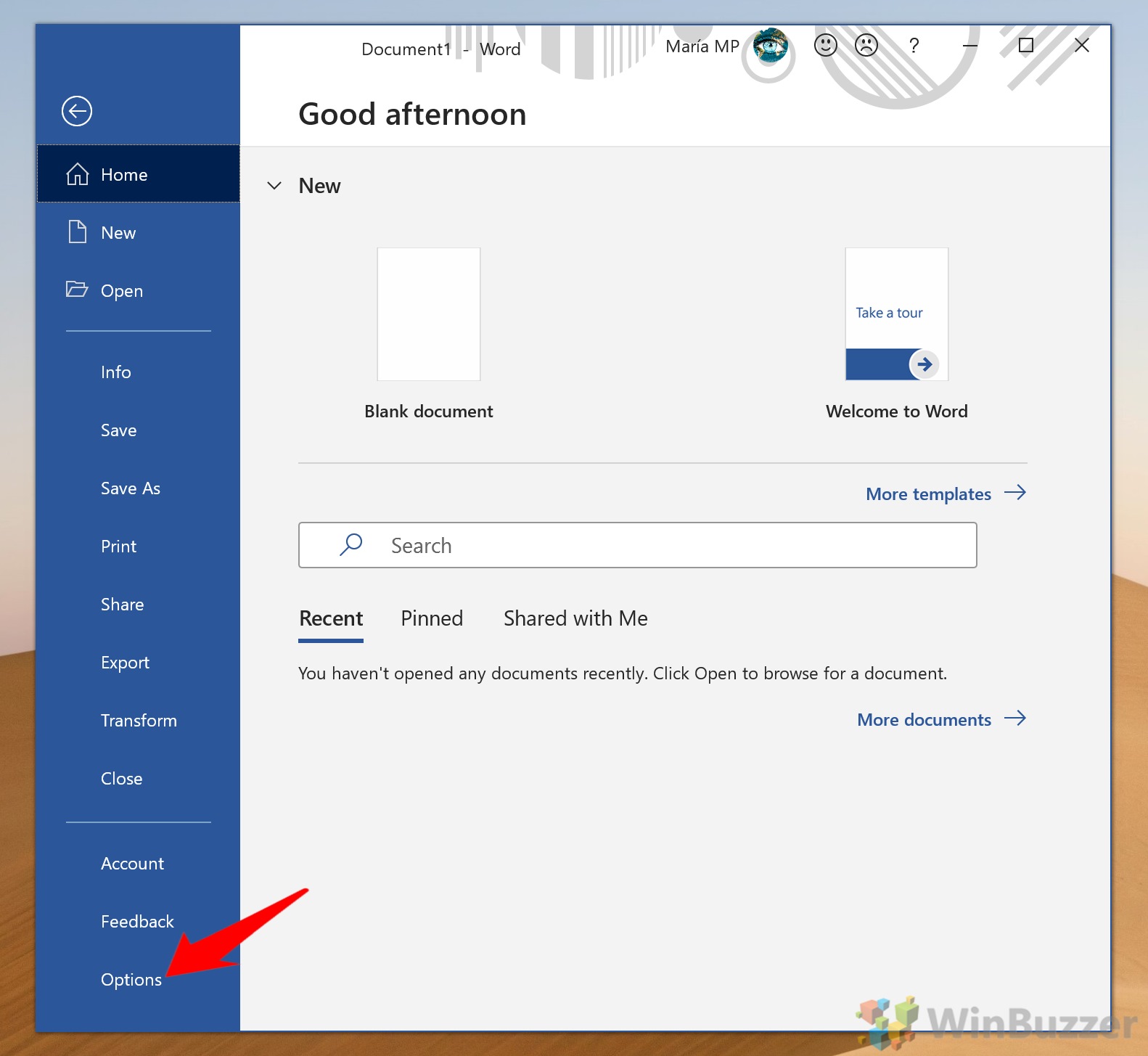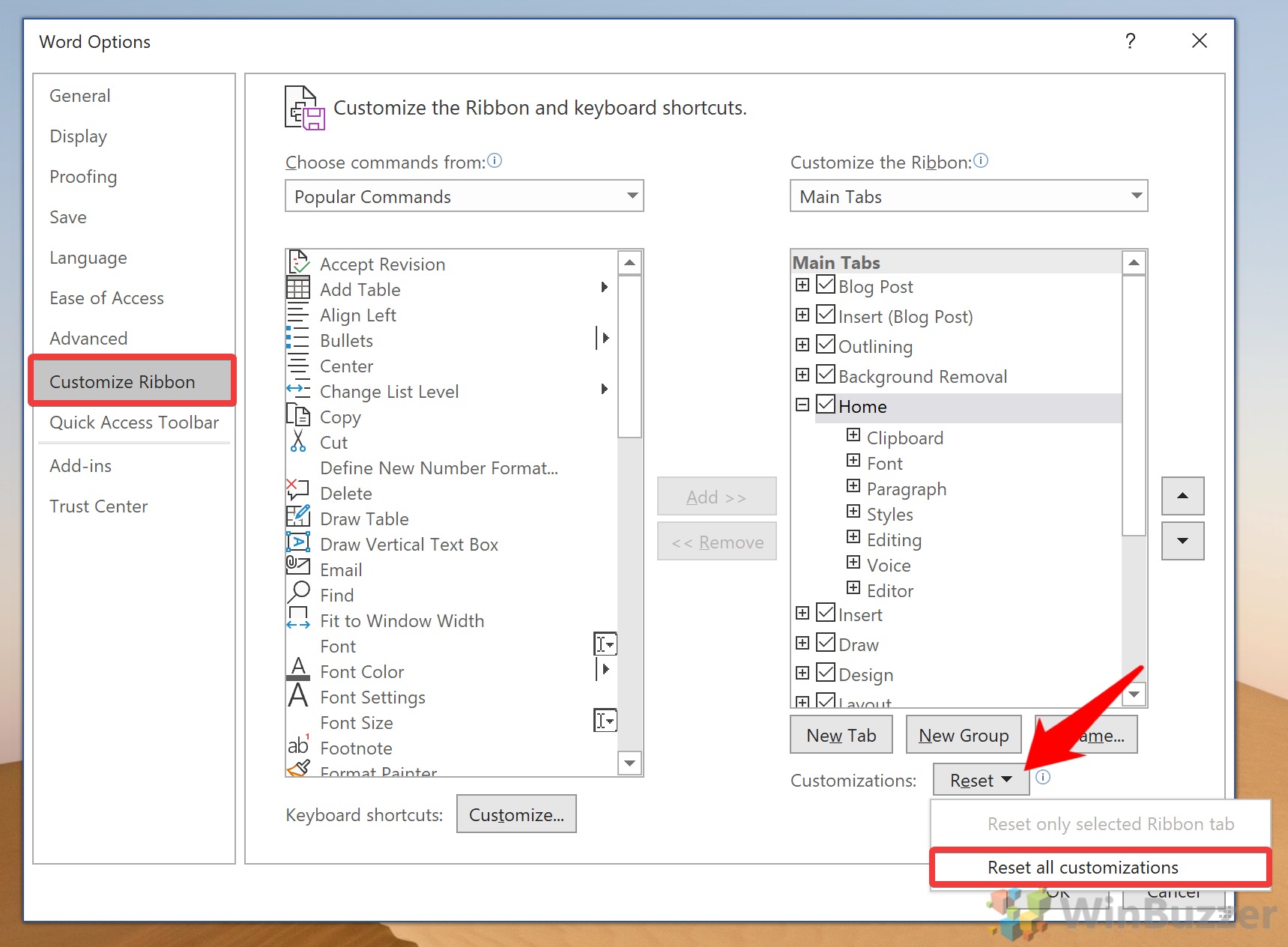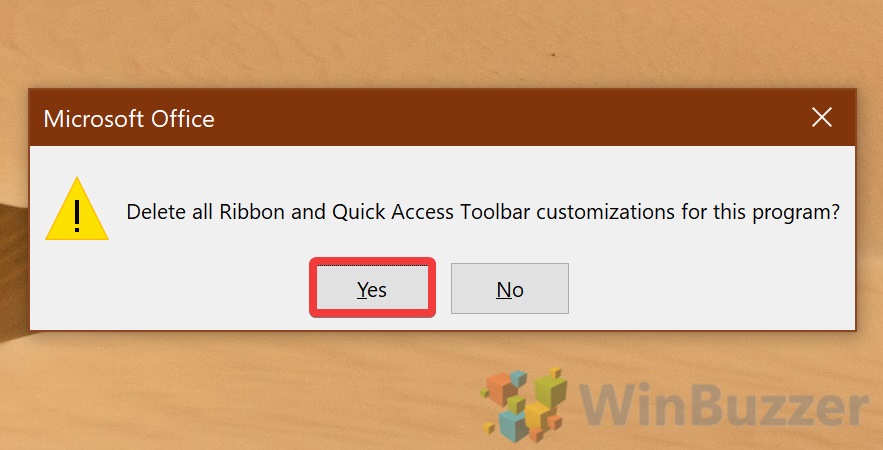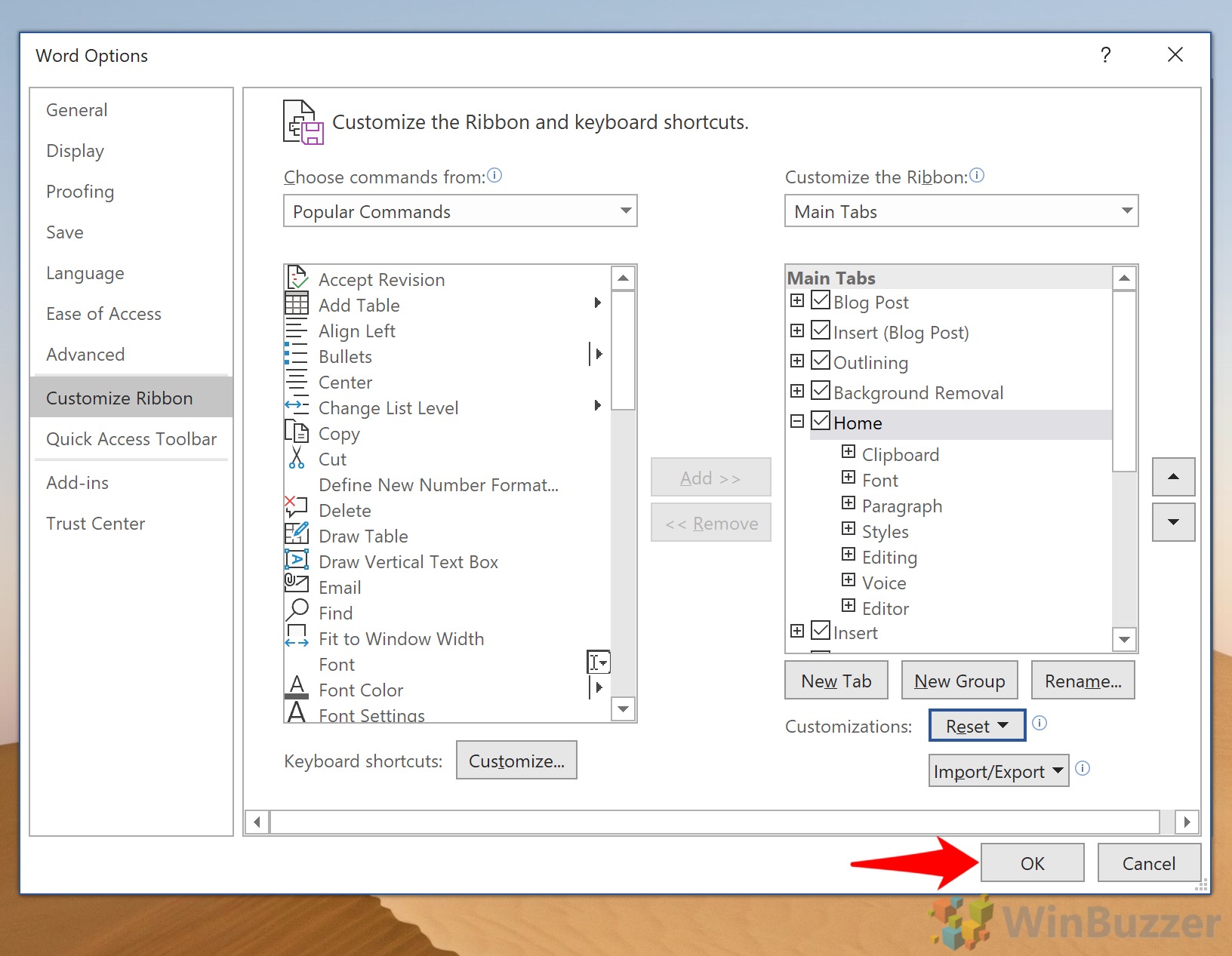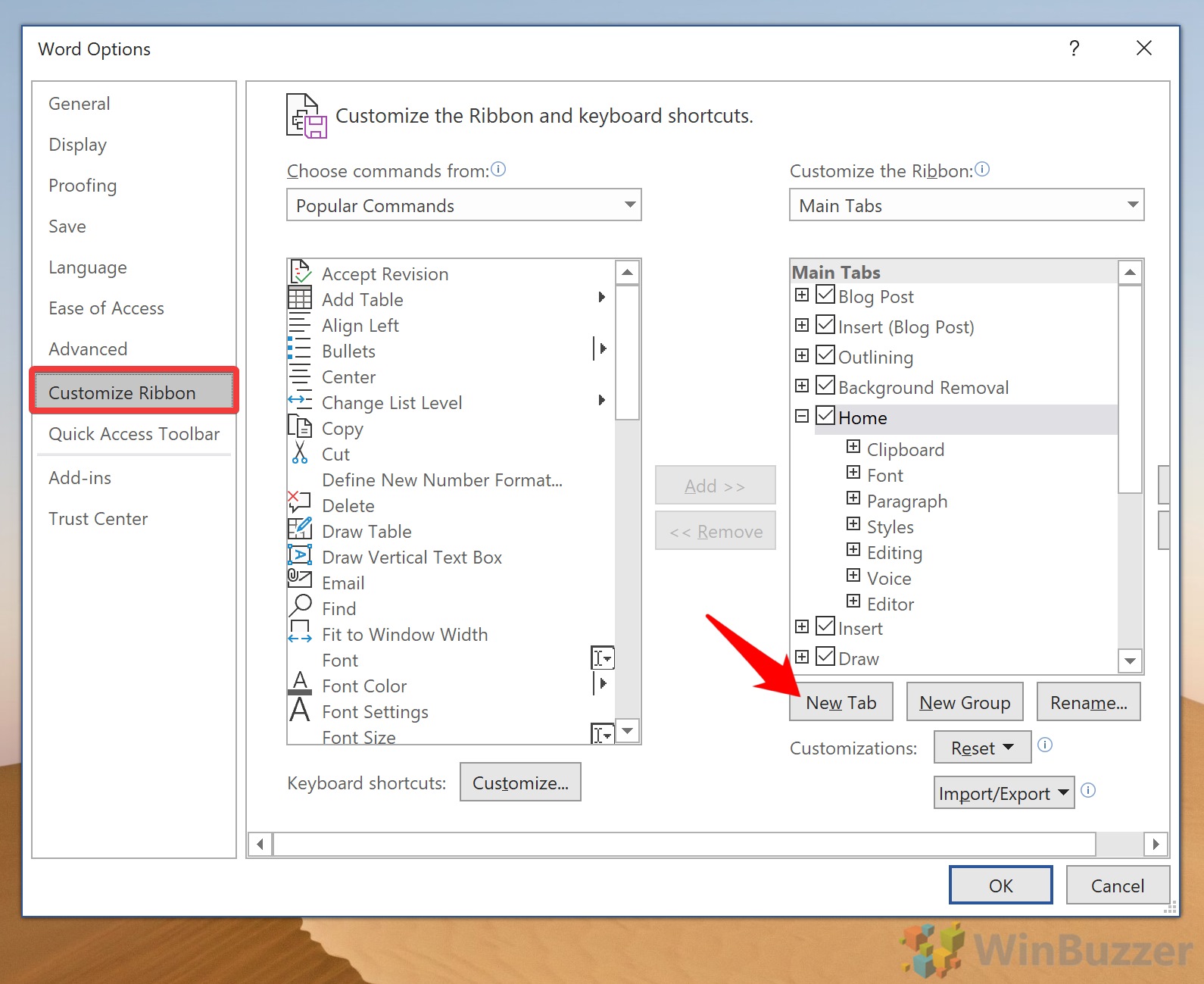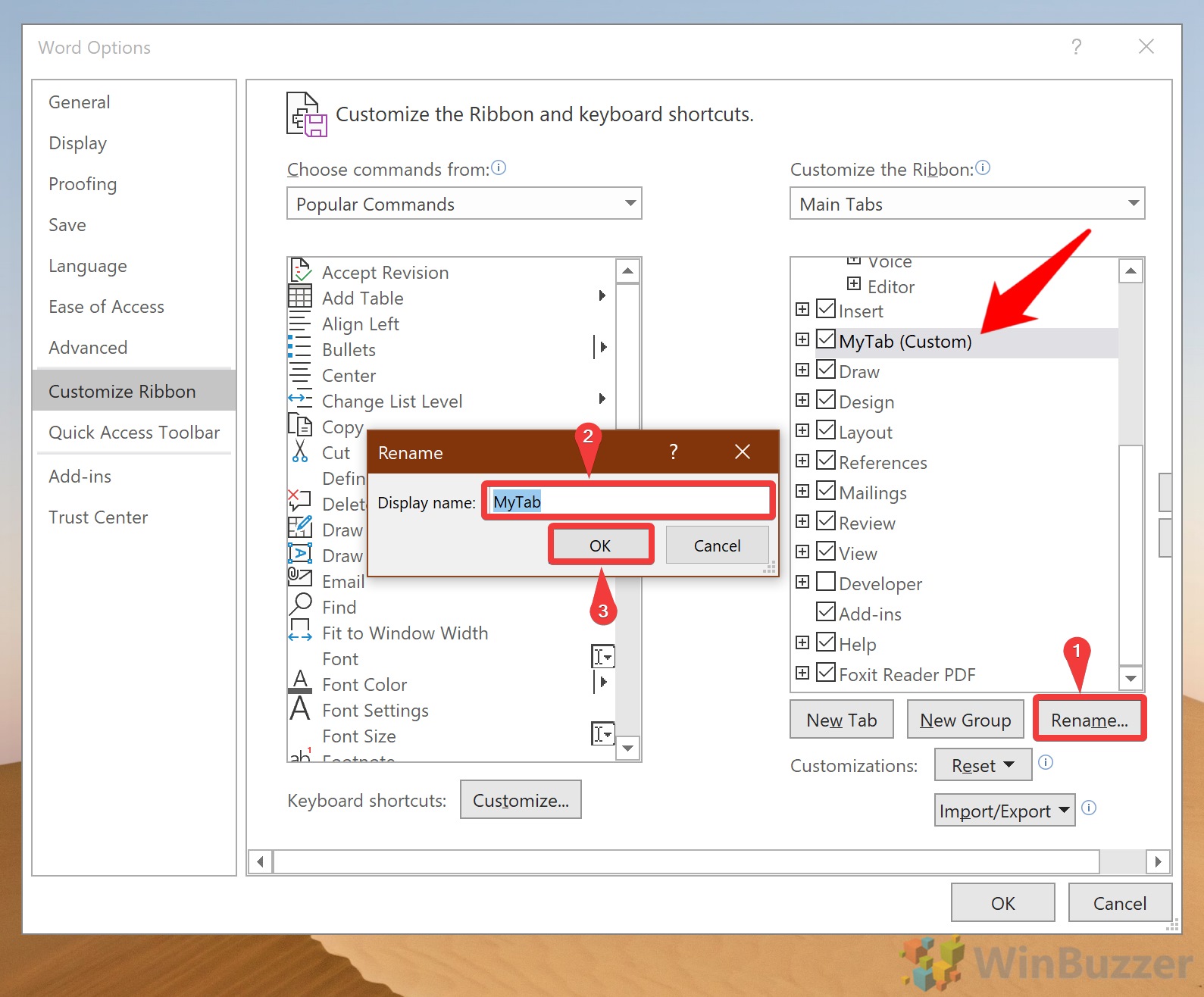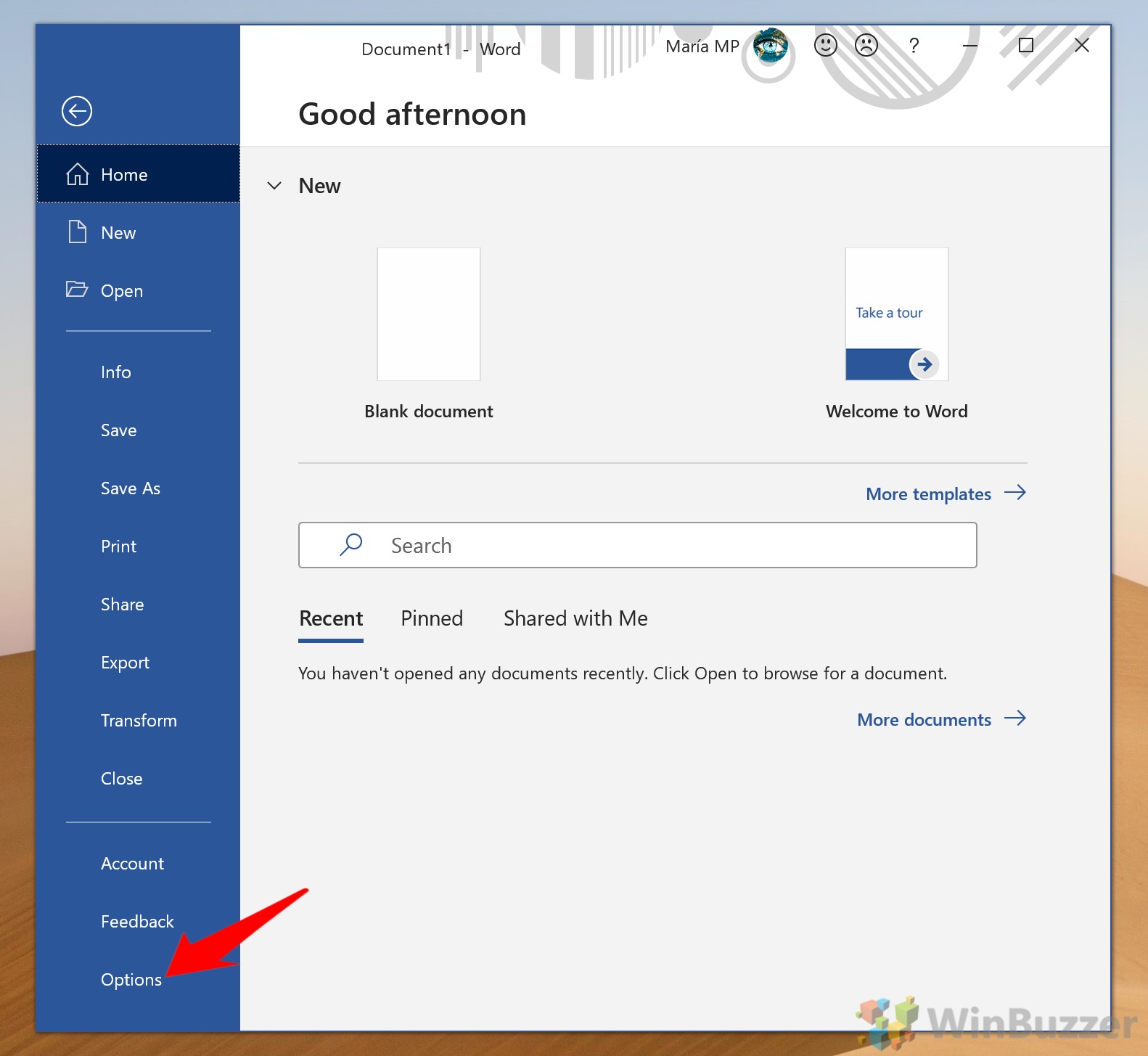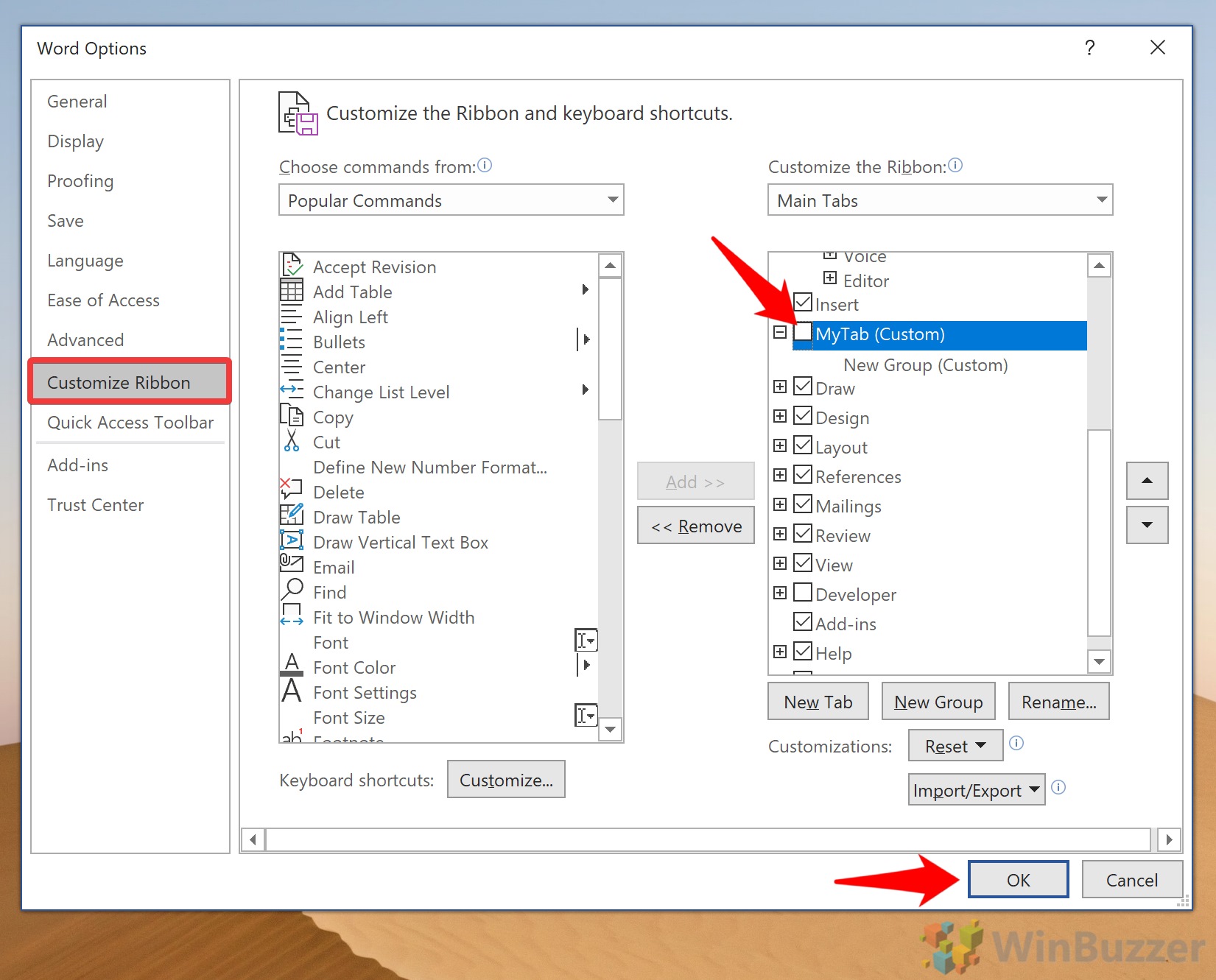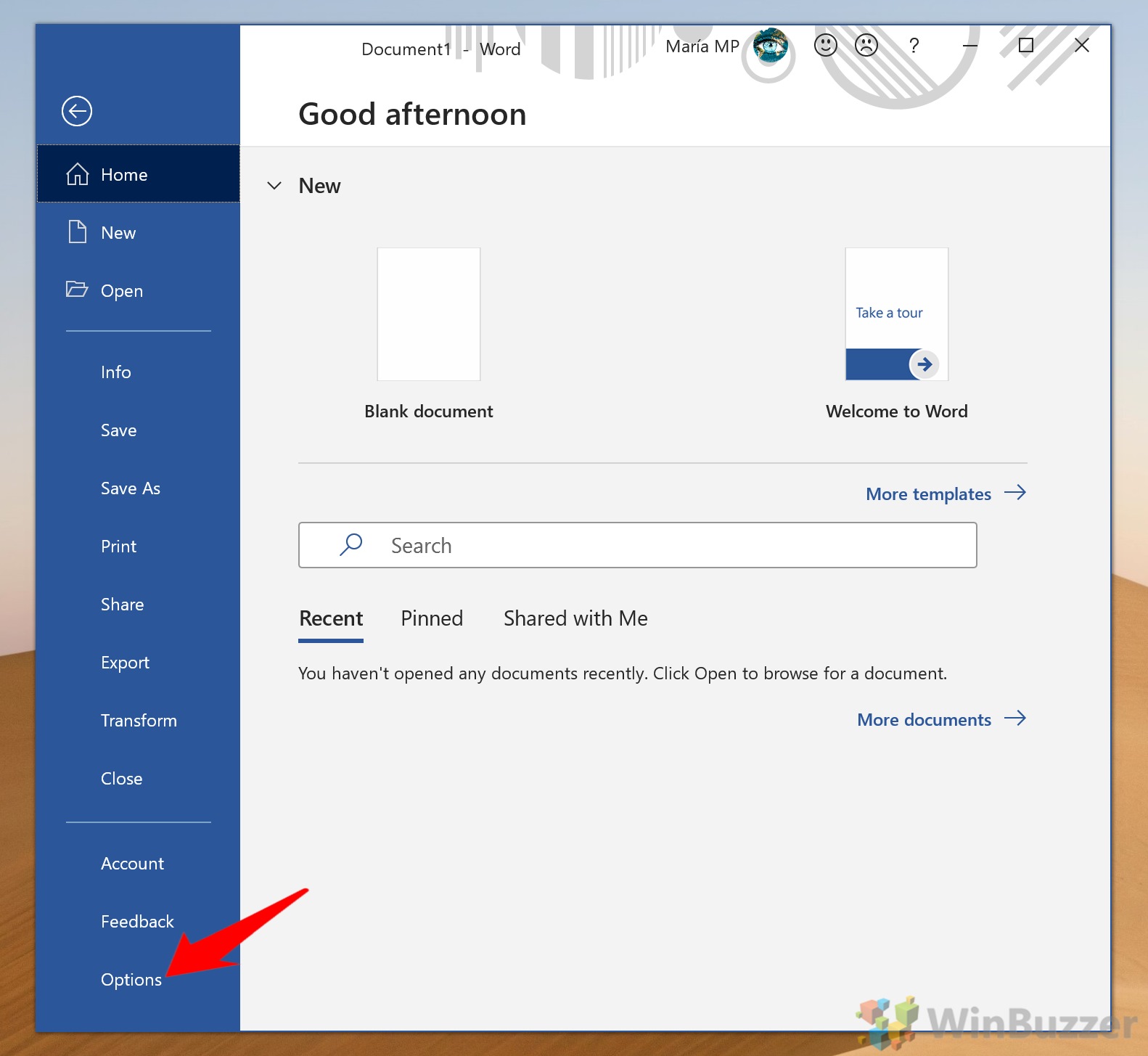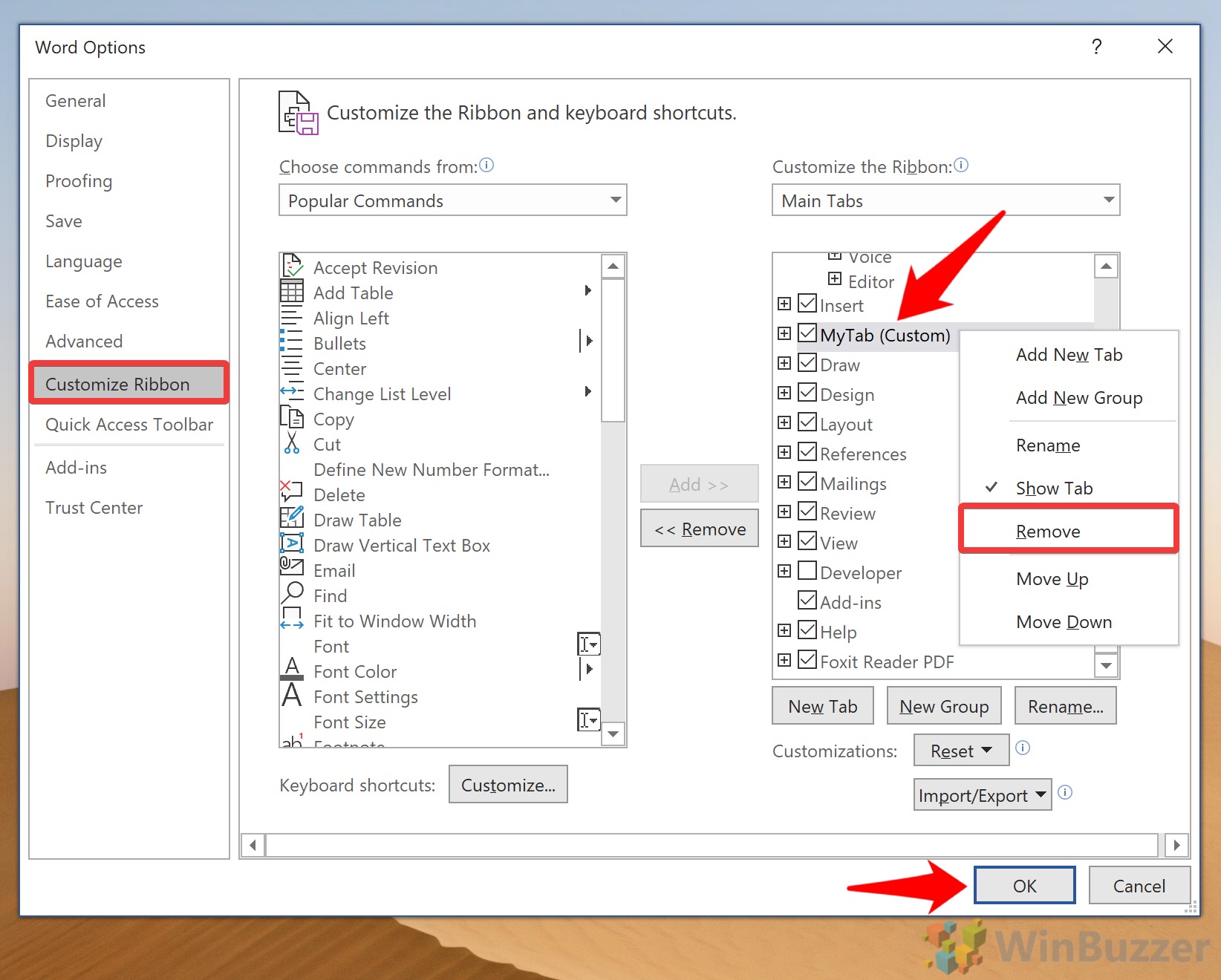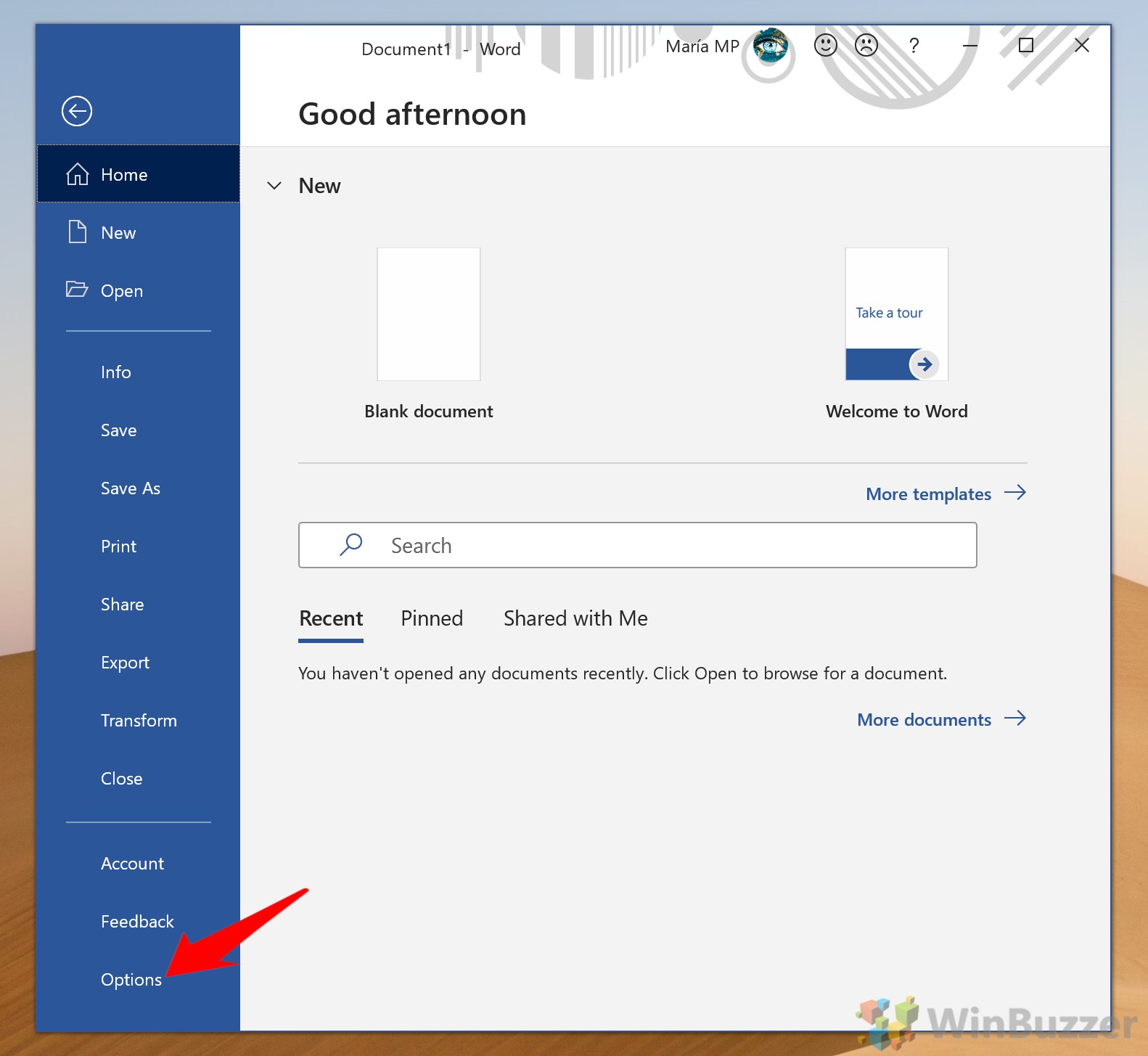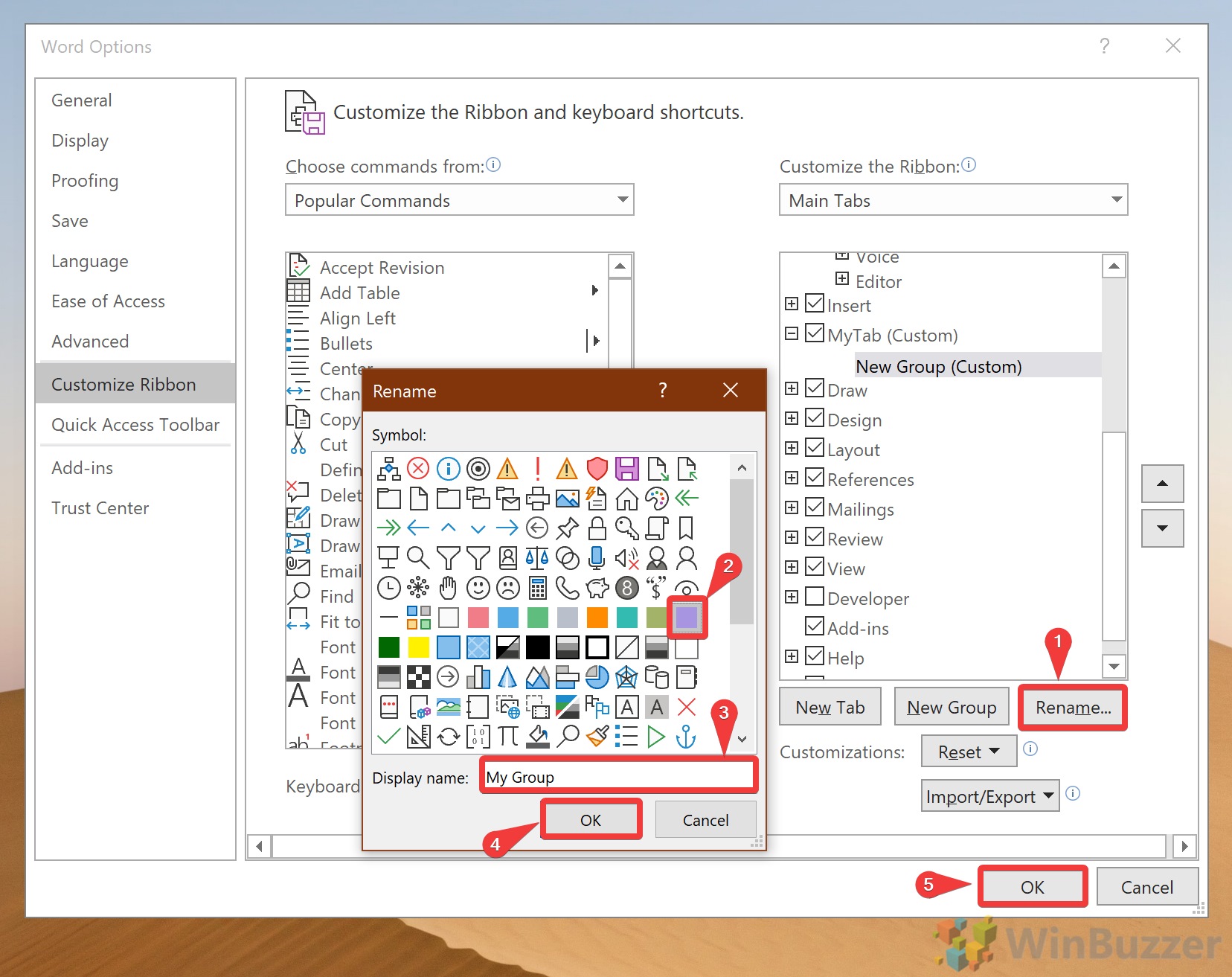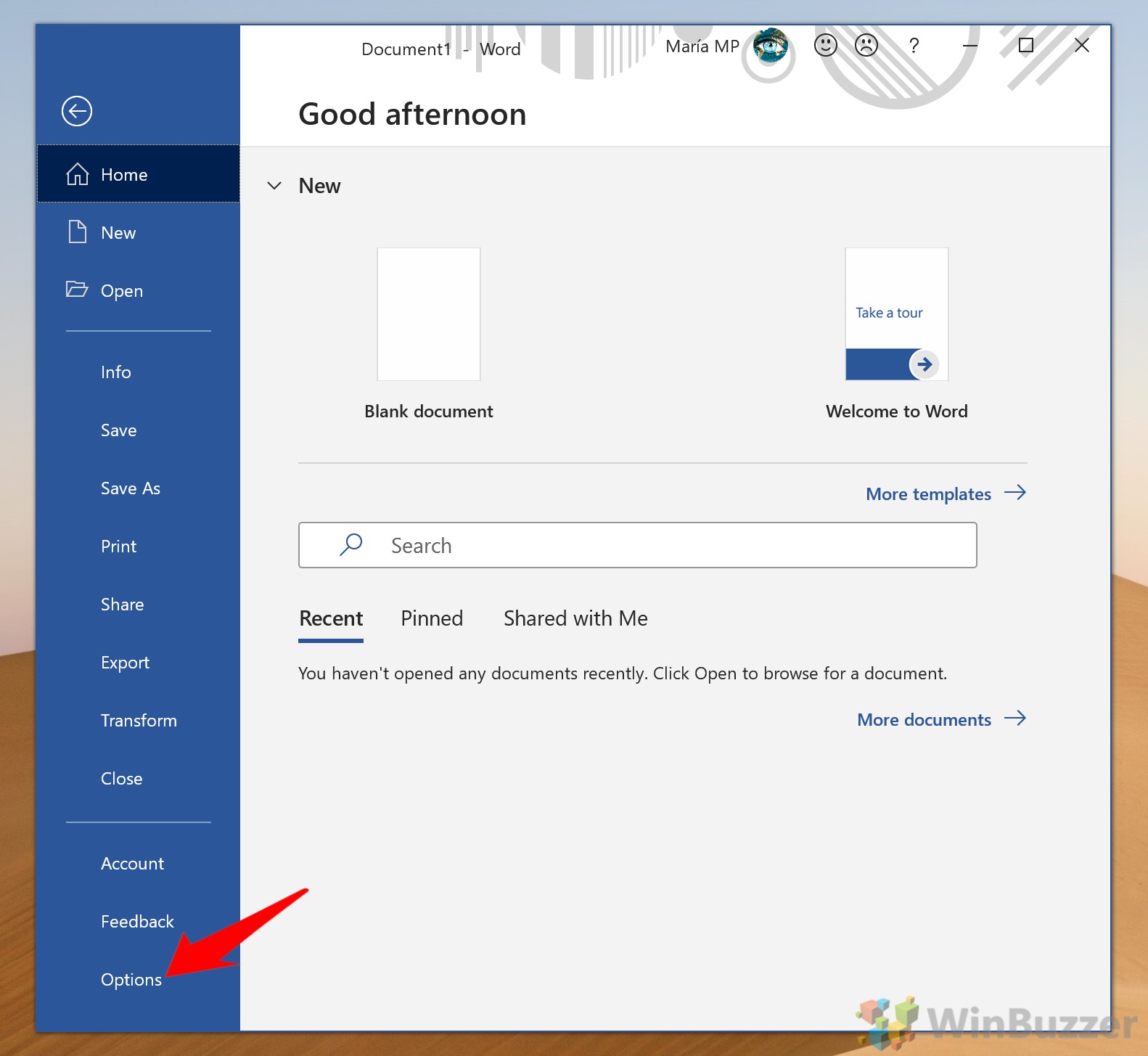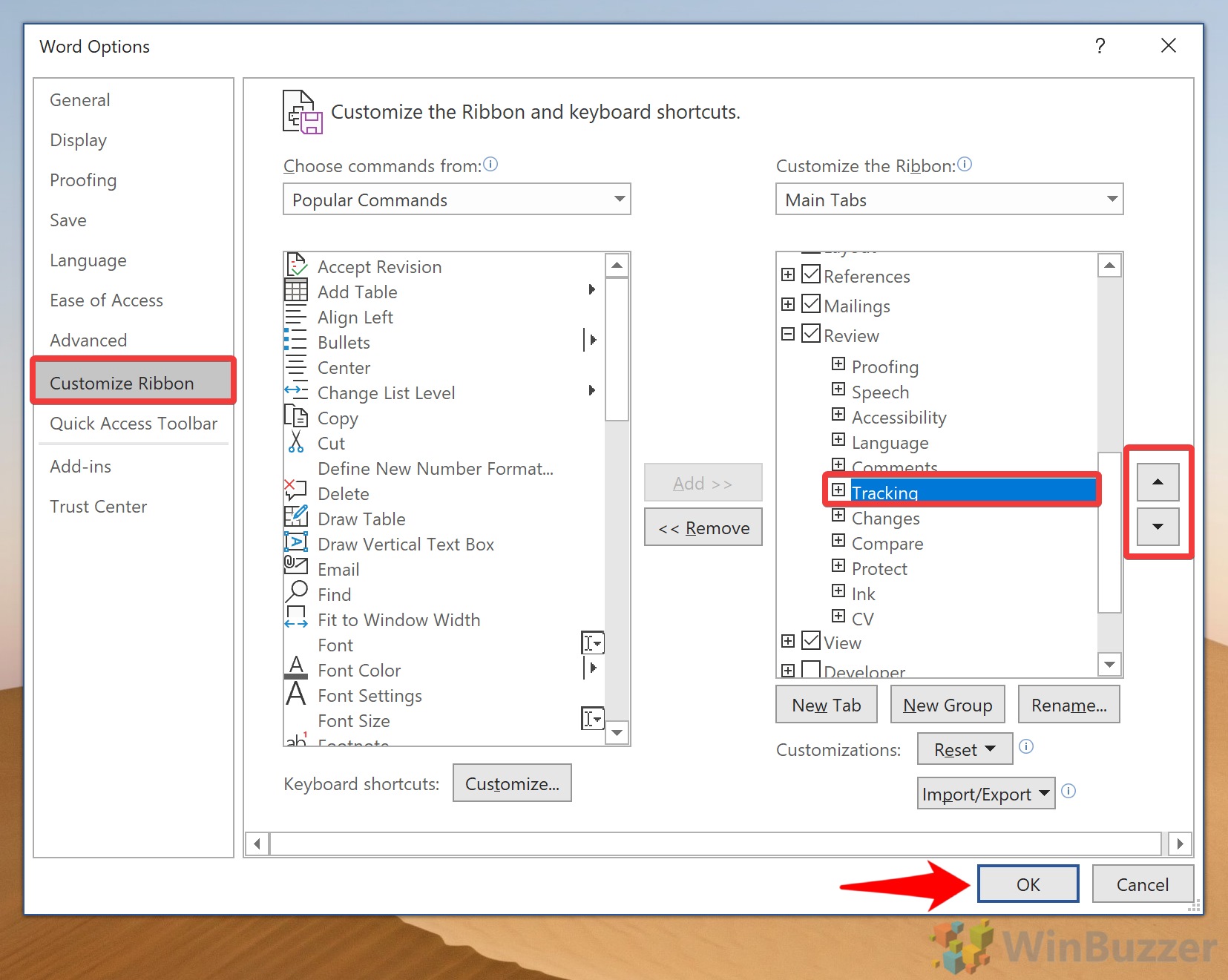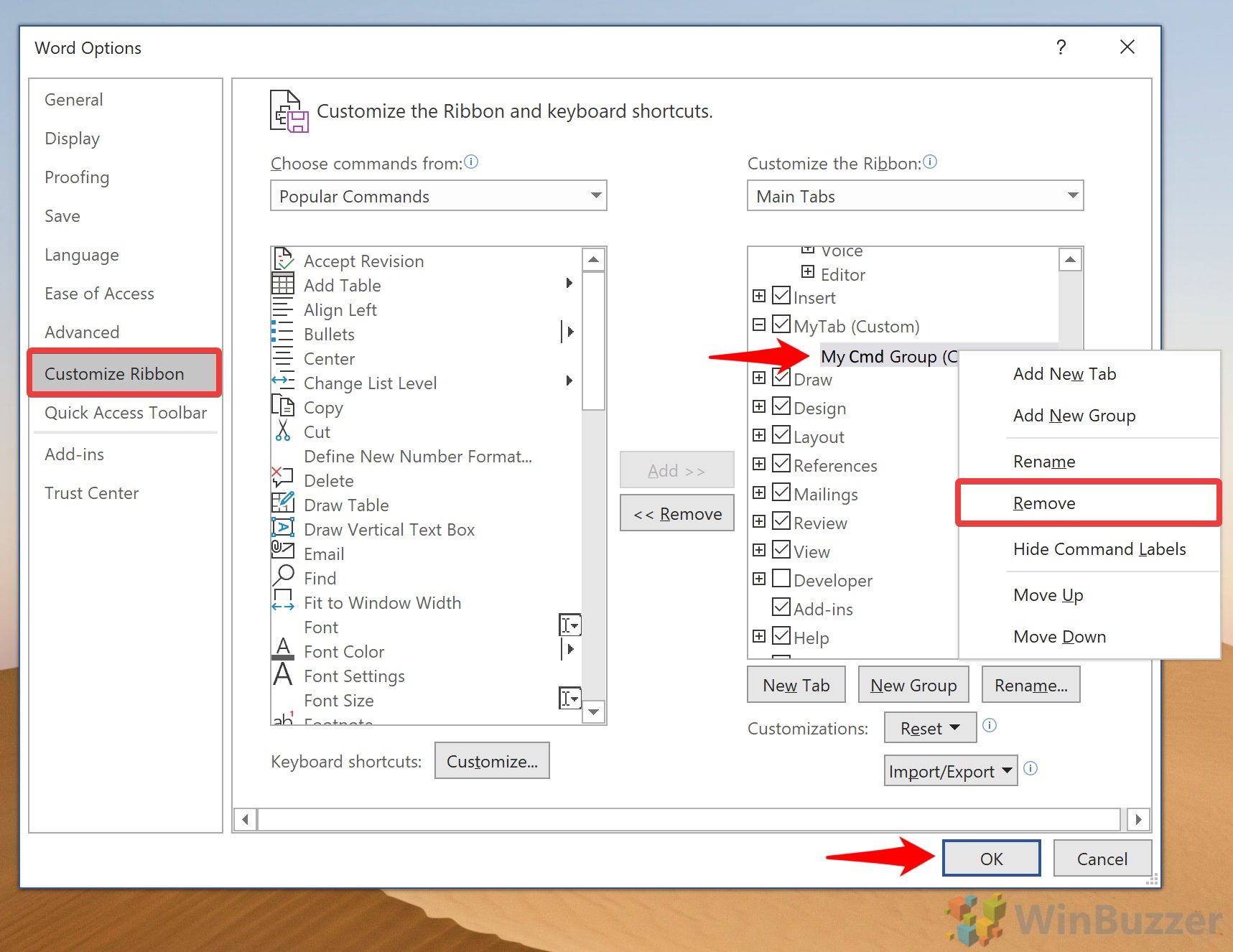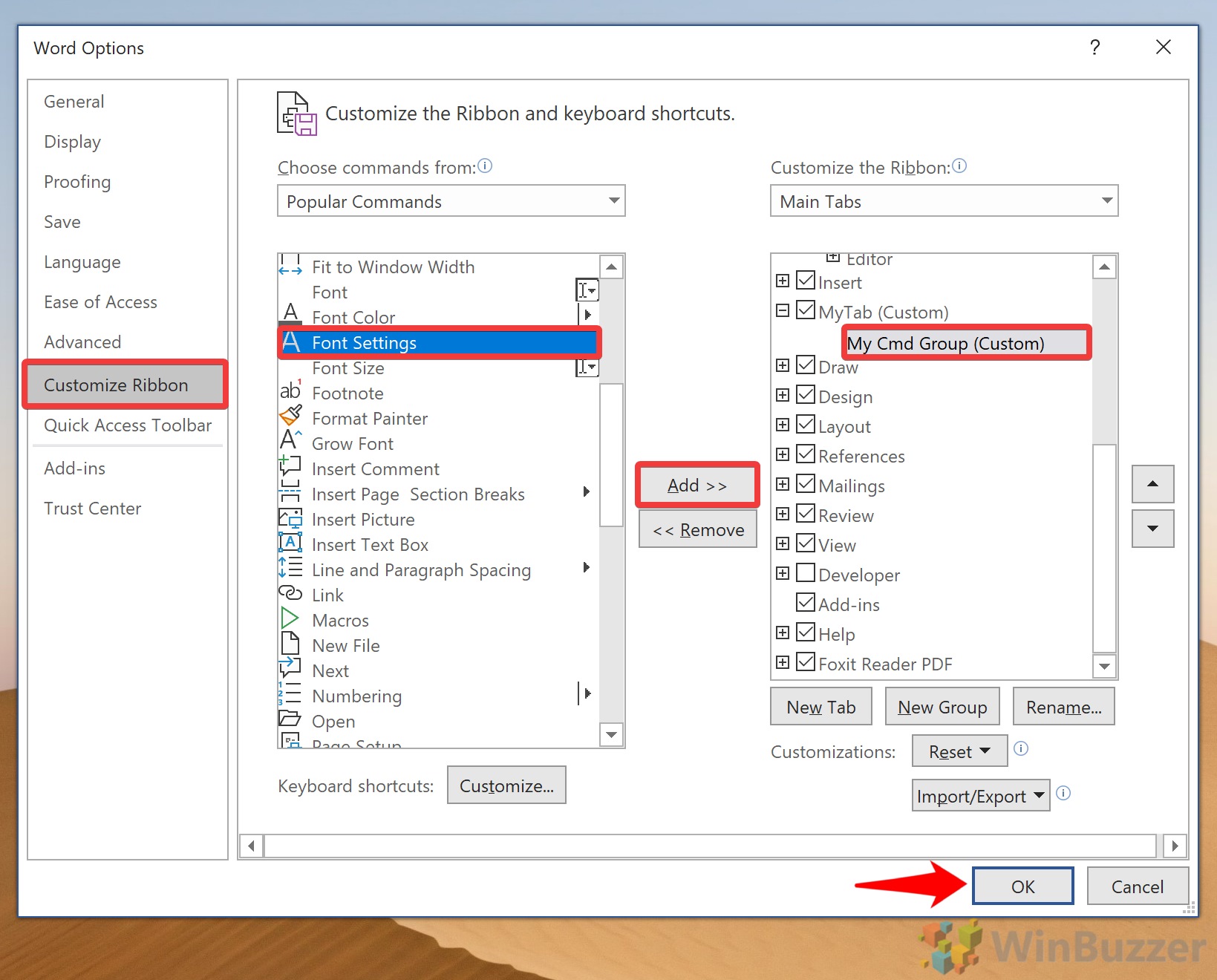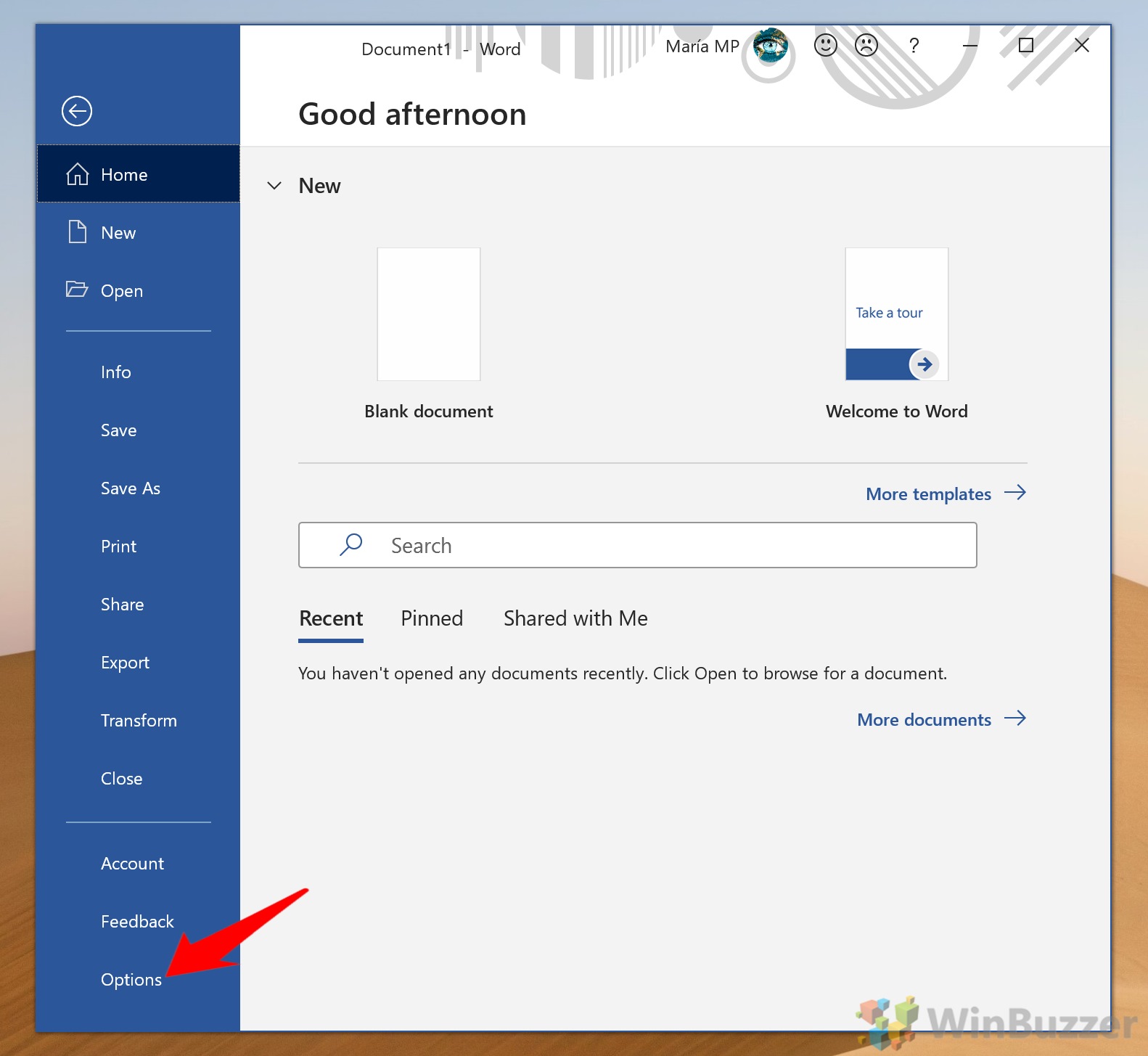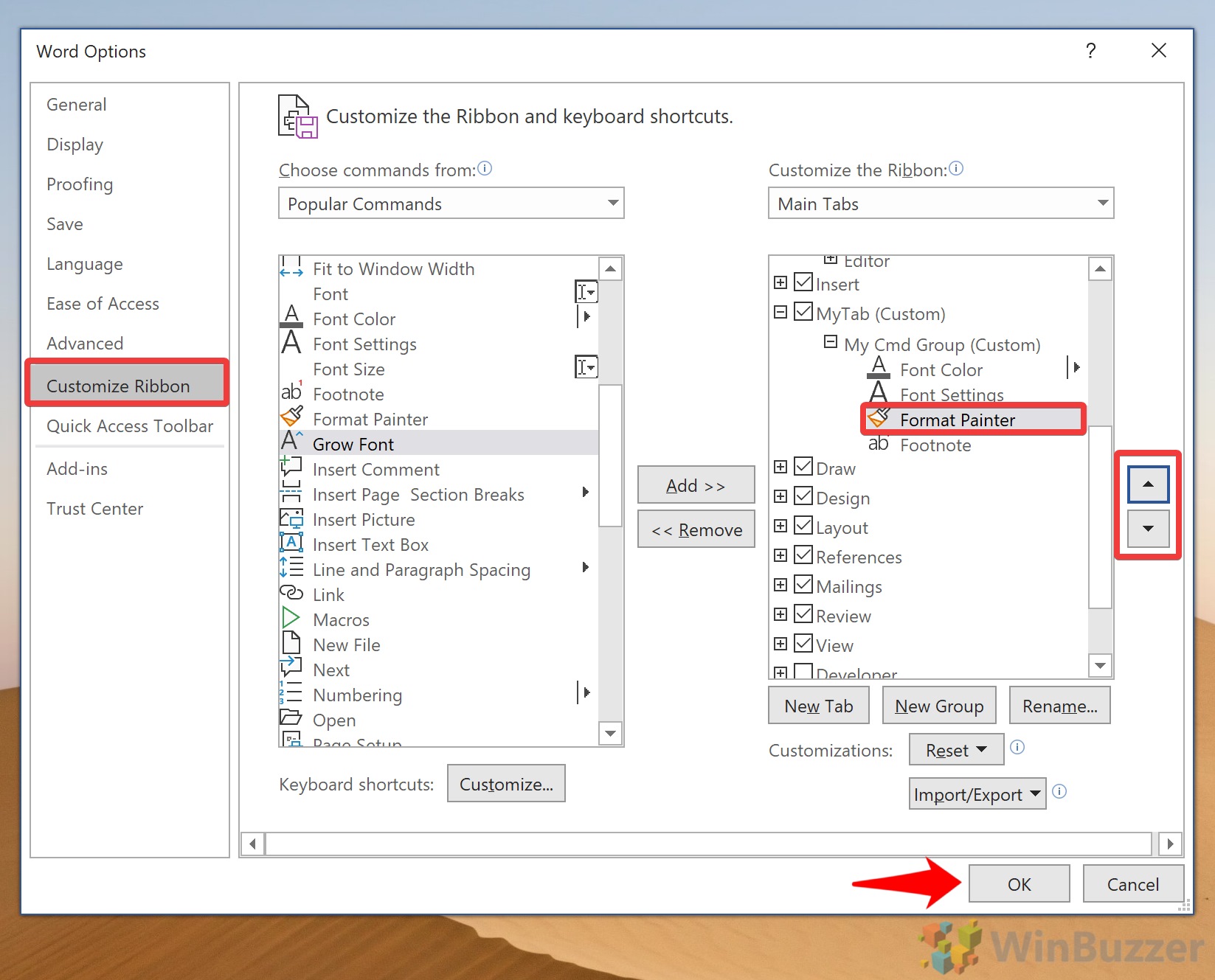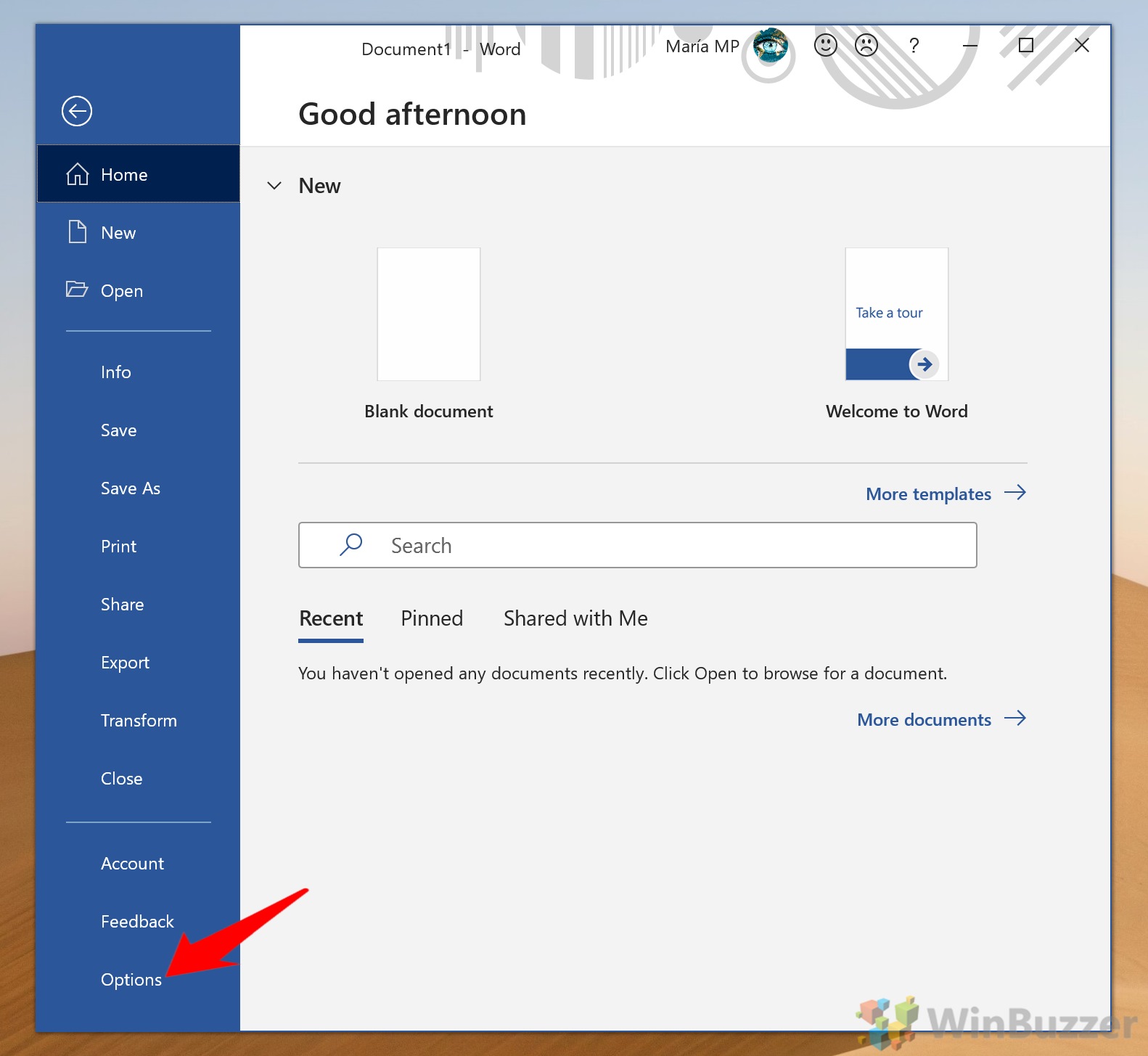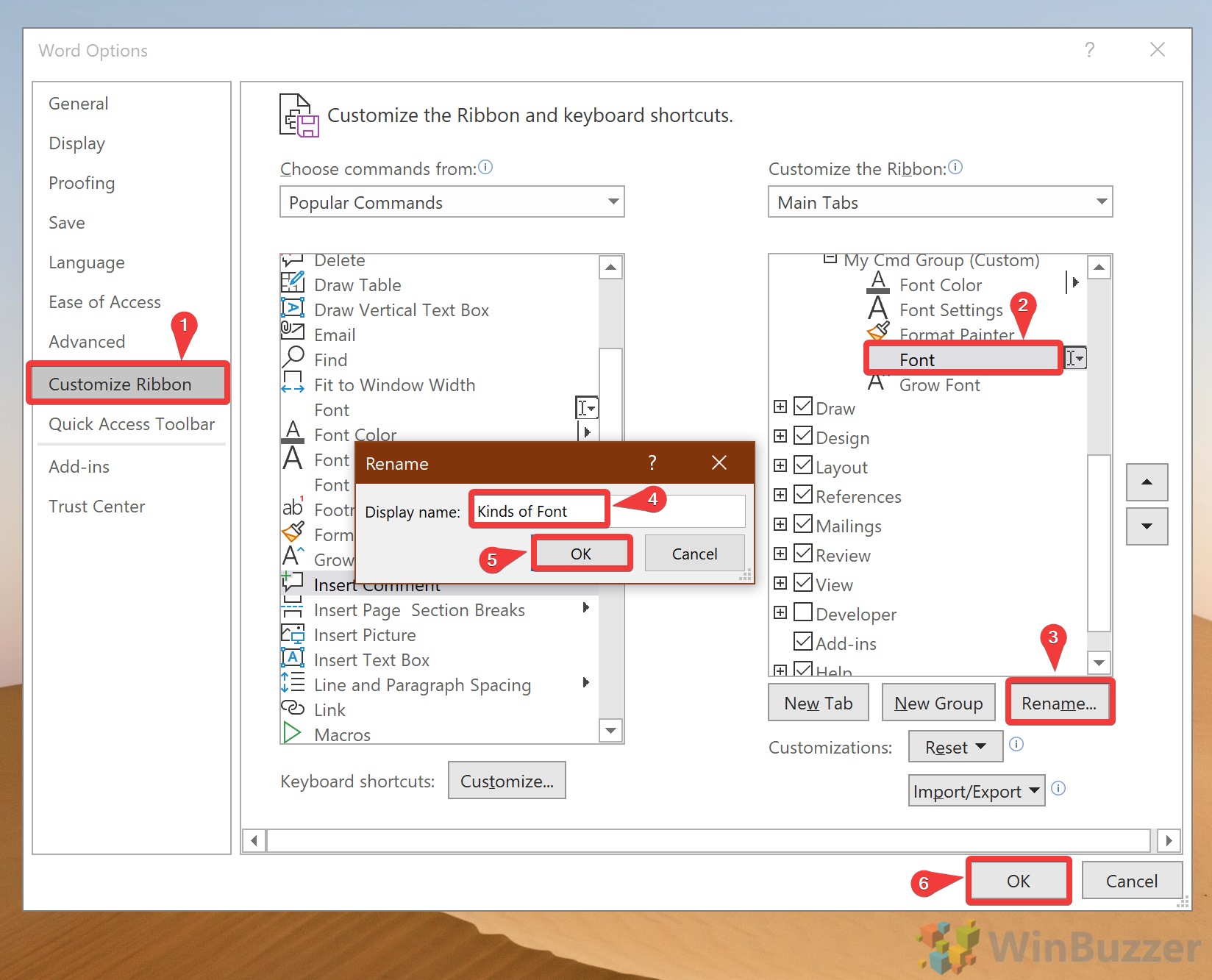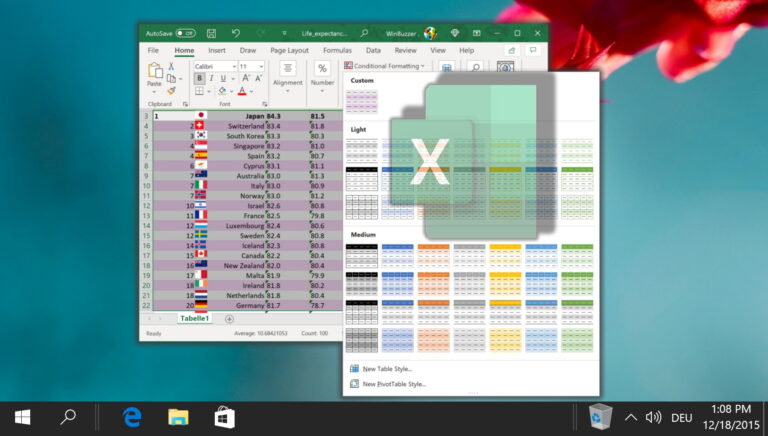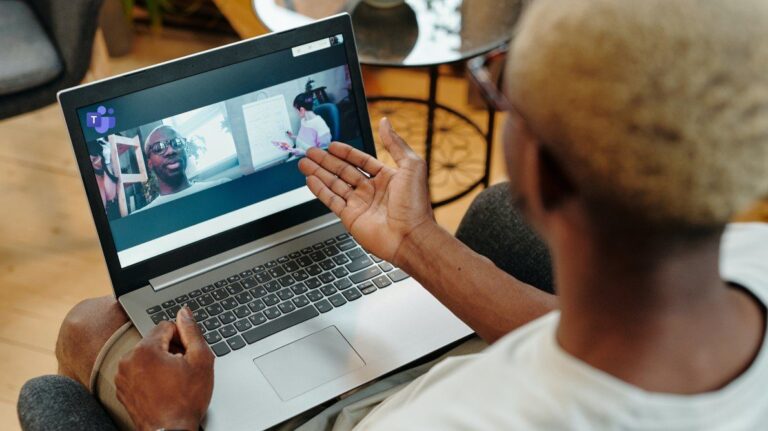Как настроить ленту в Microsoft Word (и других приложениях Office)
Уже много лет в Microsoft Office используется интуитивно понятная ленточная система, помогающая пользователям легко находить и упорядочивать необходимые им инструменты. Хотя многие знакомы с интерфейсом, немногие понимают, что вы действительно можете настроить ленту в MS Word, PowerPoint, Excel и Outlook.
Что такое лента в Word?
Программы для Windows, мобильные приложения, игры - ВСЁ БЕСПЛАТНО, в нашем закрытом телеграмм канале - Подписывайтесь:)
Прежде чем мы покажем вам, как использовать редактор ленты Office для достижения этой настройки, давайте быстро рассмотрим, что такое лента, как она работает и почему вы можете захотеть что-то изменить.
Проще говоря, лента Microsoft Word — это элемент пользовательского интерфейса в верхней части документа, который обеспечивает доступ к большинству его инструментов, которые Microsoft называет «Команды». Для простоты использования есть вкладки на ленте, которые разбивают эти команды на разные разделы и группы внутри них. Все остальные компоненты Office, такие как Excel и PowerPoint, а также большинство современных приложений Windows, используют ленточный интерфейс.
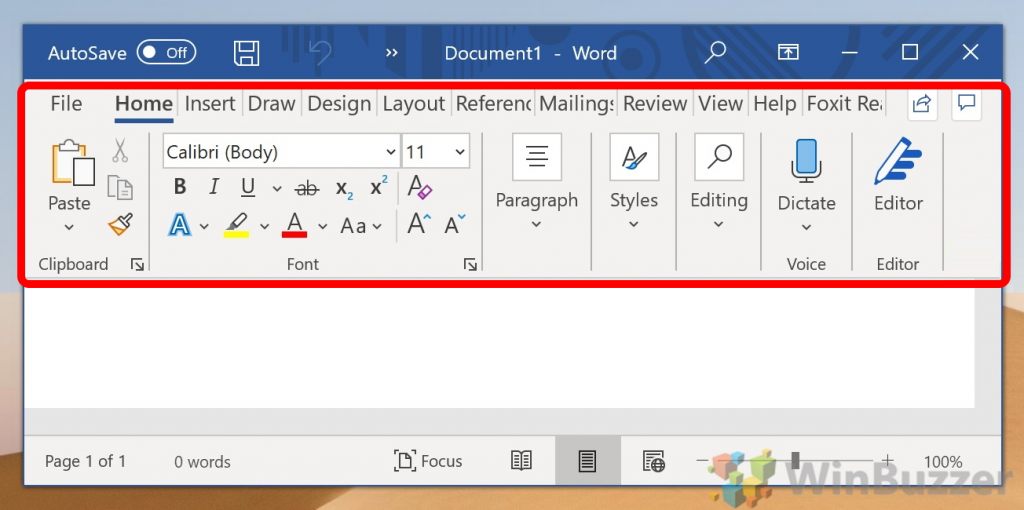
Однако, хотя эти категории по умолчанию явно имели смысл для дизайнера, они могут не иметь смысла для вас. Например, вкладка «Рецензирование» не содержит кнопки для пометки документа цифровыми чернилами.
С помощью нескольких щелчков мыши вы можете использовать редактор ленты Office, чтобы настроить отображаемые вкладки или даже создать собственную вкладку с наиболее часто используемыми инструментами. Как вы понимаете, это может весьма положительно сказаться на производительности.
Однако сначала давайте рассмотрим, как отобразить ленту в Word, PowerPoint, Excel или Outlook, если вы нажали эту надоедливую кнопку автоматического скрытия.
Как показать ленту в Word, Excel, PowerPoint и Outlook
Хотя Microsoft особо это не афиширует, меню ленты Office имеет два режима: закрепленное и свернутое. По умолчанию, к которому многие привыкли, закреплено, что постоянно отображает его вверху экрана. Однако, если вы предпочитаете более минималистичный вид, в свернутом режиме отображаются только заголовки вкладок. Вот как вы можете переключаться между ними:
- Свернуть ленту в Microsoft Word
Вы можете свернуть ленту в Word или любом приложении Office, просто нажав стрелку в правом нижнем углу.

- Получите доступ к ленте, щелкнув вкладку
Вы можете просто щелкнуть один из заголовков вкладки в верхней части документа, чтобы снова просмотреть ленту. Он останется видимым до тех пор, пока вы не вернетесь к основному документу, после чего он снова свернется.

- Как показать ленту в Word
Если ваша лента Office продолжает автоматически скрываться, вы можете щелкнуть одну из вкладок, а затем нажать кнопку булавки в правом нижнем углу. Это гарантирует, что он останется в верхней части экрана.

- Как сбросить ленту Office
Если ваши вкладки ленты Microsoft Office или Word исчезли или возникла какая-то другая проблема, вы можете сбросить их через меню параметров.
Нажмите «Файл» на ленте или Ctrl + F3 на клавиатуре, затем нажмите «Параметры» в нижней части экрана.

- Сброс ленты Office в параметрах
Нажмите «Настроить ленту» на боковой панели, затем найдите заголовок внизу с надписью «Настройки: сброс». Нажмите кнопку «Сброс», затем нажмите «Сбросить все настройки».

- Удалить все настройки ленты и панели быстрого доступа.
Нажмите «Да» в ответ на появившееся предупреждение. Это просто сбросит вашу ленту в Microsoft Word до состояния по умолчанию и не нанесет никакого ущерба вашей установке.

- Нажмите «ОК» в окне параметров Word.
Если вы ранее вносили изменения в ленту Word, PowerPoint, Excel или Outlook, теперь вы должны увидеть, что они вернулись к нормальному состоянию.

Как настроить ленту в Word, PowerPoint, Excel или Outlook
Итак, как изменить отображаемые вкладки ленты или положение существующих вкладок? Оказывается, довольно легко. Встроенный редактор ленты Office позволяет быстро нарезать и изменять в соответствии с вашими предпочтениями.
- Откройте меню параметров
Нажмите кнопку «Файл» на ленте, а затем нажмите «Параметры» в левом нижнем углу.


- Создать новую вкладку ленты
Нажмите «Настроить ленту» слева, затем нажмите «Новая вкладка» под правым столбцом в редакторе ленты Office.

- Переименуйте новую вкладку ленты
По умолчанию ваша новая вкладка будет называться «MyTab (Custom)». Нам это не нужно, поэтому найдите его в списке, щелкните по нему, затем нажмите «Переименовать…». Если вам интересно, вы также можете использовать этот метод, чтобы изменить имя любой из существующих вкладок Word. Довольно неплохо, если вы хотите изменить «Обзор» на что-то вроде «Редактирование», например.

- Измените порядок вкладок на ленте
Если вы похожи на меня, вкладка «Обзор» — одна из наиболее часто используемых вами, но она находится в самом конце меню ленты Word. Вы можете изменить это или переместить только что созданную вкладку, нажав «Файл > Параметры».

- Настройте порядок вкладок на ленте
Нажмите «Настроить ленту» на боковой панели, затем щелкните вкладку, которую вы хотите переместить, в правом столбце и нажмите стрелки вверх и вниз справа от нее, чтобы переместить ее положение. Чем он выше, тем правее он будет на ленте Office. Нажмите «ОК», чтобы применить изменения.

- Скрыть или показать вкладку ленты
Если есть вкладки, которые вы не используете или которые не отображаются, вы можете снять с них галочку, чтобы скрыть или показать их.

- Установите или снимите флажок на вкладке ленты в редакторе ленты
Нажмите «Настроить ленту» на боковой панели, затем установите или снимите флажки для вкладок, которые вы хотите отобразить. Обратите внимание, что в Office есть несколько встроенных вкладок, которые по умолчанию отключены, например вкладка «Разработчик».
Нажмите «ОК», когда закончите с изменениями.

- Удалить вкладку ленты Microsoft Office
Если вы сделали пользовательскую вкладку, которая вам больше не нужна, вы можете полностью удалить ее. Имейте в виду, что вы не можете удалить вкладки ленты по умолчанию, а только скрыть их.
Сначала нажмите «Файл > Параметры», чтобы открыть вкладку ленты.

- Щелкните правой кнопкой мыши вкладку и нажмите «Удалить» в редакторе ленты.
Нажмите «Настроить ленту» на боковой панели, затем щелкните правой кнопкой мыши пользовательскую вкладку и нажмите «Удалить», чтобы удалить ее.

Как настроить группы вкладок ленты в Microsoft Office
Возможно, вы заметили, что каждая из вкладок вашей ленты разделена на отдельные разделы, разделенные одной вертикальной линией с разными заголовками под ними. Они называются «группами команд», и вы можете создавать, переименовывать или изменять их значки на своих пользовательских вкладках.
- Нажмите «Файл > Параметры»

- Создать новую группу
Нажмите «Настроить ленту» на боковой панели, а затем выберите вкладку, которую хотите изменить. Под правым столбцом нажмите «Новая группа».

- Переименуйте свою группу
По умолчанию ваша группа будет называться «Новая группа (Пользовательская)». Это не особенно описательно, поэтому вам нужно сразу же щелкнуть по нему и нажать «Переименовать…» внизу правой колонки.
Назовите это как-то более осмысленно и выберите символ, если хотите. Нажмите «ОК».

- Как изменить порядок групп команд
Так же, как и на вкладках, вы можете изменить порядок групп на ленте, при этом самая высокая группа будет отображаться слева.
Для начала нажмите «Файл > Параметры».

- Переместите группу команд вверх или вниз
На боковой панели редактора ленты Office нажмите «Настроить ленту», затем выберите группу, которую хотите переместить, в правом столбце. Щелкните стрелки рядом с ним, чтобы переместить его вверх или вниз. Стоит отметить, что вы можете сделать это с любой группой, в том числе с группами по умолчанию.
Как только вы закончите, не забудьте нажать «ОК».

- Как удалить группу команд
Чтобы начать удаление группы команд с ленты в MS Word, нажмите «Файл > Параметры».

- Удалить группу команд, щелкнув правой кнопкой мыши
Нажмите «Настроить ленту» на боковой панели, затем выберите группу команд, которую хотите удалить, в правом столбце. Имейте в виду, что это должна быть пользовательская группа, иначе вы не сможете ее удалить.
Щелкните правой кнопкой мыши свою группу команд, а затем нажмите «Удалить» и «ОК».

Как настроить групповые команды на ленте Outlook, PowerPoint, Excel или Word
Один из самых полезных способов настроить ленту в Microsoft Word — изменить, какие команды (значки ленты) отображаются на какой вкладке. С помощью редактора ленты вы можете добавить определенные инструменты на свою настраиваемую вкладку или изменить, какие инструменты отображаются на вкладках по умолчанию. Вот как:
- Откройте параметры Microsoft Office
В выбранном вами приложении Office (в нашем случае Word) нажмите «Файл > Параметры».


- Добавьте команды ленты в свою группу команд
На боковой панели нажмите «Настроить ленту». Затем в левом столбце щелкните значок ленты, который вы хотите добавить в свою группу. Выберите группу команд на правой вкладке, затем нажмите «Добавить >>», чтобы переместить ее. Повторите этот процесс для каждой команды, которую вы хотите добавить на вкладку ленты.

- Удаление значка ленты с настраиваемой вкладки ленты
К сожалению, вы можете удалять команды только из групп команд/вкладок ленты, которые вы создали. Однако вы всегда можете скрыть вкладку ленты по умолчанию и создать ее заново, убрав ненужные значки.
В любом случае, чтобы удалить значок ленты, щелкните его в правом столбце, а затем нажмите кнопку «<< Удалить» между двумя столбцами.

- Как изменить порядок команд ленты Office
Вы также можете изменить положение команд ленты внутри их групп, перемещая их влево или вправо. Чтобы начать, нажмите «Файл> Параметры».

- Перемещайте команды ленты Office/Word вверх и вниз в редакторе.
Нажмите «Настроить ленту» в окне параметров слова, затем выберите команду, которую хотите переместить, развернув ее группу и щелкнув по ней. Нажмите стрелки вверх и вниз справа, чтобы переместить его. К сожалению, вы не сможете сделать это для вкладок Word по умолчанию, но вы всегда можете воссоздать их в другом порядке и скрыть оригинал.
Нажмите «ОК», чтобы сохранить изменения.

- Как переименовать команду группы ленты
Если вы находите описание инструмента по умолчанию сбивающим с толку, вы можете изменить его на что-то более запоминающееся. Вы также можете использовать это для перевода опций на свой родной язык.
Чтобы начать, нажмите «Файл > Параметры».

- Переименуйте значки ленты
Нажмите «Настроить ленту» на боковой панели параметров, затем выберите каждую команду, которую вы хотите изменить, в правом столбце и нажмите «Переименовать…». Назовите его как угодно, затем нажмите «ОК» и еще раз «ОК» на главной странице параметров Word.

На этом длинное руководство подходит к концу. Теперь вы должны знать все, что знаете о ленте MS Word, в том числе о том, как ее отображать, создавать новые вкладки и изменять элементы на этих вкладках. Вы можете повторить эти шаги, чтобы настроить ленту любого приложения Office для более индивидуального взаимодействия.
Однако вы можете сделать еще больше, чтобы настроить установку Office. Почему бы не проверить наши руководства о том, как включить темный режим для пакета или изменить цвет фона в Word?
Программы для Windows, мобильные приложения, игры - ВСЁ БЕСПЛАТНО, в нашем закрытом телеграмм канале - Подписывайтесь:)