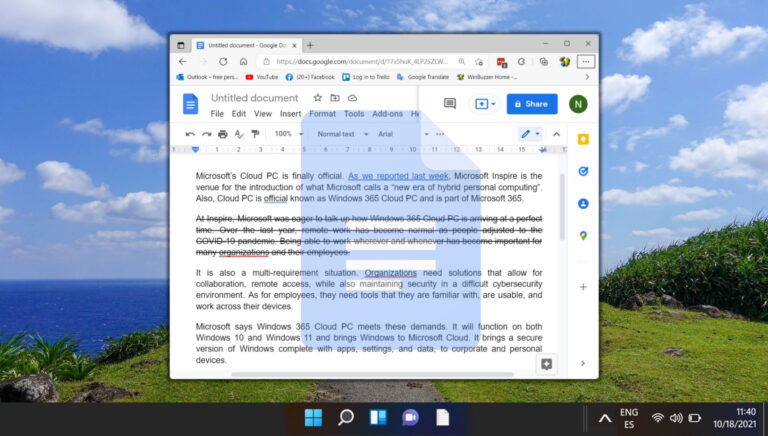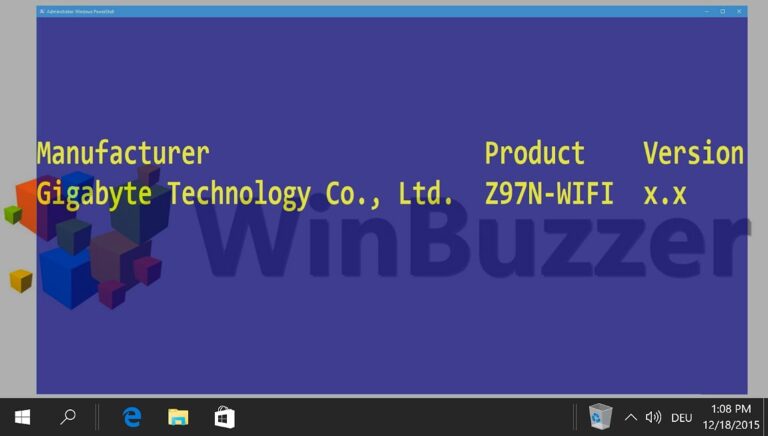8 лучших исправлений, когда щелчок правой кнопкой мыши не работает в Windows
Функция щелчка правой кнопкой мыши в Windows важна; это открывает контекстное меню с несколькими вариантами. Это играет важную роль в улучшении пользовательского опыта на компьютере. Однако некоторые пользователи жаловались, что функция щелчка правой кнопкой мыши не работает на их компьютерах с Windows.

Программы для Windows, мобильные приложения, игры - ВСЁ БЕСПЛАТНО, в нашем закрытом телеграмм канале - Подписывайтесь:)
Ну, не волнуйтесь. В этом руководстве вы найдете некоторые из наиболее эффективных вариантов устранения неполадок, позволяющих решить проблему. Итак, давайте перейдем к делу.
1. Отключите все периферийные устройства.
Если функция щелчка правой кнопкой мыши не работает, отключение всех подключенных периферийных устройств может решить проблему. Это связано с тем, что он изолирует возможные программные помехи и аппаратные конфликты, которые могут вызвать проблему.
Если у вас есть внешний жесткий диск, флэш-накопитель, клавиатура, контроллер или другие подключенные устройства, отсоедините их на несколько секунд и повторите функцию щелчка правой кнопкой мыши. Если вы используете внешнюю мышь, вы также можете отсоединить кабель на несколько секунд, а затем повторить попытку использования. Если это не помогло, попробуйте решения, описанные ниже.
2. Перезагрузите компьютер.
Когда вы перезагружаете компьютер, все запущенные процессы завершаются. Этот метод может быть эффективным для исправления функции щелчка правой кнопкой мыши в Windows, если она вызвана проблемным процессом или незначительной ошибкой.
Перезагрузите компьютер, и если проблема не исчезнет при запуске, вы можете перейти к другому решению.
3. Проверьте наличие неисправностей мыши.
Если вы используете внешнюю мышь, функция щелчка правой кнопкой мыши может не работать из-за неисправности. Эти неисправности могут быть вызваны естественным износом в результате длительного использования или если вы уронили мышь и она ударилась о твердую поверхность.
Начните с физического осмотра на наличие сломанных кнопок, изношенных кабелей или ослабленных винтов, затем проверьте батареи и убедитесь, что внутри мыши нет мусора или пыли. Вы даже можете попробовать использовать функцию щелчка правой кнопкой мыши на другом компьютере, чтобы исключить ошибки мыши.
4. Обновите или переустановите драйверы сенсорной панели и мыши.
Драйверы жизненно важны для обеспечения синергии аппаратного и программного обеспечения в операционной системе Windows. Если опция щелчка правой кнопкой мыши не работает в Windows, это может быть признаком повреждения драйвера или устаревшего драйвера мыши или сенсорной панели. Вы можете выполнить следующие действия, чтобы обновить эти драйверы.
Шаг 1. Нажмите Windows + R, чтобы открыть диалоговое окно «Выполнить», затем введите devmgmt.msc и нажмите Enter.


Шаг 2. Разверните раздел «Мыши и другие указывающие устройства» и дважды щелкните мышью. Альтернативно, если проблема связана с сенсорной панелью, разверните категорию «Устройства пользовательского интерфейса» и дважды щелкните драйвер сенсорной панели.


Шаг 3. Перейдите на вкладку «Драйвер», затем нажмите кнопку «Обновить драйвер».


Шаг 4. Нажмите «Автоматический поиск обновлений».


Альтернативно вы можете открыть Диспетчер устройств и переустановить драйвер, выполнив следующие действия.
Шаг 1. Разверните раздел «Мыши и другие указывающие устройства» и дважды щелкните мышью. Альтернативно, если проблема связана с сенсорной панелью, разверните категорию «Устройства пользовательского интерфейса» и дважды щелкните драйвер сенсорной панели.


Шаг 2. Перейдите на вкладку «Драйвер», нажмите «Удалить устройство» и подтвердите свой выбор.


Шаг 3. Перезагрузите компьютер, снова откройте диспетчер устройств и щелкните значок «Поиск изменений оборудования».


5. Перезапустите Проводник Windows.
Когда вы перезапустите Проводник Windows, вы обновите управление файлами, что может устранить мелкие ошибки, из-за которых функция щелчка правой кнопкой мыши может не работать. Перезапуск также разрешит конфликты ассоциаций файлов и сбросит сторонние расширения оболочки, которые могут добавлять пользовательские параметры в контекстное меню.
Шаг 1. Откройте диспетчер задач, нажав Ctrl + Shift + Esc.
Шаг 2. Нажмите «Проводник Windows» и выберите параметр «Перезапустить задачу».


6. Отключите настройки управления питанием для USB-портов.
Отключение настроек управления питанием может быть эффективным решением, если опция, вызываемая щелчком правой кнопкой мыши, не работает. Это предотвратит перебои в работе USB-порта, устранит потенциальные конфликты между настройками и мышью, а также устранит проблемы с питанием, которые могут привести к неисправности.
Шаг 1. Нажмите Windows + R, чтобы открыть диалоговое окно «Выполнить», затем введите devmgmt.msc и нажмите Enter.


Шаг 2. Разверните категорию «Контроллеры универсальной последовательной шины» и дважды щелкните драйвер мыши.


Шаг 3. Перейдите на вкладку «Управление питанием» и снимите флажок «Разрешить компьютеру выключать это устройство для экономии энергии», затем нажмите «ОК».


7. Запустите утилиту SFC.
Утилита SFC — это инструмент Windows, который сканирует компьютер на наличие поврежденных системных файлов, которые затем можно восстановить или заменить. Это допустимое исправление, поскольку из-за повреждения системных файлов некоторые функции, такие как щелчок правой кнопкой мыши, могут не работать в Windows 11.
Шаг 1. Нажмите Windows + R, затем введите cmd в текстовый файл и нажмите клавиши Ctlr + Shift + Enter, чтобы открыть командную строку.


Шаг 2: Введите команду ниже и нажмите Enter, затем следуйте инструкциям на терминале, чтобы завершить процесс.
СФЦ /сканноу


Хотя это не самая распространенная причина, возможно, вы случайно отключили контекстное меню. Вы можете повторно включить его в редакторе реестра. Рекомендуется создать резервную копию реестра, прежде чем вносить какие-либо изменения в редакторе реестра.
Шаг 1. Нажмите Windows + R, введите regedit в текстовое поле и нажмите Enter.


Шаг 2: Перейдите по пути ниже.
Компьютер\HKEY_CURRENT_USER\Software\Microsoft\Windows\CurrentVersion\PrecisionTouchPad\Status
Шаг 3: Дважды щелкните параметр «Включено» на правой панели, измените значение данных на 1 и нажмите «ОК».


Шаг 4. Перезагрузите компьютер.
Возвращение функциональности щелчка правой кнопкой мыши
В Windows легко восстановить функциональность щелчка правой кнопкой мыши, когда она перестает работать. Проблема может быть связана с компьютером, проблемами с драйверами или оборудованием. В любом случае вы сможете решить эту проблему с помощью исправлений, описанных в этом руководстве.
Программы для Windows, мобильные приложения, игры - ВСЁ БЕСПЛАТНО, в нашем закрытом телеграмм канале - Подписывайтесь:)