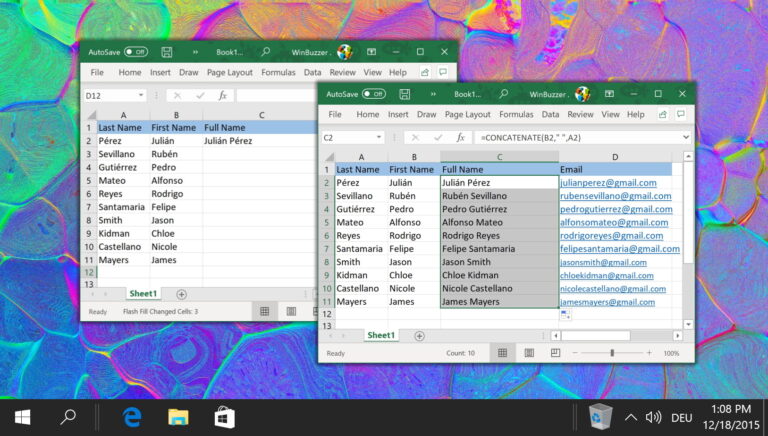5 лучших способов исправить мерцание экрана в Windows 10
Искусственный интеллект поможет тебе заработать!
После почти десятилетнего использования систем на базе Windows мои проблемы с несколькими проблемами заставили меня пересмотреть свои предпочтения в отношении ОС. И когда дело доходит до Сравнение ПК и Mac, качество сборки — одна из многих проблем, которые часто обсуждаются. Одной из распространенных проблем, с которой обычно сталкиваются многие пользователи в Windows 10, является мигание или мерцание экрана, что, вероятно, вызвано несовместимыми приложениями или драйверами дисплея.
Программы для Windows, мобильные приложения, игры - ВСЁ БЕСПЛАТНО, в нашем закрытом телеграмм канале - Подписывайтесь:)

Проблема часто начинается при обновлении до последней сборки Windows 10, но может возникнуть в любой момент. Мы собираемся показать вам различные способы исправления мигающего экрана Windows 10.
Во-первых, давайте определим, что именно вызывает проблему мерцания экрана на вашем компьютере с Windows 10. Для этого мы будем использовать приложение «Диспетчер задач».
Используйте приложение диспетчера задач
Мы будем использовать приложение «Диспетчер задач», чтобы установить, что может быть причиной мерцания экрана.
Щелкните правой кнопкой мыши на панели задач и перейдите в приложение «Диспетчер задач». Кроме того, вы можете открыть диспетчер задач, одновременно нажав Ctrl + Shift + Esc.
Помните, что на самом деле вам не нужно использовать диспетчер задач, но вам нужно, чтобы он был открыт.

Теперь взгляните на свой экран, чтобы увидеть, мерцает ли диспетчер задач. Если это так, а также все остальное на экране, вероятно, проблема связана с драйвером дисплея. С другой стороны, если мерцает все, кроме диспетчера задач, проблема, вероятно, связана с установленным приложением на устройстве.
После того, как вы выяснили причину проблемы, вы можете выполнить следующие шаги, чтобы решить проблему.
1. Удалите несовместимые приложения
Хотя многие приложения могут вызывать проблему мерцания экрана, вы можете точно определить свой поиск на сторонние антивирусные приложения, iCloud и аудио IDT. Вы спросите, почему? Ну, это приложения, о которых в прошлом было известно, что они вызывают проблемы.
Выполните следующие действия, чтобы удалить эти приложения.
Шаг 1: Нажмите клавишу Windows и найдите «Настройки», чтобы открыть приложение «Настройки».
Шаг 2. Перейдите в «Система» > «Приложения и функции».
Шаг 3: Выберите приложение, которое вызывает проблему.
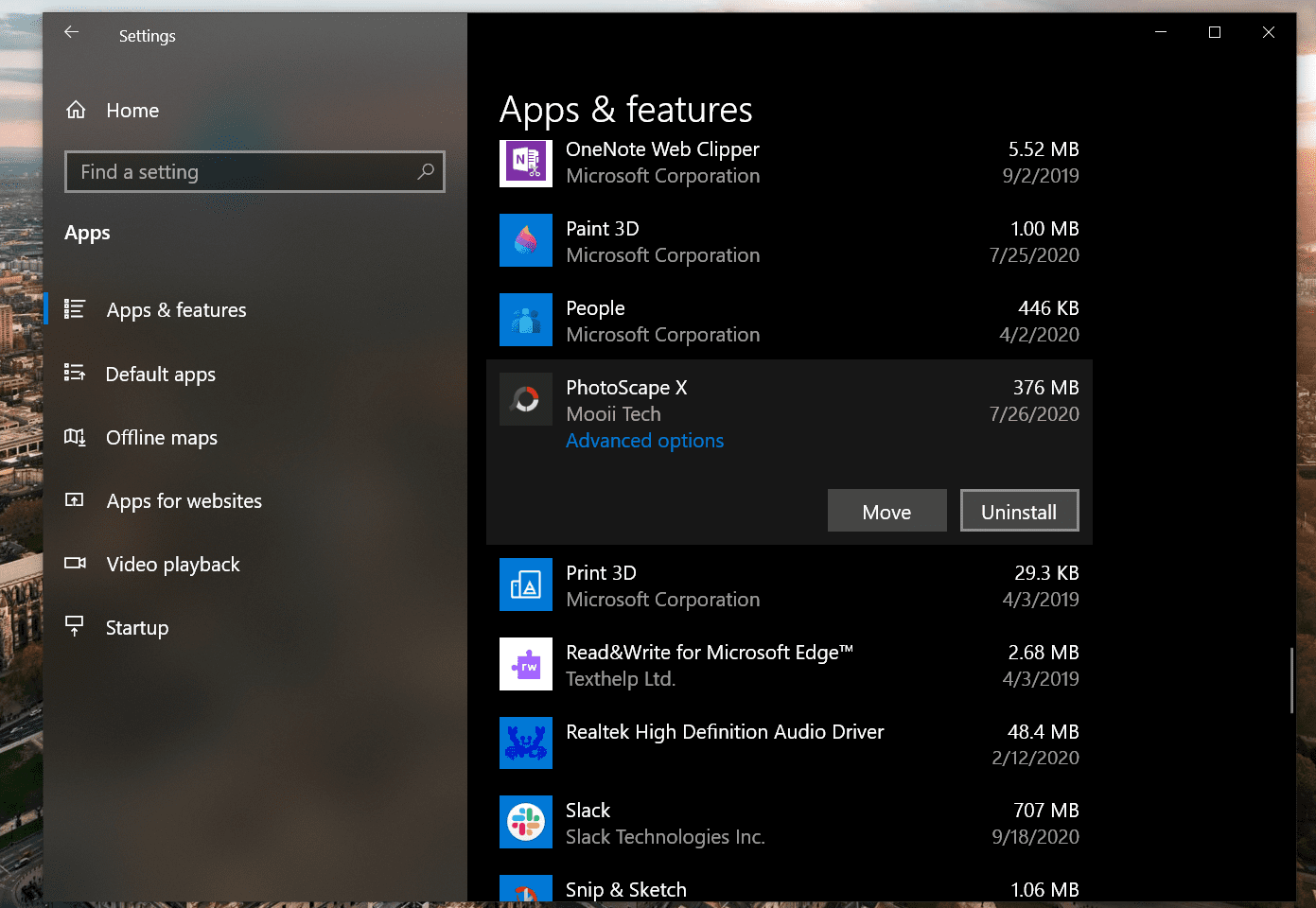
Шаг 4: Выберите «Удалить» в следующем меню и подтвердите свое решение удалить приложение.
Кроме того, вы можете использовать панель управления для удаления сомнительного настольного приложения. Вот как использовать панель управления для удаления приложения
Шаг 1: Откройте панель управления и нажмите «Удалить программу» на вкладке «Программы».
Шаг 2: Выберите приложение, которое хотите удалить.

Шаг 3: Нажмите «Удалить» и выполните процесс удаления.
После удаления приложений, которые могут вызывать проблему, перезагрузите компьютер и посмотрите, решит ли это проблему.
2. Обновите графические драйверы
Большинство ошибок Windows связаны с устаревшими драйверами, которые плохо работают с последней версией Windows. Выполните следующие действия, чтобы обновить драйверы в Windows 10.
Шаг 1: На клавиатуре нажмите сочетание клавиш Windows + R, чтобы открыть диалоговое окно «Выполнить».
Шаг 2: Введите devmgmt.msc и нажмите Enter.
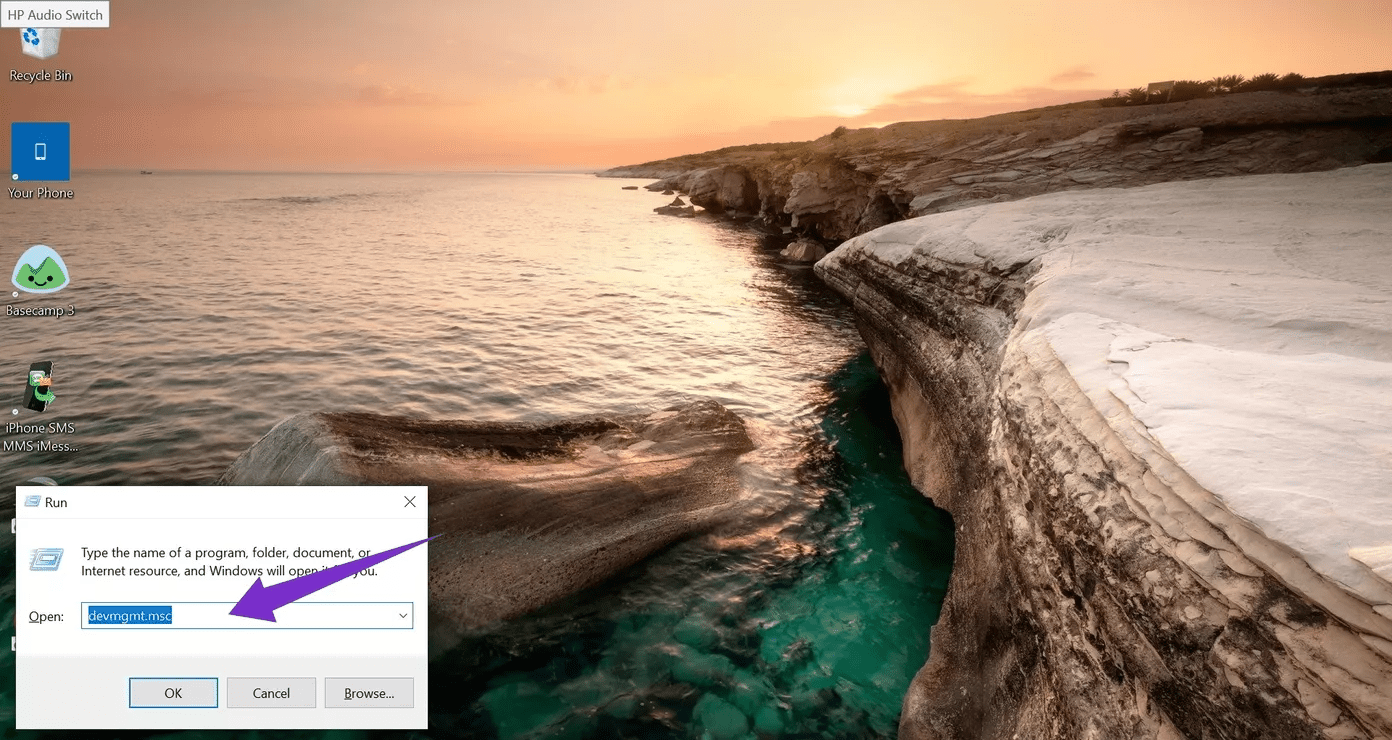
Шаг 3. В диспетчере устройств щелкните боковую стрелку, чтобы развернуть Адаптеры дисплея.
Шаг 4: Щелкните правой кнопкой мыши устройство с видеокартой и выберите «Обновить драйвер».
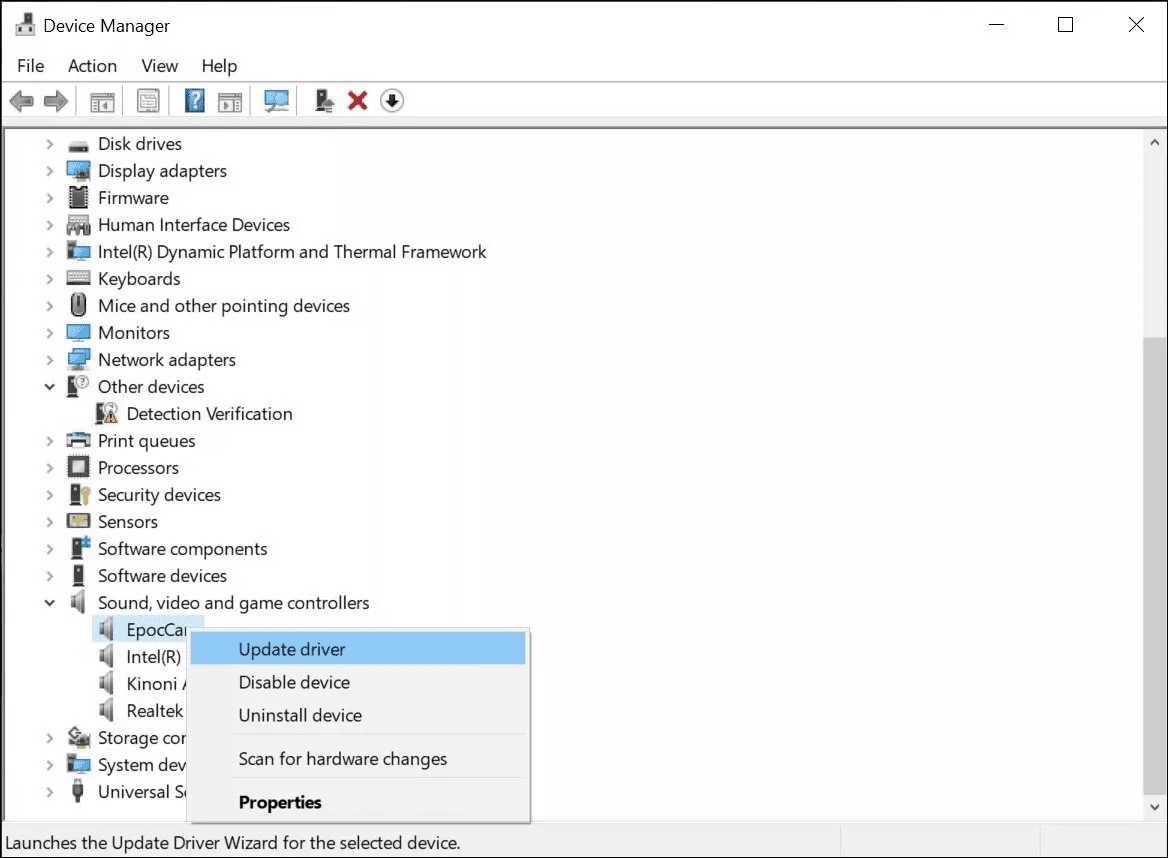
Шаг 5: Выберите автоматический поиск обновленного программного обеспечения драйвера. Подождите, пока он начнет поиск драйверов в Интернете.
Шаг 6: После автоматической установки драйверов вам будет предложено перезагрузить компьютер. Закройте окно и перезагрузите компьютер.
3. Вернитесь к более старому драйверу
Если проблема сохраняется, возможно, новейший драйвер не устранил проблему. Если мерцание экрана произошло после обновления драйвера, попробуйте откатиться на более старую версию.
Вы можете удалить установленные драйверы из меню панели управления и загрузить предыдущие с веб-сайтов AMD, Intel или NVIDIA.
4. Обновите Windows 10
С момента выпуска Windows 10 в 2015 году Microsoft установила шестимесячный цикл выпуска основных обновлений ОС.
Проблема мерцания экрана может быть широко распространена из-за ошибочного обновления Windows. К счастью, Microsoft быстро устраняет критические проблемы с помощью исправлений для Windows.
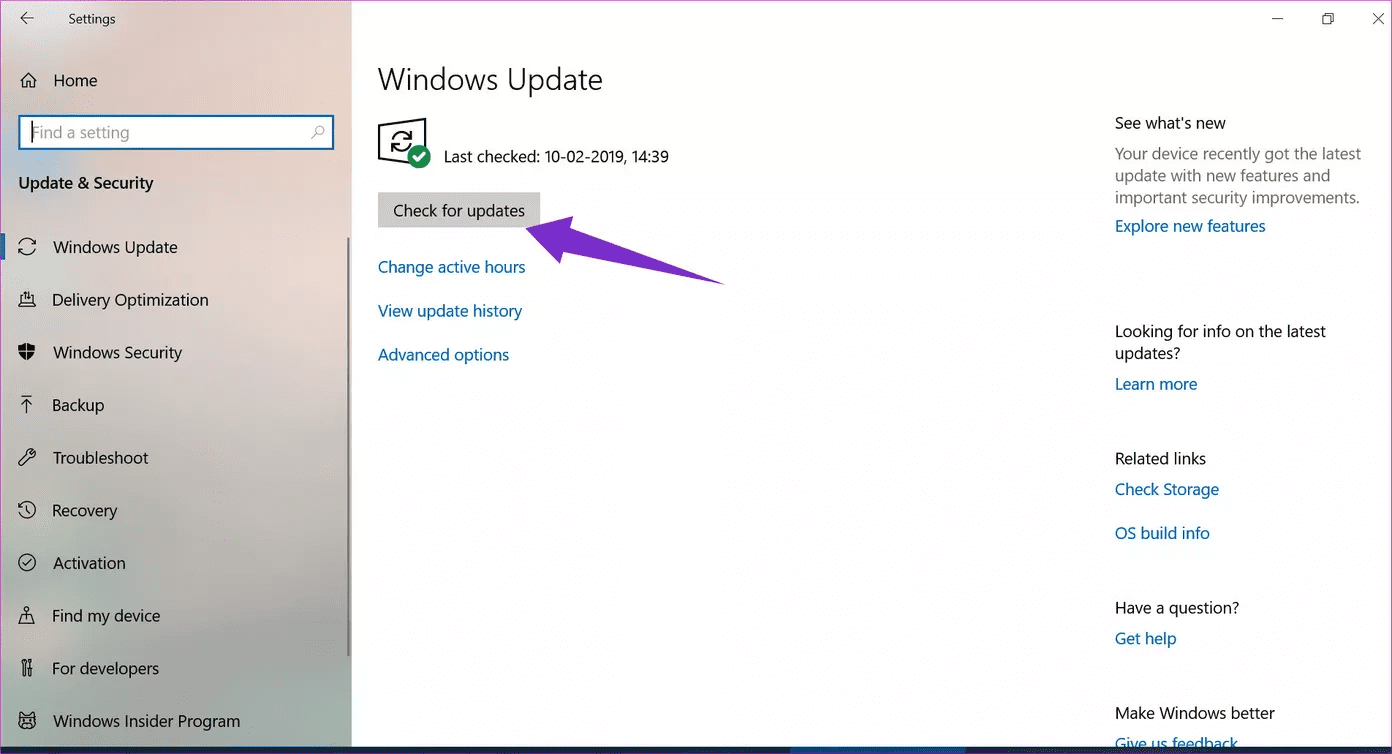
Откройте приложение настроек (нажмите Windows Key + I или используйте панель уведомлений), перейдите к обновлениям и безопасности и проверьте наличие новых обновлений. Установите каждое новое обновление, доступное для вашего ноутбука, а затем перезагрузите его, чтобы увидеть, исчезло ли мерцание экрана или нет.
5. Создайте новый профиль пользователя Windows
Отдельный профиль пользователя Windows может помочь устранить некоторые раздражающие проблемы Windows 10.

Для этого нажмите клавишу Windows + I и выберите «Учетные записи» > «Семья и другие люди» > «Добавить кого-то еще на этот компьютер» и следуйте указаниям мастера.
Исправить мерцание экрана
Шаг за шагом следуйте инструкциям, определите основную причину проблемы и предпримите шаги, необходимые для устранения мерцания экрана в Windows 10. Для меня обновление драйверов решило проблему. А вы? Отключите звук в разделе комментариев ниже.
Далее: вам надоели автоматические обновления Windows 10? Прочтите сообщение ниже, чтобы узнать, как отключить автоматические обновления Windows 10.
Программы для Windows, мобильные приложения, игры - ВСЁ БЕСПЛАТНО, в нашем закрытом телеграмм канале - Подписывайтесь:)