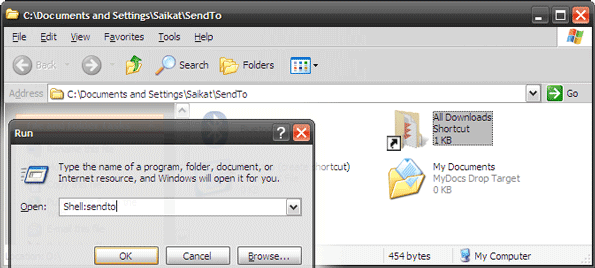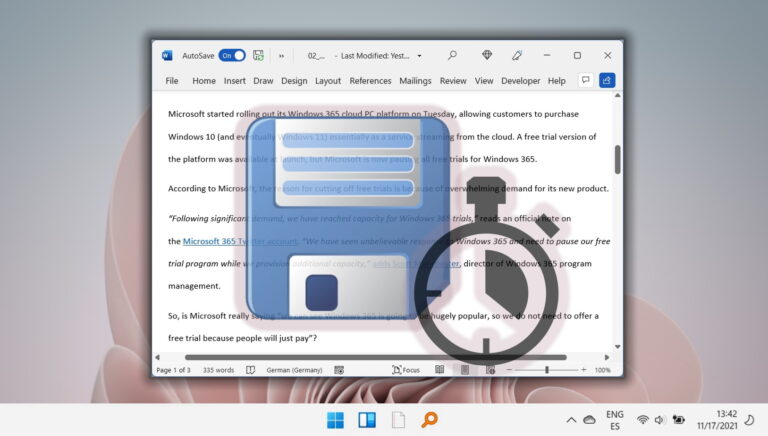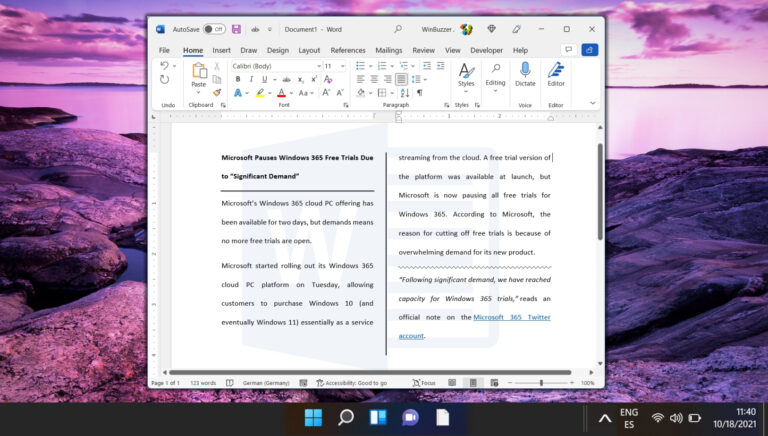6 лучших способов освободить место в Windows 11 без удаления приложений
Искусственный интеллект поможет тебе заработать!
Использование компьютера с Windows, на котором мало памяти, является медленным и вялым. Вы столкнетесь со сбоями производительности, ошибками приложений и ухудшением игрового процесса из-за меньшего места на жестком диске или SSD. Вы всегда можете удалить ненужные приложения. Но что, если вы все еще хотите сохранить эти приложения и освободить место? Вот лучшие способы освободить место в Windows, не удаляя приложения.
Программы для Windows, мобильные приложения, игры - ВСЁ БЕСПЛАТНО, в нашем закрытом телеграмм канале - Подписывайтесь:)

Вы всегда можете заменить текущий жесткий диск или твердотельный накопитель на вариант большей емкости. Но это не самый удобный способ разблокировать больше места в Windows. Кроме того, этот трюк не актуален для пользователей Windows-ноутбуков, так как большинство моделей ведущих производителей ноутбуков поставляются с SSD. Вместо этого вы можете использовать приведенные ниже приемы, чтобы освободить драгоценное место на ПК с Windows 11.
Проверьте хранилище на дисках Windows
Прежде чем мы начнем, давайте сначала проверим общий объем памяти, оставшейся на дисках вашего компьютера с Windows. Вы можете использовать приложение File Explorer или меню настроек по умолчанию.
Шаг 1: Нажмите клавиши Windows + E, чтобы открыть проводник.
Шаг 2: Выберите «Этот компьютер» на левой боковой панели.
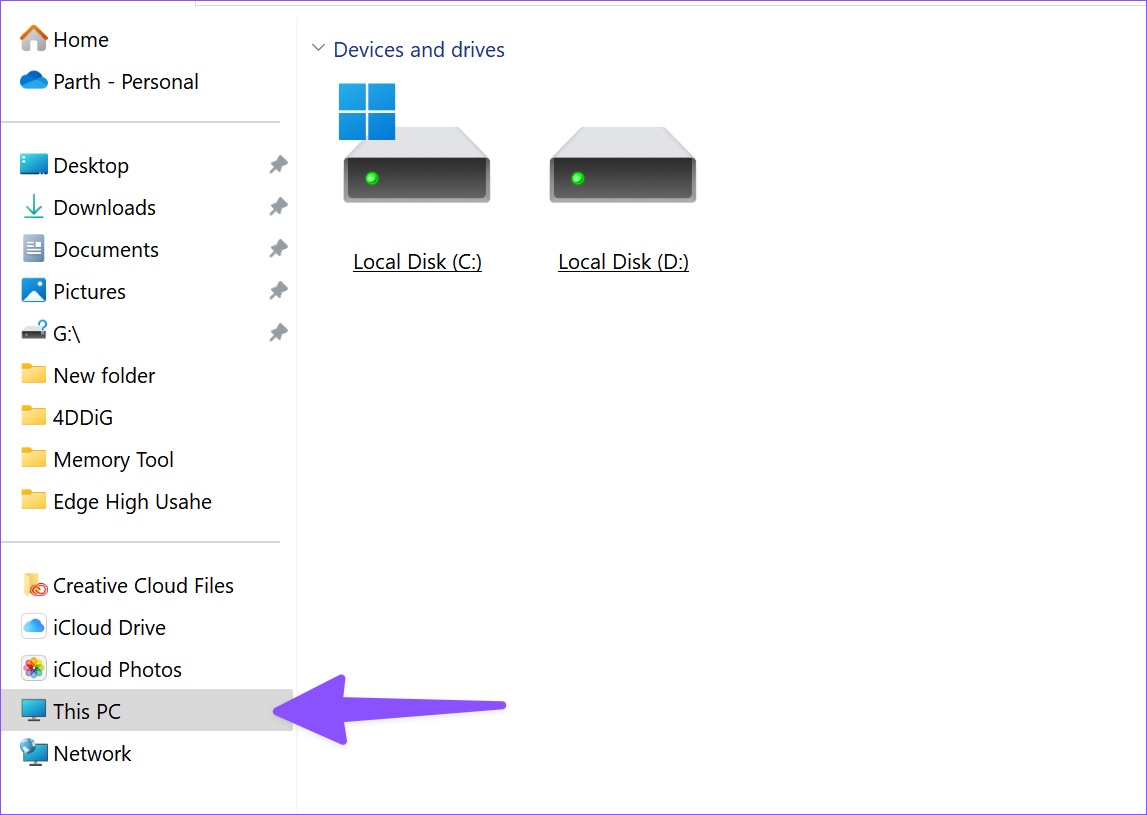
Шаг 3: Щелкните правой кнопкой мыши диск и выберите «Свойства» в контекстном меню.

Шаг 4. Проверьте доступное хранилище на определенном диске.

Вы также можете проверить то же самое в меню настроек Windows.
Шаг 1: Нажмите клавиши Windows + I, чтобы открыть настройки.
Шаг 2: Выберите «Система» на левой боковой панели и нажмите «Хранилище».

Шаг 3. Разверните «Дополнительные параметры хранилища» и выберите «Хранилище, используемое на других дисках».
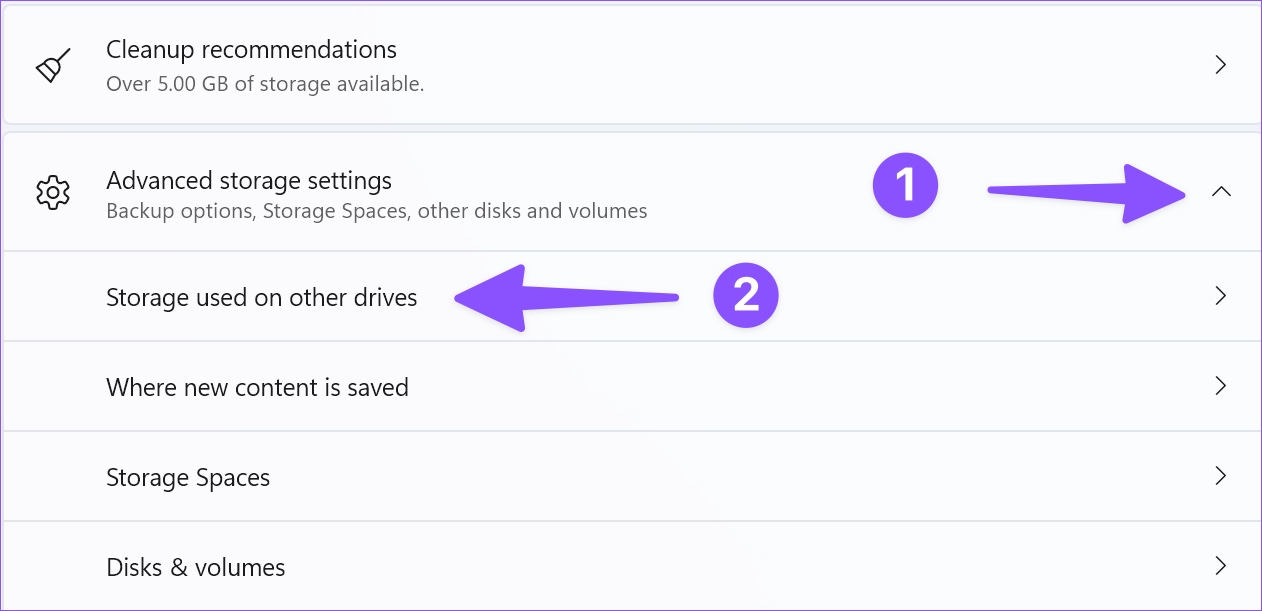
Шаг 4: Проверьте подробную разбивку хранилища в следующем меню.
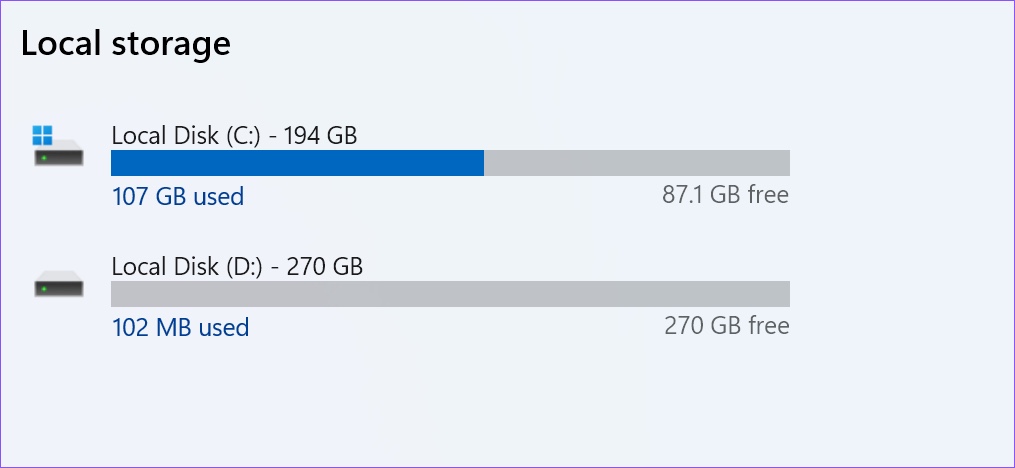
1. Удалить временные файлы
Вы можете использовать меню «Хранилище» по умолчанию для поиска и удаления временных файлов на вашем ПК. Вот как.
Шаг 1. Перейдите в «Хранилище» в настройках Windows (см. шаги выше).
Шаг 2. Выберите «Временные файлы».

Шаг 3. Установите галочки рядом с «Корзиной», «Очистка Центра обновления Windows», «Файлы оптимизации доставки», «Файлы журнала обновления Windows» и другие предложения.
Примечание. Будьте осторожны, прежде чем устанавливать флажок рядом с «Загрузки». Он удалит все ваши личные файлы из папки «Загрузки».
Шаг 4: Нажмите «Удалить файлы» вверху.
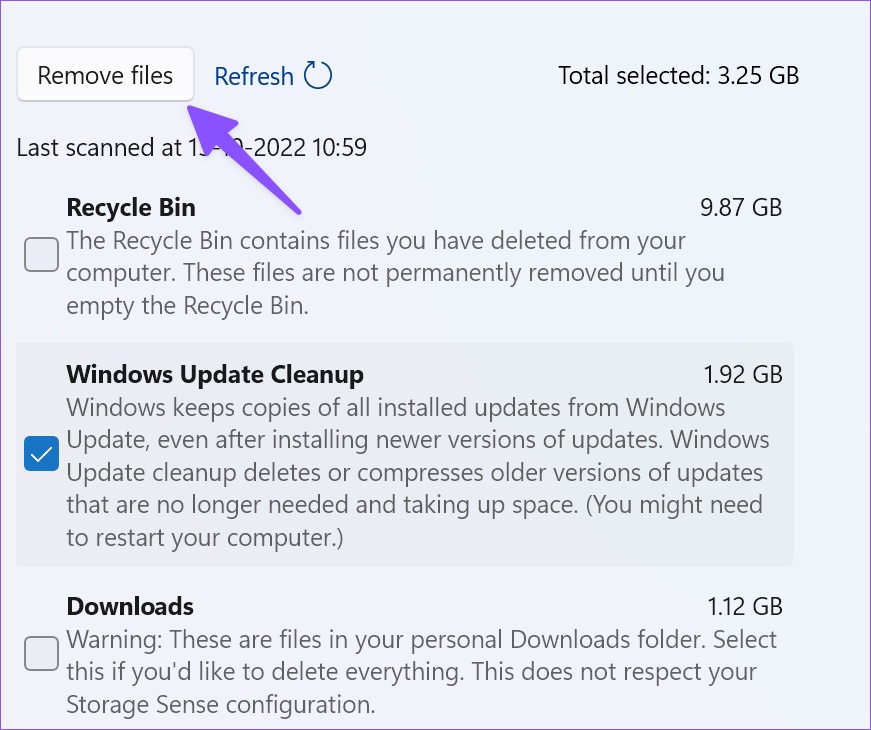
Мы освободили около 10 ГБ, используя трюк на нашем ПК.
2. Проверьте и удалите другие файлы
Благодаря переработанному меню «Настройки» в Windows 11 вам больше не нужно перемещаться по меню «Проводник», чтобы найти большие папки. Вы можете проверить то же самое в меню настроек Windows 11. Следуйте инструкциям ниже.
Шаг 1. Перейдите в меню «Хранилище» в настройках Windows 11 (проверьте шаги, описанные выше).
Шаг 2: Выберите «Другое».

Шаг 3: Проверьте большие папки в следующем меню и удалите ненужные файлы.

Вы также можете открыть приложение «Проводник», чтобы найти большие папки. Щелкните правой кнопкой мыши такие большие папки и нажмите значок «Удалить» в контекстном меню.
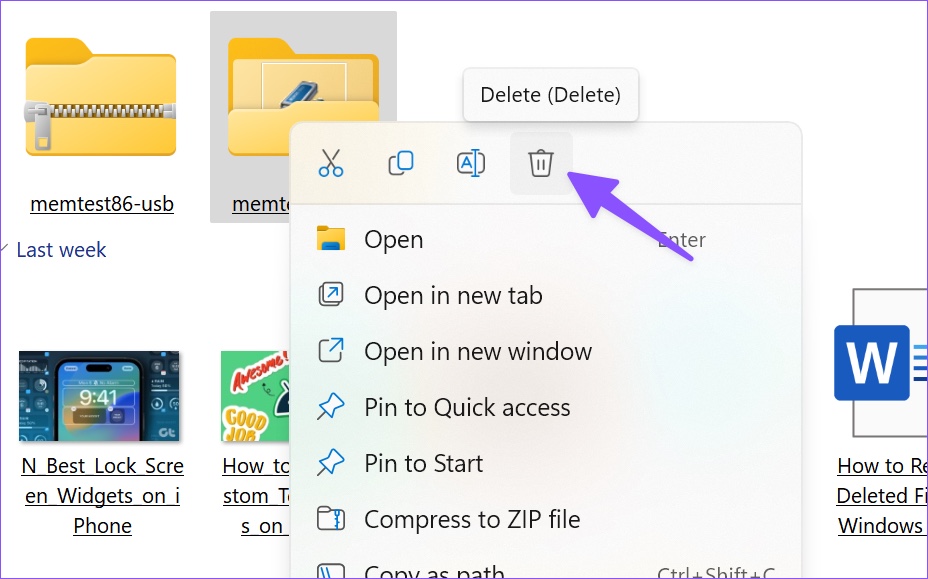
После удаления больших файлов перейдите в корзину, чтобы очистить ее.
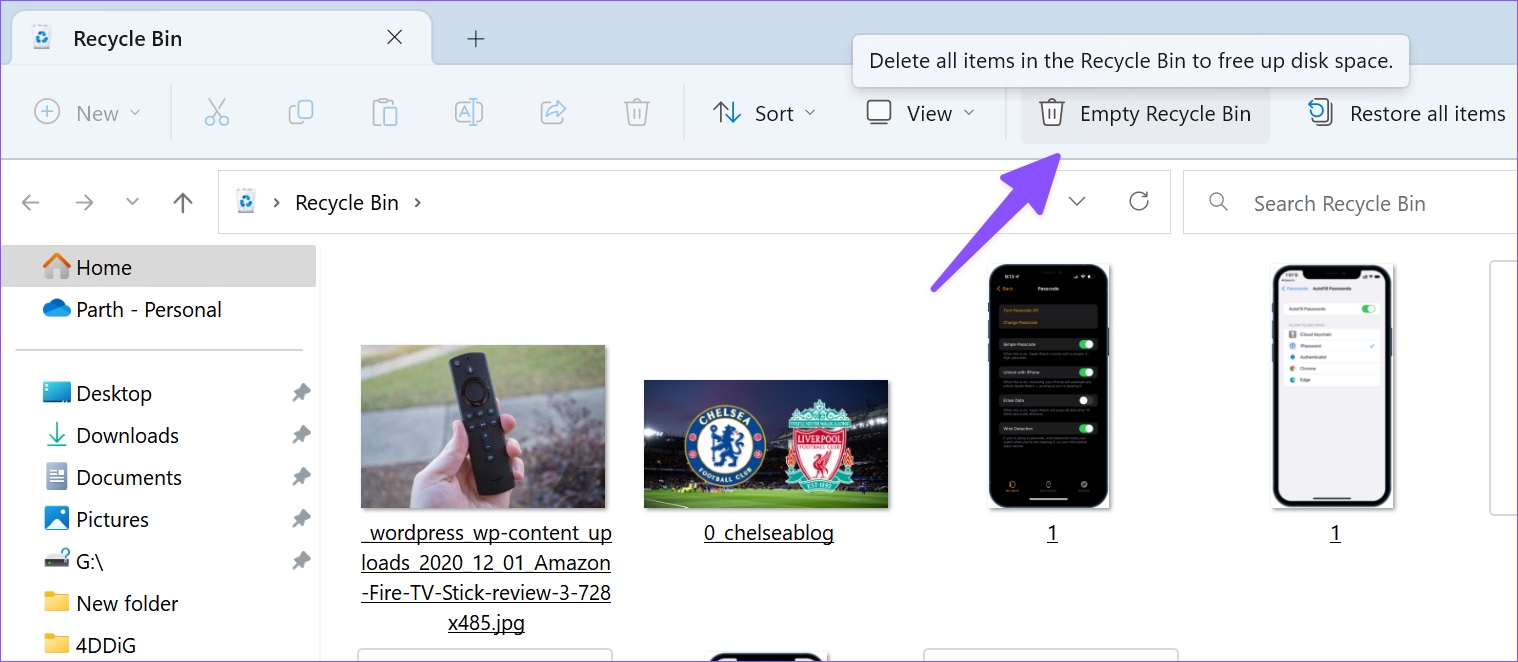
3. Управляйте своим почтовым хранилищем
Когда вы ежедневно отправляете или получаете десятки электронных писем, вам необходимо перепроверить хранилище почты на вашем компьютере. Это еще один эффективный способ освободить место в Windows без удаления приложений.
Шаг 1: Перейдите в меню «Хранилище» в настройках Windows (проверьте шаги выше).
Шаг 2: Выберите Почта.
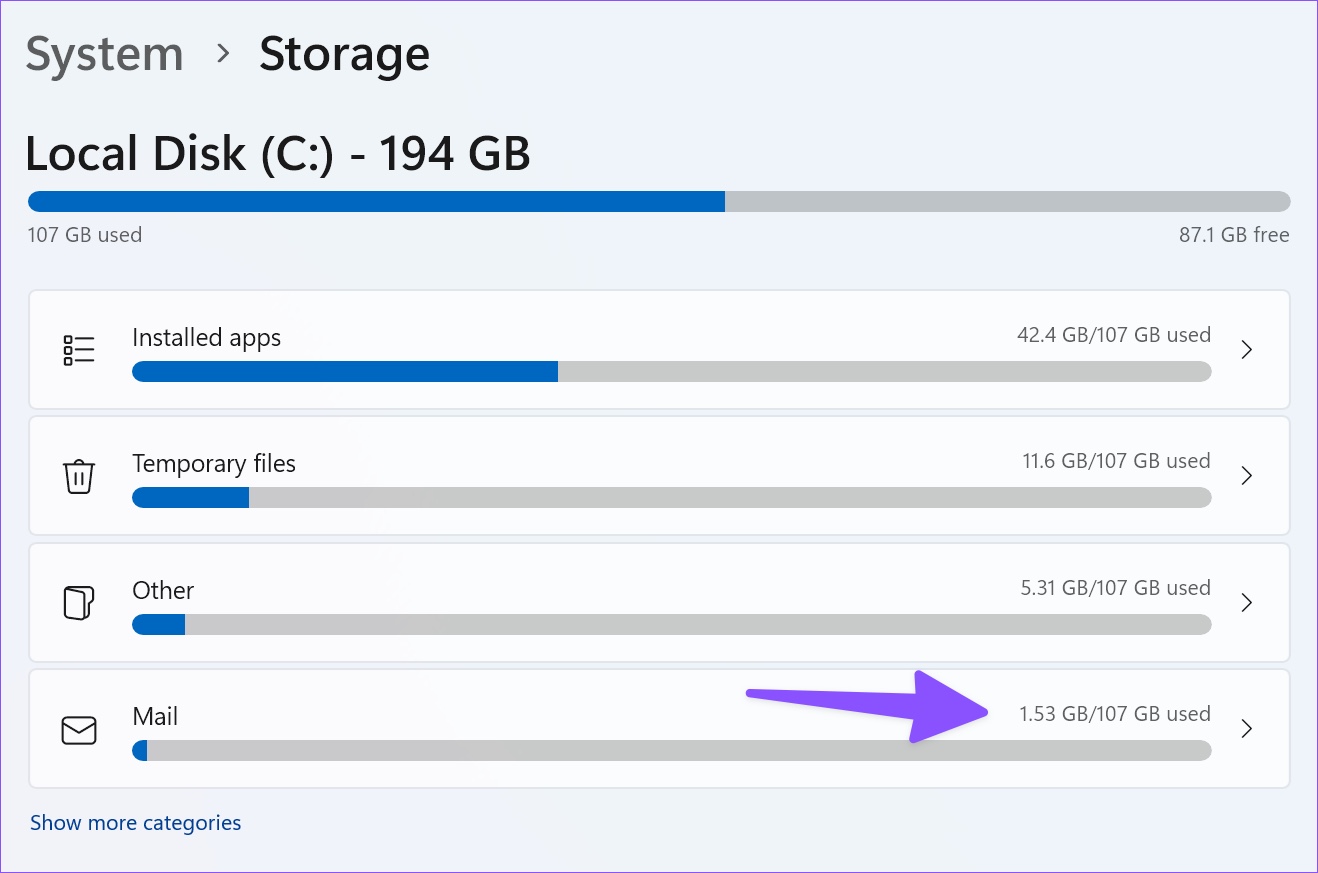
Шаг 3: Нажмите «Управление почтой» в следующем меню.
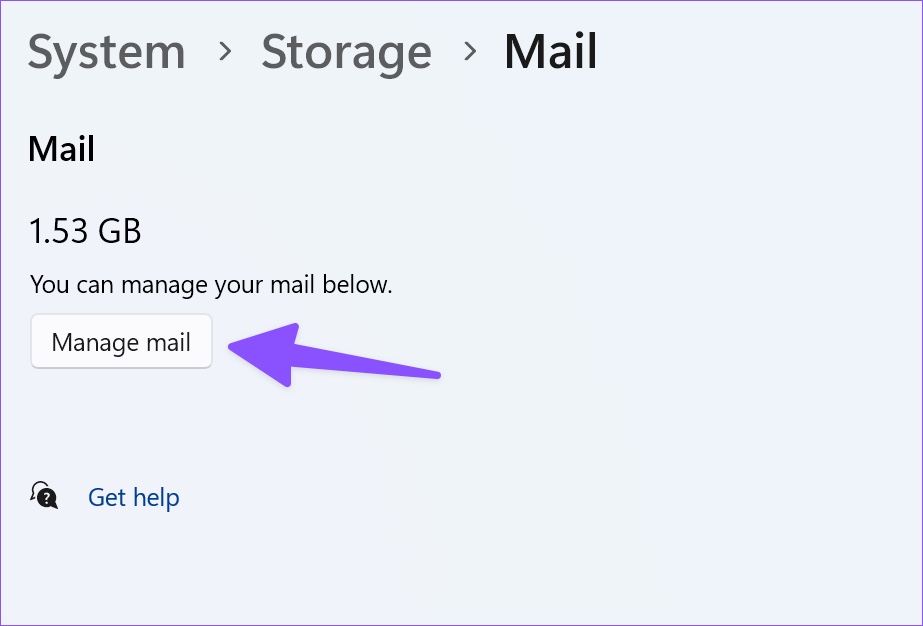
Шаг 4. Удалите ненужные электронные письма из почтового приложения по умолчанию.
4. Найдите большие, неиспользуемые и синхронизированные файлы
Вы можете найти большие, неиспользуемые файлы и файлы, которые уже синхронизированы с вашей учетной записью OneDrive на вашем ПК. Вы можете удалить их, чтобы освободить место в Windows.
Шаг 1: Перейдите в меню «Хранилище» в настройках Windows.
Шаг 2. Выберите «Рекомендации по очистке» и разверните «Большие и неиспользуемые файлы».
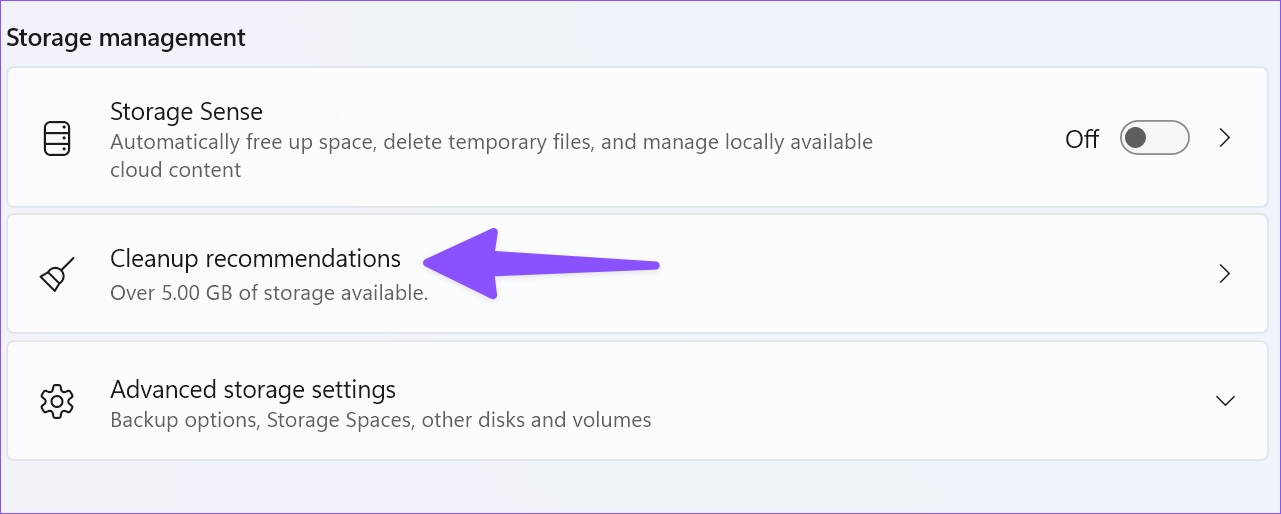
Шаг 3: Выберите файлы, которые хотите удалить, и нажмите кнопку «Очистить».
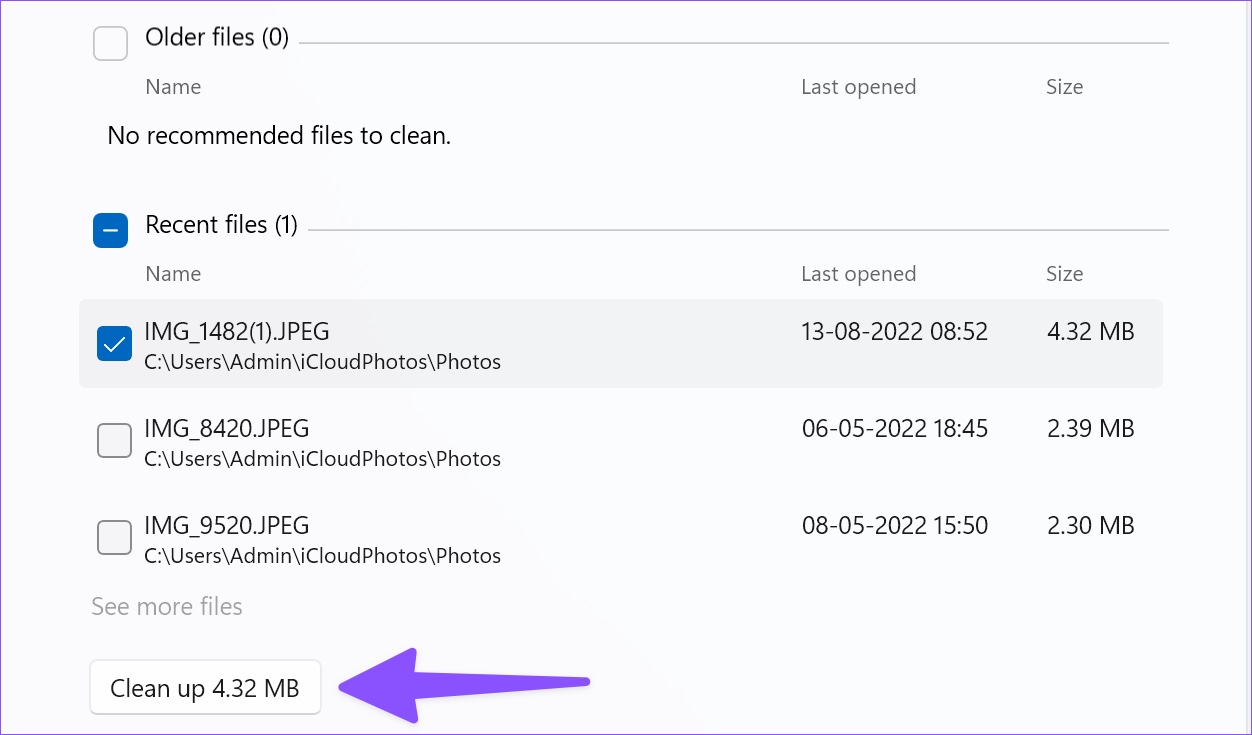
Шаг 4. Разверните «Файлы, синхронизированные с облаком».
Шаг 5: Выберите файлы и нажмите кнопку «Очистить».
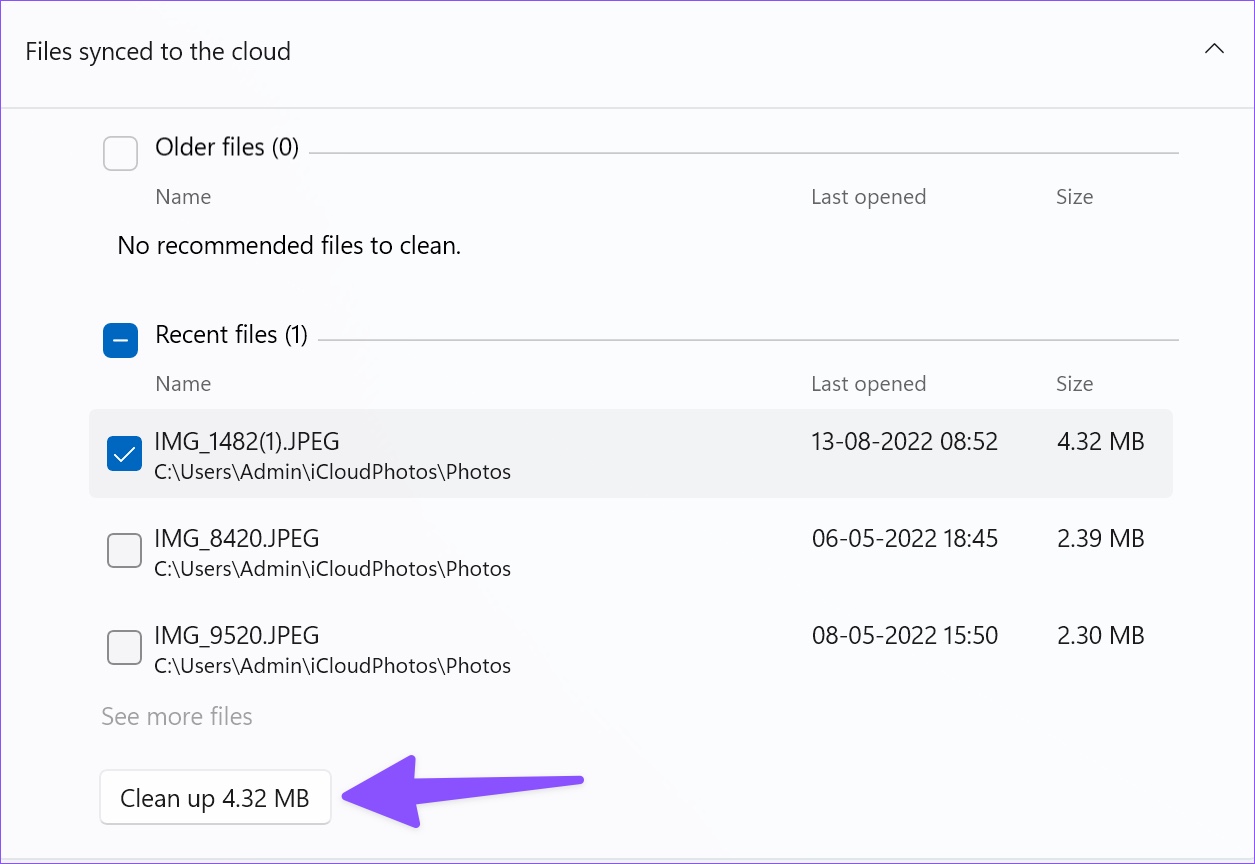
5. Освободите место с помощью OneDrive
Благодаря файлам OneDrive по требованию вы можете загружать большие файлы в службу облачного хранилища и делать их доступными в автономном режиме только тогда, когда они вам нужны.
Шаг 1: Откройте приложение «Проводник» (клавиши Windows + E).
Шаг 2. Переместите большие файлы с локального диска в OneDrive.
Шаг 3: Щелкните правой кнопкой мыши такие файлы или папки и выберите «Освободить место» в контекстном меню.

Проводник удалит эти файлы и сохранит их только в OneDrive.
6. Включите контроль памяти
Включение контроля памяти автоматически освобождает место, удаляет временные файлы и управляет локально доступным облачным содержимым.
Шаг 1: Откройте меню «Хранилище» в настройках Windows (проверьте шаги выше).
Шаг 2: Включите переключатель «Контроль памяти».
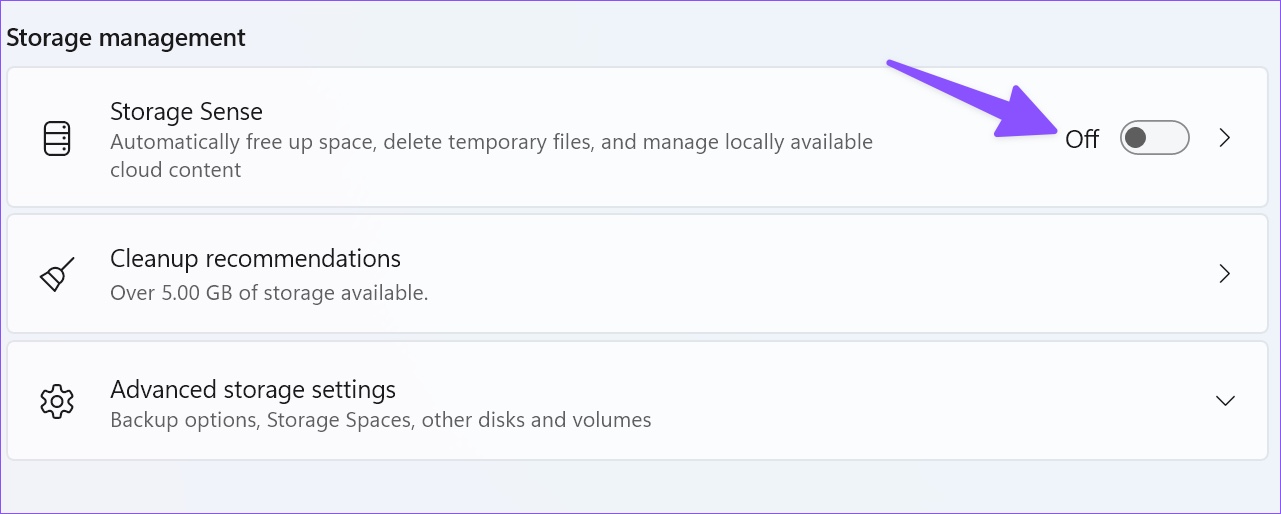
Эта опция обеспечит бесперебойную работу Windows за счет автоматической очистки временных системных файлов и файлов приложений. Вы можете управлять расписанием очистки из меню Storage Sense.
Забудьте о проблемах с памятью в Windows
Вам не нужно удалять важные приложения, чтобы освободить место на вашем компьютере. Вы можете добиться того же, не удаляя ни одного приложения. Сколько дискового пространства вы освободили, выполнив описанные выше действия? Поделитесь своим опытом в комментариях ниже.
Программы для Windows, мобильные приложения, игры - ВСЁ БЕСПЛАТНО, в нашем закрытом телеграмм канале - Подписывайтесь:)