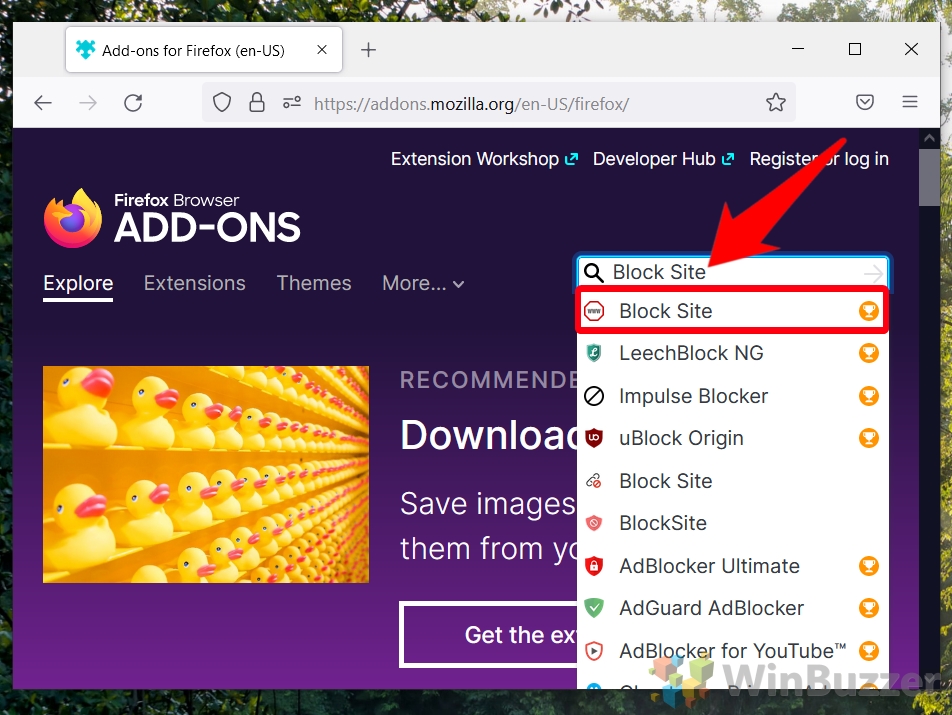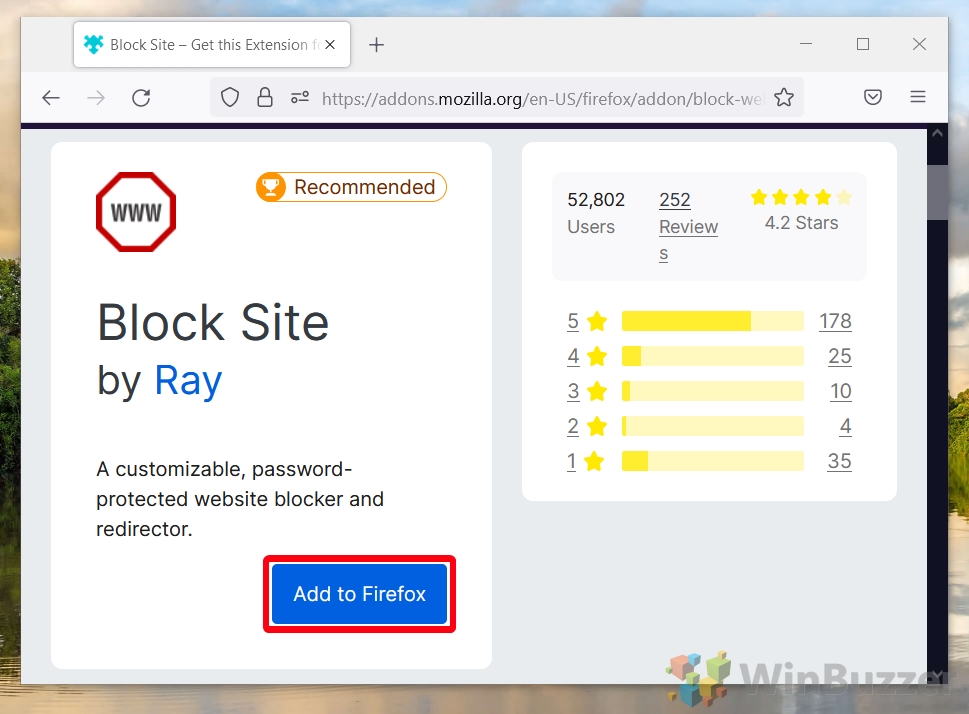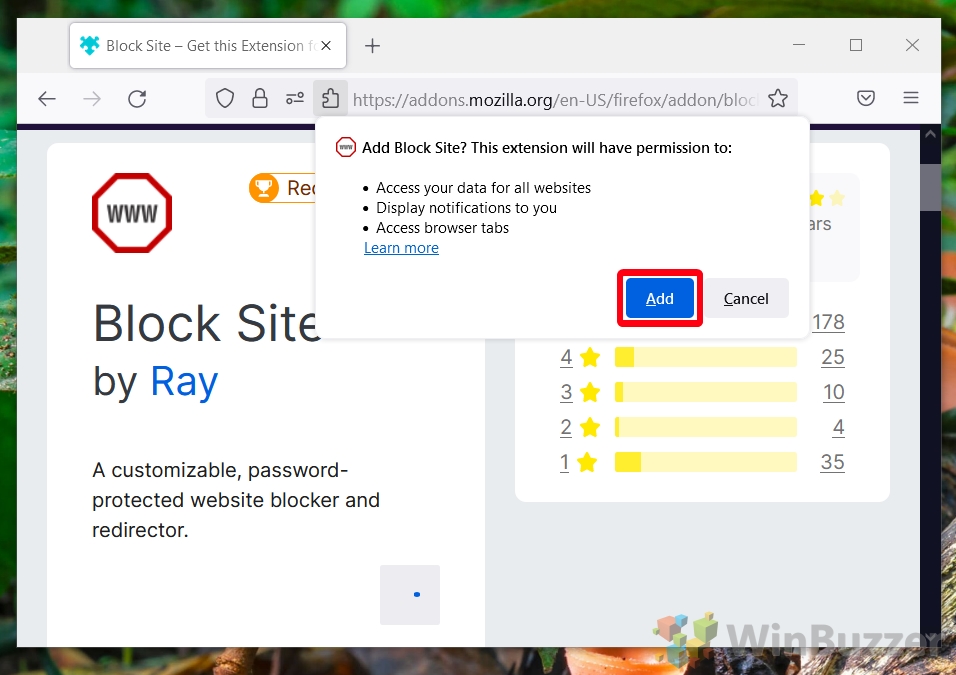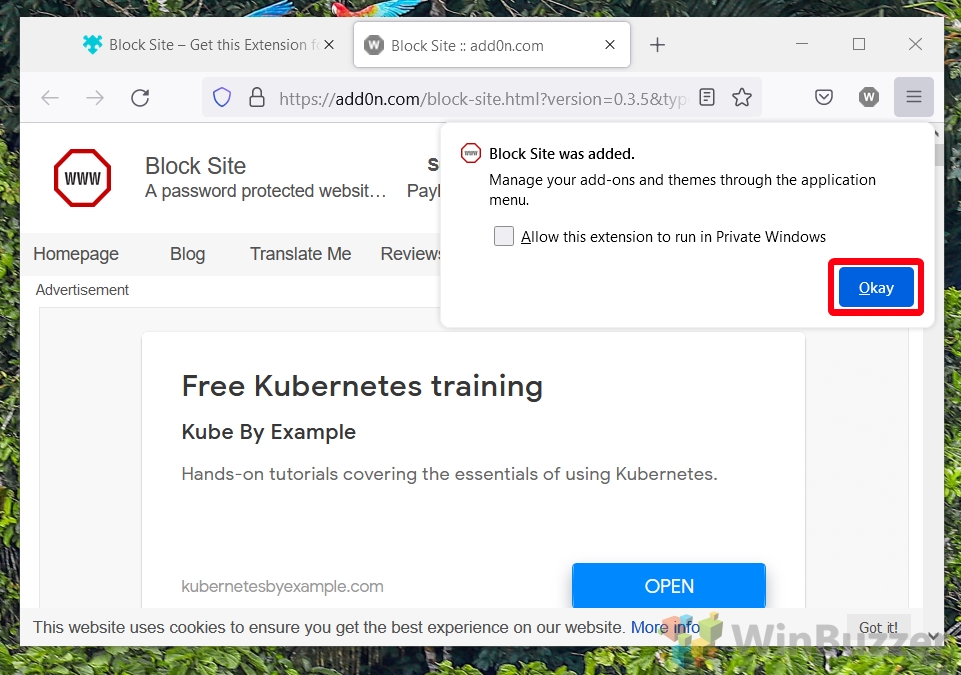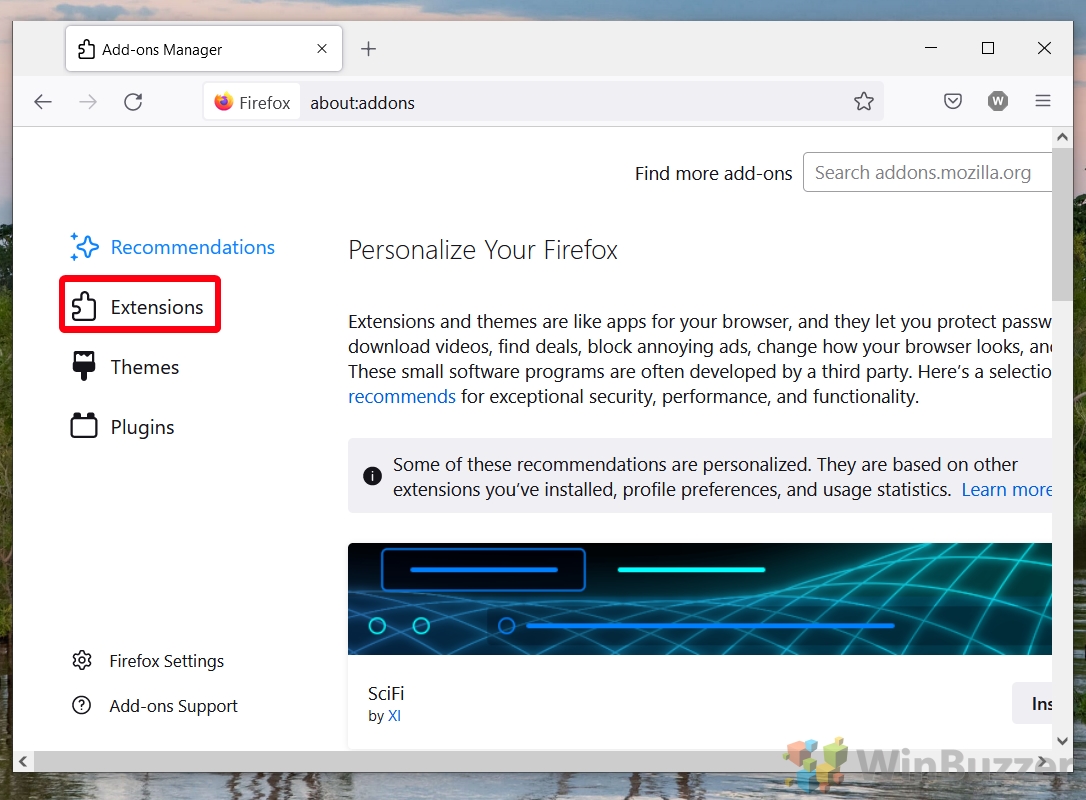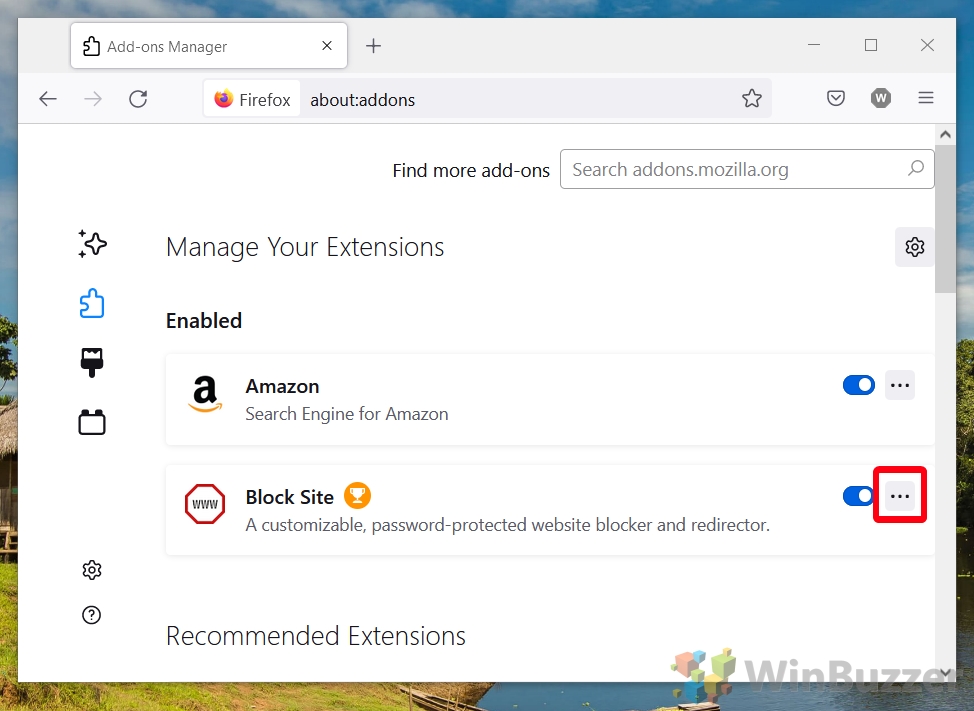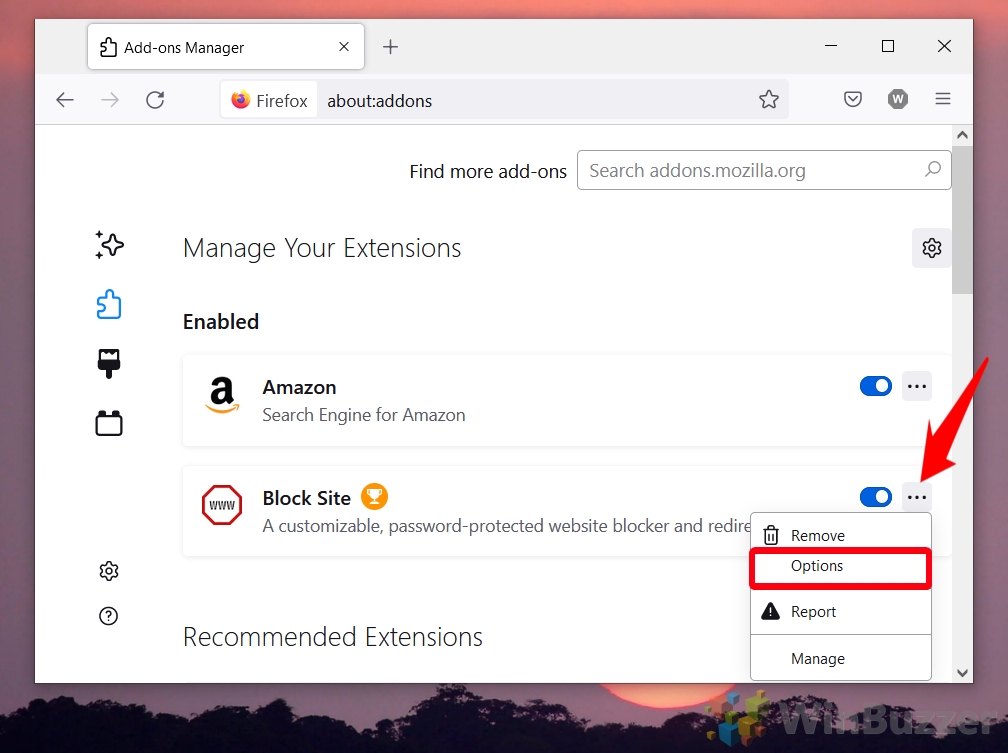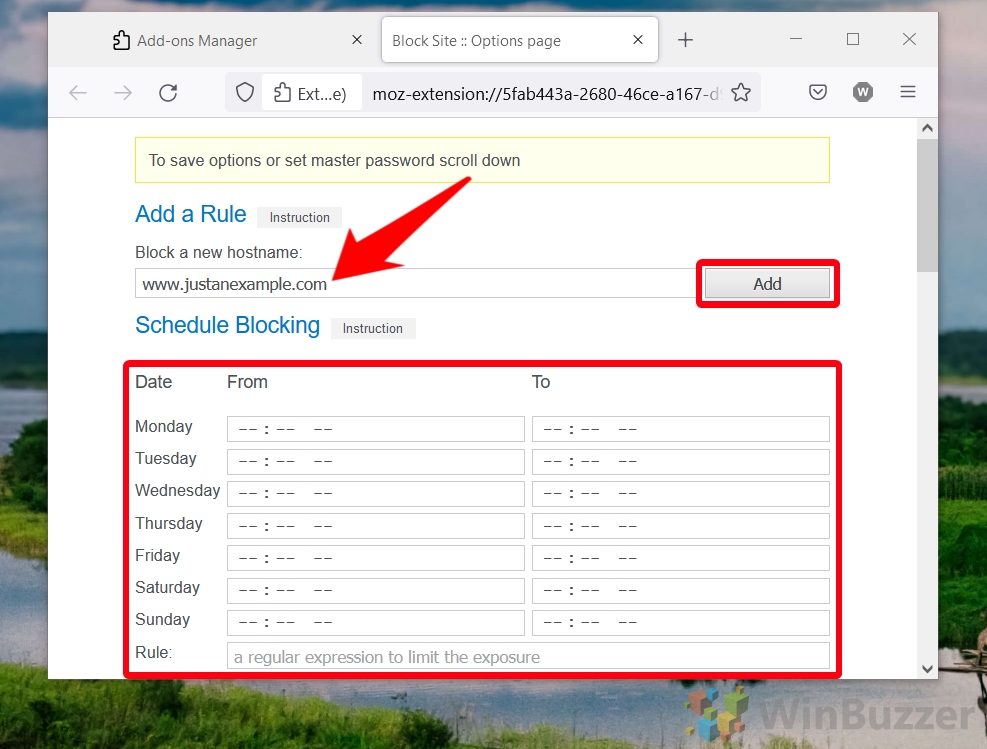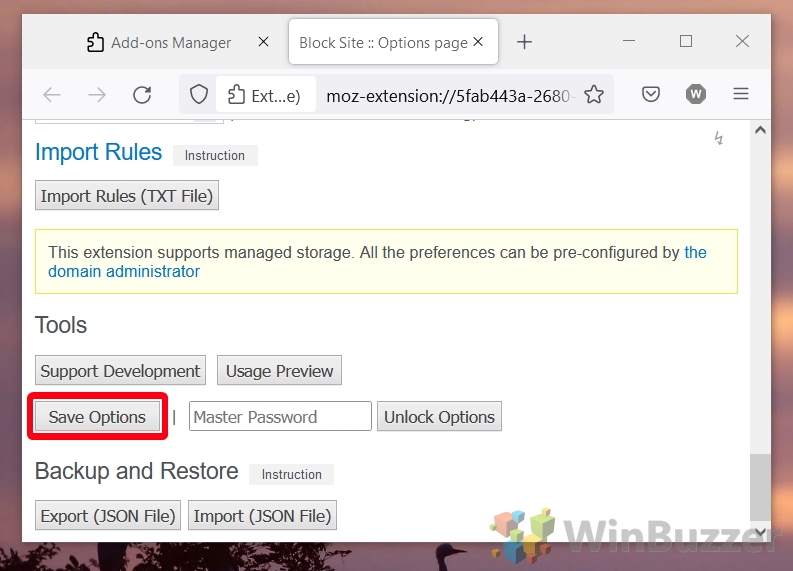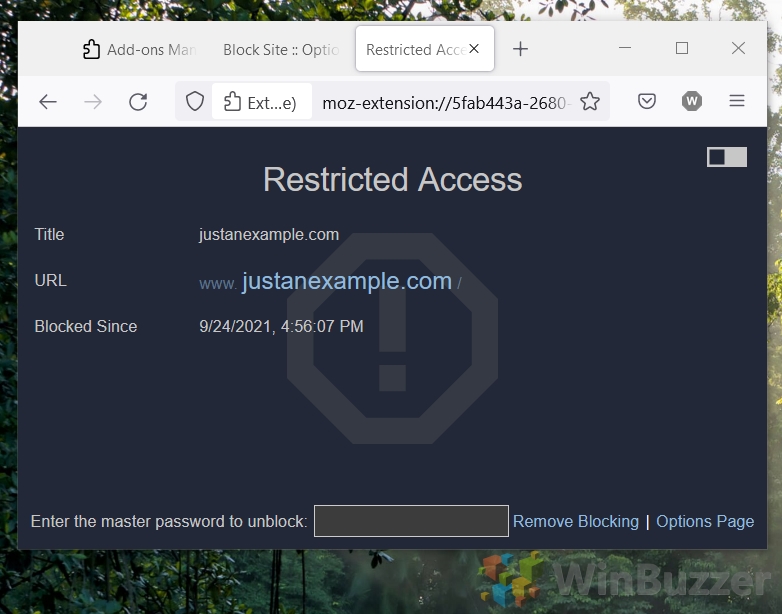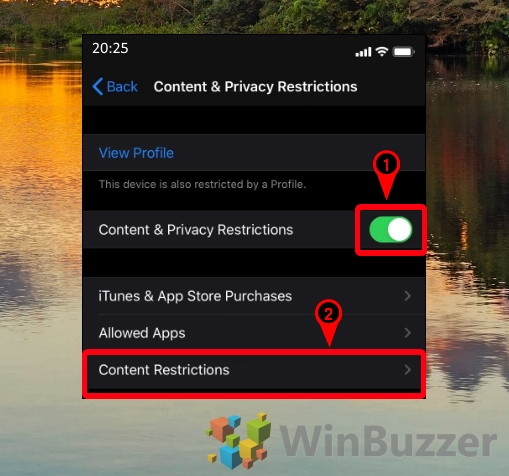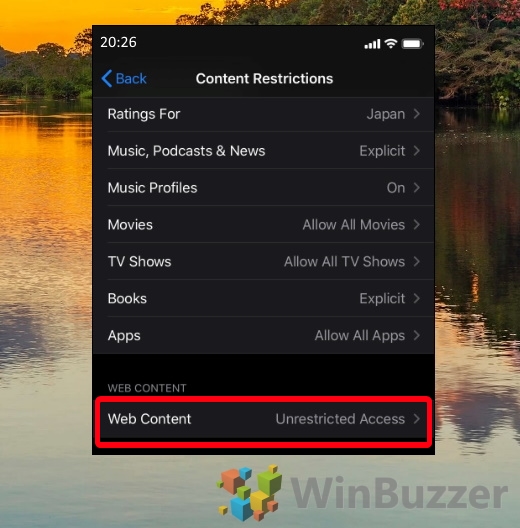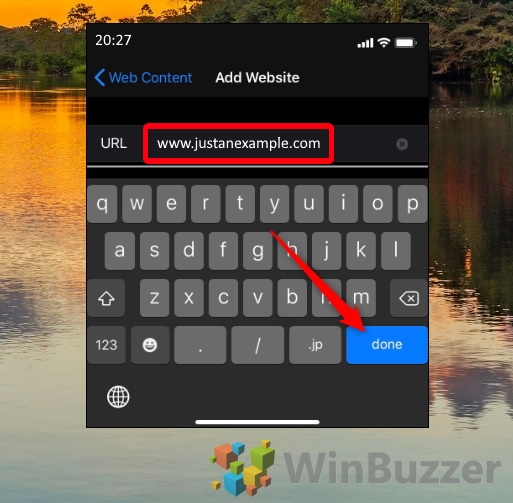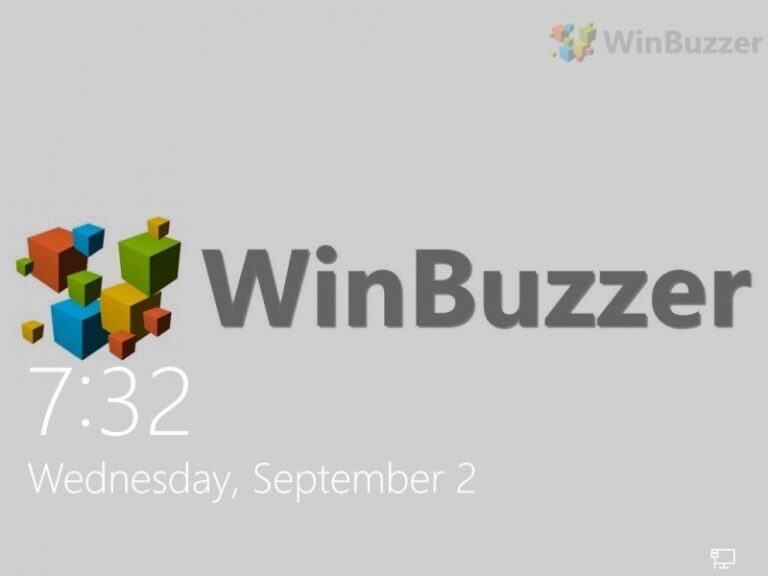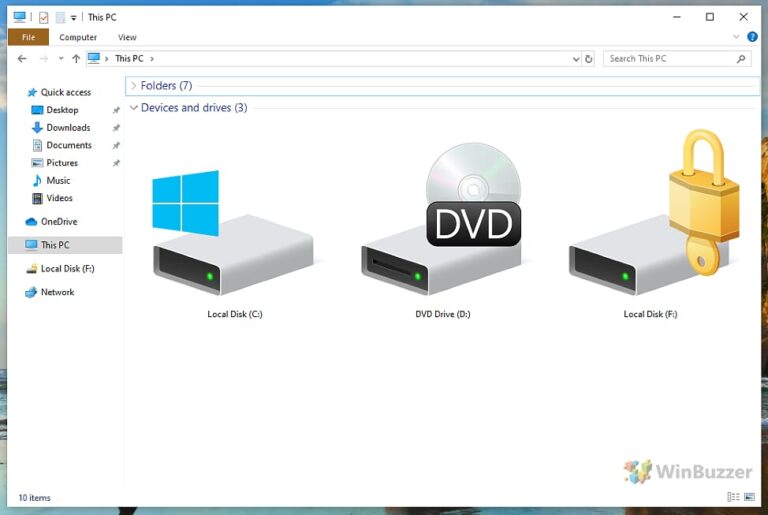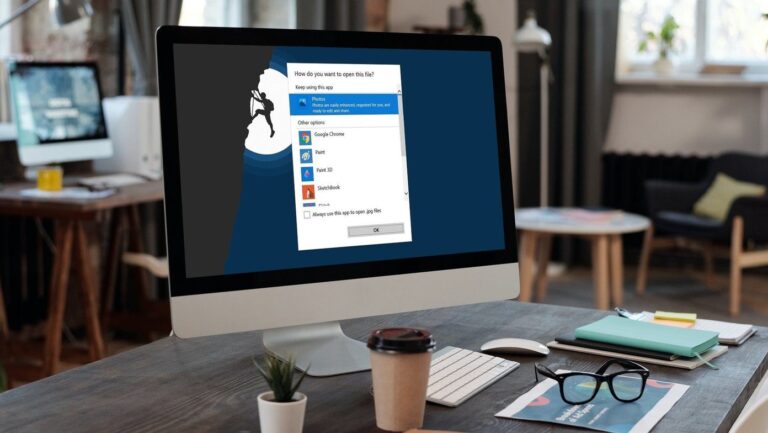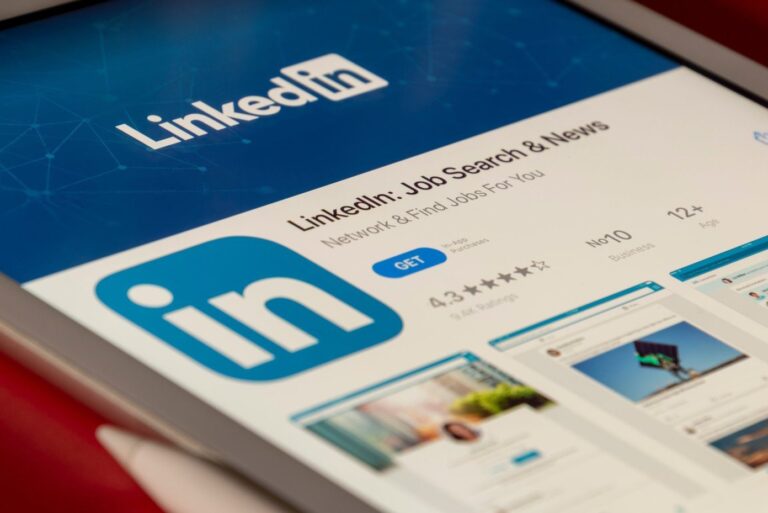Как заблокировать веб-сайт в Firefox для ПК и мобильных устройств
Хотя сайты, которые мы часто посещаем, имеют высокое качество, правда в том, что Интернет полон низкокачественного, спамного и даже вредоносного контента. Он также содержит много небезопасного для работы контента, к которому вы, возможно, не хотите, чтобы сотрудники младших членов вашей семьи имели доступ. Если вы являетесь постоянным пользователем браузера Mozilla, то невероятно полезно знать, как заблокировать веб-сайт в Firefox и на мобильных устройствах. Это то, что мы собираемся показать вам сегодня.
Однако, прежде чем мы начнем, нужно отметить кое-что важное. На момент написания статьи не было встроенного способа эффективно блокировать веб-сайты в настольном Firefox. Вместо этого вам придется установить стороннее расширение и разрешить ему доступ к вашим данным просмотра.
Программы для Windows, мобильные приложения, игры - ВСЁ БЕСПЛАТНО, в нашем закрытом телеграмм канале - Подписывайтесь:)
Если вам это неудобно, мы рекомендуем вам использовать другой браузер на компьютере и мобильном устройстве, например Opera.
С учетом сказанного, вот как заблокировать веб-сайт в Firefox для настольных и мобильных устройств:
Как заблокировать веб-сайт в Firefox для ПК
Хотя вам придется загрузить расширение блокировщика сайтов Firefox, чтобы закрыть веб-сайты, сделать это очень просто, а использовать его просто. Вы даже можете блокировать веб-сайты в определенное время суток — например, блокировать YouTube во время работы. Вот как:
- Установите надстройку для блокировки сайтов в Firefox.
Перейдите в магазин дополнений Firefox и введите «Заблокировать сайт» в строке поиска. Расширение, которое мы будем использовать, называется Заблокировать сайт пользователем по имени Рэй. Мы рекомендуем вам щелкнуть его из списка и установить, чтобы вы могли следить за ним.

- Нажмите «Добавить в Firefox».

- Нажмите «Добавить», чтобы принять запросы разрешений.

- Нажмите «ОК», чтобы получить сообщение «Заблокировать сайт добавлен».

- Откройте настройки надстройки. Это можно сделать, нажав меню гамбургера в правом верхнем углу, а затем щелкнув «Дополнения и темы» или нажав Ctrl + Shift + A.

- ИЛИ: введите «about:addons» в строке URL.

- Нажмите «Расширения» на правой боковой панели.

- Нажмите три точки рядом с расширением «Блокировать сайт» для Firefox.

- Нажмите «Параметры»

- Введите веб-сайт, который вы хотите заблокировать, в поле «Добавить правило» и нажмите «Добавить». Вы также можете настроить расписание блокировки, если хотите блокировать сайты в определенные дни и время.

- Прокрутите до раздела «Инструменты» и нажмите «Сохранить параметры».

- Попробуйте получить доступ к заблокированному сайту. Если ваш блокировщик веб-сайтов в Firefox работает правильно, вы должны получить следующее сообщение:

Как заблокировать сайт в Firefox Mobile
Метод блокировки веб-сайта в Firefox для мобильных устройств немного отличается. Если вы используете Android, вы можете добавить бесплатное расширение под названием Личблок НГ в ваш мобильный браузер. Он работает почти так же, как блокировщик сайтов выше.
Если вы используете ОС iOS или iPad, вместо этого вы можете использовать встроенный инструмент «Экранное время». Просто имейте в виду, что это заблокирует сайты во всех браузерах, а не только в Firefox. Это также будет применяться к любому устройству, использующему вашу учетную запись iCloud, так что будьте осторожны. Вот как вы можете его использовать:
- Откройте «Настройки» и нажмите «Sceen Time > Content and Privacy Restrictions». Включите опцию «Content & Privacy Restrictions» и нажмите заголовок «Content Restrictions» ниже.

- Нажмите на заголовок «Веб-контент» в списке ограничений контента.

- Нажмите «Ограничить веб-сайты для взрослых» и нажмите «Добавить веб-сайт» под заголовком «Никогда не разрешать».

- Введите URL-адрес веб-сайта, который вы хотите заблокировать, и нажмите «Готово». Когда вы попытаетесь посетить веб-сайт, вы должны получить уведомление о том, что он заблокирован.

Как изменить поисковую систему по умолчанию и очистить куки/кэш
Теперь, когда вы знаете, как заблокировать веб-сайт в Firefox, вы можете изменить некоторые другие аспекты своего браузера. Пока вы здесь, не стесняйтесь просматривать наши руководства о том, как изменить поисковую систему по умолчанию и как очистить файлы cookie, кэш и данные сайта.
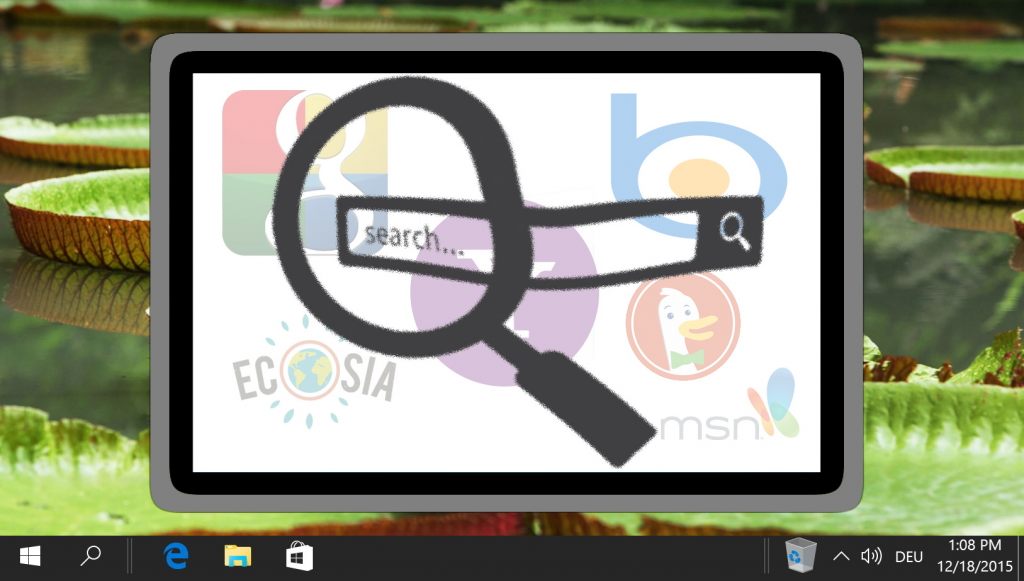
Программы для Windows, мобильные приложения, игры - ВСЁ БЕСПЛАТНО, в нашем закрытом телеграмм канале - Подписывайтесь:)