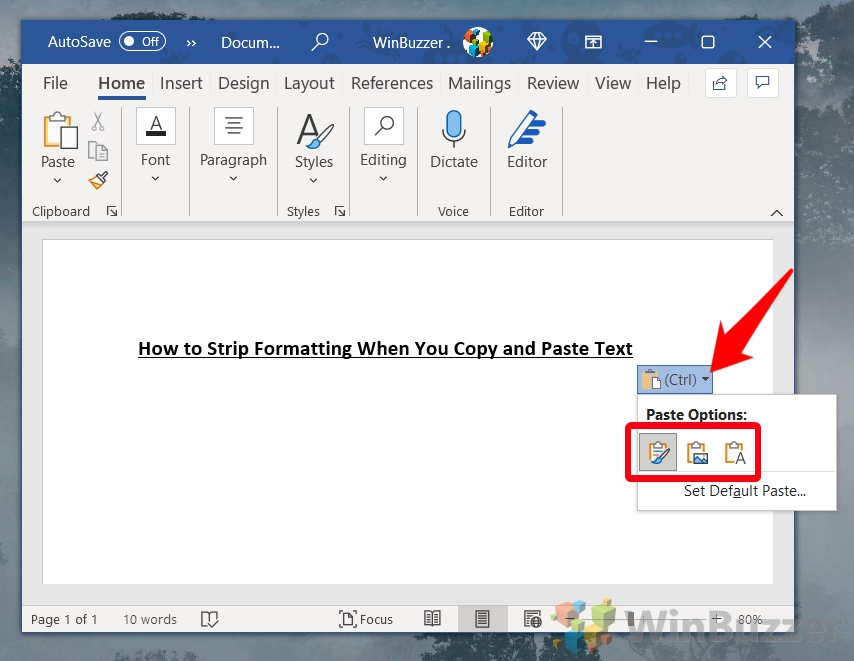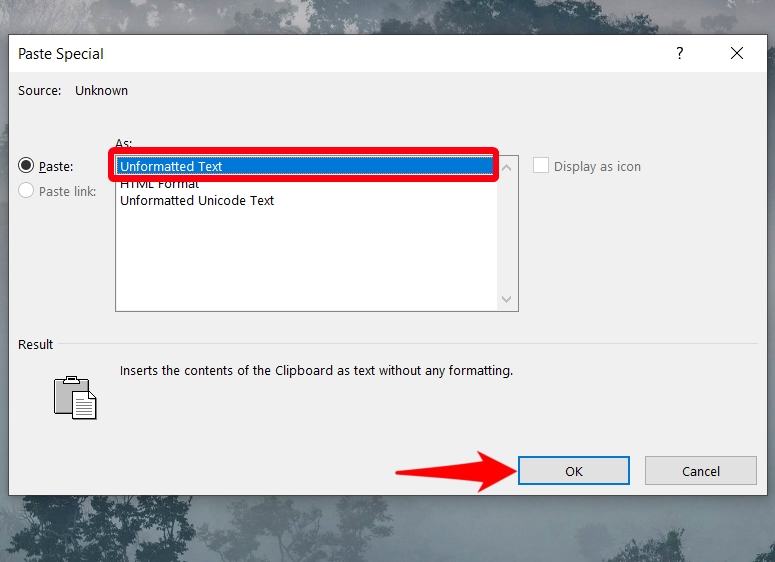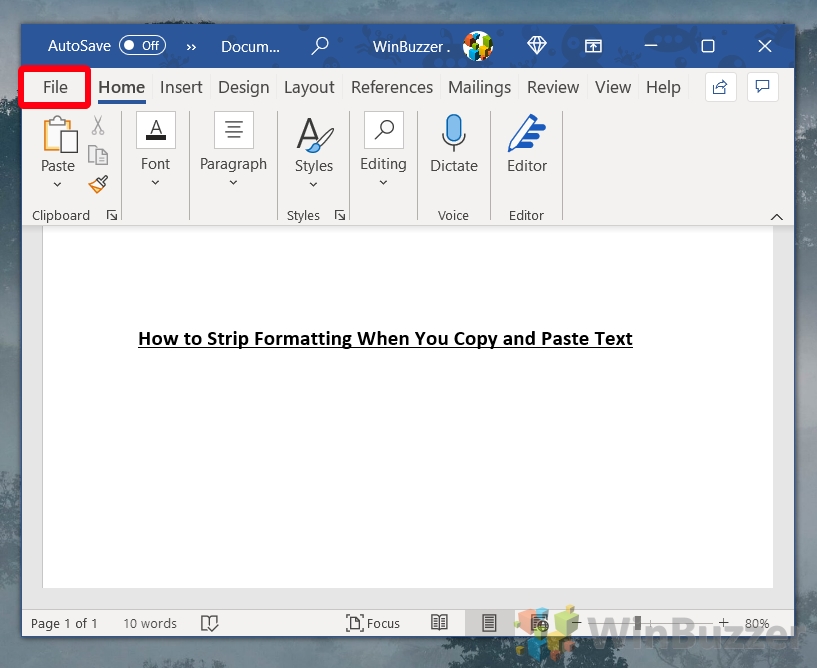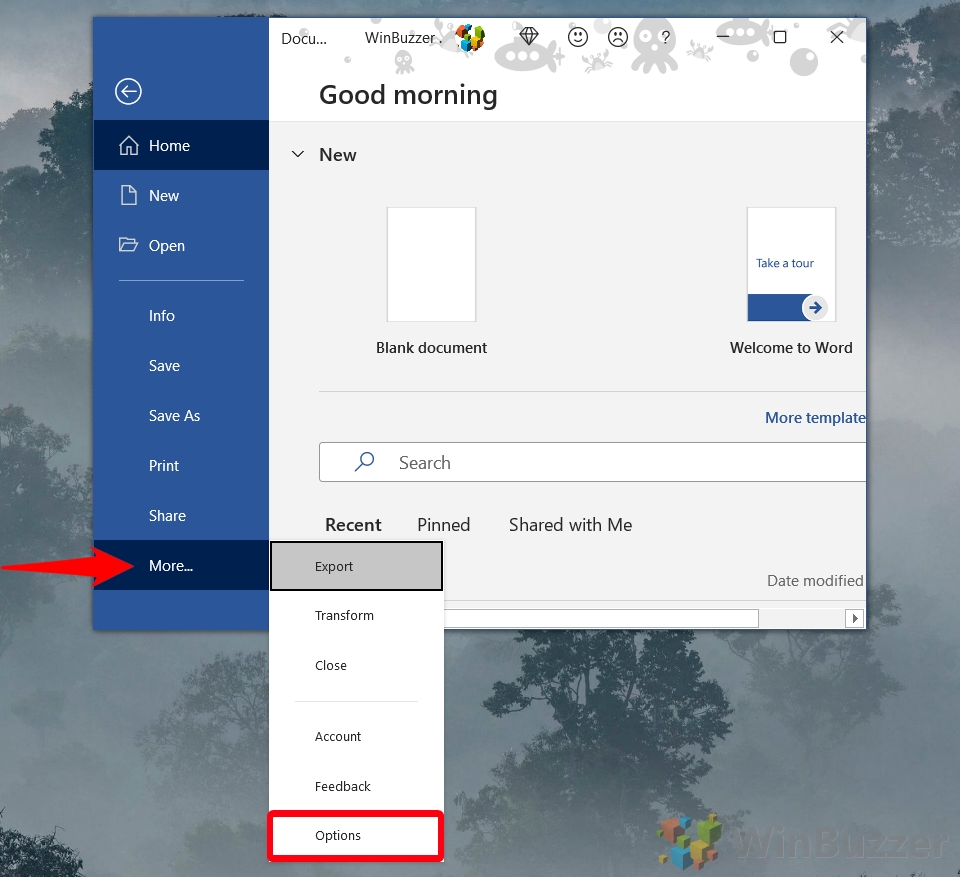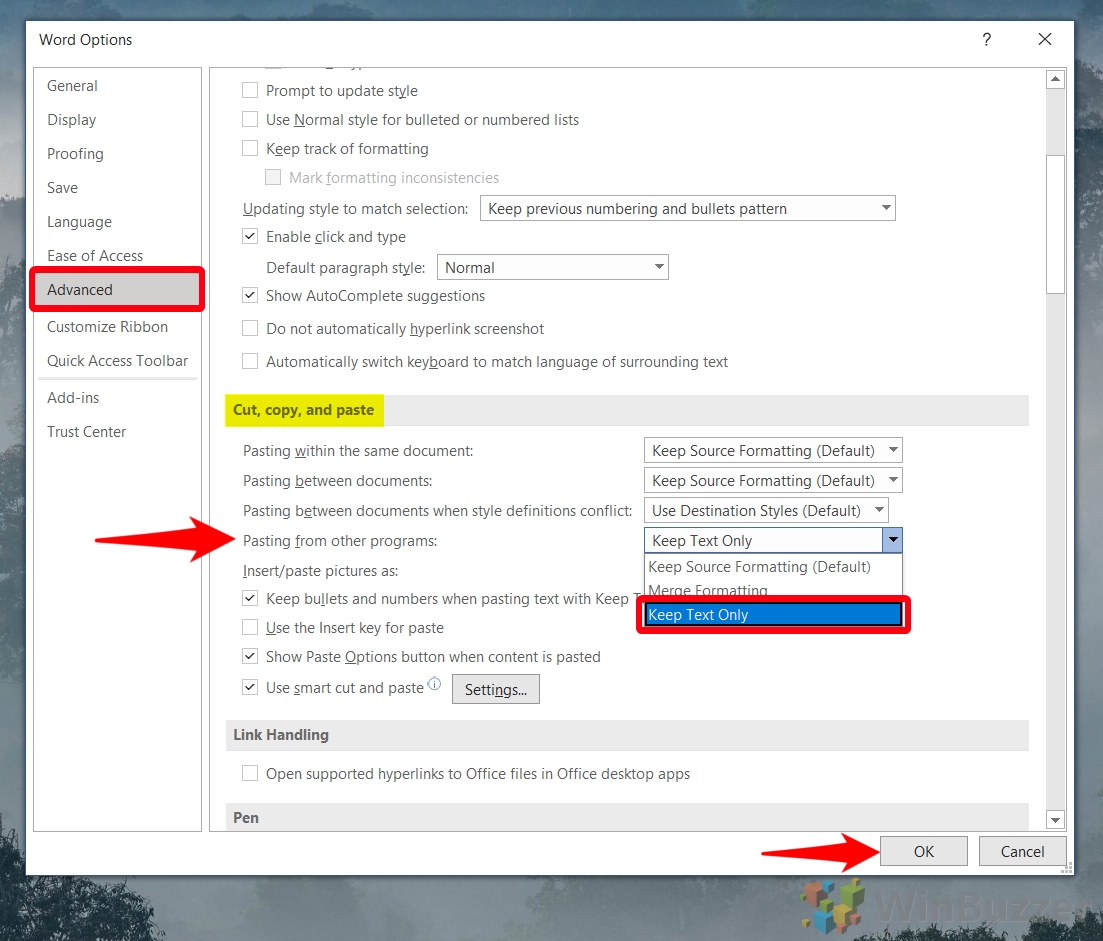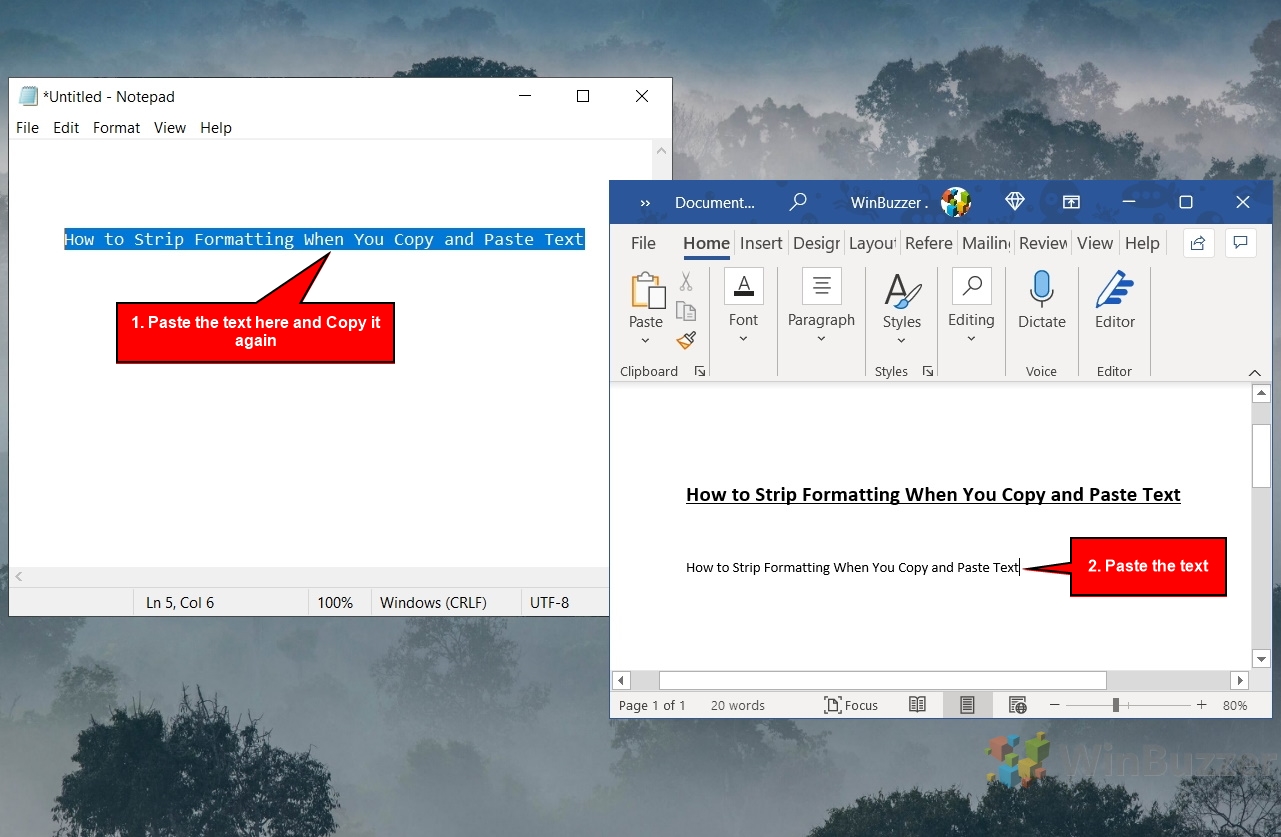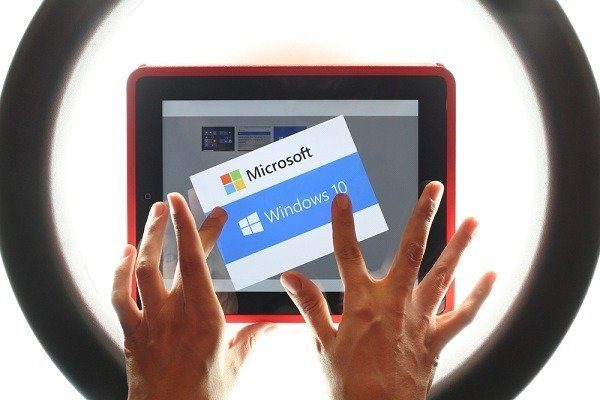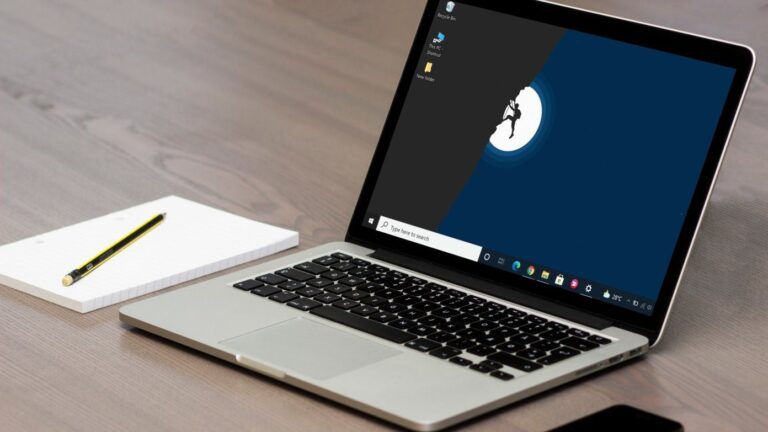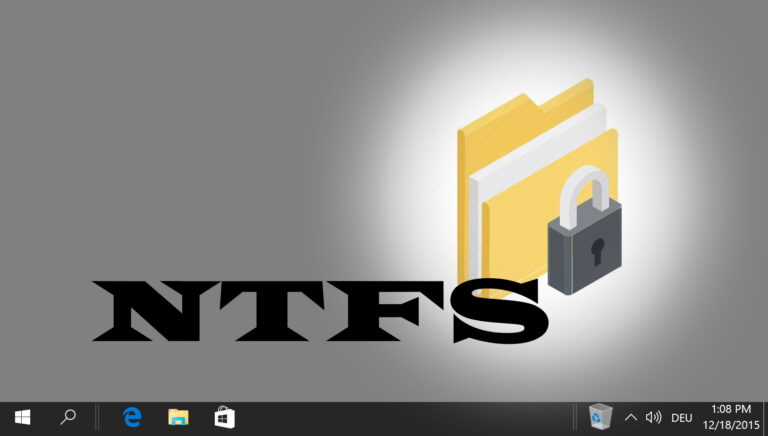Как вставить без форматирования в Word, Google Docs и др.
Ярлыки копирования и вставки являются одними из наиболее часто используемых в мире. Многие люди копируют и вставляют информацию десятки раз в день, поэтому важно, чтобы функция работала быстро и эффективно.
Однако, к сожалению, этому часто мешает форматирование исходного текста. Например, при вставке из статьи вставленный текст может сохранять любые заголовки, курсив и т. д. Сегодня мы собираемся показать вам, как вставлять без форматирования, чтобы вы могли оптимизировать свой рабочий процесс.
Программы для Windows, мобильные приложения, игры - ВСЁ БЕСПЛАТНО, в нашем закрытом телеграмм канале - Подписывайтесь:)
Вставить без форматирования/вставить как обычный текст
Есть несколько трюков, которые вы можете использовать для вставки без форматирования, но, к сожалению, не каждое приложение учитывает их все. В результате вы можете использовать комбинацию методов, показанных ниже, или использовать сторонний инструмент, выделенный позже.
Без лишних слов, вот как вставить без форматирования в Word, Google Docs или любое другое приложение:
Как вставить без форматирования из документа в электронное письмо
Если вы копируете текст из документа в браузер, лучше всего использовать ярлык «Вставить без форматирования». Фактически, многие приложения уважают этот ярлык и удаляют любое форматирование из вашего текста. Вот пример того, как вы можете использовать различные сочетания клавиш для вставки текста в электронное письмо с форматированием или без него:
- Откройте письмо и нажмите Ctrl + V или Ctrl + Shift + V.
Chrome, Firefox, Edge и многие другие приложения используют сочетание клавиш Ctrl + Shift + V для вставки текста без форматирования. Технически ярлык не удаляет форматирование исходного текста, а сопоставляет его с документом, в который вы его вставляете. Функционально, однако, результат тот же.
Если вы хотите сохранить форматирование при вставке его в электронное письмо, вы можете сделать это, используя вместо этого обычное сочетание клавиш Ctrl + V.

Как вставить без форматирования в Word и Microsoft Office
К сожалению, хотя многие приложения используют указанный выше ярлык, пакет Microsoft Office является заметным исключением. Нажатие Ctrl + Shift + V вместо этого… абсолютно ничего не делает.
Итак, как скопировать и вставить без форматирования в Word? Мы покажем вам несколько методов ниже:
- Используйте всплывающее меню Word при вставке
Когда вы вставляете текст в Word, в конце текста должен отображаться небольшой значок вставки. Щелкните его (или нажмите Ctrl), чтобы открыть меню параметров вставки. У вас есть выбор между тремя значками, которые по порядку делают следующее:
– Сохранить исходное форматирование: текст остается таким, каким вы его скопировали, с любым форматированием полужирным шрифтом, курсивом, заголовком и другим форматированием. Вы можете нажать K после открытия всплывающей подсказки, чтобы быстро выбрать это.
– Объединение форматирования: вставляемый текст будет соответствовать шрифту вашего документа, но сохранит основные форматы, такие как жирный шрифт, курсив и маркеры. Вы можете нажать M после открытия меню, чтобы получить к нему быстрый доступ.
– Сохранить только текст: вставка без форматирования. Это будет обычный текст без маркеров, полужирный или исходный шрифт. Нажмите T, чтобы получить доступ к этому быстро.
- Используйте ярлык вставки без форматирования в Word
Хотя это не так упрощено, как в Word, также есть собственный ярлык для вставки без форматирования. Это сочетание клавиш Ctrl+Alt+V.
Нажатие этого ярлыка не вставляет в документ сразу, а вместо этого открывает меню «Специальная вставка», где вам нужно нажать «Неформатированный текст», а затем нажать «ОК».

Измените параметры для вставки без форматирования по умолчанию.
Сначала нажмите кнопку «Файл» в правом верхнем углу ленты.

- Нажмите «Еще… > Параметры»

- Нажмите «Дополнительно» на боковой панели и измените «Вставка из других программ:» на «Сохранить только текст».
Это приведет к тому, что весь текст, вставленный в Microsoft Word, по умолчанию будет отображаться в виде обычного текста. Нажмите «ОК», как только вы сделали свой выбор.

Как вставить обычный текст куда угодно в Windows
Если вы хотите вставить без форматирования куда угодно в Windows, используя тот же ярлык, вы можете использовать сторонний инструмент под названием PureText. Чистый текст доступен в магазине Майкрософт и является бесплатным, легким и ненавязчивым в использовании.
После того, как вы установили его, вы можете щелкнуть его правой кнопкой мыши на панели задач и нажать «Параметры», чтобы изменить некоторые настройки:
- Копирование и вставка с помощью PureText
Горячая клавиша вставки по умолчанию для PureText — Windows + V. Однако некоторые могут обнаружить, что это мешает их инструменту истории буфера обмена. Вы можете изменить его, отметив что-то, кроме Windows, справа и выбрав ключ из раскрывающегося списка. Вы также можете нажать «Захватить следующую набранную клавишу» и просто нажать нужный ярлык.
Возможно, вы также захотите снять флажок «Воспроизвести звук» и поставить галочку «Автоматически запускать PureText при запуске Windows». Нажмите «ОК», когда закончите.

Как скопировать текст без форматирования с помощью текстового редактора
Это последний метод, который вы должны использовать только в том случае, если вы не можете заставить что-либо из вышеперечисленного работать. Это неуклюже, но оно выполнит свою работу, если у вас есть особенно проблемное приложение:
- Вставьте текст в Блокнот, скопируйте его и вставьте в документ.
Поскольку Блокнот не поддерживает форматирование, он будет удален. Когда вы скопируете его, все форматирование исчезнет, и его можно будет вставить в документ.

Как очистить форматирование в Word и удалить горизонтальную линию
Вот и все. Вы знаете, как вставлять без форматирования в Google Docs, Microsoft Word, Chrome и любое другое приложение, которое вам нравится. Однако, если вы уже вставили содержимое в Word с форматированием, вы можете следовать нашему руководству о том, как удалить или очистить форматирование, чтобы избавиться от него. Пока вы там, почему бы не узнать, как удалить эти надоедливые горизонтальные линии, которые появляются при использовании трех тире?
Программы для Windows, мобильные приложения, игры - ВСЁ БЕСПЛАТНО, в нашем закрытом телеграмм канале - Подписывайтесь:)