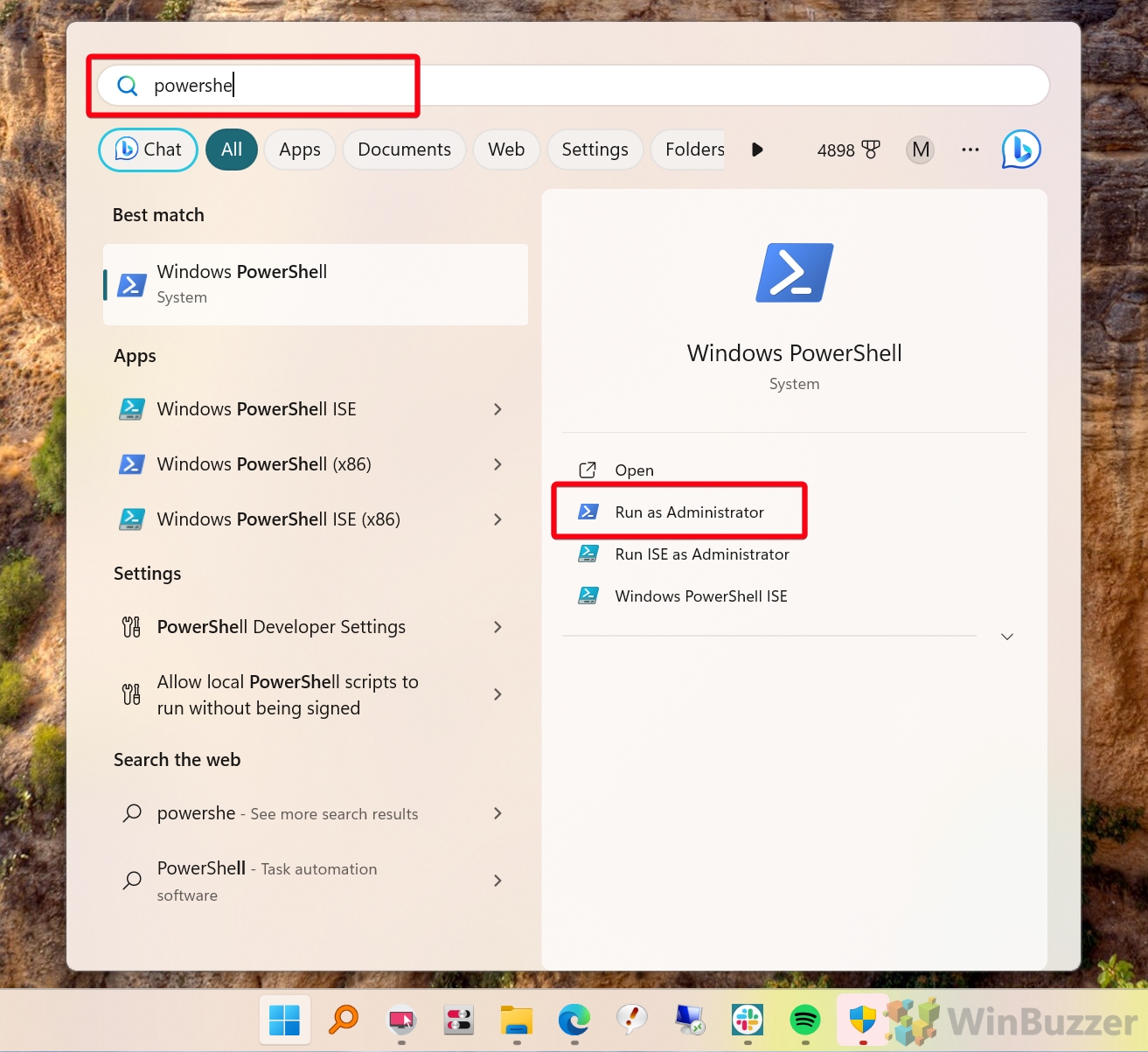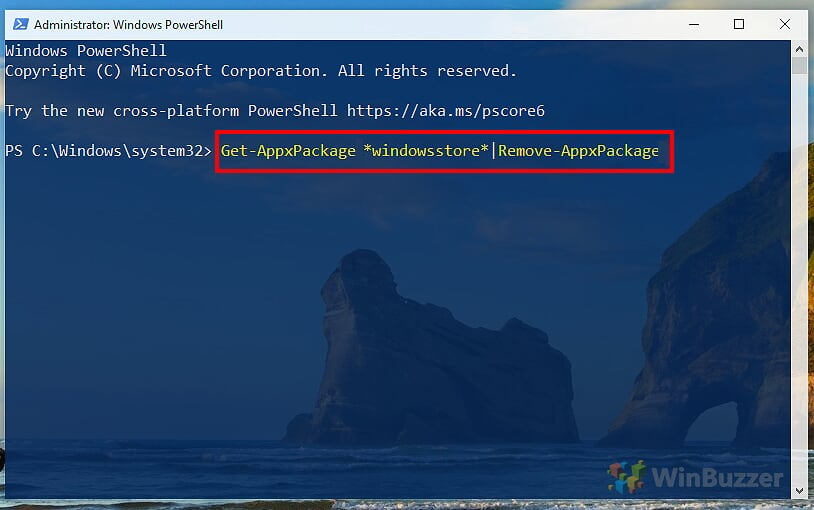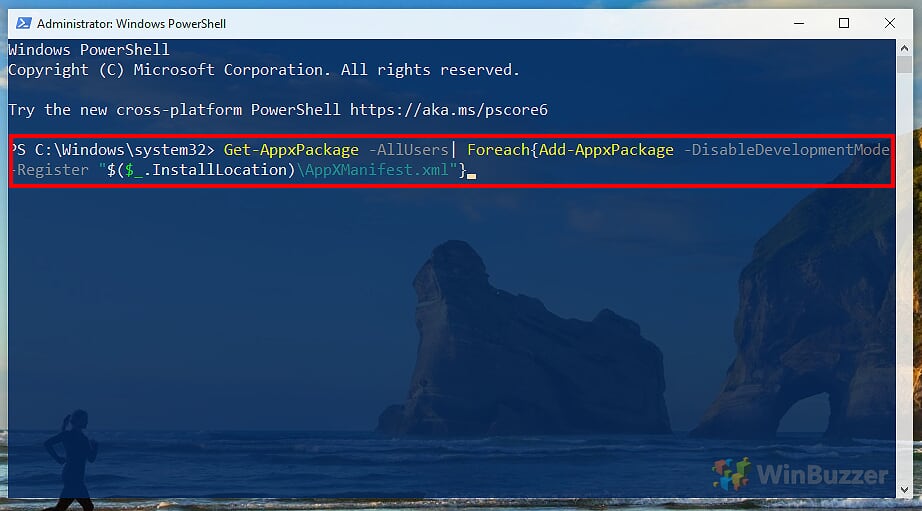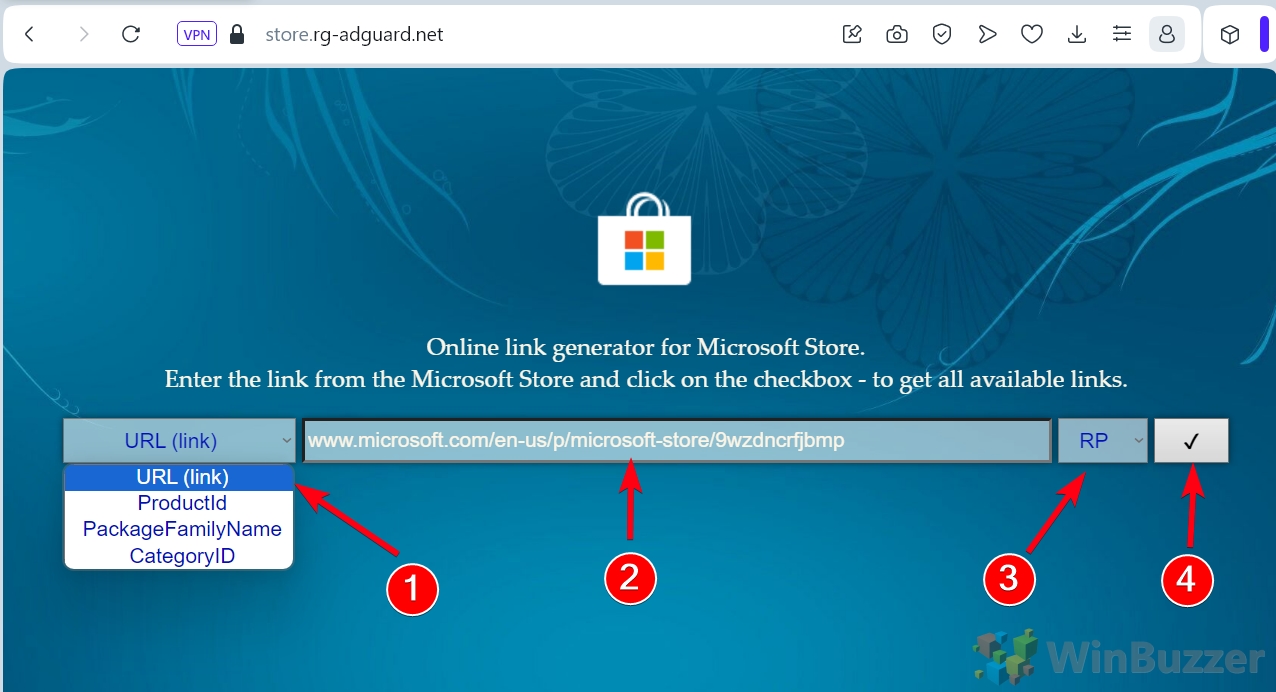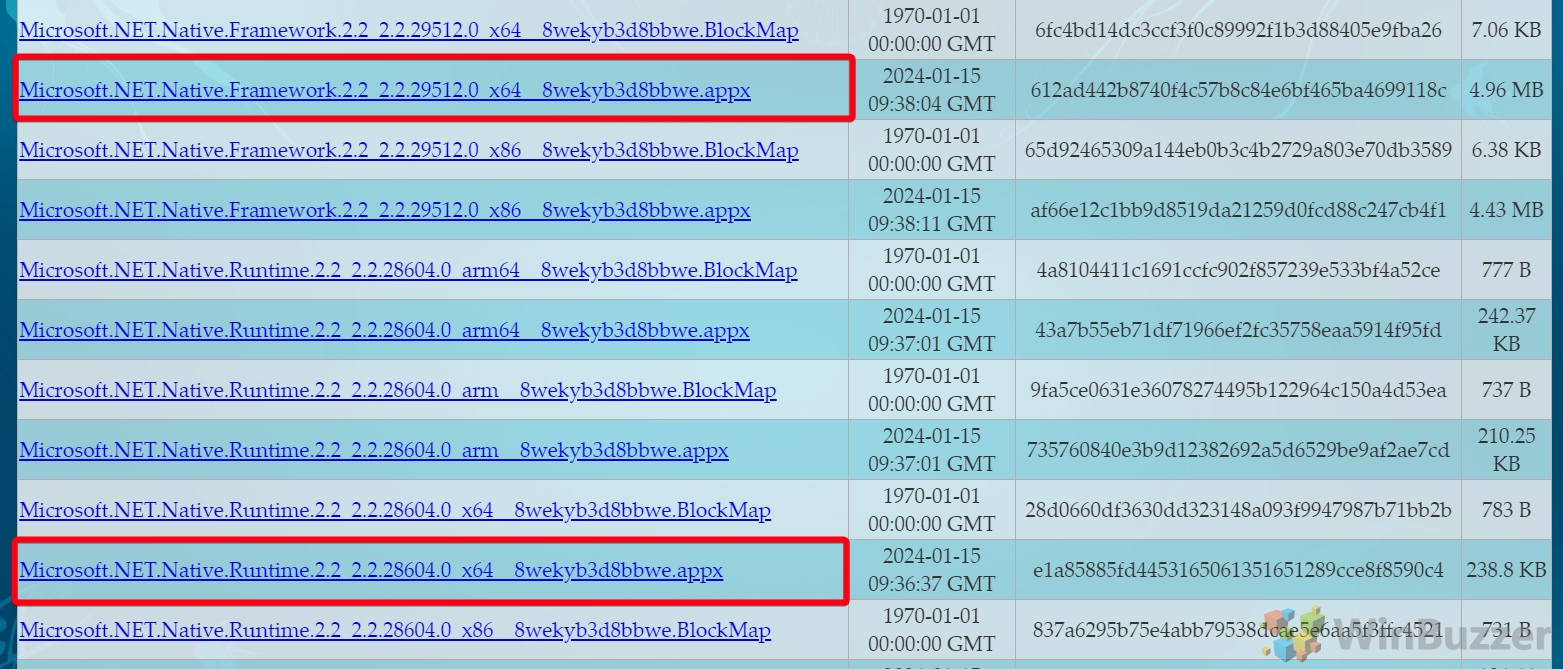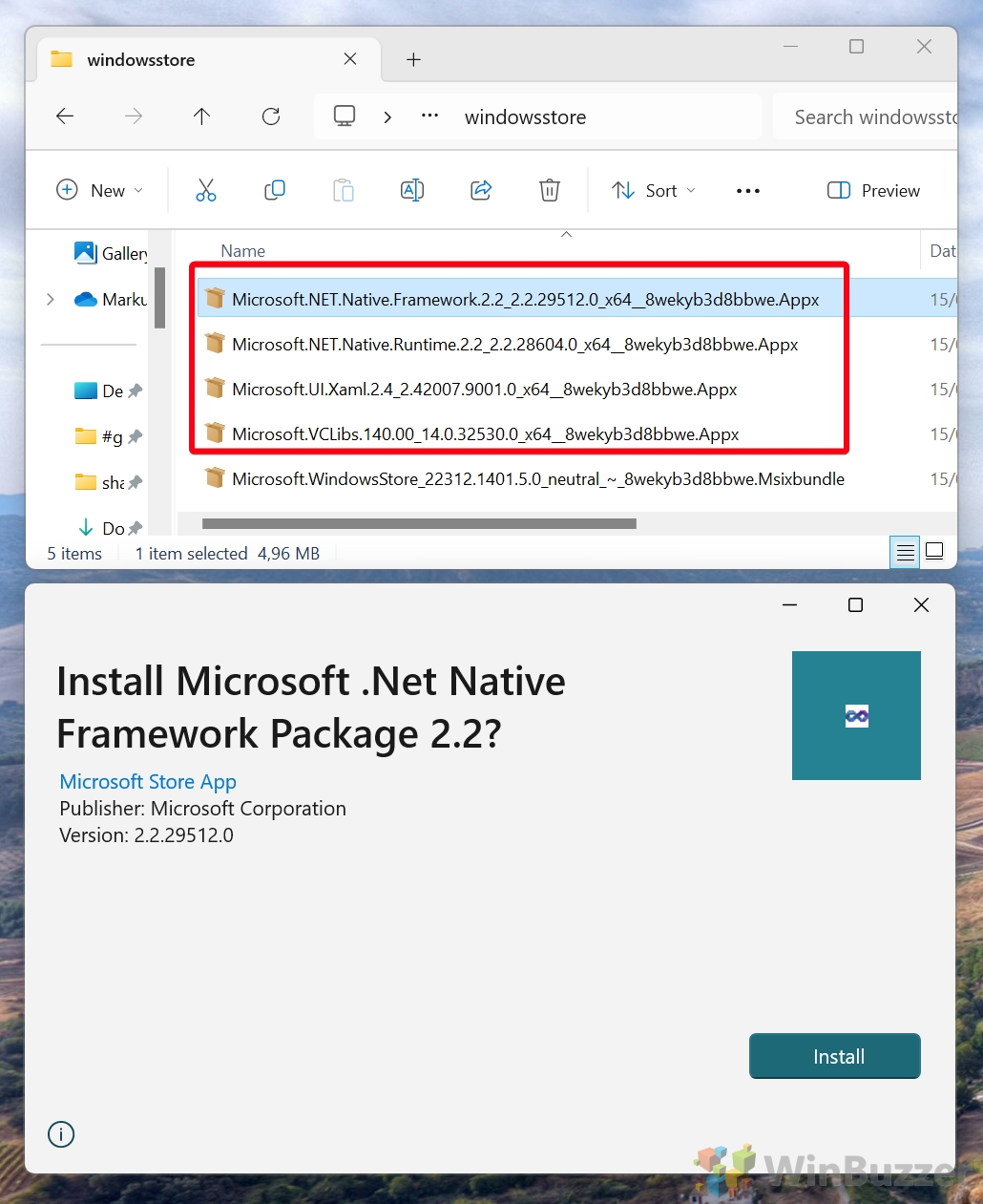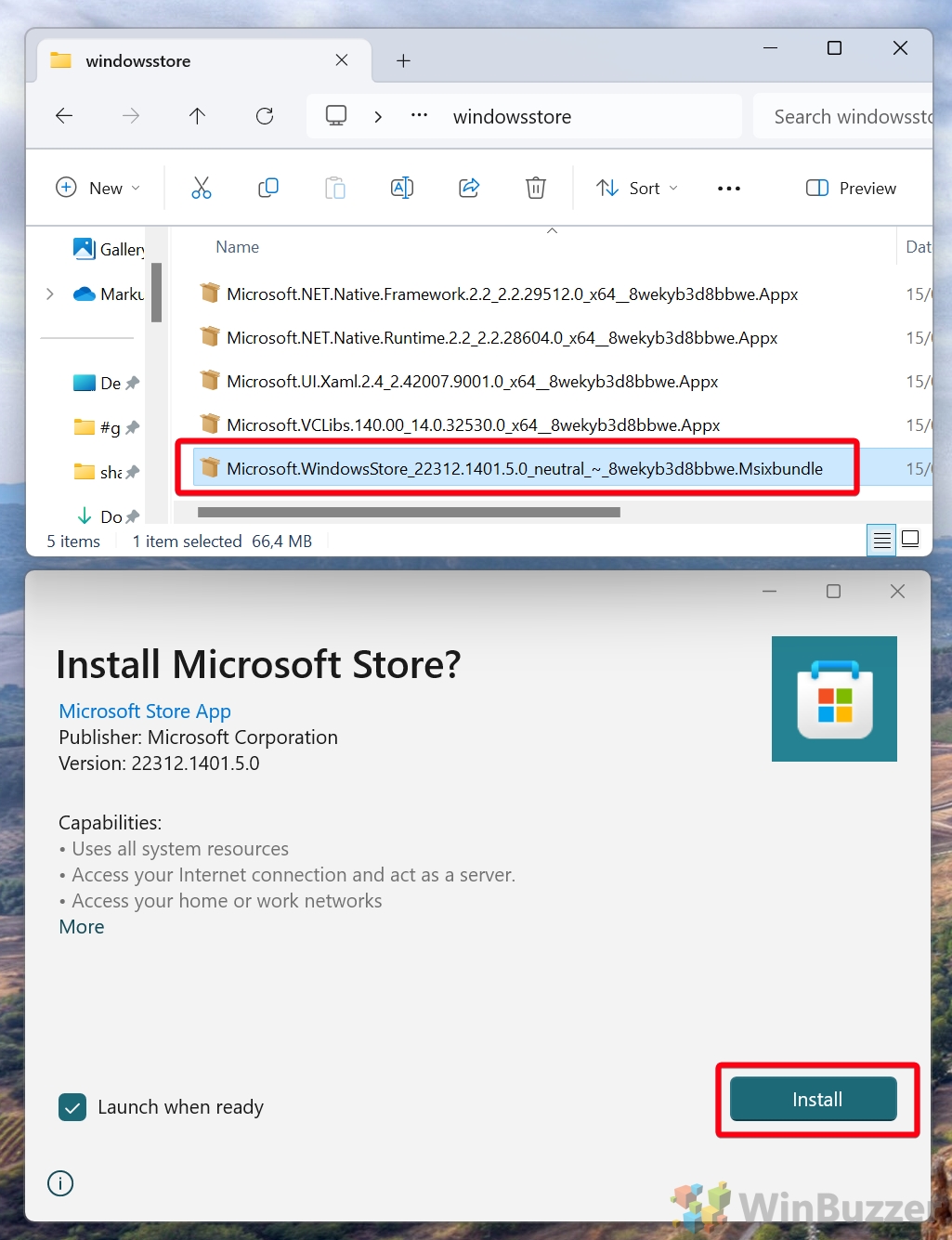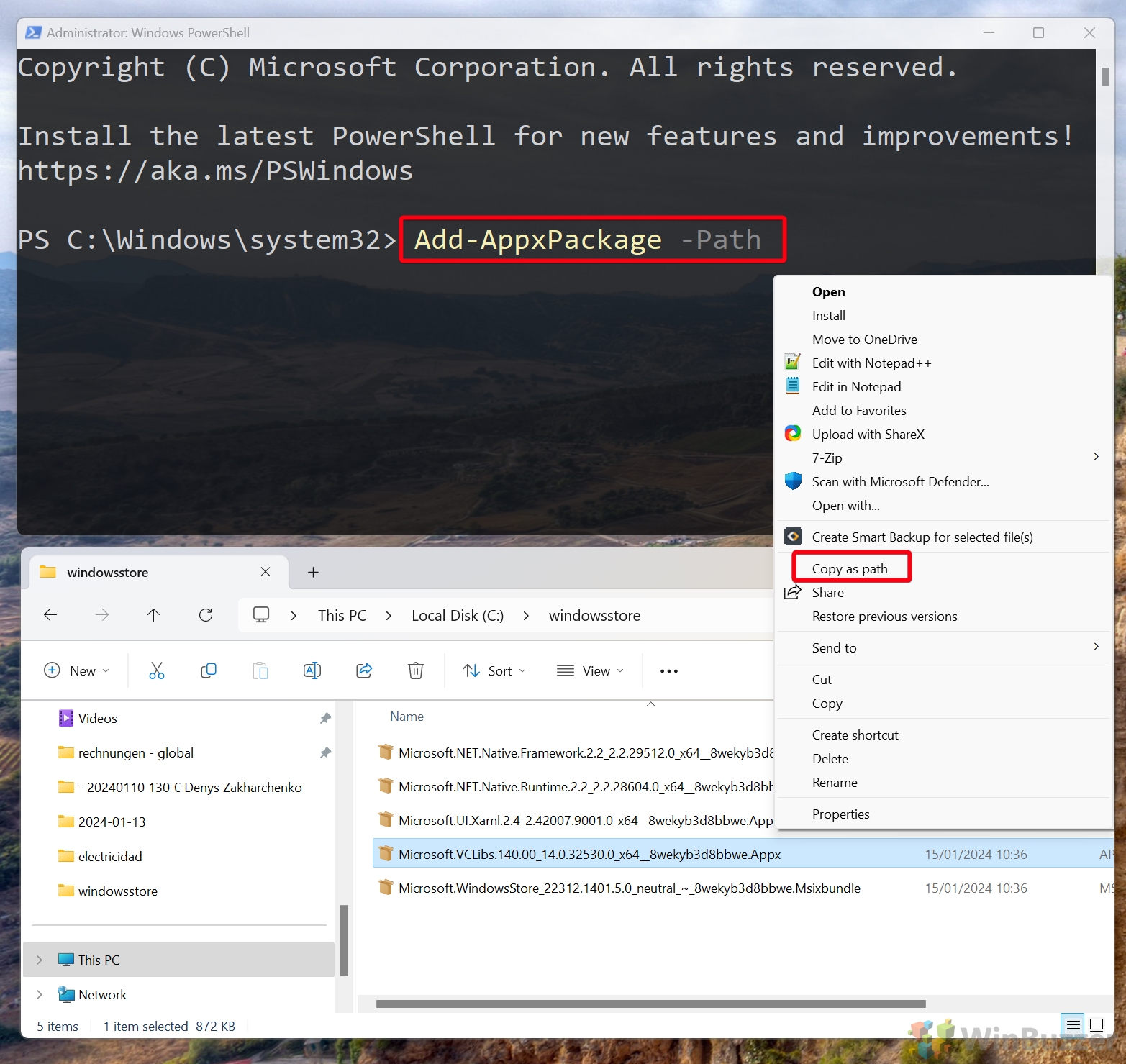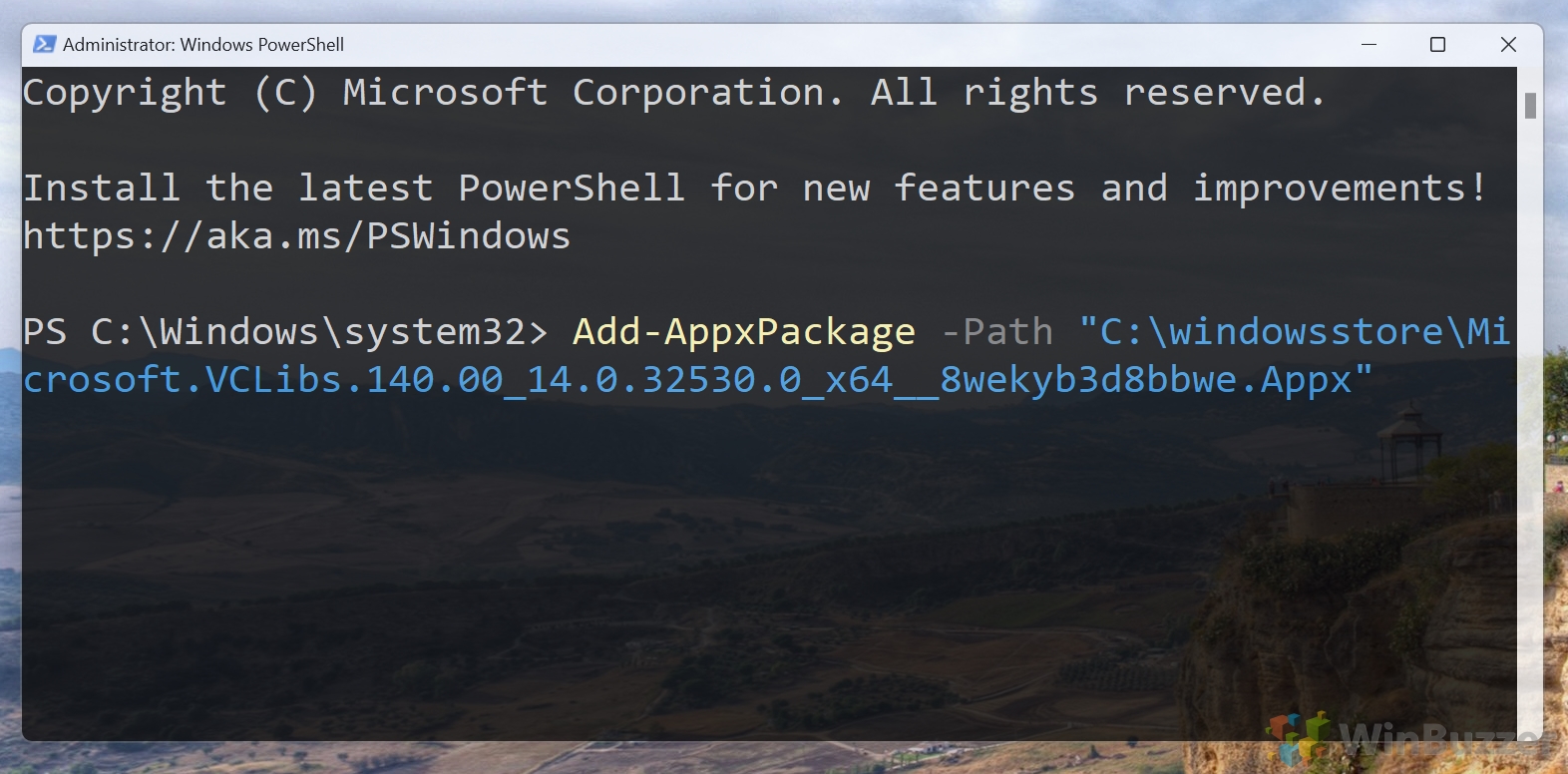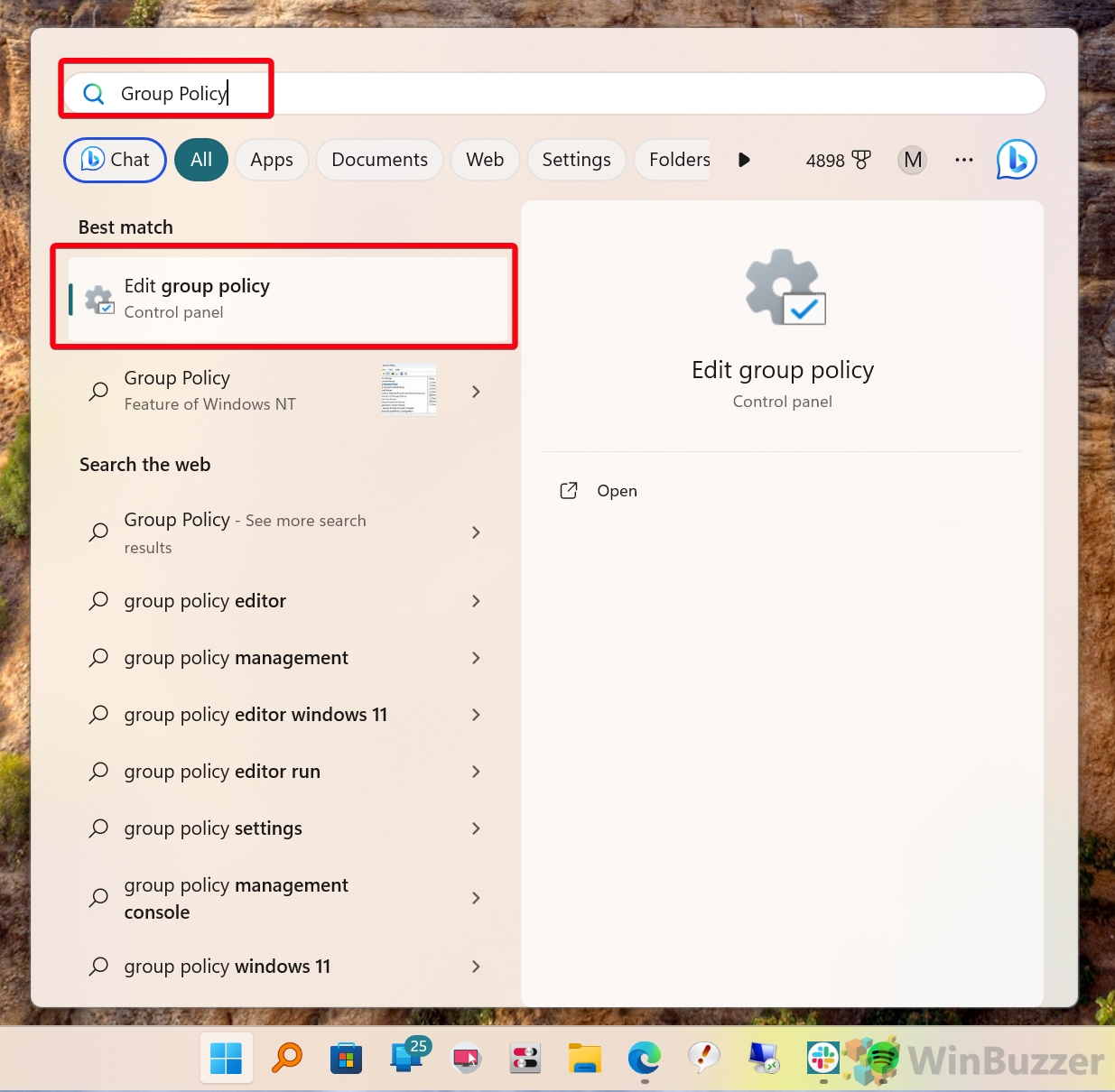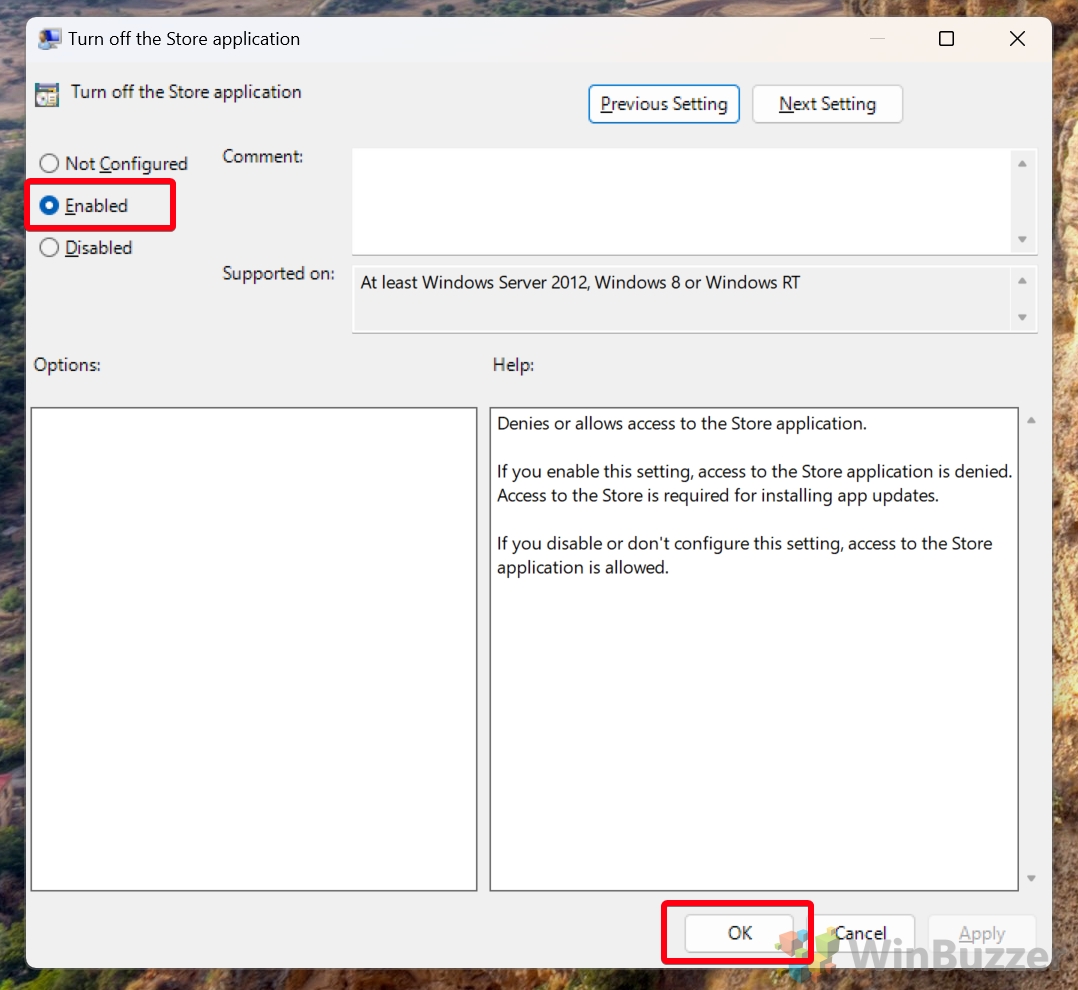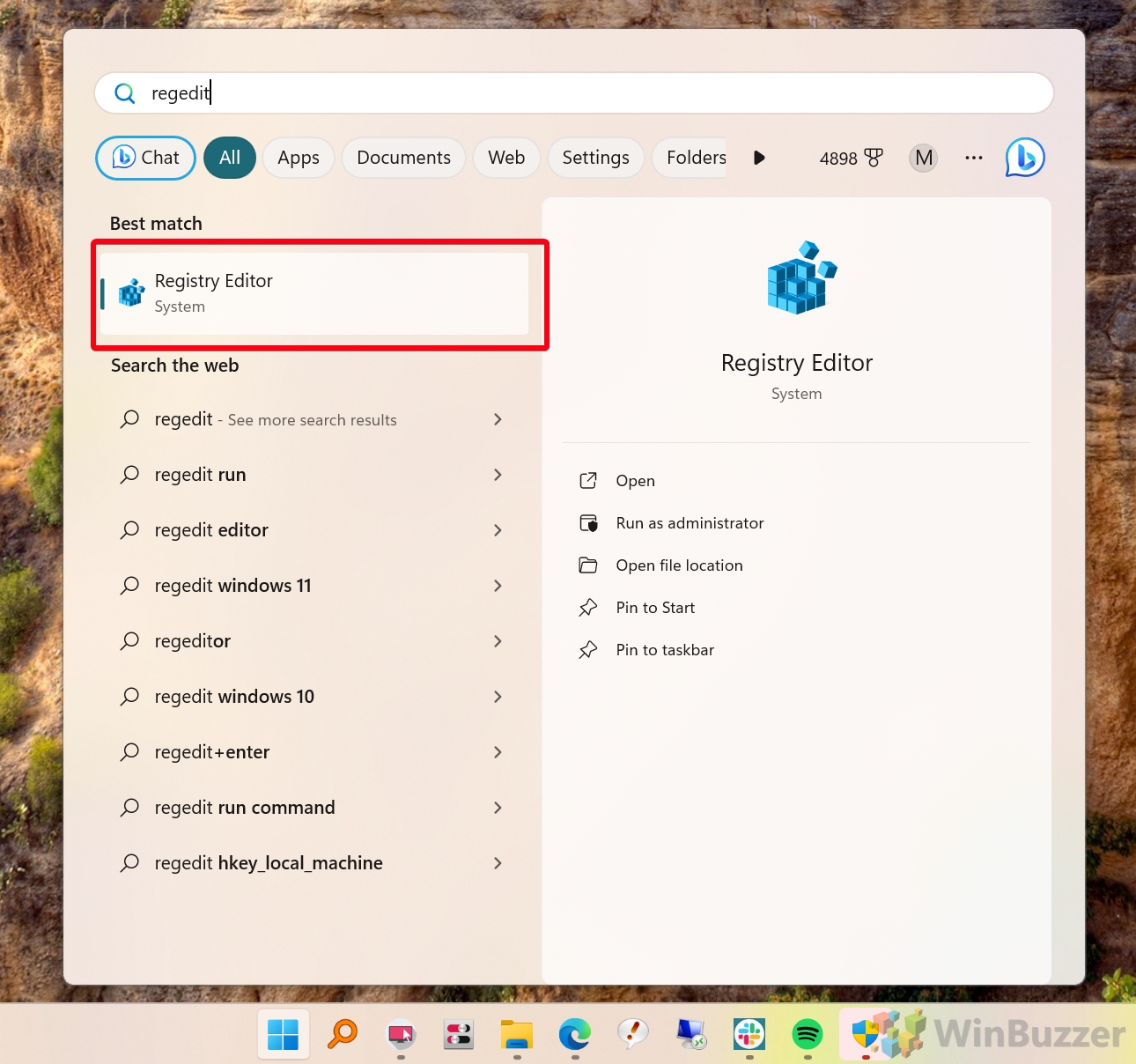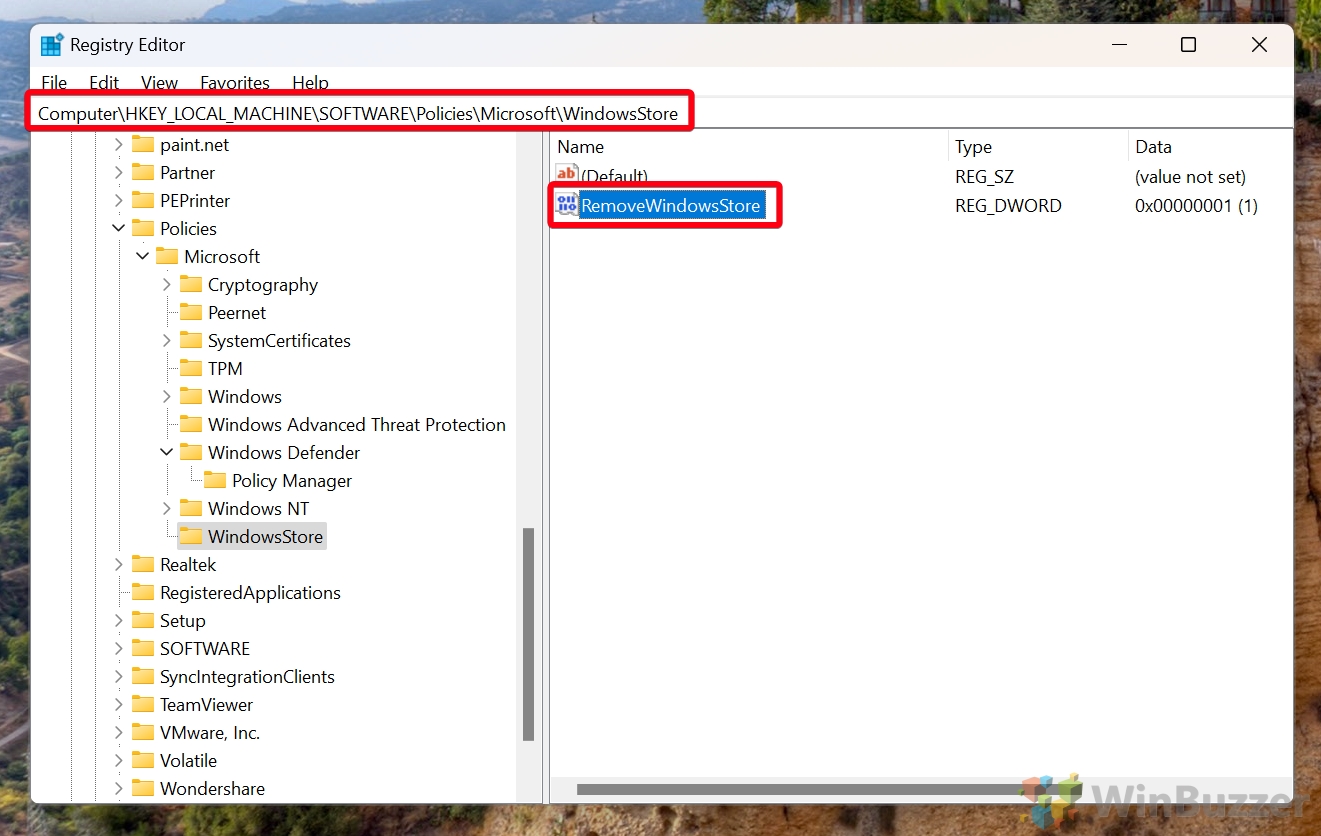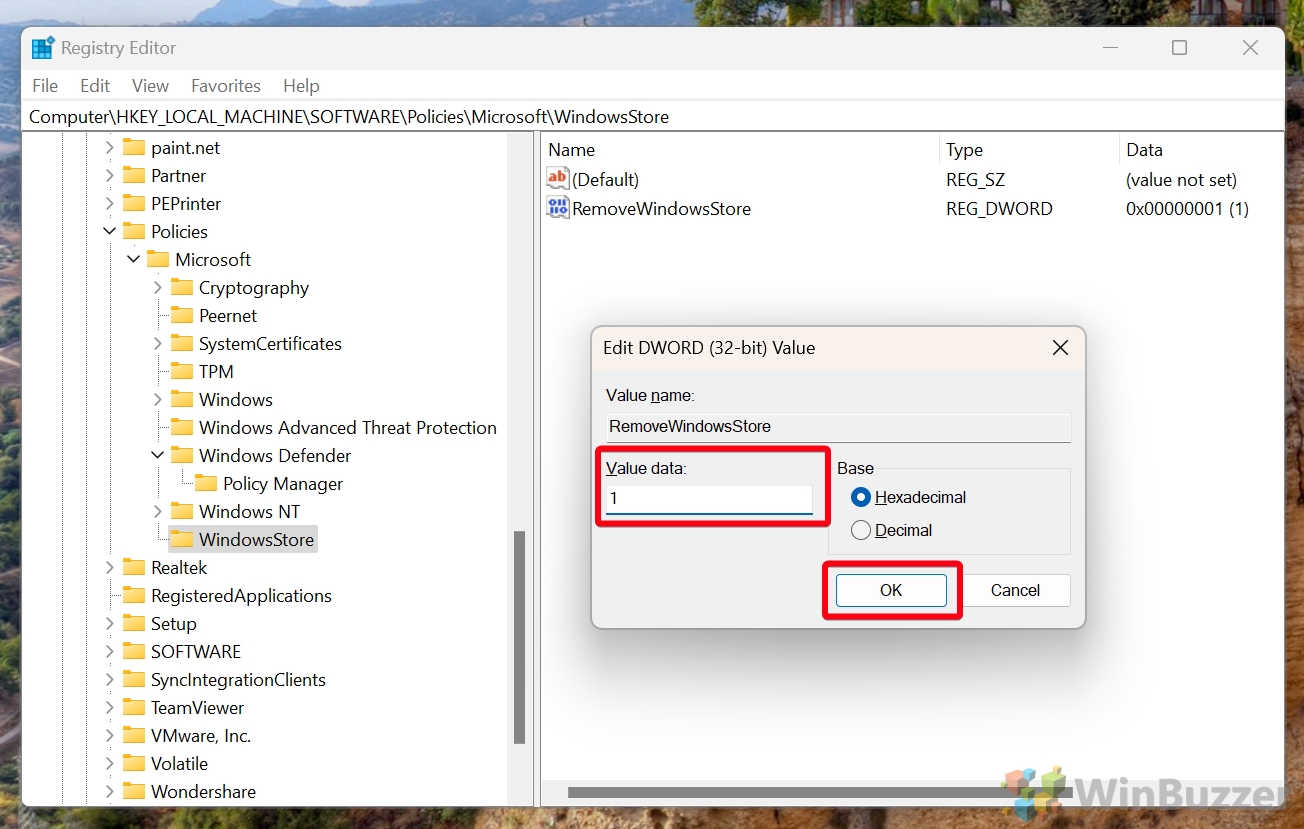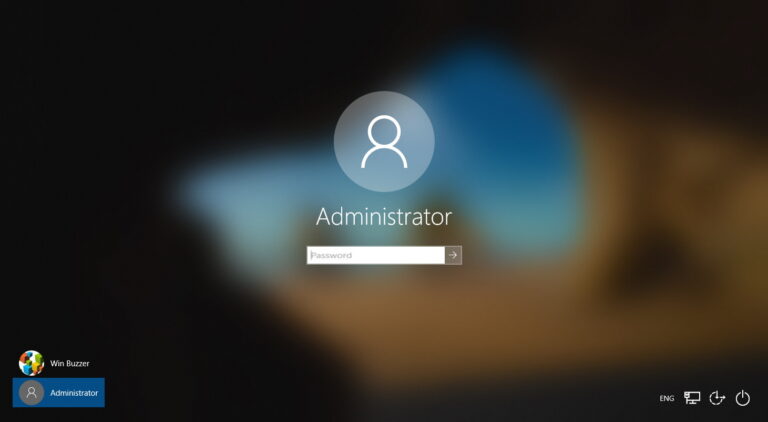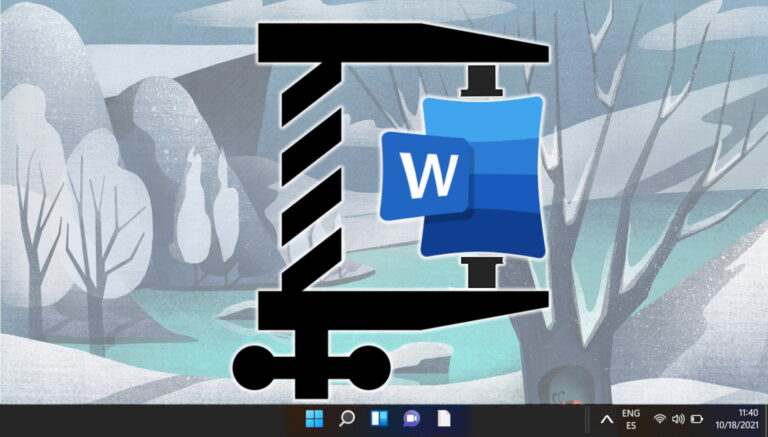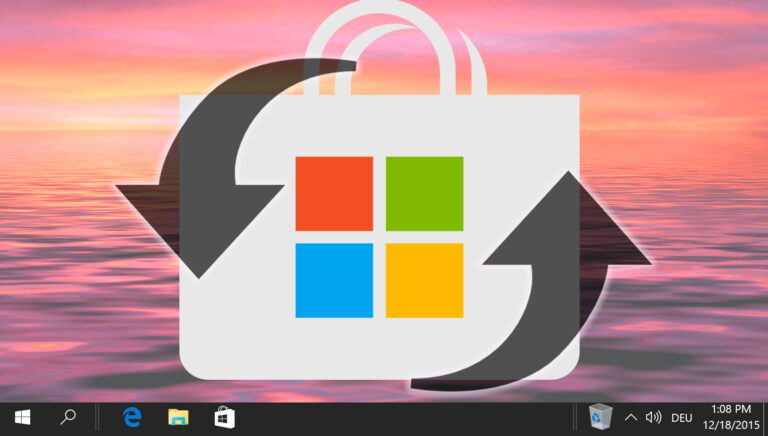Как заблокировать, установить и удалить Microsoft Store в Windows 11 и Windows 10
Хотя Microsoft Store предлагает широкий спектр приложений и услуг, в некоторых случаях может потребоваться его удаление. Например, пользователи, которым нужна более оптимизированная или настраиваемая система, могут счесть функции Магазина излишними. Другие могут столкнуться с проблемами в Магазине, которые можно решить только путем удаления. Однако важно понимать, что Microsoft официально не поддерживает удаление Магазина из-за его неотъемлемой роли в функциональности операционной системы. Удаление может привести к непредвиденным осложнениям, поэтому к нему следует подходить с осторожностью.
Несмотря на позицию Microsoft, существуют различные способы отключить или удалить Microsoft Store. В этом руководстве будут показаны все доступные методы удаления Microsoft Store, предназначенные как для начинающих, так и для опытных пользователей.
Программы для Windows, мобильные приложения, игры - ВСЁ БЕСПЛАТНО, в нашем закрытом телеграмм канале - Подписывайтесь:)
Если вы обнаружите, что не можете удалить приложения Microsoft Store или сам Магазин, возможно, потребуется проверить разрешения вашей учетной записи или выполнить перезагрузку системы. В некоторых случаях может потребоваться сброс приложения Microsoft Store или использование точек восстановления системы.
⚠️ Обратите внимание: описанный ниже процесс в Windows 11 такой же, как и в Windows 10. Однако имейте в виду, что мы будем использовать снимки экрана из Windows 11, поэтому ваш пользовательский интерфейс может выглядеть немного иначе. Мы будем указывать на любые изменения, о которых вам нужно знать, по мере их появления.
Как удалить Microsoft Store через PowerShell
Этот метод показывает, как использовать определенные командлеты для выбора и удаления пакета Магазина, поскольку его нельзя удалить, как другие несистемные приложения.
- Откройте Windows PowerShell от имени администратора.
Найдите «PowerShell» в меню «Пуск», щелкните его правой кнопкой мыши и выберите «Запуск от имени администратора».



- Запустите команду PowerShell, чтобы удалить Microsoft Store.
Введите следующую команду в окне PowerShell, которая автоматически удалит приложение Microsoft Store:
Get-AppxPackage *windowsstore*|Remove-AppxPackage


Как переустановить Microsoft Store через PowerShell
Вы можете использовать этот метод для установки Microsoft Store, если он отсутствует в Windows 11. Хотя это самый простой способ, за его цену придется также переустановить другие предустановленные приложения Windows. Хотя вам придется удалять их снова один за другим, этот метод по-прежнему остается самым быстрым способом переустановки Microsoft Store.
- Откройте Windows PowerShell от имени администратора.
Найдите «PowerShell» в меню «Пуск», щелкните его правой кнопкой мыши и выберите «Запуск от имени администратора».



- Запустите команду PowerShell, чтобы установить Microsoft Store.
Чтобы восстановить Microsoft Store при необходимости, используйте следующую команду:
Get-AppxPackage -AllUsers| Foreach {Add-AppxPackage -DisableDevelopmentMode -Register “$($_.InstallLocation)\AppXManifest.xml”}
Помимо приложения магазина, будут возвращены все другие предустановленные приложения Windows 10. Затем вы можете легко удалить другие нежелательные приложения одним щелчком мыши или PowerShell, следуя другому нашему руководству.


Как переустановить Microsoft Store вручную, используя файлы .appx и .msixbundle
Если вы просто хотите установить или переустановить Microsoft Store в Windows 11 или Windows 10, вы можете использовать этот ручной метод, который заключается в первой загрузке необходимых файлов .appx и .msixbundle, а затем установке каждого из них вручную.
- Откройте генератор ссылок Adguard для приложений Microsoft Store и сгенерируйте ссылки.
генератор ссылок — неофициальный веб-репозиторий для загрузки файлов приложений Windows. Вот как его использовать:
1. Выберите «URL (ссылка)».
2: Вставьте этот URL: www.microsoft.com/en-us/p/microsoft-store/9wzdncrfjbmp
3: Выберите «RP»
4: Нажмите кнопку запроса «✓».

- Загрузите необходимые файлы .appx и файл .msixbundle.
Вы увидите список ссылок на файлы, из которых вам придется скачать пять — четыре файла .appx и один файл .msixbundle. Вы можете идентифицировать их по основному имени, которое соответствует номерам версий и расширению файлов (.appx; .msixbundle):
Microsoft.NET.Native.Framework.2.2_2.2.29512.0_x64__8wekyb3d8bbwe.appx Microsoft.NET.Native.Runtime.2.2_2.2.28604.0_x64__8wekyb3d8bbwe.appx Microsoft.UI.Xaml.2.7_7.2208.15002.0_x64__8wekyb3d 8bbwe.appx Microsoft.VCLibs. 140.00_14.0.30704.0_x64__8wekyb3d8bbwe.appx Microsoft.WindowsStore_22212.1401.8.0_neutral_~_8wekyb3d8bbwe.msixbundle
Эти файлы необходимы для установки Microsoft Store. Убедитесь, что вы загружаете правильные версии, совместимые с вашей системой. В большинстве случаев это будут x64-версии, в имени файла которых есть «x64».


- Установите файлы пакета .appx.
Дважды щелкните, чтобы сначала запустить установщик пакета для каждого файла «.appx».


- Затем установите файл Microsoft Store «.msixbundle».


- Необязательно: установите пакеты и Microsoft Store через Powershell.
Если установка одного или нескольких из этих файлов не удалась, вы можете вместо этого попробовать использовать PowerShell. Вот самый простой способ сделать это:
а) Откройте PowerShell от имени администратора и напишите команду:
Добавить-AppxPackage-Path
б) Щелкните правой кнопкой мыши первый файл .appx и выберите «Копировать как путь».


в) Вставьте его, чтобы завершить команду, оставив пробел после «-Path».
г) Нажмите «Enter», чтобы запустить команду, и повторите действия с остальными файлами.


Как заблокировать Microsoft Store с помощью групповой политики
В системах Windows 11 с выпуском Enterprise или Education Edition вы можете заблокировать доступ к Microsoft Store с помощью групповой политики вместо его удаления. Это удобный метод для администраторов организаций, которые хотят запретить своим участникам устанавливать приложения из Microsoft Store.
- Откройте редактор групповой политики.


- Откройте групповую политику «Отключить приложение Магазина».
Перейдите в «Политика локального компьютера» > «Конфигурация компьютера» > «Административные шаблоны» > «Компоненты Windows» > «Магазин» и дважды щелкните «Отключить приложение Магазина».


- Выберите «Включено» и сохраните, нажав «ОК».


Как отключить Microsoft Store через реестр
Как и в случае с методом групповой политики, в системах Windows 11 с выпуском Enterprise или Education Edition вы можете заблокировать доступ к Microsoft Store с помощью Regedit вместо его удаления. Это удобный метод для администраторов организаций, которые хотят запретить своим участникам устанавливать приложения из Microsoft Store. Поскольку поддерживаемые выпуски Windows также предлагают доступ к групповой политике, этот метод является наименее предпочтительным.
- Откройте редактор реестра


- Найдите DWORD «RemoveWindowsStore».


- Активируйте DWORD «RemoveWindowsStore».
Изменяя значение этого DWORD, вы можете включить или отключить доступ к Microsoft Store. Установка значения «1» отключает Microsoft Store, а установка значения «0» или его удаление снова включает Microsoft Store.


FAQ — часто задаваемые вопросы о Microsoft Store
Могу ли я переустановить определенные приложения из Microsoft Store после их удаления?
Нет. После удаления Microsoft Store вы не сможете переустановить из него определенные приложения. Сначала вам нужно будет переустановить Магазин.
Безопасно ли загружать файлы Microsoft Store из магазина Adguard?
Хотя магазин Adguard широко используется, он неофициальный и не одобрен Microsoft. Всегда проверяйте, что вы загружаете правильные и безопасные файлы.
Каковы последствия отключения Microsoft Store с помощью групповой политики?
Отключение Магазина с помощью групповой политики в первую очередь влияет на возможность установки или обновления приложений из Магазина — метод, подходящий для корпоративных или образовательных сред.
Если я удалю Microsoft Store, повлияет ли это на обновления Windows?
Удаление Microsoft Store не влияет напрямую на обновления системы Windows, поскольку они управляются отдельно через Центр обновления Windows.
Могу ли я использовать Microsoft Store в другой учетной записи пользователя Windows после его удаления из своей?
Удаление Microsoft Store в одной учетной записи пользователя может повлиять на его доступность в других учетных записях, поскольку удаление влияет на всю систему.
Как устранить неполадки приложений Microsoft Store, которые не обновляются и не устанавливаются?
Попробуйте запустить средство устранения неполадок приложений Магазина Windows в настройках, очистить кэш Магазина или проверить наличие обновлений Windows.
В чем разница между удалением и отключением Microsoft Store?
При удалении приложение Store удаляется из системы, а его отключение (с помощью групповой политики или реестра) просто ограничивает доступ, но приложение остается установленным.
Могу ли я контролировать, какие приложения устанавливаются из Microsoft Store в семейной обстановке?
Да, вы можете использовать семейные настройки Microsoft, чтобы контролировать, какие приложения можно загружать и устанавливать из Microsoft Store в семейных учетных записях.
Можно ли получить доступ к Microsoft Store из веб-браузера?
Да, вы можете просматривать и удаленно устанавливать приложения из Магазина Microsoft с помощью веб-браузера при условии, что Магазин не удален из вашей системы.
Как переустановить Microsoft Store без доступа в Интернет?
Переустановка Microsoft Store без доступа в Интернет возможна только через магазин Adguard. Вы можете загрузить необходимые файлы на другой компьютер и скопировать их в свою систему с помощью портативного накопителя.
Каковы распространенные причины удаления Microsoft Store?
Общие причины включают оптимизацию системы, устранение неполадок, связанных с Microsoft Store, или ограничение доступа к приложениям в целях безопасности или производительности.
Могу ли я автоматизировать установку или удаление приложений Microsoft Store?
Да, автоматизация может быть достигнута с помощью сценариев PowerShell для установки или удаления приложений Магазина, подходящих для опытных пользователей или администраторов.
Существуют ли альтернативы использованию Microsoft Store для установки приложений?
Да, приложения можно устанавливать из других источников, например путем прямой загрузки с официальных веб-сайтов или других магазинов приложений, хотя это может обойти определенные проверки безопасности.
Как мне узнать версию Microsoft Store, установленную на моем компьютере?
Чтобы найти версию Microsoft Store, откройте Магазин, нажмите три точки в правом верхнем углу, выберите «Настройки» и прокрутите вниз, чтобы увидеть номер версии.
Повлияет ли удаление Microsoft Store на предварительно установленные или встроенные приложения на моем компьютере?
Удаление Microsoft Store не приводит к автоматическому удалению предустановленных или связанных приложений, но предотвращает их обновления и доступ к новым приложениям из Магазина.
Программы для Windows, мобильные приложения, игры - ВСЁ БЕСПЛАТНО, в нашем закрытом телеграмм канале - Подписывайтесь:)