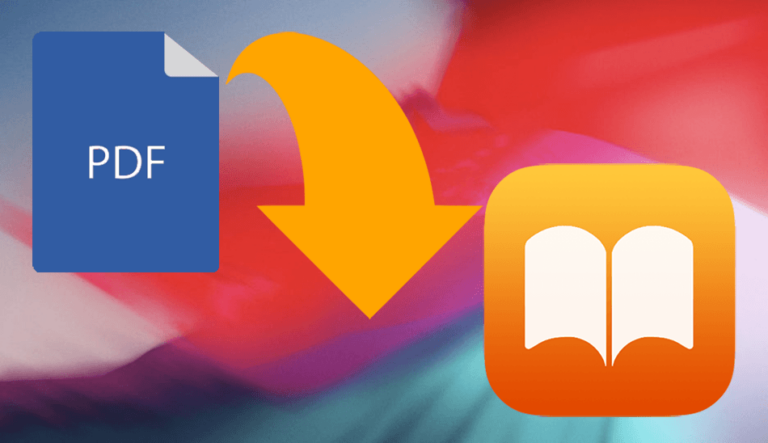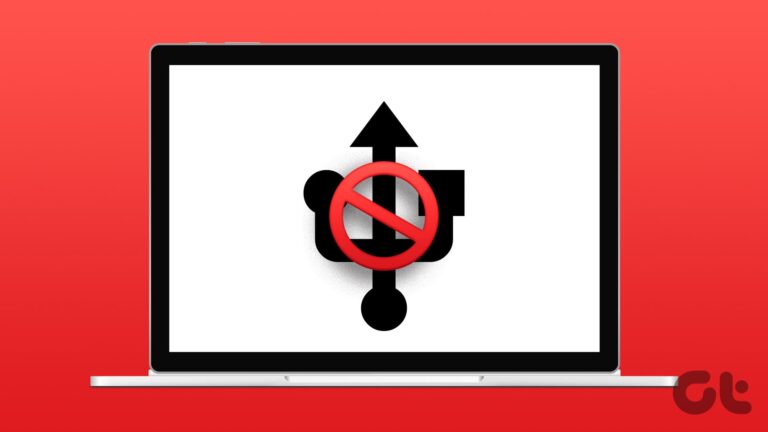Как заархивировать и разархивировать файлы на Chromebook
Возможность сжимать и распаковывать файлы очень важна, особенно при работе с большими объемами данных или при отправке файлов через Интернет. Для пользователей Chromebook эта задача упрощается благодаря встроенным инструментам Chrome OS. В отличие от других операционных систем, которым для таких операций может потребоваться стороннее программное обеспечение, Chromebook предлагает интегрированное решение для обработки ZIP-файлов. Цель этого руководства — провести вас через простой процесс архивирования и разархивирования файлов на Chromebook, гарантируя, что вы сможете эффективно и результативно управлять своими файлами.
Архивирование файлов служит нескольким целям. Это уменьшает размер файлов, упрощая их хранение и ускоряя передачу. Это особенно полезно, когда у вас ограниченное пространство для хранения или вам нужно отправить несколько файлов по электронной почте, где ограничения на размер часто создают проблемы. С другой стороны, разархивирование — это процесс извлечения этих файлов обратно в их первоначальную форму, что делает их доступными для использования. Понимание того, как сжимать и разархивировать файлы на Chromebook, является фундаментальным навыком, который повышает вашу производительность и возможности управления файлами.
Программы для Windows, мобильные приложения, игры - ВСЁ БЕСПЛАТНО, в нашем закрытом телеграмм канале - Подписывайтесь:)
Chromebook, известный своей простотой и эффективностью, имеет удобный подход к сжатию и извлечению файлов. Процесс интегрирован в Chrome OS, что устраняет необходимость в дополнительном программном обеспечении. Независимо от того, сжимаете ли вы один большой файл или несколько документов в один ZIP-файл, этот процесс интуитивно понятен и быстр. Аналогичным образом, распаковка файлов столь же проста, что позволяет вам легко получить доступ к содержимому ZIP-файла. Это руководство шаг за шагом проведет вас через эти процессы, гарантируя, что вы сможете уверенно обрабатывать ZIP-файлы на своем Chromebook.
В следующих разделах мы углубимся в особенности архивирования и разархивирования файлов на Chromebook, охватывая все: от выбора файлов для сжатия до их извлечения в нужное место.
Этот метод позволяет сжимать файлы в формат ZIP на Chromebook. Архивирование файлов особенно полезно, когда вам нужно уменьшить размер файлов для упрощения их хранения или совместного использования. Если вы хотите сэкономить место на своем Chromebook или вам нужно отправить несколько файлов по электронной почте, не превышая ограничений по размеру, этот метод — ваше идеальное решение. Мы проведем вас через простые шаги по выбору файлов, использованию встроенных инструментов Chrome OS и созданию одного сжатого ZIP-файла. Этот процесс не только эффективен, но и необходим для эффективного управления файлами на Chromebook.
Следующие шаги показывают, как извлечь файлы из ZIP-архива на Chromebook. Разархивирование — это процесс открытия и распаковки файлов, которые ранее были сжаты в формат ZIP. Это необходимый навык, когда вы получаете ZIP-файлы по электронной почте или загружаете их из Интернета и вам необходимо получить доступ к их содержимому. Мы покажем вам, как использовать встроенные инструменты Chrome OS, чтобы легко открывать эти ZIP-файлы и извлекать их содержимое в папку по вашему выбору. Этот шаг имеет решающее значение для доступа и использования файлов, хранящихся в сжатых форматах на вашем Chromebook.
Часто задаваемые вопросы — часто задаваемые вопросы о сжатии файлов на Chromebook
Могу ли я сжимать файлы в форматы, отличные от ZIP, на Chromebook?
Встроенный инструмент сжатия в Chrome OS ограничен созданием ZIP-файлов. Однако, если вам нужны другие форматы, такие как RAR или 7z, вы можете изучить сторонние приложения, доступные в магазине Google Play., при условии, что ваш Chromebook поддерживает приложения Android. Кроме того, вы можете включить Linux (бета-версию) на своем Chromebook и использовать инструменты командной строки, такие как rar или 7zip, для сжатия файлов в эти форматы. Инструкции по включению Linux и установке этих инструментов можно найти в Справочном центре Chromebook или на технических форумах, посвященных Chrome OS.
Как разделить большой файл на несколько ZIP-файлов меньшего размера на Chromebook?
Chrome OS не предлагает встроенной функции для прямого разделения больших файлов на более мелкие zip-архивы. Однако вы можете использовать сторонние приложения из Google Play Store, предлагающие функцию разделения файлов.. Если использовать более технический подход, включение Linux (бета-версии) на Chromebook позволит вам использовать инструменты командной строки, такие как разделение для разделения файла и zip для сжатия частей по отдельности. Этот метод требует знания терминала и команд Linux, которые хорошо документированы в Интернете.
Могу ли я автоматически разархивировать файлы, загруженные из Интернета?
По умолчанию Chrome OS не разархивирует файлы автоматически при загрузке. Вам необходимо вручную инициировать процесс извлечения, перейдя к загруженному zip-файлу в приложении «Файлы» и открыв его для доступа к его содержимому. Это ручное действие предназначено для того, чтобы предоставить пользователям контроль над управлением файлами и обеспечить безопасность, позволяя пользователям проверять содержимое zip-файла перед его извлечением.
Как восстановить zip-файл, который был случайно удален?
Если вы случайно удалили zip-файл, вы можете восстановить его из корзины (ранее известной как «Корзина») на Chromebook, при условии, что вы не очистили корзину. Чтобы восстановить, откройте корзину, найдите zip-файл, щелкните его правой кнопкой мыши и выберите «Восстановить». Если файл был сохранен и удален с Google Диска, вы можете восстановить его из корзины на Google Диске, щелкнув файл правой кнопкой мыши и выбрав «Восстановить». Для файлов, которые не найдены в корзине или удалены без возможности восстановления, могут потребоваться профессиональные услуги по восстановлению данных, что может быть сложным и не всегда гарантированным.
Есть ли способ сжать файлы и отправить их по электронной почте прямо с моего Chromebook?
Хотя в Chrome OS нет встроенной функции для сжатия и отправки файлов по электронной почте за один шаг, вы можете сначала вручную сжать файлы в zip-архив, затем прикрепить и отправить его по электронной почте, используя предпочитаемый вами почтовый клиент, например Gmail. Чтобы прикрепить zip-файл к электронному письму, создайте новое сообщение в своем почтовом клиенте, найдите вариант вложения (обычно представленный значком скрепки), выберите zip-файл в приложении «Файлы» и отправьте электронное письмо как обычно.
Могу ли я добавлять файлы в существующий zip-файл на Chromebook?
Непосредственное добавление файлов в существующий zip-архив не является функцией, изначально поддерживаемой Chrome OS. Чтобы добавить файлы в zip-файл, вам необходимо распаковать существующий zip-архив, добавить новые файлы в распакованную папку, а затем повторно сжать папку в новый zip-файл. Этот процесс гарантирует, что вы сможете упорядочивать и обновлять сжатые файлы по мере необходимости, хотя и с несколькими дополнительными шагами.
Как проверить размер zip-файла до и после сжатия?
Чтобы проверить размер файлов или папок перед сжатием, выберите их в приложении «Файлы», щелкните правой кнопкой мыши и выберите «Получить информацию», чтобы увидеть общий размер. После сжатия этих элементов в zip-файл вы можете проверить сжатый размер, щелкнув zip-файл правой кнопкой мыши и выбрав «Получить информацию». Эта информация поможет вам понять эффективность сжатия конкретных файлов, которая может варьироваться в зависимости от типов файлов и их содержимого.
Существуют ли какие-либо ограничения на количество файлов, которые я могу заархивировать одновременно?
Chrome OS явно не ограничивает количество файлов, которые можно сжать в zip-файл. Однако практические ограничения, такие как вычислительная мощность Chromebook, оперативная память и доступное хранилище, могут повлиять на производительность и возможность сжатия большого количества файлов или очень больших файлов. Если у вас возникли проблемы с производительностью, рассмотрите возможность архивирования файлов небольшими партиями или убедитесь, что на Chromebook достаточно свободных ресурсов, закрыв ненужные приложения.
Как разархивировать файлы в определенное приложение или инструмент на Chromebook?
После извлечения файлов из zip-архива в выбранную папку вы можете открыть или импортировать их в определенные приложения в зависимости от типа файла. Например, файлы изображений можно открыть с помощью программы просмотра или редактора изображений, а документы можно открыть с помощью текстового редактора или приложения для обработки текста. Возможно, вам придется использовать функцию «Открыть» или «Импортировать» приложения и перейти к месту, куда вы извлекли файлы, чтобы выбрать их для использования.
Могу ли я использовать сочетания клавиш для более эффективного сжатия и разархивирования файлов?
Стандартный процесс архивирования и распаковки файлов в Chrome OS в основном включает использование контекстного меню с помощью мыши или трекпада. В настоящее время Chrome OS не предлагает специальных сочетаний клавиш специально для архивирования и распаковки файлов. Для повышения эффективности ознакомьтесь с общими сочетаниями клавиш Chrome OS, такими как Ctrl+C для копирования и Ctrl+V для вставки, которые могут упростить задачи управления файлами, включая часть процесса разархивирования.
Что делать, если сжатие или распаковка zip-файла занимает слишком много времени?
Если сжатие или распаковка zip-файла происходит необычно медленно, это может быть связано с размером обрабатываемых файлов или ограниченностью системных ресурсов. Убедитесь, что на вашем Chromebook достаточно свободного места, и рассмотрите возможность закрытия других приложений, чтобы освободить память и вычислительную мощность. Если проблема сохраняется с файлами меньшего размера, перезагрузка Chromebook может помочь устранить сбои в базовой системе.
Могу ли я извлечь из zip-файла только определенные типы файлов, например изображения или документы?
Да, Chrome OS позволяет выборочно извлекать определенные типы файлов из zip-архива. После открытия zip-файла вы можете просмотреть его содержимое и выбрать только те файлы, которые хотите извлечь, например все изображения JPEG или документы PDF, используя клавишу Ctrl для индивидуального выбора или клавишу Shift для диапазона. Такое выборочное извлечение помогает управлять организацией файлов и экономит время, особенно при работе с архивами, содержащими файлы разных типов.
Как обрабатывать zip-файлы, содержащие файлы с тем же именем?
При извлечении файлов из zip-архива, содержащего файлы с одинаковыми именами, Chrome OS предложит вам варианты, позволяющие избежать перезаписи. Вы можете сохранить оба файла (система автоматически переименует новый файл, чтобы избежать конфликта имен) или заменить существующий файл новым. Эта функция помогает предотвратить случайную потерю данных в процессе извлечения.
Можно ли просмотреть содержимое файла в zip-архиве, не распаковывая его?
Встроенная функция zip в Chrome OS не поддерживает предварительный просмотр содержимого отдельных файлов в zip-архиве без их распаковки. Чтобы просмотреть содержимое файла, вам необходимо сначала извлечь файл из zip-архива. Это ограничение является частью природы формата zip, поскольку процесс сжатия затрудняет доступ к содержимому файла без распаковки.
Могу ли я заархивировать или разархивировать файлы, хранящиеся на Google Диске, прямо с Chromebook, не загружая их предварительно?
Для прямого архивирования или разархивирования файлов, хранящихся на Google Диске, с вашего Chromebook необходимо сначала загрузить файлы или папки в локальное хранилище, выполнить необходимые операции архивирования или разархивирования, а затем, при необходимости, повторно загрузить их на Диск. Однако Google Диск в Интернете предлагает функцию архивирования при загрузке нескольких файлов или папок, автоматически сжимая их в ZIP-файл для процесса загрузки. Эта функция удобна для пакетной загрузки, но не применяется для загрузки файлов на Диск или управления ими.
Функция разделения экрана на Chromebook/ChromeOS — это полезная функция, которая позволяет пользователям просматривать и работать в двух окнах одновременно. Это может повысить производительность и многозадачность, особенно для задач, требующих переключения между различными вкладками или приложениями. В другом нашем руководстве показано, как использовать разделенный экран на Chromebook с помощью трекпада, кнопки развертывания или горячей клавиши, в зависимости от типа устройства и предпочтений пользователя.


В 2020 году Google включила встроенную функцию записи экрана для Chromebook, и эта функция находится в стабильной версии уже более двух лет. Не говоря уже о том, что Google недавно создал новое программное обеспечение Screencast для Chrome OS, которое обеспечивает улучшенную запись экрана с аннотациями, просмотром с камеры, транскрипцией и другими функциями для Chromebook. В другом нашем руководстве мы покажем вам все, что нужно для записи экрана на Chromebook с помощью встроенного инструмента записи экрана в ChromeOS.


История браузера на Chromebook — это запись всех посещенных вами веб-сайтов, выполненных вами поисковых запросов, выполненных загрузок и форм, которые вы заполнили в Google Chrome. Возможно, вы захотите частично или полностью удалить историю на Chromebook по разным причинам.

Дополнительно: как устанавливать и удалять приложения на Chromebook
На Chromebook можно установить три основных типа приложений: веб-приложения, приложения для Android и приложения для Linux. В другом нашем руководстве мы покажем вам все возможные способы установки и удаления всех этих различных приложений на Chromebook/ChromeOS.

Программы для Windows, мобильные приложения, игры - ВСЁ БЕСПЛАТНО, в нашем закрытом телеграмм канале - Подписывайтесь:)