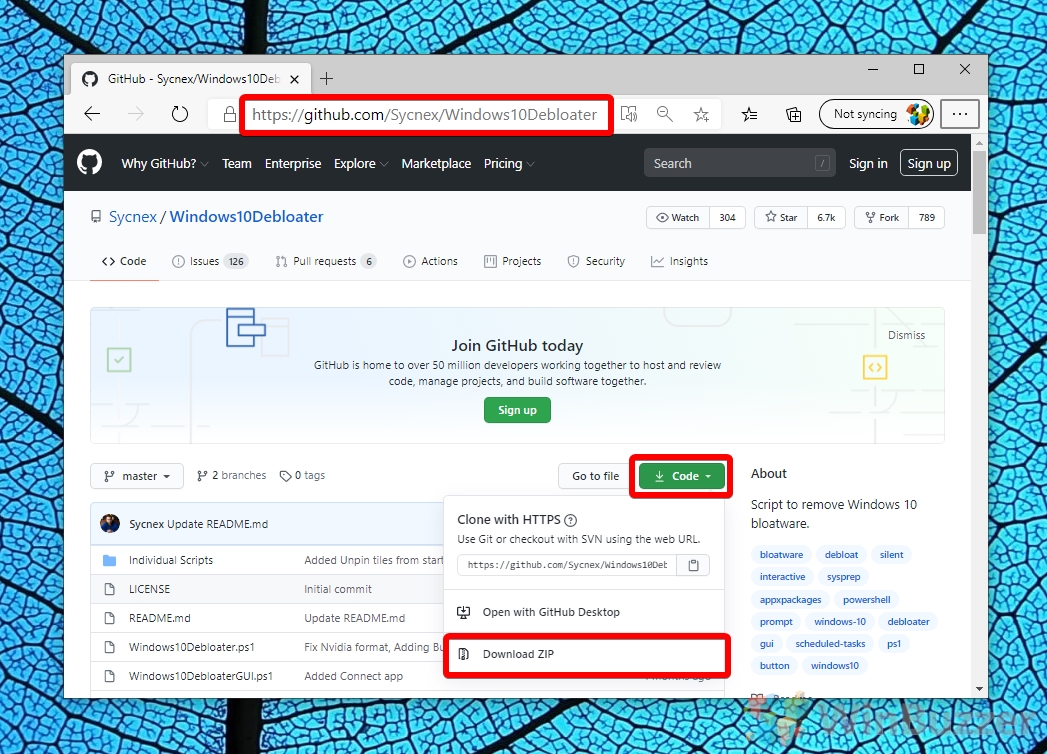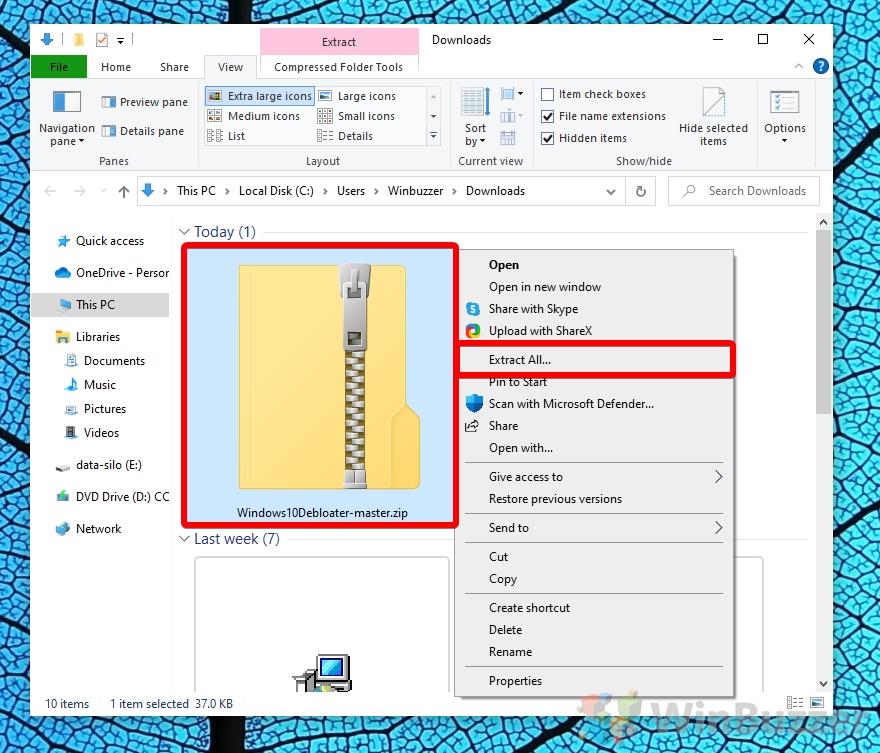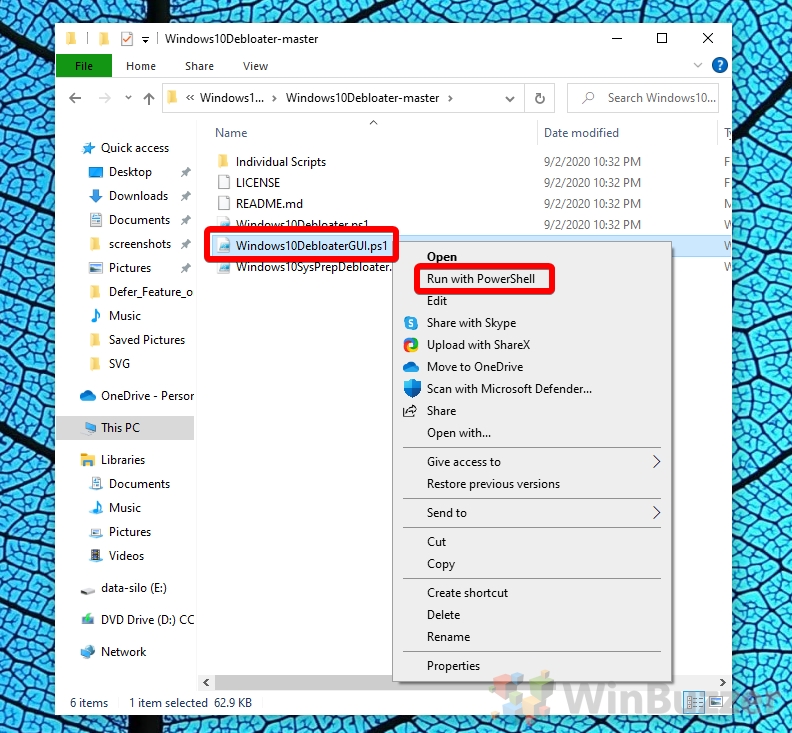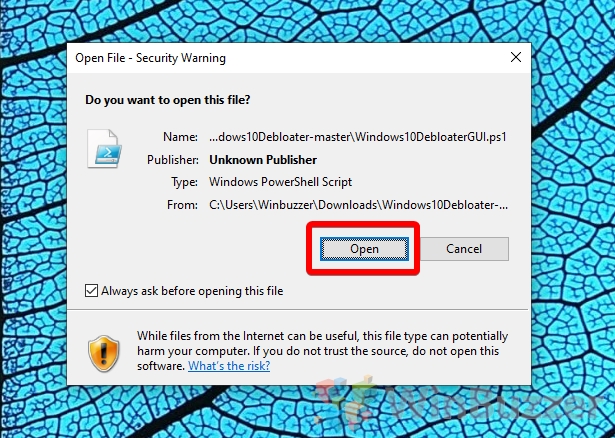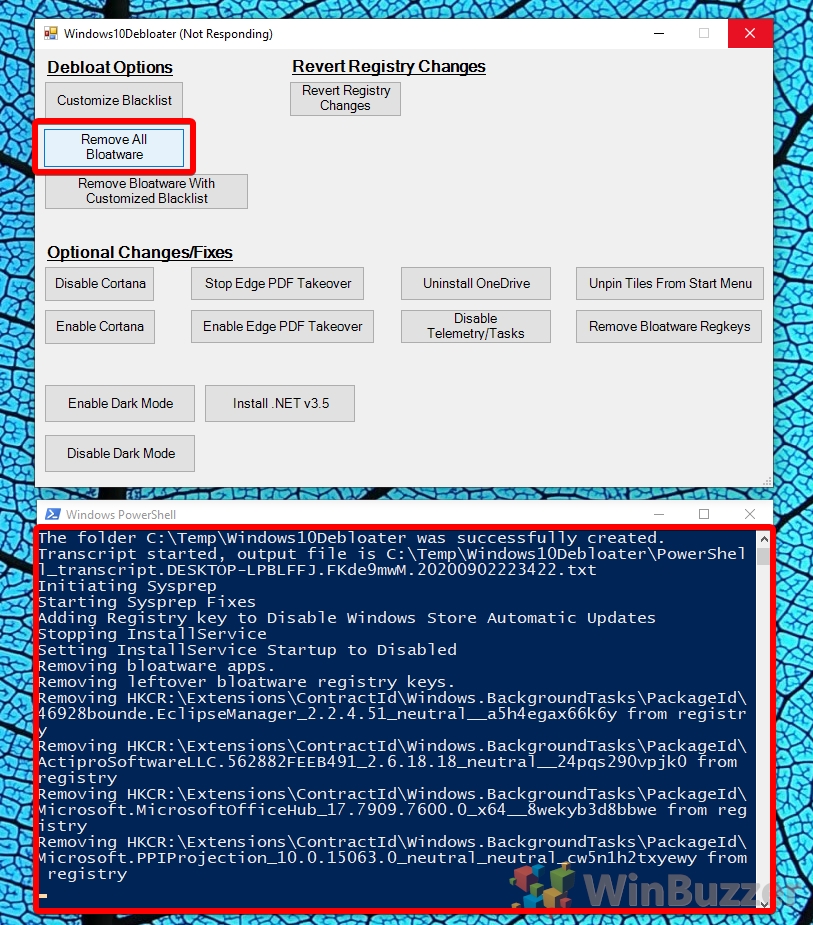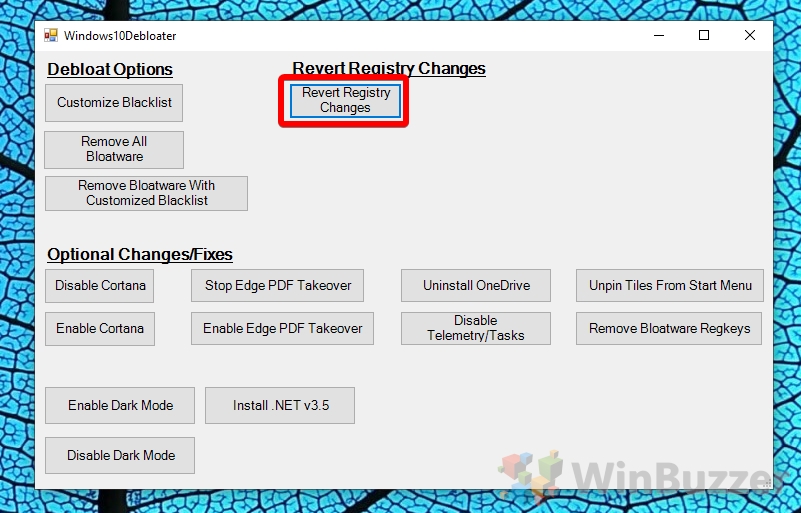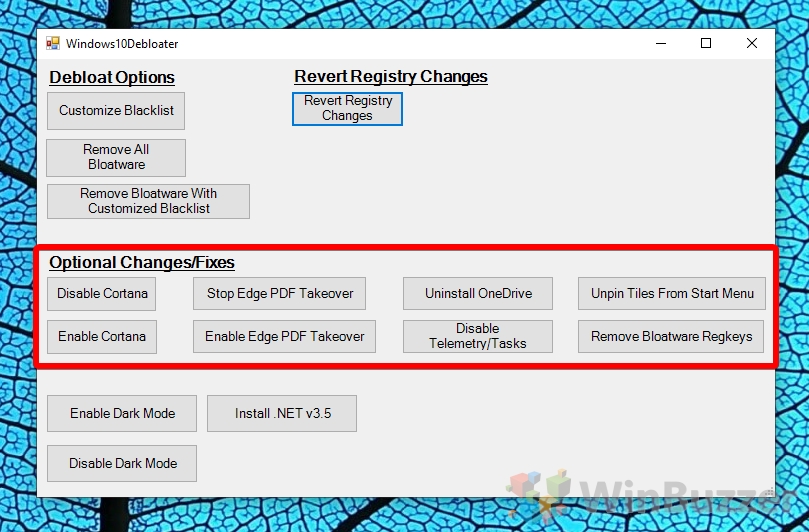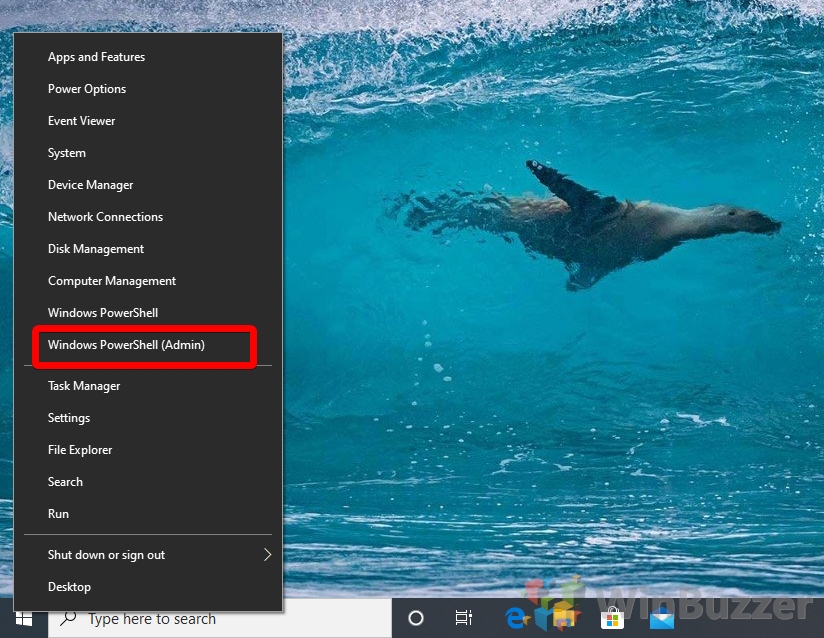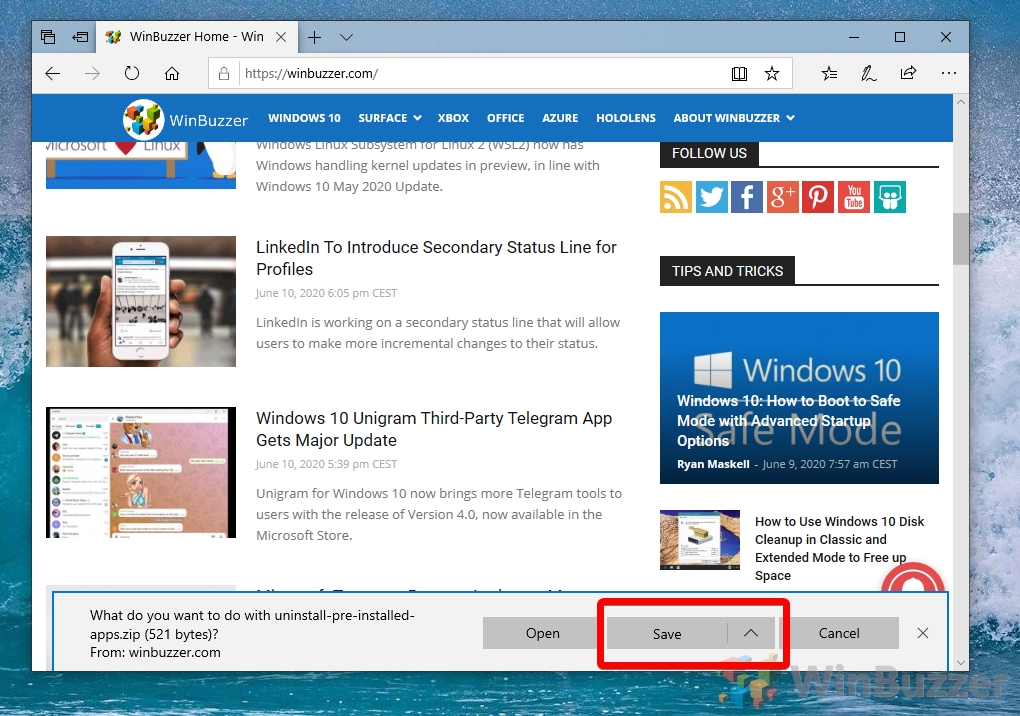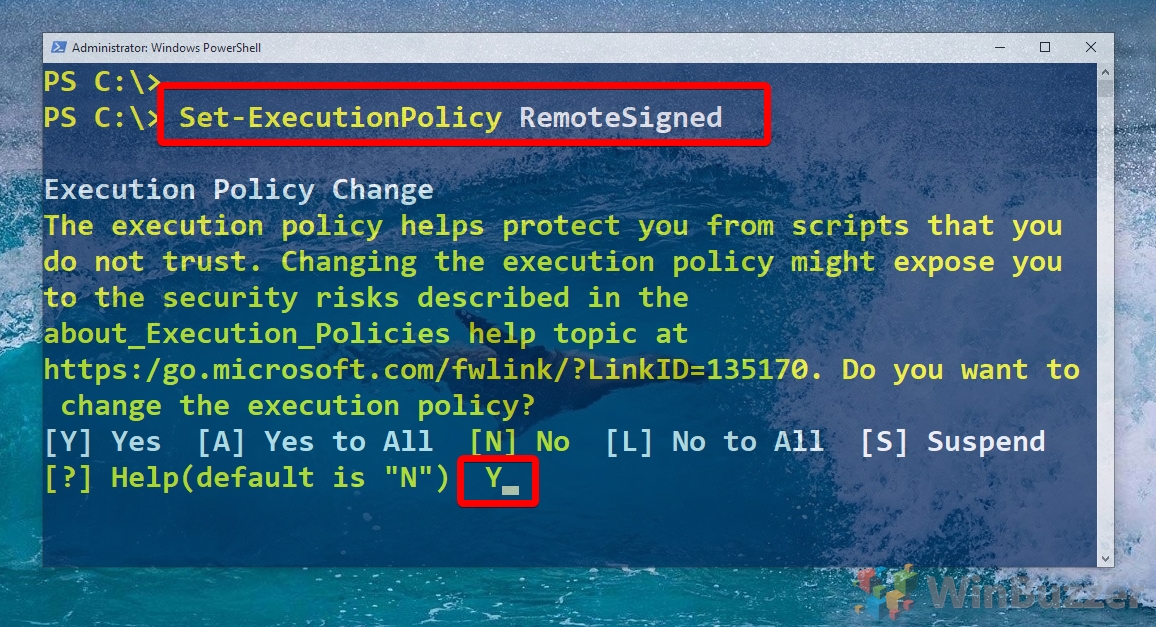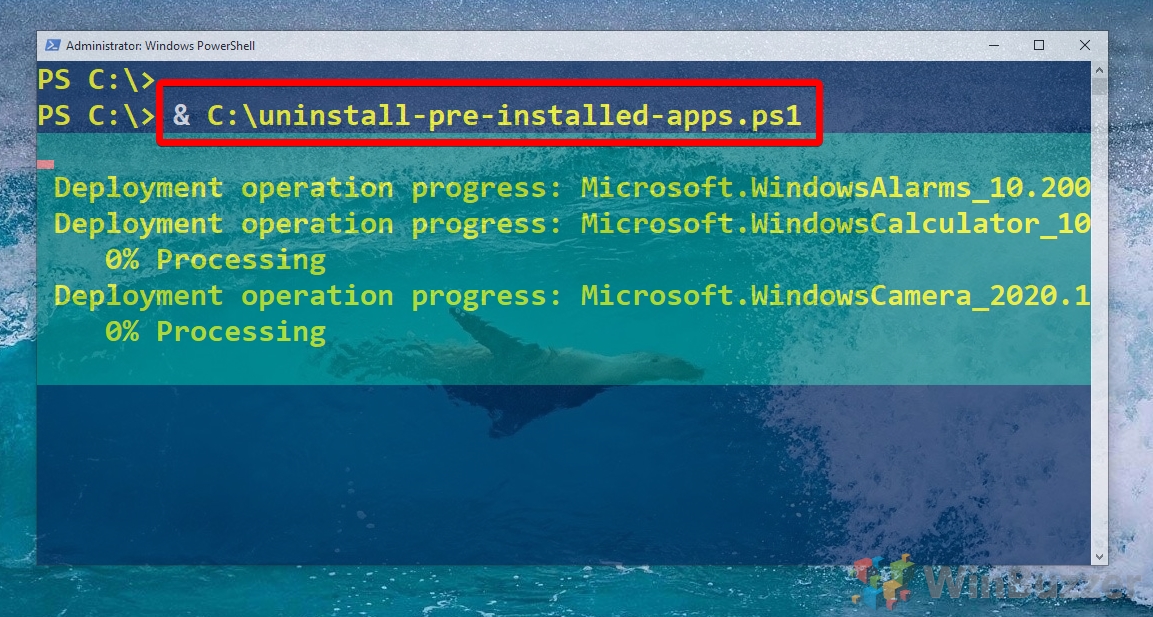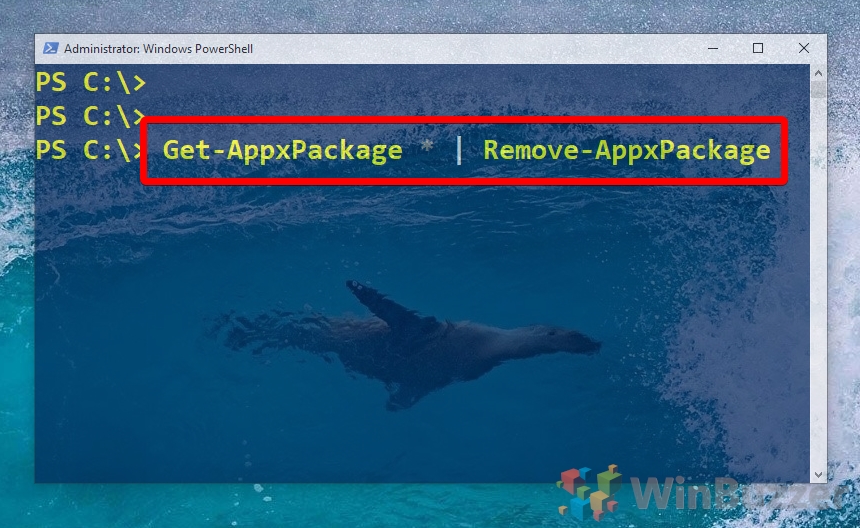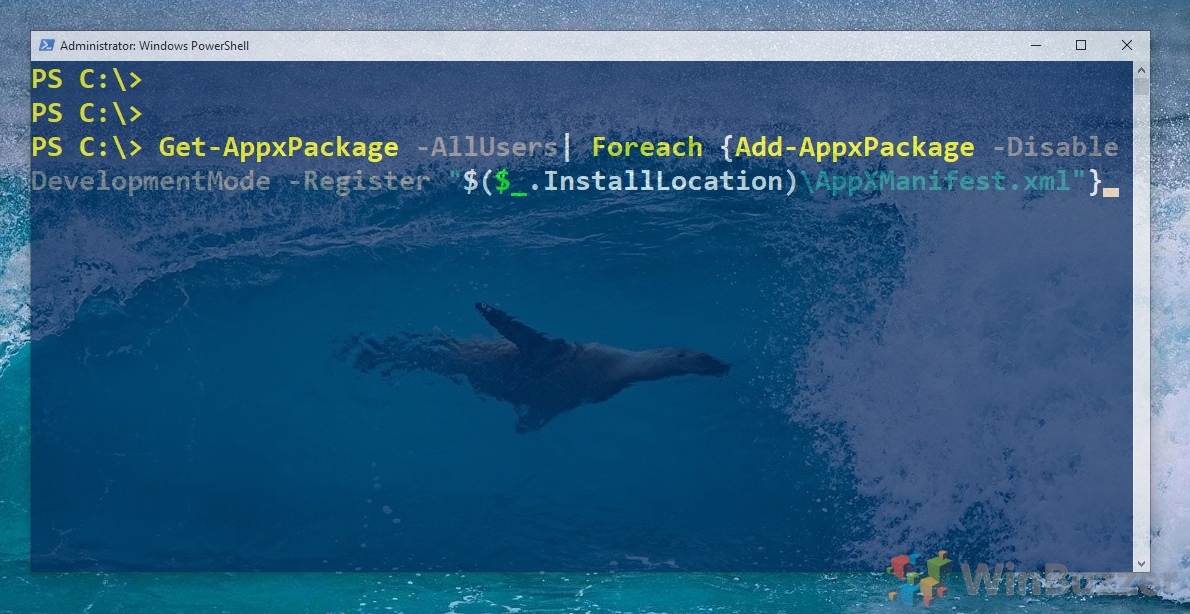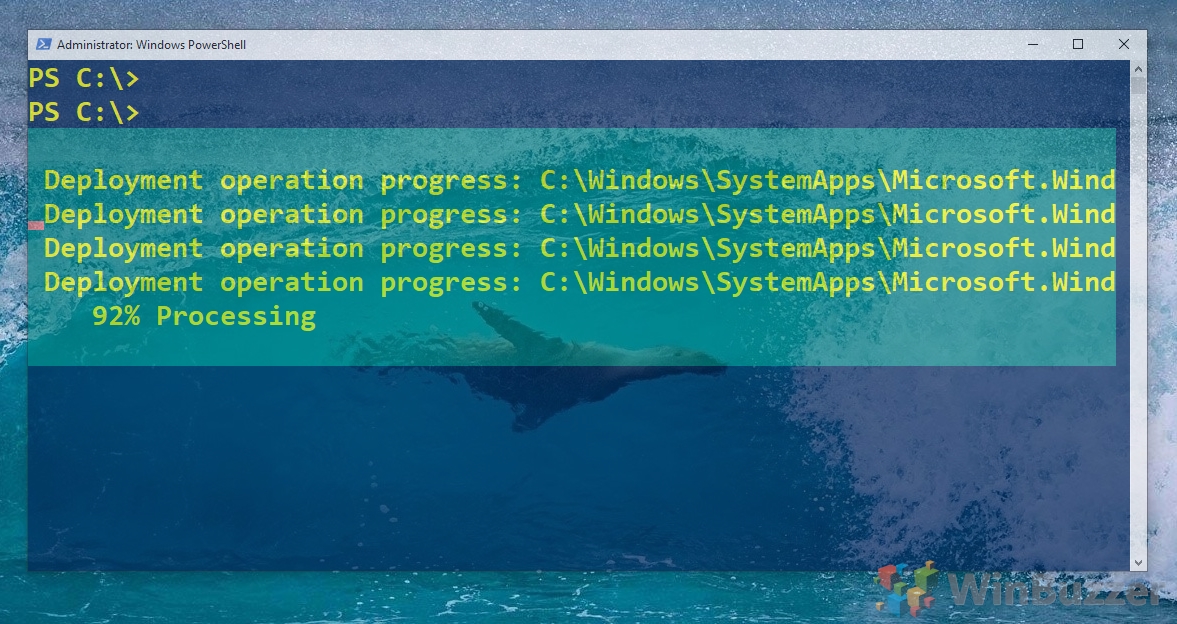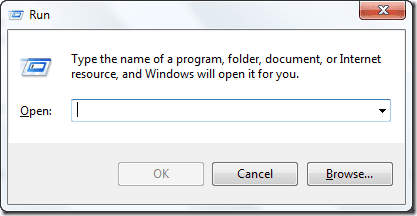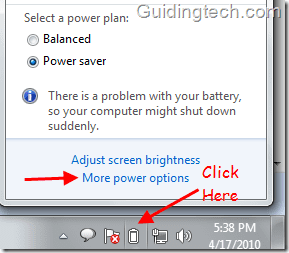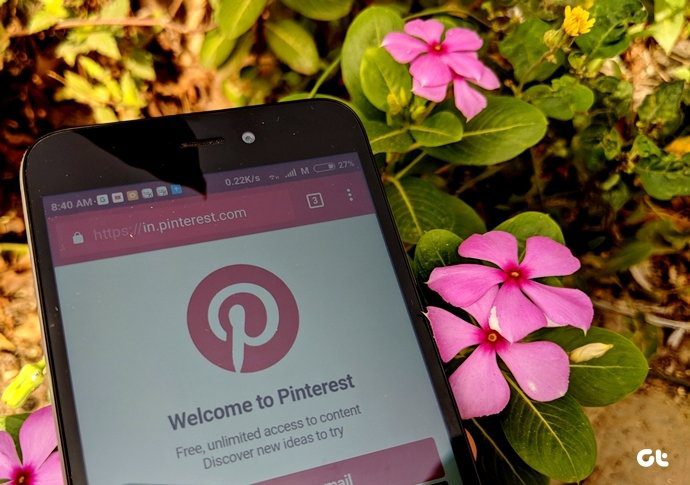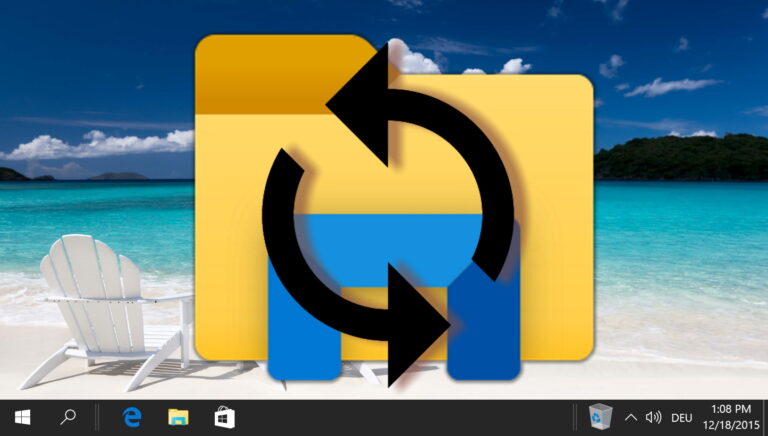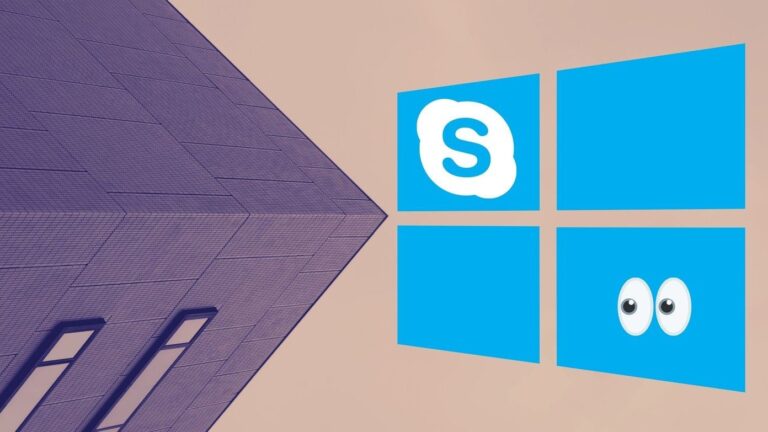Как удалить вредоносное ПО Windows 10 с помощью PowerShell или Windows10Debloater
Я уверен, что есть пользователь, который использует каждое из встроенных приложений Windows 10, но, вероятно, это всего лишь один человек. В состав ОС входит множество приложений: от «Почты» до «Фото», устаревшего Skype, несуществующего Groove Music, Xbox и управления финансами. Ни одно из них не занимает много места в вашей системе, но они засоряют список приложений, поэтому мы собираемся показать вам, как их удалить и удалить вредоносное ПО Windows 10.
Однако стоит отметить, что некоторые из этих приложений необходимы для работы ОС, а некоторые Microsoft считает настолько важными, что вы даже не сможете удалить их этим методом. Например, удалите Bing News, и вы можете нарушить функциональность историй Кортаны. Удалите «Фото», и вы останетесь без программы просмотра, пока не скачаете стороннюю.
Программы для Windows, мобильные приложения, игры - ВСЁ БЕСПЛАТНО, в нашем закрытом телеграмм канале - Подписывайтесь:)
Вы не можете удалить встроенные функции Windows 10, такие как Cortana, Edge и Windows Feedback. Кроме того, приложения, от которых вы избавились, скорее всего, снова появятся, когда у вас будет обновление функций Windows 10.
К счастью, вы можете удалить вредоносное ПО с помощью созданного нами сценария PowerShell, который может выполнять (но не ограничивается) следующие задачи:
- Удалить Скайп из Windows 10
- Удалить Магазин Windows
- Удалите приложение Xbox
- Удалить приложение Почта
- Удалите другие вредоносные программы UWP в Windows 10.
Если вы случайно удалили что-то нужное, мы также покажем, как восстановить встроенные приложения в Windows 10 после удаления. А если вы хотите вообще избавиться от всех приложений из магазина, мы покажем вам, как стереть и их с вашего диска.
Как использовать Windows10Debloater, чтобы легко удалить все встроенные приложения Windows 10
Windows10Debloater — это решение на основе сценариев с дополнительным графическим интерфейсом, которое позволяет удалять или переустанавливать все встроенные приложения Windows 10 одним щелчком мыши. В основном он основан на тех же процедурах на основе PowerShell, показанных выше, которые хранятся в сценариях, которые вы также можете изменить, чтобы исключить определенные приложения, которые вы, возможно, захотите сохранить.
- Загрузите Windows10Debloater с GitHub.
На Страница проекта Windows10Debloater на Githubнажмите зеленую кнопку «Код», а затем выберите «Загрузить ZIP», чтобы сохранить Windows10Debloater на вашем диске.


- Извлеките Windows10Debloater
Щелкните правой кнопкой мыши «Windows10Debloater.zip», а затем «Извлечь все».


- Запустите Windows10Debloater
Щелкните правой кнопкой мыши «Windows10DebloaterGUI.ps1», а затем «Запустить с помощью PowerShell», чтобы запустить графическую версию Windows10Debloater.


- Предупреждение сценария Cornfirm PowerShell
Нажмите «Открыть», когда PowerShell-предупреждение о сценариях запросит подтверждение.


- Удалите вредоносное ПО Windows 10 с помощью Windows10Debloater
Нажмите «Удалить все вирусы», чтобы удалить все предустановленные приложения Windows 10. В окне PowerShell вы можете увидеть, как выполняются соответствующие команды сценария.


- Переустановите предустановленные приложения Windows 10.
Windows10Debloater также предлагает восстановить все предустановленные приложения с помощью кнопки «Отменить изменения реестра».


- Дополнительные возможности Windows10Debloater
Вы также можете использовать этот инструмент для некоторых других действий, таких как «Отключить Cortana», «Удалить OneDrive», «Отключить телеметрию» и т. д.


Как удалить определенное встроенное приложение Windows 10 с помощью PowerShell
- Откройте PowerShell
Нажмите «Windows + X» и выберите «Windows PowerShell (Запуск от имени администратора)».


- Удалить приложение
Вы можете удалить вредоносное ПО Windows 10 с помощью следующей команды (пример):
Get-AppxPackage *звукозапись* | Удалить-AppxPackage
По большей части имена приложений говорят сами за себя, но есть некоторые, которые отличаются от их отображаемых имен в Windows 10. Вот полный список:
3D Builder: Get-AppxPackage *3dbuilder* | Удалить-AppxPackage
Будильники и часы: Get-AppxPackage *windowsalarms* | Удалить-AppxPackage
Калькулятор: Get-AppxPackage *windowscalculator* | Удалить-AppxPackage
Календарь и почта: Get-AppxPackage *windowscommunicationapps* | Удалить-AppxPackage
Камера: Get-AppxPackage *windowscamera* | Удалить-AppxPackage
Получить Office: Get-AppxPackage *officehub* | Удалить-AppxPackage
Загрузите Skype: Get-AppxPackage *skypeapp* | Удалить-AppxPackage
Начало работы: Get-AppxPackage *getstarted* | Удалить-AppxPackage
Музыка Groove: Get-AppxPackage *zunemusic* | Удалить-AppxPackage
Карты: Get-AppxPackage *windowsmaps* | Удалить-AppxPackage
Коллекция пасьянсов Microsoft: Get-AppxPackage *solitairecollection* | Удалить-AppxPackage
Деньги: Get-AppxPackage *bingfinance* | Удалить-AppxPackage
Кино и ТВ: Get-AppxPackage *zunevideo* | Удалить-AppxPackage
Новости: Get-AppxPackage *bingnews* | Удалить-AppxPackage
OneNote: Get-AppxPackage *onenote* | Удалить-AppxPackage
Люди: Get-AppxPackage *people* | Удалить-AppxPackage
Phone Companion: Get-AppxPackage *windowsphone* | Удалить-AppxPackage
Фотографии: Get-AppxPackage *photos* | Удалить-AppxPackage
Магазин: Get-AppxPackage *windowsstore* | Удалить-AppxPackage
Спорт: Get-AppxPackage *bingsports* | Удалить-AppxPackage
Диктофон: Get-AppxPackage *soundrecorder* | Удалить-AppxPackage
Погода: Get-AppxPackage *bingweather* | Удалить-AppxPackage
Xbox: Get-AppxPackage *xboxapp* | Удалить-AppxPackage

Как удалить все встроенные приложения Windows 10 одновременно с помощью PowerShell
В некоторых ситуациях вам просто нужно, чтобы ваша ОС была максимально простой. Мы создали сценарий PowerShell, который удалит их все одним махом. . Вот как его использовать:
- Скачать сценарий
Перейдите по этой ссылке, чтобы загрузить наш сценарий удаления в формате ZIP. При появлении запроса нажмите «Сохранить».


- Извлеките файлы
В папке загрузок щелкните правой кнопкой мыши «Удалить предустановленные приложения» и выберите «Извлечь все».


- Измените политику выполнения
Откройте PowerShell, нажав «Ctrl + X» и выбрав вариант администратора во всплывающем меню. Затем введите:
Set-ExecutionPolicy RemoteSigned.Это позволит вам запускать внешние сценарии PowerShell. Когда будет предложено ответить, введите «Y» и нажмите «Enter».


- Запустите сценарий
В PowerShell введите & C:\uninstall-pre-installed-apps.ps1 и нажмите «Ввод». В этом примере мы скопировали сценарий в корневую папку на нашем диске «C:». Измените команду в соответствии с вашими потребностями.


Как удалить все установленные приложения из магазина с помощью команды PowerShell
Кроме того, вы можете удалить все приложения магазина из Windows 10 с помощью одной команды. Классические настольные приложения останутся в вашей системе. Если вы только что установили Windows 10 с нуля или купили новый компьютер, это может быть простой альтернативой другим показанным методам.
- Запустите эту команду
Get-AppxPackage * | Удалить-AppxPackage


Как переустановить все предустановленные приложения Windows 10
Вы также можете восстановить все приложения по умолчанию, если потеряете функции ОС, на которые вы полагаетесь.
- Запустите эту команду в PowerShell:
Get-AppxPackage -AllUsers| Foreach {Add-AppxPackage -DisableDevelopmentMode -Register “$($_.InstallLocation)\AppXManifest.xml”}


- Подождите, пока он выполнится
PowerShell потребуется некоторое время, чтобы получить и развернуть все ваши приложения. Дождитесь завершения и закройте PowerShell.


Как заблокировать, установить и удалить Microsoft Store
Хотя Microsoft Store предлагает широкий спектр приложений и услуг, в некоторых случаях может потребоваться его удаление. Например, пользователи, которым нужна более оптимизированная или настраиваемая система, могут счесть функции Магазина излишними. Другие могут столкнуться с проблемами в Магазине, которые можно решить только путем удаления. В другом нашем руководстве мы покажем вам, как удалить, заблокировать и переустановить Microsoft Store с помощью PowerShell, групповой политики, реестра Windows и файлов пакета appx.
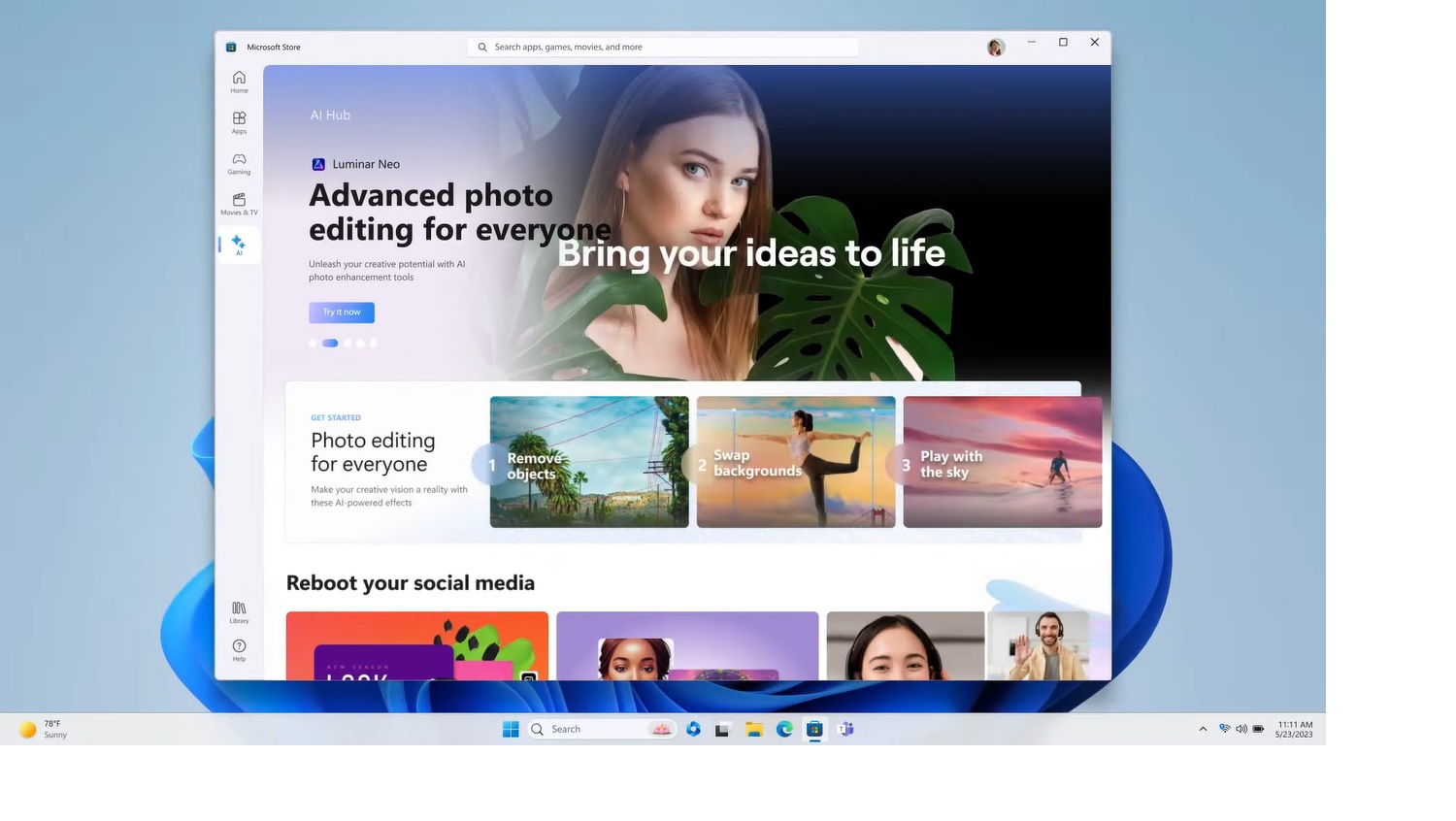
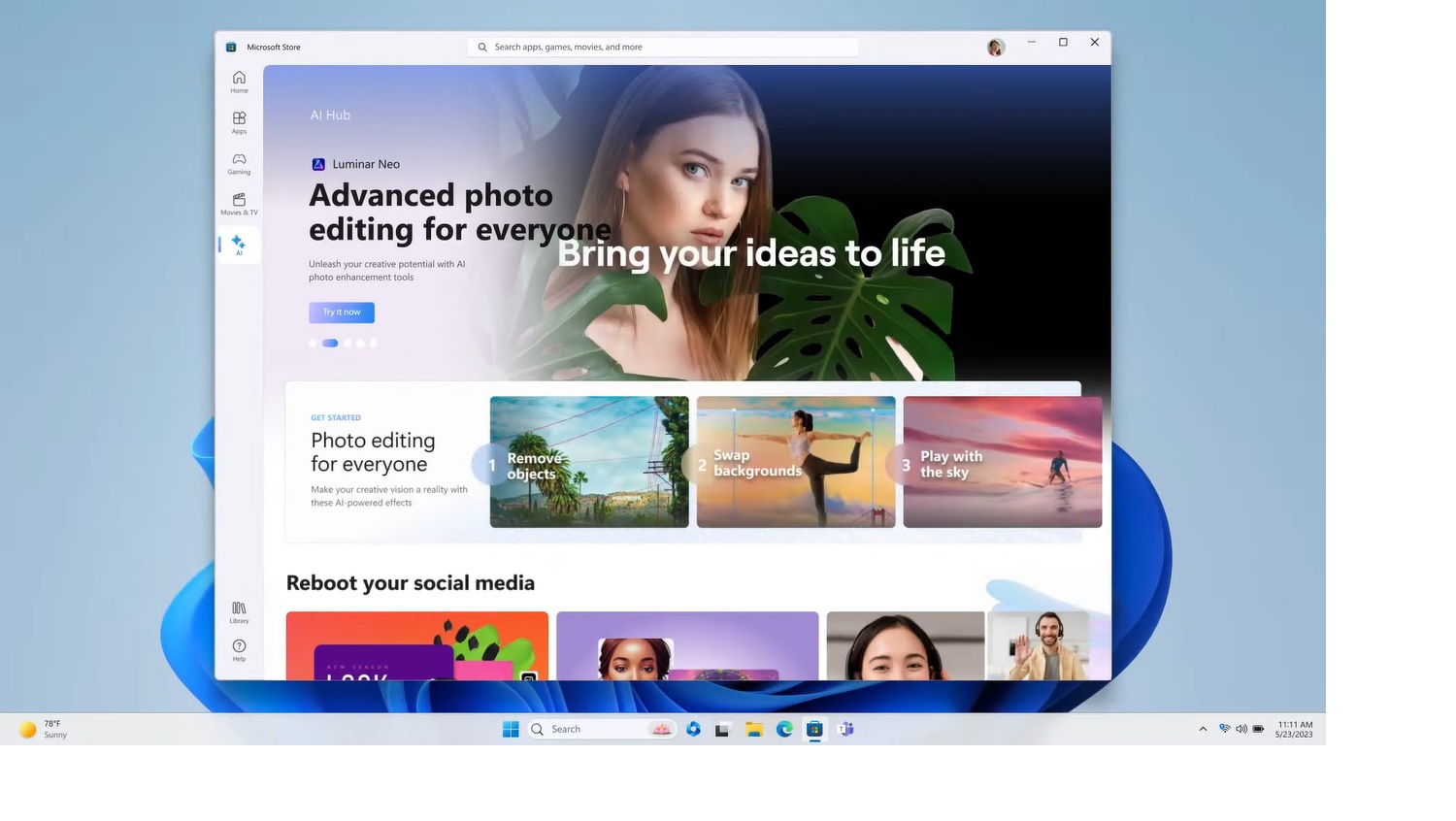
Как выполнить сброс и восстановление приложений Windows
По большей части приложения Windows стабильны, но они все равно могут выйти из строя из-за обновлений или проблем с конфигурацией. Многие загружают свой компьютер и обнаруживают, что их Microsoft Store не работает или приложения Windows не открываются. В другом нашем руководстве мы покажем вам, как восстановить, удалить и сбросить приложение, включая неработающие установки из Microsoft Store.
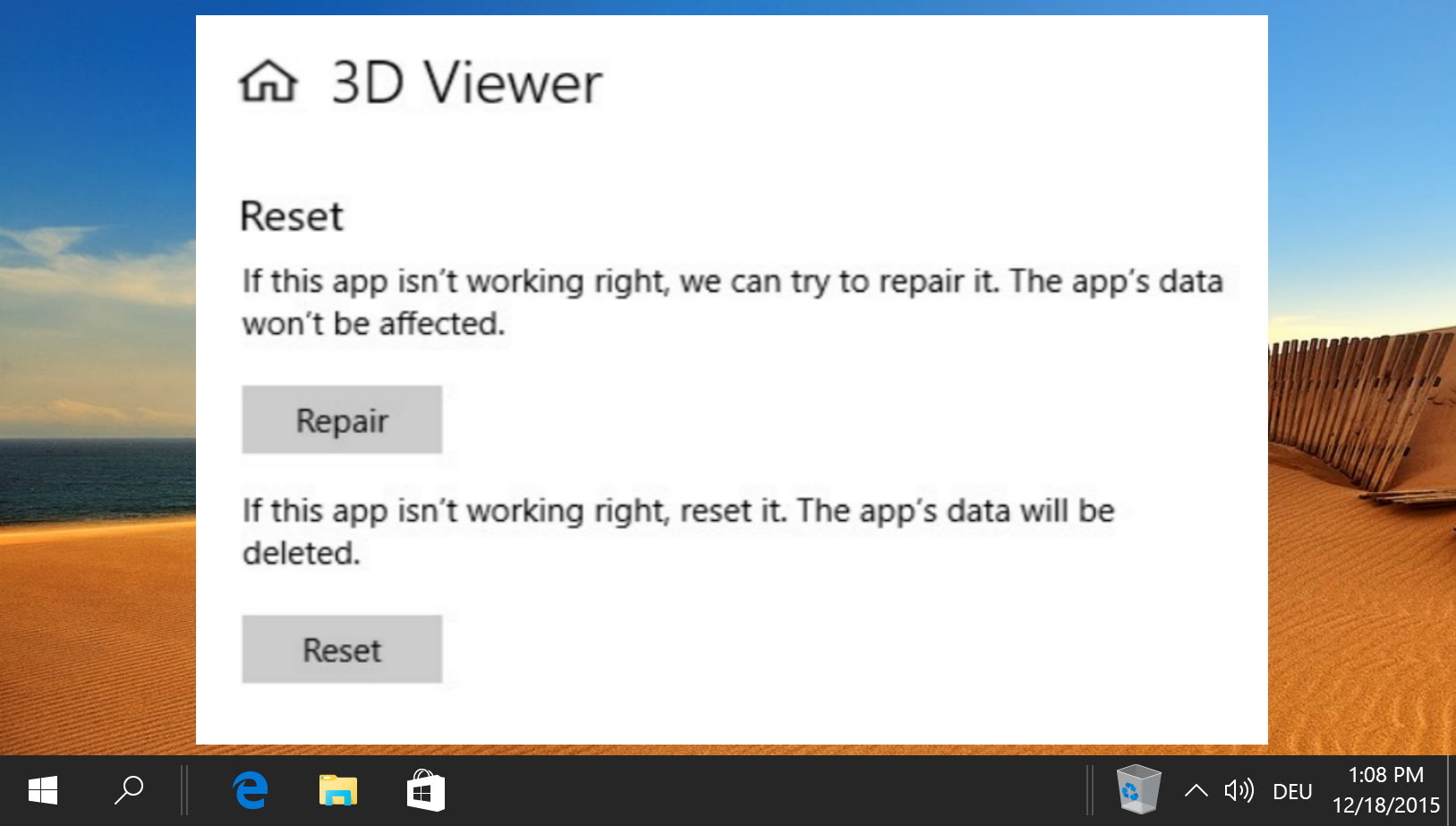
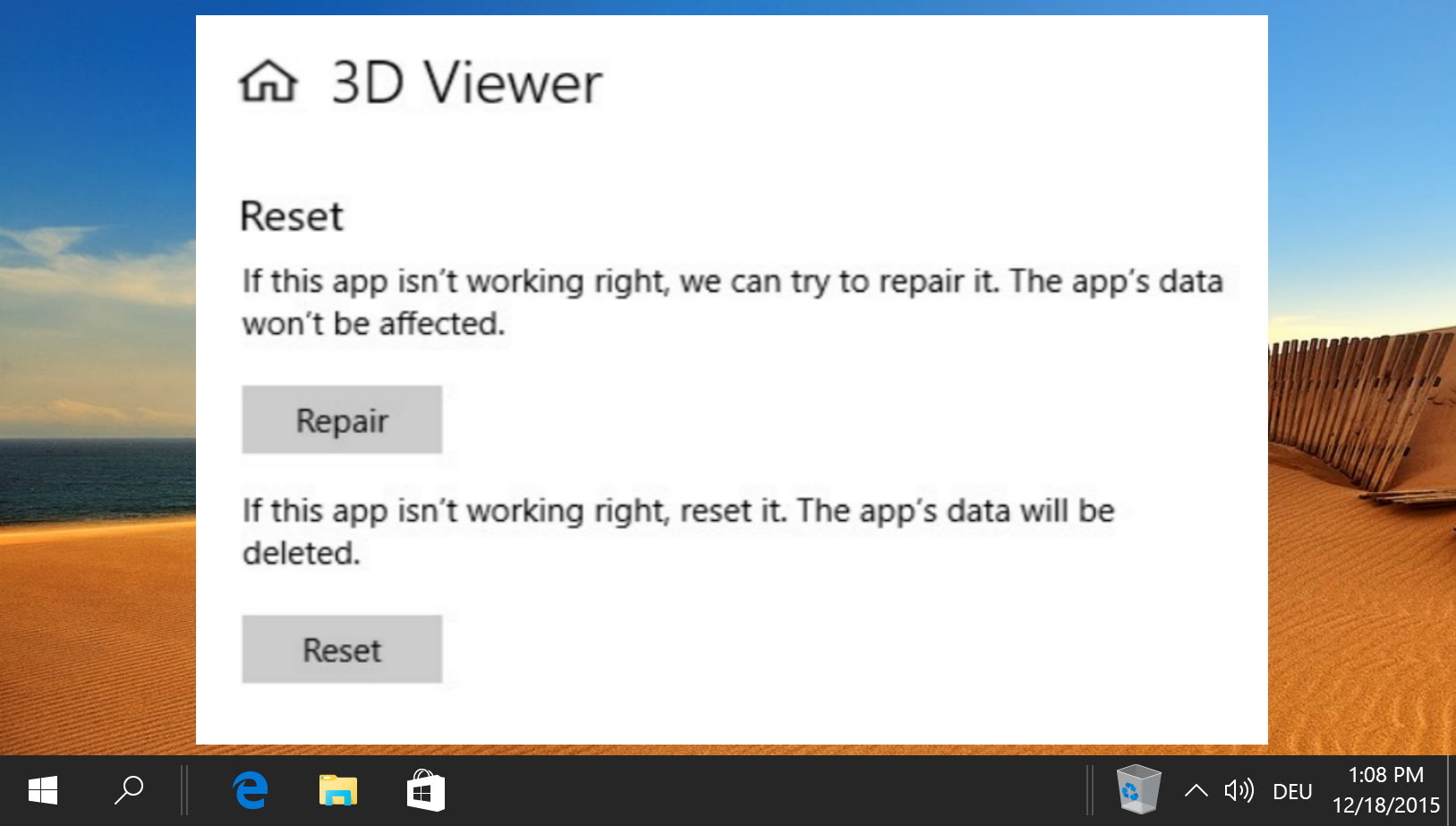
Часто задаваемые вопросы — часто задаваемые вопросы об удалении вредоносного ПО Windows 10
Каковы потенциальные последствия отключения Кортаны и телеметрии с помощью Windows10Debloater?
Отключение Кортаны может значительно ограничить функциональные возможности личного помощника, такие как голосовые команды, напоминания и персонализированные предложения, основанные на ваших действиях и интересах. Данные телеметрии, включающие диагностику системы и информацию об использовании, помогают Microsoft повысить производительность и безопасность Windows. Его отключение может ограничить эффективность обновлений Windows в оптимизации производительности системы и устранении потенциальных уязвимостей безопасности. Однако пользователи, обеспокоенные конфиденциальностью, могут предпочесть отключить эти функции. Прежде чем принимать решение, важно взвесить преимущества персонализированных функций и улучшений системы с точки зрения конфиденциальности.
Как я могу гарантировать, что загруженный мной сценарий PowerShell безопасен для запуска?
Чтобы обеспечить безопасность сценария PowerShell, начните с просмотра его содержимого в текстовом редакторе, чтобы понять действия, которые он будет выполнять. Ищите любые команды, которые могут изменить настройки системы или неожиданным образом манипулировать файлами. Скачивайте скрипты только из надежных источников, таких как официальные репозитории GitHub или известные технические форумы, и проверяйте комментарии или отзывы пользователей относительно функциональности и безопасности скрипта. Кроме того, рассмотрите возможность использования антивирусного программного обеспечения для сканирования файла сценария на наличие потенциальных угроз. Если вы являетесь частью организации, проконсультируйтесь со своим ИТ-отделом перед запуском любого сценария, чтобы обеспечить соответствие политикам безопасности.
Может ли удаление встроенных приложений повлиять на обновления системы или исправления безопасности?
Как правило, удаление встроенных приложений не должно мешать установке системных обновлений или исправлений безопасности, поскольку они управляются Центром обновления Windows и предназначены для основных компонентов операционной системы, а не для отдельных приложений. Однако крайне важно обеспечить, чтобы служба Центра обновления Windows и связанные с ней компоненты оставались нетронутыми. Некоторые приложения, особенно те, которые тесно связаны с функциями системы, такими как Магазин Windows, потенциально могут повлиять на возможность получать или устанавливать обновления для других приложений. Всегда действуйте осторожно и следите за тем, чтобы любые внесенные изменения не затрагивали критически важные системные службы.
Можно ли автоматизировать процесс разблокировки после каждого обновления Windows?
Автоматизировать процесс разблокирования можно путем создания запланированного задания в планировщике задач Windows, которое запускает сценарий PowerShell или запускает Windows10Debloater после обновлений системы. Чтобы настроить это, откройте планировщик задач, создайте новую задачу и определите триггер как завершение задачи Центра обновления Windows или при запуске системы. Затем установите действие для запуска сценария PowerShell с необходимыми политиками выполнения. Важно тщательно протестировать эту автоматизацию, чтобы убедиться, что она не удаляет случайно приложения или функции, которые могут вам понадобиться, или не вызывает нестабильность системы, особенно после крупных обновлений, которые могут повторно вводить или добавлять новые приложения.
Как я могу вернуться к настройке Windows 10 по умолчанию без переустановки ОС, если я выполнил чрезмерную деблокировку?
Если вы обнаружите, что удалили слишком много приложений или функций, вы можете вернуться к настройкам Windows 10 по умолчанию без полной переустановки ОС, используя функцию «Перезагрузить этот компьютер». Перейдите в «Настройки» > «Обновление и безопасность» > «Восстановление» и выберите «Начать» в разделе «Сбросить настройки этого компьютера». Эта функция предлагает возможность сохранить ваши файлы, но переустанавливает Windows, эффективно восстанавливая все приложения и настройки по умолчанию. Этот процесс может решить большинство проблем, связанных с чрезмерным раздутием, но перед продолжением обязательно сделайте резервную копию важных данных, поскольку при этом будут удалены все установленные приложения и пользовательские настройки.
В чем разница между «Remove-AppxPackage» и «Remove-AppxProvisionedPackage» в PowerShell?
Команда Remove-AppxPackage в PowerShell используется для удаления приложения из профиля текущего пользователя, эффективного удаления его из списка приложений пользователя и освобождения места. Однако приложение по-прежнему может быть доступно другим пользователям или может быть переустановлено тем же пользователем. С другой стороны, Remove-AppxProvisionedPackage нацелен на пакет подготовки приложения. внутри образа Windows, то есть приложение удаляется для всех пользователей и предотвращает его автоматическую установку для новых пользователей или при перезагрузке системы. Эта команда более тщательна при разблокировании системы, но требует осторожного использования, чтобы не удалить важные компоненты системы.
Могу ли я использовать Windows10Debloater на корпоративном или общем компьютере?
К использованию Windows10Debloater на корпоративном или общем компьютере следует подходить с осторожностью. В корпоративной среде определенные приложения и функции могут быть необходимы для бизнес-операций, соблюдения требований или политик безопасности. Прежде чем продолжить, получите одобрение ИТ-отдела или проконсультируйтесь с системным администратором, чтобы убедиться, что удаление определенных приложений не повлияет на корпоративные политики, зависимости программного обеспечения или сетевые функции. Кроме того, учтите влияние на других пользователей, которые могут полагаться на удаленные приложения в своих повседневных задачах.
Как я могу идентифицировать и удалить остаточные файлы, оставшиеся после удаления приложений?
После удаления приложений в системе могут остаться остаточные файлы и данные, занимающие дисковое пространство и потенциально влияющие на производительность. Чтобы идентифицировать и удалить эти файлы, вы можете использовать встроенные инструменты, такие как «Очистка диска Windows», которые сканируют и предлагают ненужные файлы для удаления, включая временные файлы и системный кеш. Для более тщательной очистки сторонние утилиты, такие как CCleaner, предлагают подробные параметры сканирования и очистки, включая очистку реестра. При удалении вручную оставшихся папок из каталога установки приложения соблюдайте осторожность, чтобы не удалить важные системные файлы. Всегда проверяйте, что папки и файлы, которые вы удаляете, действительно являются остатками удаленных приложений.
Что делать, если приложение, которое я удалил с помощью PowerShell, все еще отображается в меню «Пуск»?
Если удаленное приложение остается в меню «Пуск», сначала попробуйте перезагрузить компьютер, чтобы обновить кеш меню «Пуск». Если значок приложения остался, щелкните его правой кнопкой мыши, чтобы узнать, есть ли возможность удалить его из списка. В противном случае вам может потребоваться вручную удалить ярлык из каталогов меню «Пуск», расположенных в %AppData%\Microsoft\Windows\Start Menu\Programs для текущего пользователя и C:\ProgramData\Microsoft\Windows\Start Menu\Programs для все пользователи. Если проблема не устранена, используйте PowerShell, чтобы убедиться, что пакет приложения и его зависимости полностью удалены, повторно запустив команду удаления и проверив наличие ошибок или оставшихся компонентов.
Как я могу заблокировать переустановку определенных обновлений или приложений с помощью Центра обновления Windows?
Чтобы предотвратить автоматическую переустановку определенных обновлений или приложений Центром обновления Windows, вы можете использовать инструмент устранения неполадок «Показать или скрыть обновления», предоставленный Microsoft. Этот инструмент позволяет скрыть или заблокировать установку нежелательных обновлений. Выберите «Пуск» > «Настройки» > «Система» > «Устранение неполадок» > «Другие средства устранения неполадок». Затем в разделе «Наиболее часто» выберите «Центр обновления Windows» > «Запустить», чтобы запустить инструмент, затем выберите обновления или драйверы, которые вы хотите скрыть. Это действие предотвращает автоматическое применение этих элементов в будущих обновлениях. Однако это решение, возможно, придется применить повторно после крупных обновлений или обновлений версий, поскольку параметры и политики Центра обновления Windows могут измениться.
Есть ли способ настроить сценарий Windows10Debloater, чтобы исключить удаление определенных приложений?
Да, сценарий Windows10Debloater можно настроить так, чтобы исключить удаление определенных приложений. Откройте сценарий в текстовом редакторе, например в Блокноте или PowerShell ISE, и найдите разделы, в которых приложения указаны для удаления. Вы можете закомментировать строки, соответствующие приложениям, которые вы хотите сохранить, добавив символ # в начале строки. Это не позволяет сценарию выполнять эти конкретные команды. Сохраните скрипт после внесения изменений и запустите его как обычно. Эта настройка позволяет адаптировать процесс разблокирования к вашим предпочтениям и требованиям.
Как я могу восстановить функциональность, если я случайно удалил приложение Магазина Windows?
Если приложение Магазина Windows было случайно удалено, его можно восстановить с помощью команды PowerShell Get-AppxPackage -AllUsers Microsoft.WindowsStore | Foreach {Add-AppxPackage -DisableDevelopmentMode -Register «$($_.InstallLocation)\AppXManifest.xml»}. Эта команда переустанавливает приложение Магазина Windows для всех пользователей, восстанавливая доступ к Магазину Microsoft для загрузки и обновления приложений. Для успешного выполнения этой команды крайне важно запускать PowerShell с правами администратора. Если проблема не устранена, рассмотрите возможность использования функции «Перезагрузить этот компьютер», чтобы переустановить Windows, сохранив файлы, что также должно восстановить все приложения по умолчанию, включая Магазин Windows.
Может ли удаление приложений по умолчанию освободить значительное место на диске?
Удаление приложений по умолчанию может освободить место на диске, но его объем обычно минимален по сравнению с общей емкостью большинства современных жестких дисков или твердотельных накопителей. Основное преимущество удаления этих приложений заключается в наведении порядка в меню «Пуск», уменьшении беспорядка в системе и потенциальном повышении производительности системы за счет сокращения фоновых процессов и задач запуска. Для значительного восстановления дискового пространства рассмотрите возможность очистки системных файлов, удаления больших неиспользуемых программ, а также перемещения или архивирования старых файлов во внешнее хранилище или облачные службы.
Каковы последствия установки политики выполнения PowerShell на «RemoteSigned»?
Установка для политики выполнения PowerShell значения «RemoteSigned» позволяет запускать сценарии, загруженные из Интернета, если они подписаны доверенным издателем, что повышает безопасность, предотвращая выполнение потенциально опасных неподписанных сценариев. Эта политика обеспечивает баланс между безопасностью и гибкостью, позволяя пользователям запускать законные сценарии и одновременно защищая от несанкционированных или вредоносных сценариев. Однако важно сохранять осторожность и проверять источник и целостность сценариев перед их запуском, даже при наличии этой политики, поскольку подписанные сценарии все равно могут потенциально содержать вредоносный код, если источник подписи не заслуживает доверия.
Как я могу отменить изменения, внесенные определенной командой PowerShell, если у меня нет точки восстановления системы?
Откат изменений, внесенных командой PowerShell без точки восстановления системы, может оказаться сложной задачей, особенно если команда существенно изменила параметры или конфигурации системы. Для удаления приложения вы часто можете переустановить его, используя соответствующую команду Add-AppxPackage, указав путь к установочному пакету приложения. Для других изменений вам может потребоваться вручную отменить действия команды, выполнив противоположную команду или изменив настройки через интерфейс Windows. Если конкретные шаги отмены неясны, может потребоваться консультация на интернет-форумах, в официальной документации или у ИТ-специалистов, чтобы получить совет, основанный на характере и эффекте команды. В случаях, когда функциональность системы существенно нарушена, использование функции «Сбросить этот компьютер» может быть последним средством восстановления настроек и приложений по умолчанию.
В Windows многие приложения не перестают работать, как только вы их не используете. Обычно мы называем эти приложения, которые выполняют действия «за кулисами», фоновыми приложениями. В другом нашем руководстве мы покажем вам, как запретить запуск приложений в фоновом режиме в Windows для отдельных пользователей, отдельных приложений и для всех пользователей.
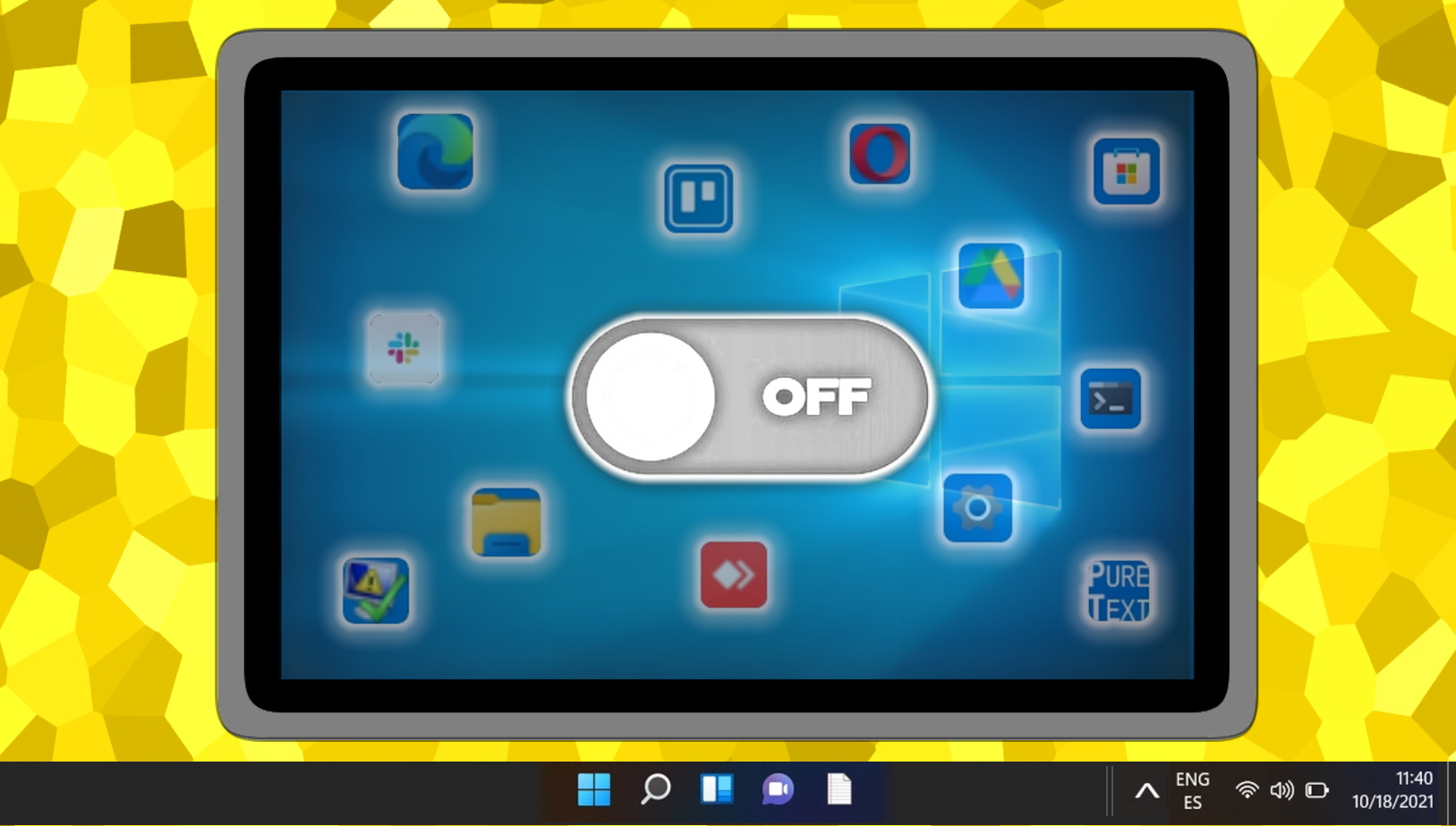
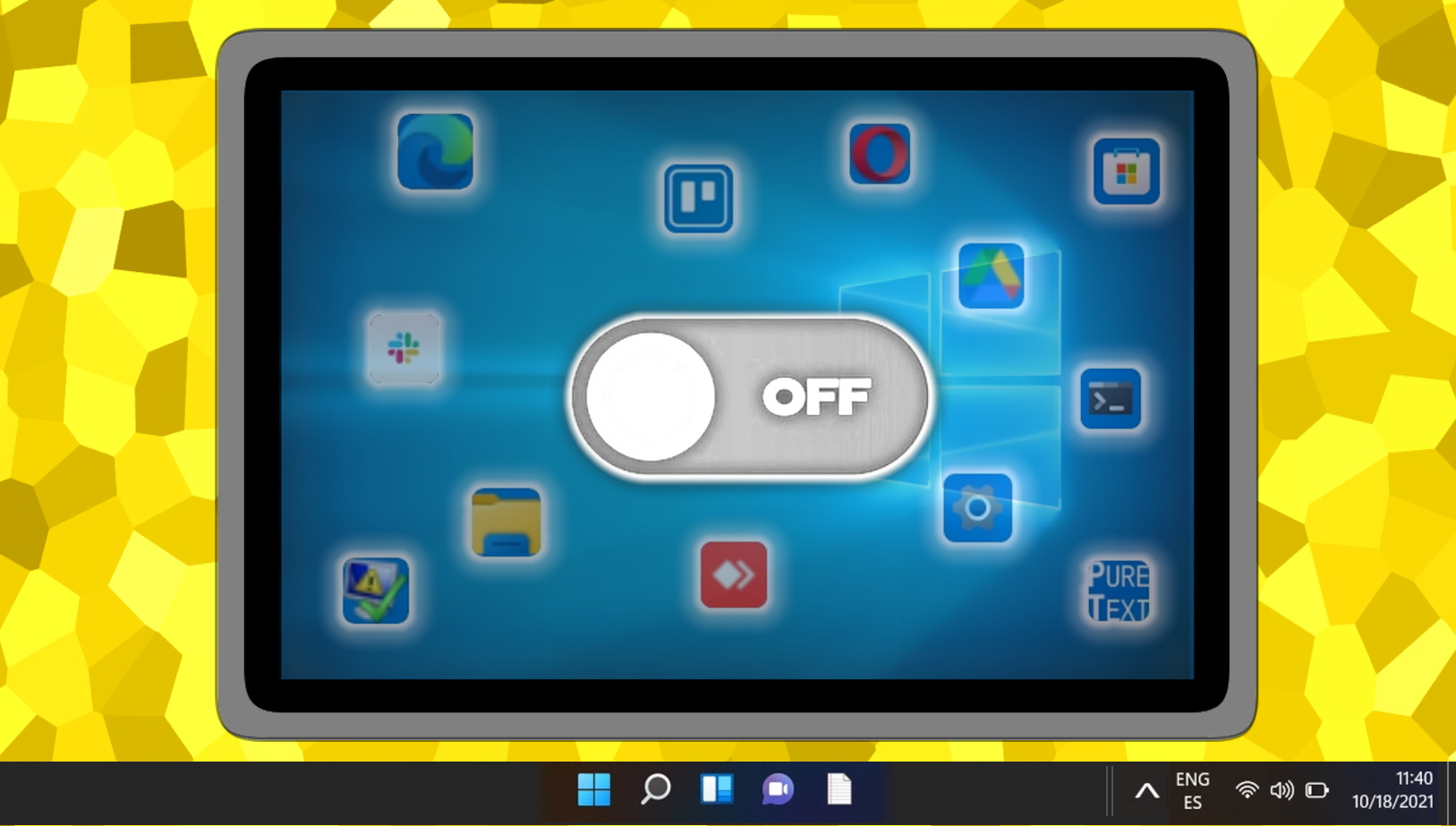
Возможность Магазина Windows автоматически обновлять приложения может быть очень полезным инструментом, но также может доставлять неудобства. Часто пользователи замечают, что сетевая служба хоста службы занимает большую часть их пропускной способности и замедляет работу. В других случаях пользователи хотят отключить автоматические обновления, потому что предпочитают определенную версию приложения. В другом нашем руководстве мы покажем вам, как отключить автоматические обновления для Microsoft Store, чтобы предотвратить проблемы с производительностью или сетью.
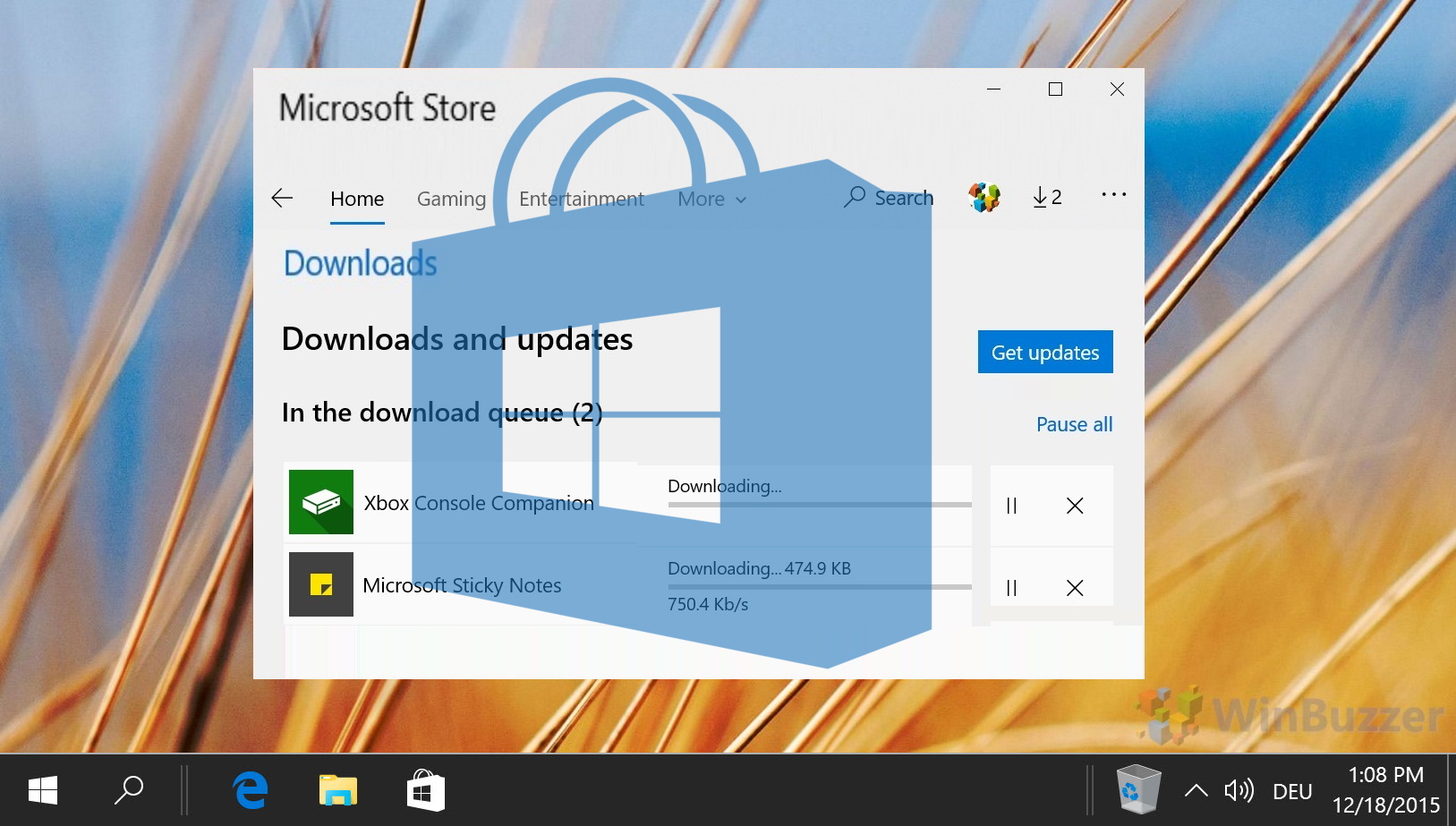
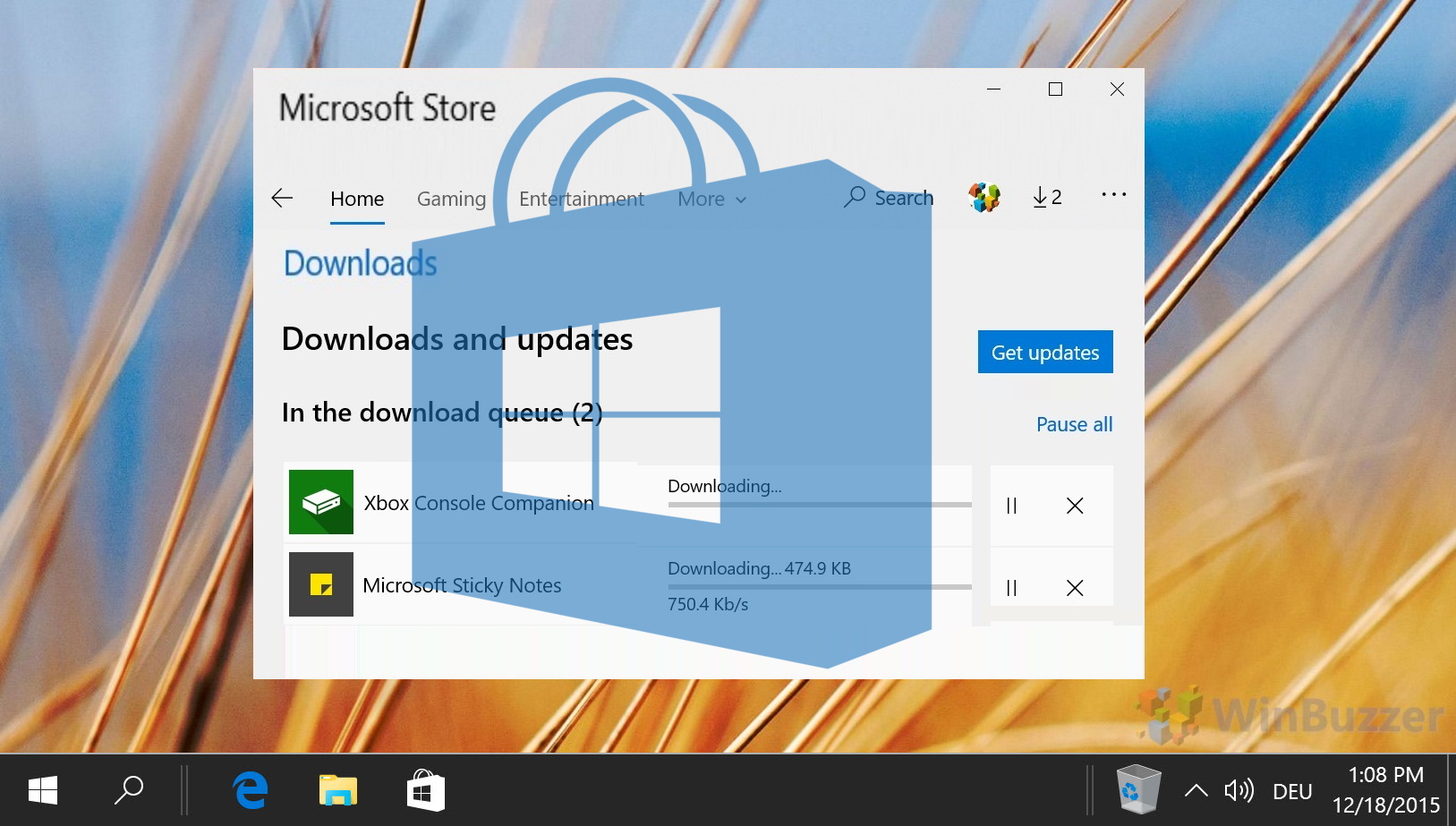
Программы для Windows, мобильные приложения, игры - ВСЁ БЕСПЛАТНО, в нашем закрытом телеграмм канале - Подписывайтесь:)