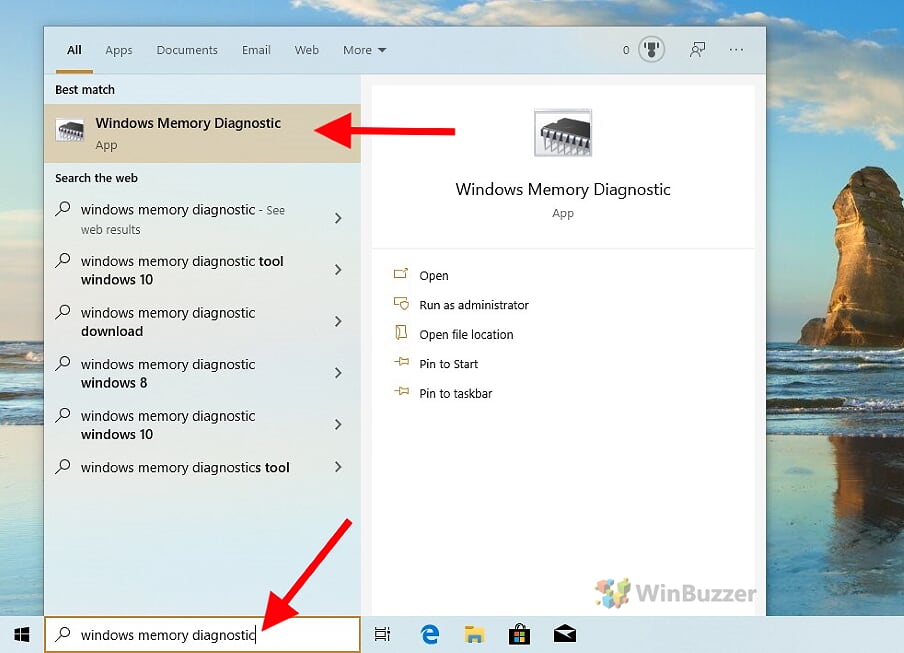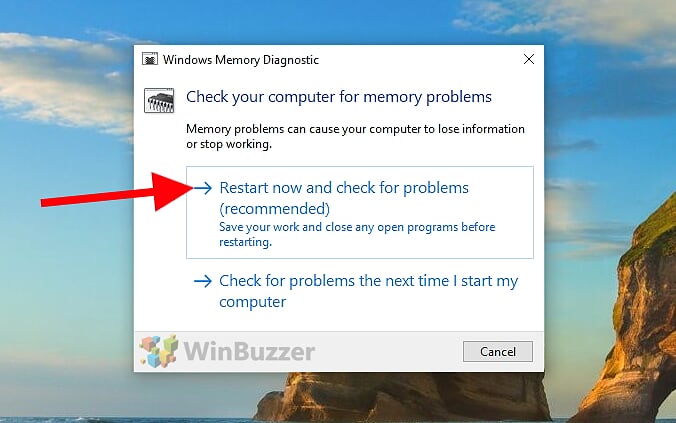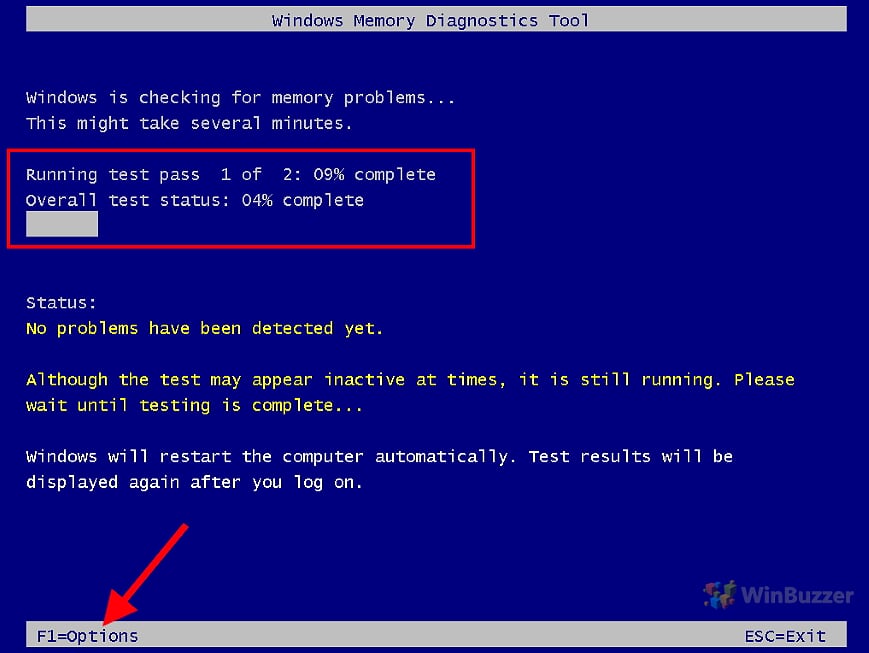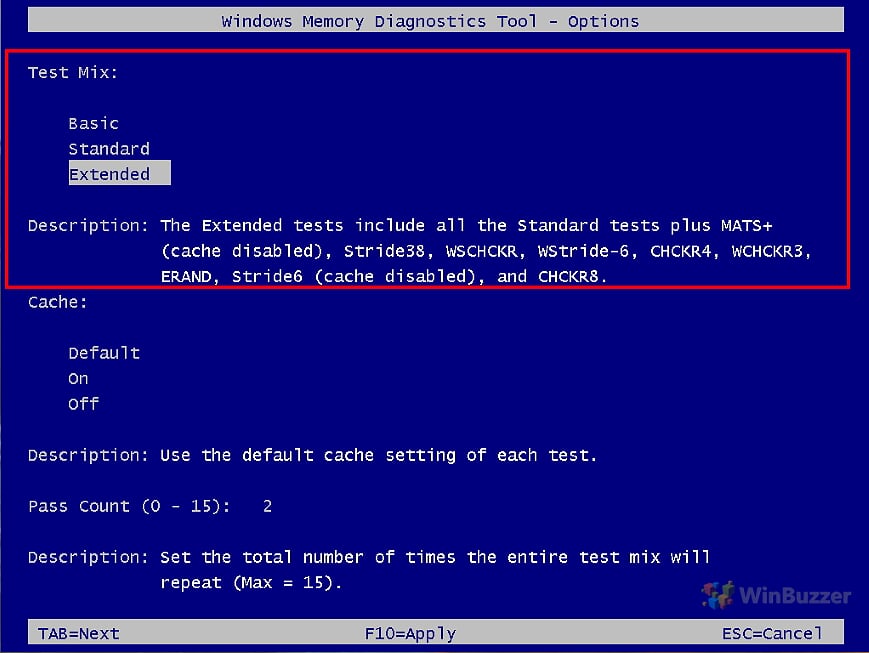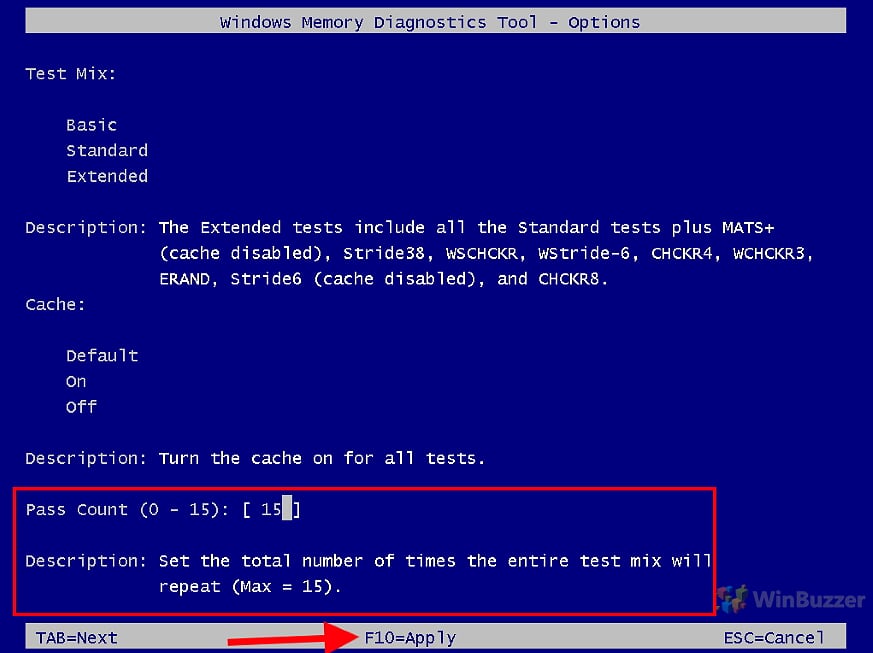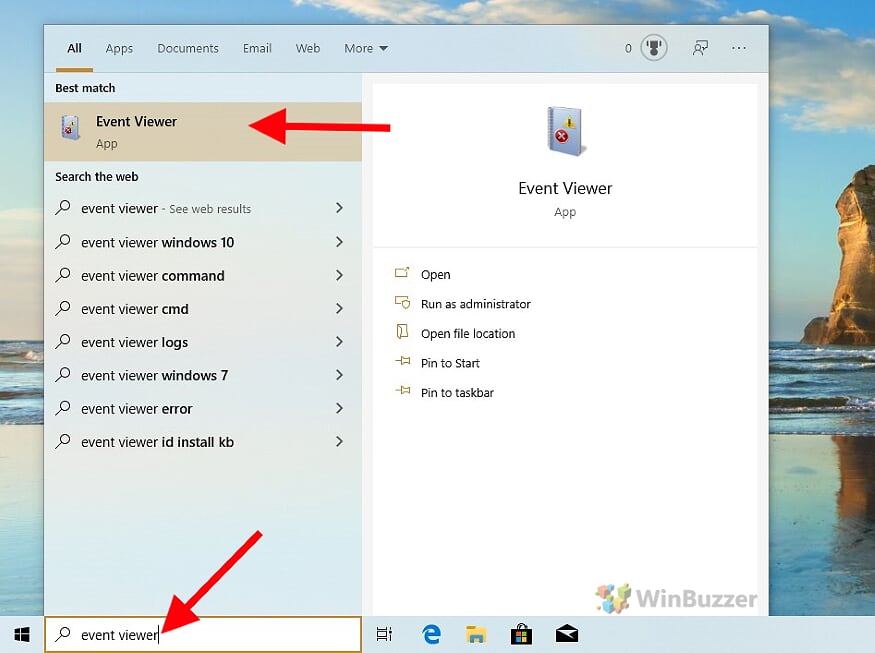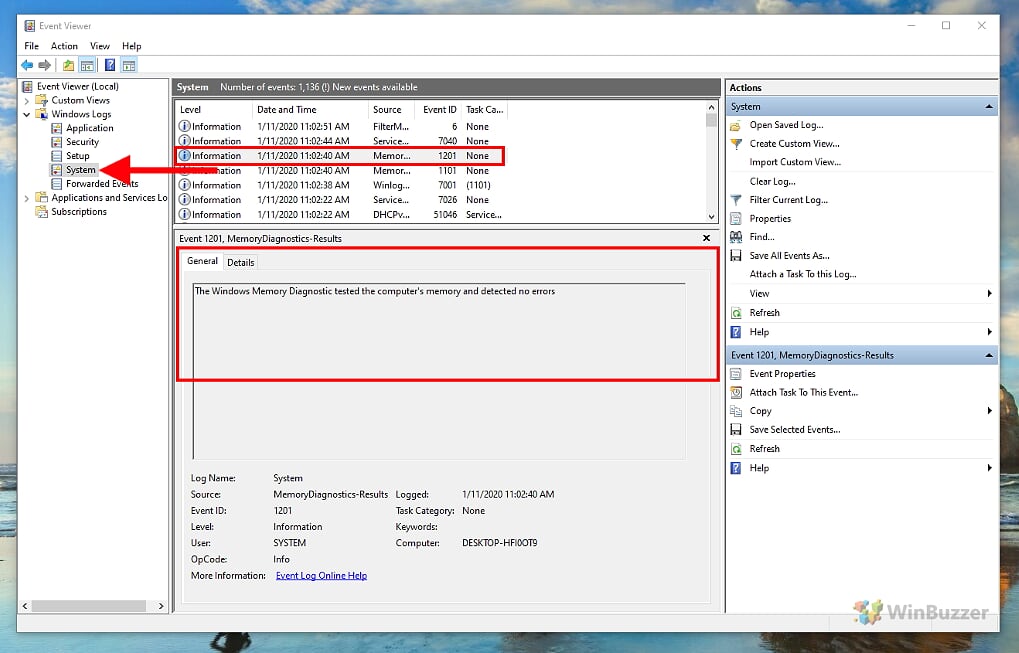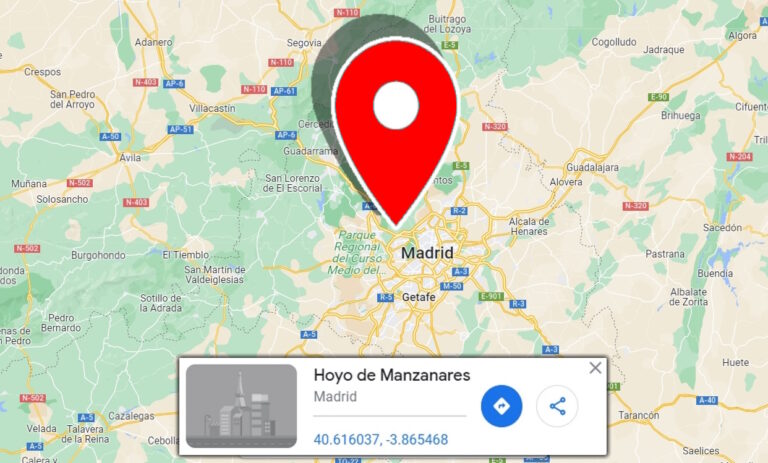Как выполнить тест оперативной памяти с помощью диагностики памяти Windows
Каждый компьютер Windows в значительной степени зависит от своей оперативной памяти (ОЗУ) для повседневных операций. ОЗУ — это критически важный компонент, который временно хранит данные для быстрого доступа и играет ключевую роль в определении скорости и эффективности системы. Однако, как и любое оборудование, с оперативной памятью со временем могут возникнуть проблемы, которые могут привести к различным системным проблемам, включая сбои, снижение производительности и непредвиденное поведение.
Роль диагностики памяти Windows
Для решения потенциальных проблем с оперативной памятью в Windows имеется встроенный инструмент, известный как Диагностика памяти Windows. Эта утилита специально разработана для проверки оперативной памяти на наличие ошибок и может стать первой линией защиты при устранении проблем, связанных с памятью. Это доступный и удобный инструмент, позволяющий пользователям выполнять комплексные проверки без необходимости специальных знаний об оборудовании.
Программы для Windows, мобильные приложения, игры - ВСЁ БЕСПЛАТНО, в нашем закрытом телеграмм канале - Подписывайтесь:)
Когда использовать диагностику памяти Windows
Рекомендуется запустить диагностику памяти Windows, если вы испытываете нестабильность системы, частые сбои или если ваш компьютер работает необычно медленно. Эти симптомы часто могут указывать на проблемы с памятью. Кроме того, запуск этой диагностики — разумный шаг после установки новых модулей памяти или при настройке нового компьютера, позволяющий с самого начала убедиться, что ОЗУ работает правильно.
Цель этого руководства — помочь пользователям пройти весь процесс использования диагностики памяти Windows — от запуска теста до интерпретации результатов. Понимание того, как эффективно использовать этот инструмент, может сэкономить время и потенциально предотвратить более серьезные проблемы с компьютером в будущем.
Обеспечение эффективного тестирования памяти
Важно подготовить вашу систему перед запуском теста, который включает сохранение всей работы и закрытие программ, так как процесс диагностики перезагрузит ваш компьютер. В руководстве подробно описаны эти подготовительные шаги, обеспечивающие плавный и непрерывный процесс тестирования.
⚠️ Обратите внимание: описанный ниже процесс в Windows 11 такой же, как и в Windows 10. Мы будем использовать снимки экрана из Windows 10, поэтому ваш пользовательский интерфейс может выглядеть немного иначе.
Как выполнить проверку памяти в Windows 10 и Windows 11
Этот метод поможет вам использовать инструмент диагностики памяти Windows для проверки проблем с памятью в Windows 10 и Windows 11. Это полезно при возникновении нестабильности системы, сбоев или проблем с производительностью, которые могут быть связаны с сбоями памяти.
- Откройте «Диагностика памяти Windows». В поле поиска, расположенном на панели задач, введите «mdsched» или найдите «Диагностика памяти Windows», чтобы открыть инструмент.


- Запустите тестовую среду. Диагностика памяти Windows требует перезагрузки для выполнения теста памяти. Нажмите, чтобы немедленно перезапустить компьютер, или запланируйте тест после следующей перезагрузки.


- Запустите тест ОЗУ в режиме по умолчанию и выберите параметры. После перезагрузки инструмент автоматически запускается в стандартном режиме, выполняя различные тесты памяти. Индикатор выполнения и счетчик будут отображать ход выполнения теста. Нажмите F1, чтобы получить доступ к меню «Параметры».


- Выбор режима тестирования памяти. Вы можете выбирать между базовым, стандартным и расширенным режимами тестирования для разных уровней тщательности. Для плановых проверок часто бывает достаточно Стандартного режима. Однако для более глубокого устранения неполадок более подходящим является расширенный режим. Продолжительность каждого тестового режима может варьироваться в зависимости от размера и скорости оперативной памяти системы. Основной режим
Назначение: Предназначен для быстрой проверки вашей оперативной памяти.
Включенные тесты:
MATS+ (набор тестов алгоритмов Microsoft Plus)
INVC (обратная шахматная доска)
SCHCKR (тест Stride6 с включенным кэшем)Продолжительность: этот режим является самым быстрым из трех, и его прохождение занимает значительно меньше времени.
Вариант использования: идеально подходит для быстрой проверки системы при подозрении на незначительные проблемы с памятью или для плановых проверок обслуживания.
Стандартный режим
Назначение: Обеспечивает более полную проверку, чем базовый режим.
Включенные тесты:
Все тесты из базового режима (MATS+, INVC, SCHCKR)
LRAND (тест псевдослучайного шаблона)
Stride6 (тест Stride с включенным кэшем)
CHCKR3 (тест шахматной доски)
WMATS+ (пакет тестов алгоритма памяти Windows Plus)
WINVC (обратная шахматная доска Windows)Продолжительность: занимает больше времени, чем в базовом режиме, но обычно быстрее, чем в расширенном режиме.
Вариант использования: Подходит для регулярных проверок работоспособности памяти вашей системы и когда вам нужен баланс между тщательностью и продолжительностью тестирования.
Расширенный режим
Назначение: Самый тщательный и комплексный режим тестирования, предназначенный для обнаружения даже самых неуловимых проблем с памятью.
Включенные тесты:
Все тесты из Стандартного режима
Дополнительные тесты, такие как MATS+ (с отключенным кешем), Stride38, WSCHCKR, WStride-6, CHCKR4, WCHCKR3, ERAND, Stride6 (с отключенным кешем), CHCKR8Продолжительность: это самый трудоемкий режим из-за обширного набора тестов.
Вариант использования: рекомендуется, если вы столкнулись с постоянными проблемами стабильности системы, частыми сбоями или когда тесты в стандартном режиме указывают на потенциальные проблемы с памятью. Это также полезно при устранении неполадок нового оборудования или после внесения существенных изменений в оборудование.


- Включить или отключить кеш ОЗУ во время теста. Выберите «Активный» или «Неактивный», чтобы определить, следует ли использовать кеш во время тестов. Отключение кэша позволяет инструменту напрямую обращаться к данным оперативной памяти для более тщательного тестирования.


- Выберите количество проходов. Параметр «количество проходов» в средствах диагностики памяти, таких как средство диагностики памяти Windows, означает количество повторений всего набора тестов памяти. При каждом проходе оперативная память компьютера проверяется на наличие ошибок или проблем. Повторяя тесты несколько раз, инструмент может более надежно обнаруживать периодические или неуловимые проблемы с памятью.
Для регулярного технического обслуживания или при отсутствии особых подозрений на проблемы обычно достаточно меньшего количества проходов (1–2). Если вы устраняете конкретные проблемы, связанные с памятью, такие как частые сбои или синие экраны, установка большего количества проходов (5 или более) может быть более эффективным при обнаружении проблем. Клавишей «F10» вы применяете настройки и перезапускаете тест оперативной памяти Windows 10.


Как проверить результаты диагностики памяти Windows
Как только вы вошли в Windows 10 после последующего процесса загрузки, вы можете вызвать результаты теста через «Просмотр событий».
- Откройте «Просмотр событий»


- Проверьте результаты теста оперативной памяти
В средстве просмотра событий перейдите к «Журналам Windows», а затем к «Системе». Найдите запись о событии с источником «MemoryDiagnostics-Results».
Дважды щелкните источник MemoryDiagnostics-Results, чтобы просмотреть сообщение. Результат без ошибок указывает на то, что ваша оперативная память, скорее всего, не является причиной каких-либо проблем. Ошибки указывают на потенциальные проблемы с оперативной памятью.


Дополнительно: Как проверить тип, скорость и размер оперативной памяти в Windows
Планируете ли вы обновление, настройку таймингов процессора или просто любопытство, полезно знать информацию о вашей оперативной памяти. Однако, поскольку старые методы не так удобны для пользователя, многие задаются вопросом, как проверить скорость оперативной памяти в Windows и найти такую информацию, как ее размер и тип. В другом нашем руководстве мы покажем вам, как проверить скорость, тип и размер оперативной памяти с помощью нескольких встроенных инструментов Windows. Затем вы сможете решить, какой метод подойдет вам лучше всего, если вы захотите проверить информацию об оборудовании в будущем.
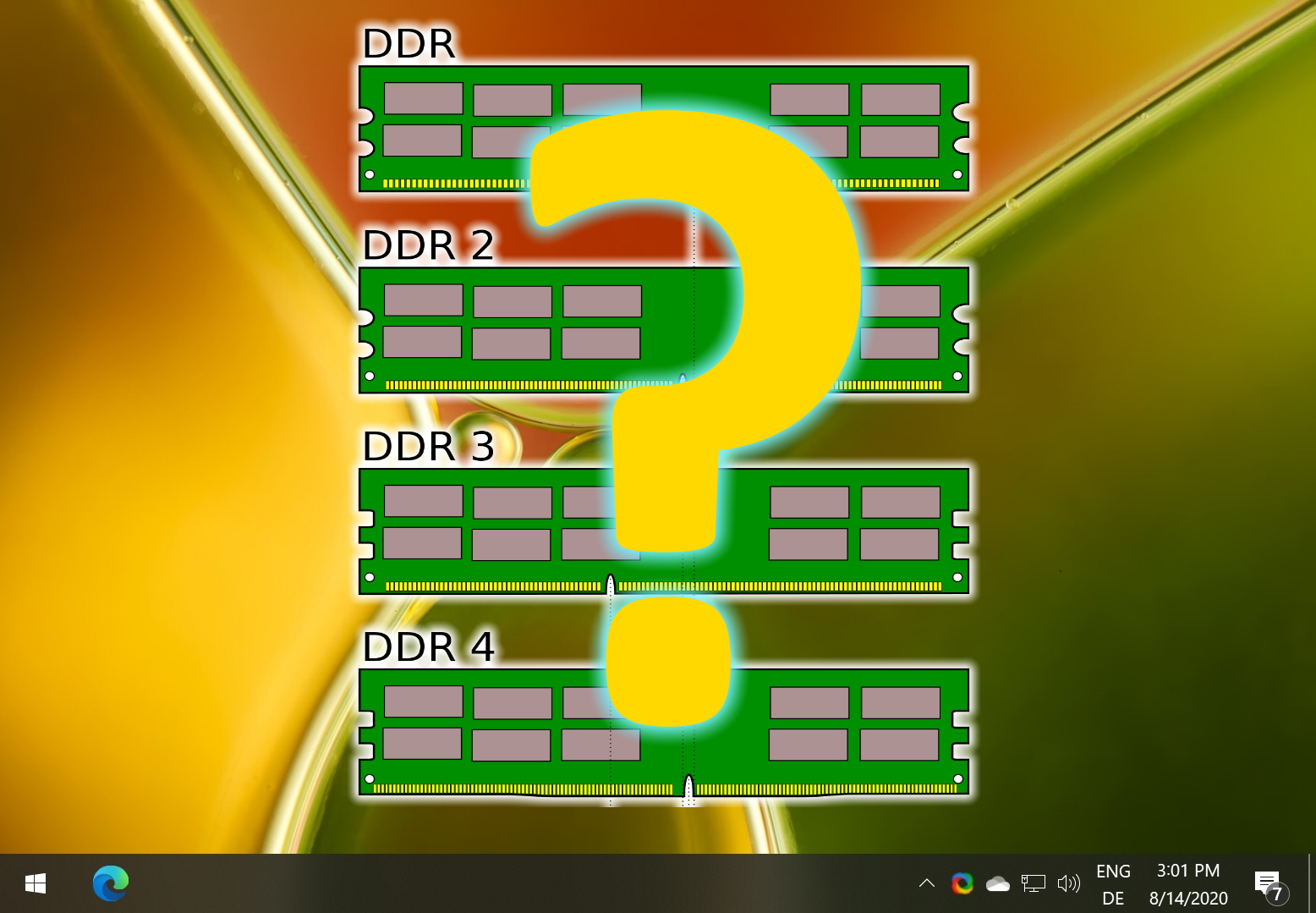
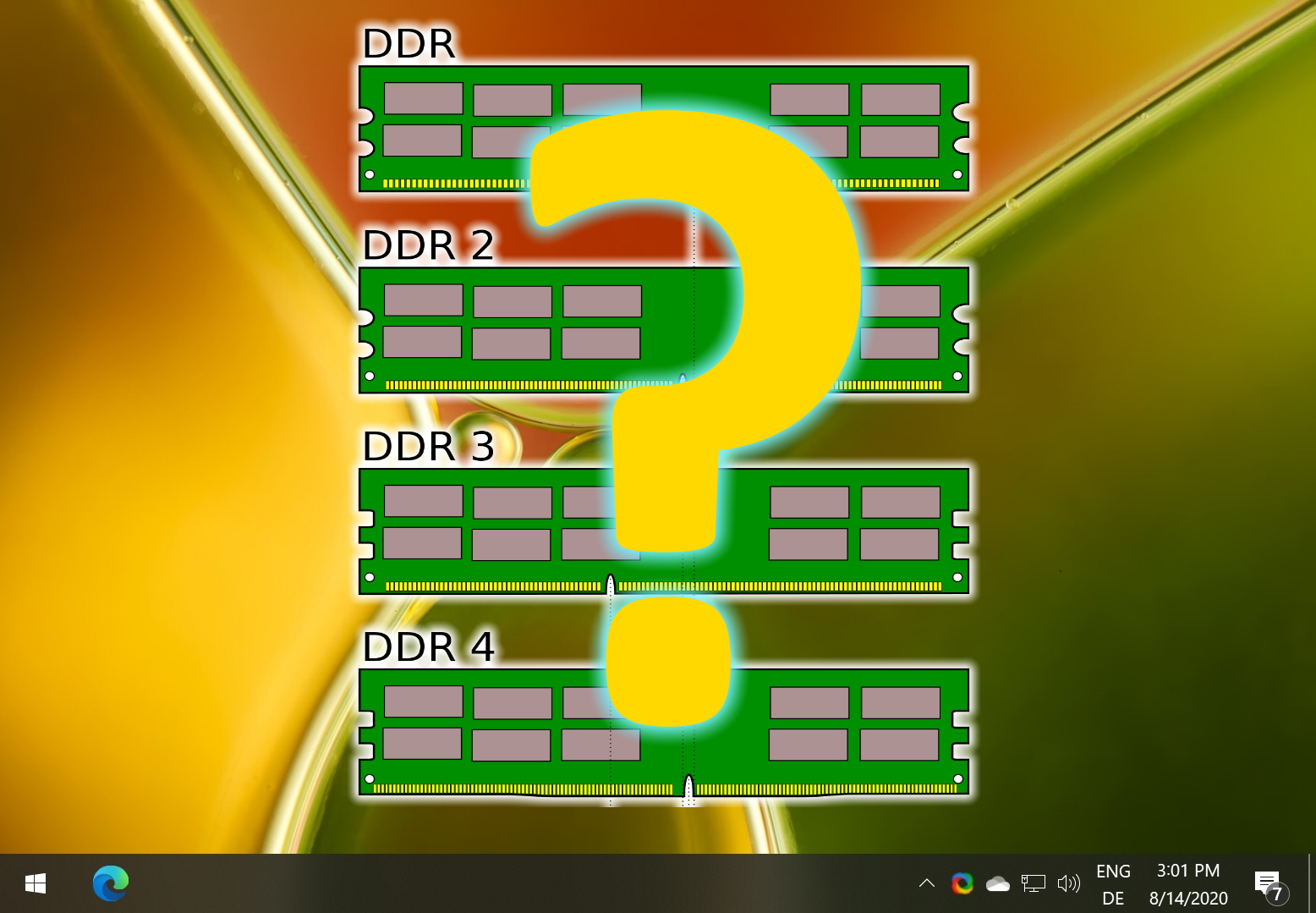
Часто задаваемые вопросы по оперативной памяти, проблемам с памятью и диагностике памяти Windows
Как я могу определить, неисправна ли моя материнская плата или это проблема с оперативной памятью?
Если вы столкнулись с нестабильностью системы, сначала проверьте оперативную память с помощью диагностики памяти Windows. Если с оперативной памятью все в порядке, но проблемы сохраняются, возможно, проблема в материнской плате. Рассмотрим профессиональную диагностику материнской платы.
Каковы симптомы плохой оперативной памяти?
Симптомы включают частые сбои, синие экраны, поврежденные данные и случайные перезагрузки. Запуск диагностики памяти Windows может подтвердить проблемы с оперативной памятью.
Как проверить наличие плохой оперативной памяти?
Используйте диагностику памяти Windows. Введите «mdsched» в строке поиска, перезагрузите компьютер, и инструмент запустится автоматически для проверки проблем с оперативной памятью.
Как проверить производительность оперативной памяти?
Хотя диагностика памяти Windows проверяет наличие ошибок, она не измеряет производительность. Для тестирования производительности используйте стороннее программное обеспечение, например MemTest86.
Как мне увидеть все использование памяти в Windows 10 и 11?
Откройте диспетчер задач и перейдите на вкладку «Производительность», чтобы просмотреть подробную информацию об использовании памяти, включая используемую и доступную память.
Как проверить использование памяти программой в Windows 10 и 11?
В диспетчере задач на вкладке «Процессы» вы можете увидеть использование памяти каждой запущенной программой.
Как проверить оперативную память с помощью cmd в Windows 11 и Windows 10?
Как проверить общий объем памяти моего компьютера в Windows 11 и Windows 10?
Щелкните правой кнопкой мыши «Пуск», выберите «Система» и в разделе «Характеристики устройства» вы увидите установленную оперативную память.
Как узнать, сколько места у меня на ноутбуке с Windows 11 и Windows 10?
Перейдите в «Настройки» > «Система» > «Хранилище», чтобы просмотреть общий объем памяти и ее объем.
Как проверить процессор и память в cmd в Windows 10 и 11?
Используйте «список задач» в командной строке, чтобы просмотреть использование процессора и памяти каждым процессом. Для получения подробной информации о системе используйте «systeminfo».
Как проверить объем оперативной памяти в Windows 11 и Windows 10?
Откройте диспетчер задач, перейдите на вкладку «Производительность» и выберите «Память», чтобы просмотреть общий объем оперативной памяти и ее использование.
Как узнать, какой тип оперативной памяти у меня в Windows 11 и Windows 10?
Как узнать, какая у меня оперативная память: DDR4 или DDR5?
Проверьте характеристики оперативной памяти в диспетчере задач на вкладке «Производительность» или физически осмотрите карту памяти на наличие меток.
Вам нужно протестировать оперативную память после установки новых модулей в Windows 11 и Windows 10?
Да, рекомендуется запустить диагностику памяти Windows после установки новой оперативной памяти, чтобы убедиться, что она работает правильно.
Как узнать какая у меня модель оперативной памяти в Windows 11 и Windows 10?
Используйте диспетчер задач или стороннее программное обеспечение, например CPU-Z, чтобы найти подробную информацию о модели и характеристиках вашей оперативной памяти.
Программы для Windows, мобильные приложения, игры - ВСЁ БЕСПЛАТНО, в нашем закрытом телеграмм канале - Подписывайтесь:)