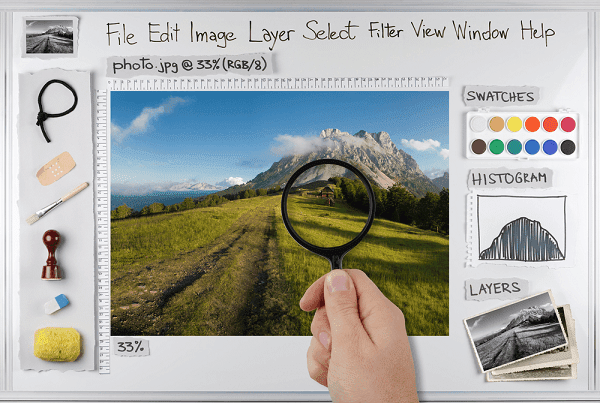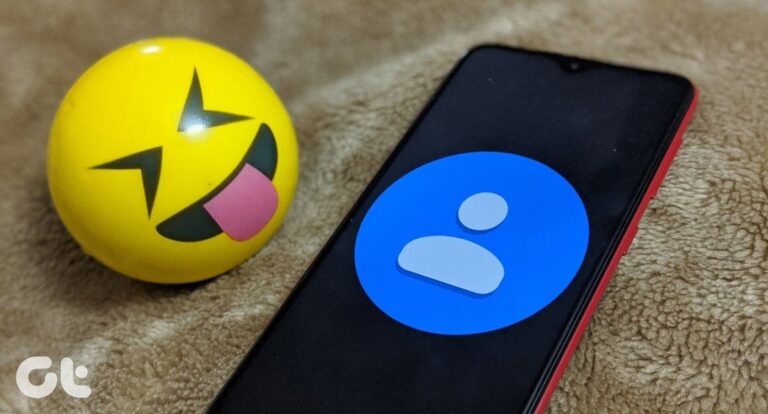Как выполнить сброс сети Windows 10, чтобы исправить проблемы с подключением к Интернету
Мы все сталкивались с ужасным значком на панели задач, который обозначает проблемы с подключением к Интернету в Windows 10. Это может произойти по разным причинам, но если вы действительно боретесь, самое быстрое решение — выполнить полный сброс сети Windows 10.
Начиная с Anniversary Update, Microsoft предлагает простой способ сбросить сетевые настройки Windows 10 до значений по умолчанию. Хотя вы всегда должны сначала попробовать другие исправления, такие как запуск сетевой диагностики Windows, это удобное последнее средство.
Программы для Windows, мобильные приложения, игры - ВСЁ БЕСПЛАТНО, в нашем закрытом телеграмм канале - Подписывайтесь:)
Это сетевое исправление сбросит ваш адаптер WiFi, пароли WiFi, адаптер Ethernet, VPN-подключения и виртуальные коммутаторы. В результате он может решить большинство проблем, связанных с программным обеспечением, но если вы не знаете свой пароль WiFi, вам следует поискать решение в другом месте.
С этим предупреждением вот как выполнить сброс сети Windows 10 как через меню настроек сети и Интернета, так и через команду сброса netsh winsock.
Как сбросить настройки сети Windows 10 через настройки
Как уже упоминалось, последние версии Windows теперь позволяют выполнять полный сброс сети Windows 10 через интерфейс настроек. Это значительно упрощает работу и является рекомендуемым маршрутом для большинства людей.
- Открыть настройки
Нажмите кнопку «Пуск», затем щелкните значок настройки в левом нижнем углу над меню питания.
- Перейдите в настройки сети и Интернета.
Это может быть стилизовано под «Сеть и Интернет» в вашем приложении настроек Windows 10.
- Нажмите «Сброс сети».
Убедитесь, что вы находитесь на вкладке «Статус» на левой боковой панели, прокручивайте, пока не увидите текст «Сброс сети». Нажмите на нее, чтобы начать процесс.
- Нажмите «Сбросить сейчас», когда будете готовы
Прежде чем сделать это, убедитесь, что вы сохранили контент, который вы писали, на любых веб-сайтах, и знаете, что будет изменено. Это сетевое исправление сбросит адаптеры WiFi и удалит ваши VPN, пароли WiFi и виртуальные коммутаторы.
- Нажмите «Да» в диалоговом окне подтверждения
Как сбросить настройки сети с помощью команды «netsh winsock reset»
Если вам нужно сбросить настройки сети в Windows 7 или Windows 8.1 или вы получаете сообщение об ошибке, вам может потребоваться использовать PowerShell для получения желаемых результатов. Если вы опытный пользователь, это также может быть быстрее.
Хотя netsh winsock reset является основной командой, которую мы будем использовать, мы также будем использовать netsh int IP reset для сброса стека TCP/IP.
- Запустите PowerShell от имени администратора
Нажмите «Ctrl + X», чтобы открыть меню «Быстрая ссылка», затем нажмите «Windows PowerShell (Admin)». Обратите внимание, что для запуска этой команды необходимо использовать версию администратора.
- Запустите команду «netsh winsock reset». Команда netsh winsock reset — это первый шаг полного сброса сети Windows 10. Это помогает восстановить компьютер от любых ошибок сокетов, которые могли возникнуть из-за повреждения настроек или вредоносных программ.
Когда будете готовы, введите netsh winsock reset в окне PowerShell и нажмите Enter, чтобы запустить его. Он вернет сообщение об успешном завершении и запрос на перезагрузку. Пока не перезагружайте компьютер.
- Сбросьте настройки TCP/IP
Чтобы выполнить полный сброс сети Windows 10 или Windows 7, мы также должны сбросить TCP/IP. Для этого используется команда netsh int ip reset. Введите его в том же окне PowerShell и нажмите Enter на клавиатуре.
- Сбросьте настройки вашего IP
Теперь мы можем обновить конфигурацию IP-адреса Windows. Выполните следующую команду:
ipconfig/обновить
- Сбросьте DNS. Также может быть полезно сбросить настройки DNS вашего ПК. Это особенно верно, если вы изменили свой DNS в любой момент, например, с помощью неисправного программного обеспечения VPN или указав его на Cloudflare или Google DNS. Введите ipconfig /flushdns и нажмите Enter.
- Запустите полную очистку сетевого устройства
Вы также можете выполнить полную очистку сетевого устройства. Это удалит все ваши сетевые устройства, клиентское программное обеспечение VPN и виртуальные коммутаторы. Убедитесь, что ваши сетевые драйверы загружены локально на тот случай, если вы не сможете подключиться к Интернету, чтобы загрузить их позже.
В PowerShell введите netcfg -d. Теперь вы можете перезагрузить компьютер, чтобы применить изменения.
Теперь, когда ваша сеть была сброшена, вы можете прочитать наше руководство по настройке VPN в Windows 10. Если у вас есть ограничение пропускной способности, не забудьте настроить лимитное соединение.
Программы для Windows, мобильные приложения, игры - ВСЁ БЕСПЛАТНО, в нашем закрытом телеграмм канале - Подписывайтесь:)