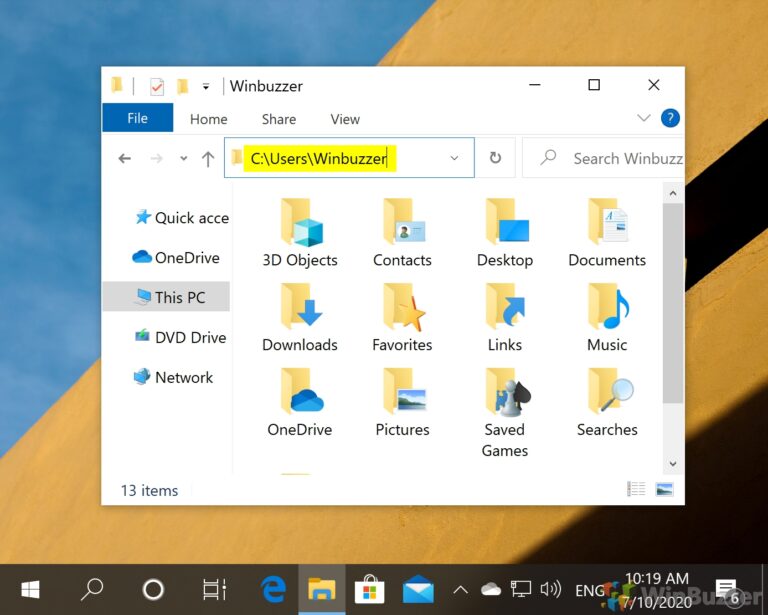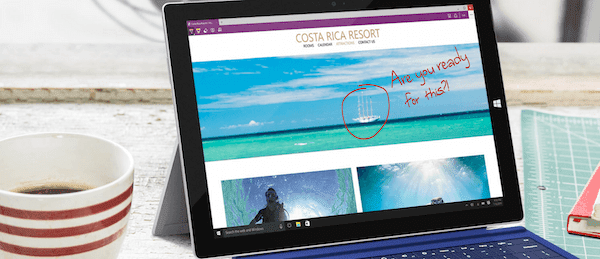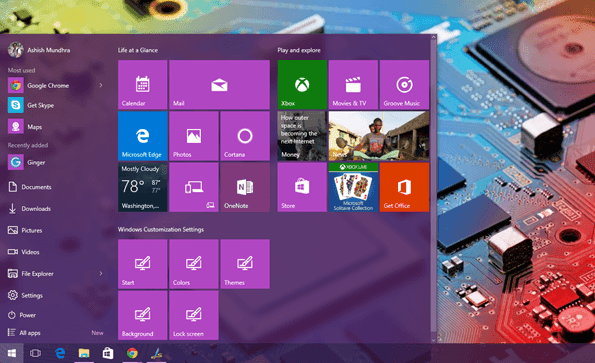Как добавить примечания в PDF бесплатно (3 способа)
Если вы регулярно работаете с PDF-файлами, возможно, вам захочется узнать, как эффективно их комментировать и редактировать. Аннотации PDF — это комментарии или примечания, которые вы можете добавить в документ PDF, чтобы оставить отзыв, предложения или инструкции. В этом сообщении блога мы представим некоторые наиболее распространенные типы аннотаций и правок, поддерживаемых стандартом PDF, а также способы их использования в различных программах.
стандарт PDF определяет 14 типов аннотаций, которые можно добавить в документ PDF. Это:
Программы для Windows, мобильные приложения, игры - ВСЁ БЕСПЛАТНО, в нашем закрытом телеграмм канале - Подписывайтесь:)
– Текст: текстовая аннотация — это заметка, которая появляется на странице или на полях. Вы можете использовать его, чтобы добавить комментарий, вопрос или напоминание себе или другим.
– Ссылка: аннотация ссылки — это область, на которую можно щелкнуть мышью и которая перенаправит вас в другое место в том же документе, в другой документ или на веб-страницу. Вы можете использовать его для создания перекрестных ссылок, закладок или гиперссылок.
– Произвольный текст. Произвольная текстовая аннотация представляет собой текстовое поле, которое можно разместить в любом месте страницы. В документ можно добавить подписи, метки или выноски.
– Линия: аннотация линии – это прямая линия, которую можно нарисовать на странице. Вы можете использовать его, чтобы отметить границы, измерить расстояния или указать на что-то важное.
– Квадрат: квадратная аннотация представляет собой прямоугольник, который можно нарисовать на странице. Вы можете использовать его, чтобы выделить интересующую область, создать рамку или привлечь к чему-то внимание.
– Круг: аннотация в виде круга представляет собой эллипс, который можно нарисовать на странице. Вы можете использовать ее для тех же целей, что и квадратную аннотацию, но другой формы.
– Многоугольник: аннотация многоугольника представляет собой замкнутую фигуру, которую можно нарисовать на странице с несколькими вершинами. Вы можете использовать его для создания собственных фигур, таких как стрелки, звезды или символы.
– Полилиния: аннотация полилинии — это открытая фигура, которую можно нарисовать на странице с несколькими вершинами. Вы можете использовать его для создания кривых, сплайнов или путей.
– Выделение: аннотация выделения представляет собой прозрачное цветовое наложение, которое применяется к выделенному тексту. Вы можете использовать его, чтобы подчеркнуть важные слова или фразы в документе.
– Подчеркивание: подчеркнутая аннотация представляет собой горизонтальную линию, которую можно применить к выделенному тексту. Вы можете использовать его для той же цели, что и аннотацию выделения, но в другом стиле.
– Волнистая линия: волнистая аннотация представляет собой волнистую линию, которую можно применить к выделенному тексту. Вы можете использовать его, чтобы указать на орфографические ошибки, опечатки или сомнительное содержание вашего документа.
– Зачеркивание: зачеркнутая аннотация представляет собой перечеркнутую линию, которую можно применить к выделенному тексту. Вы можете использовать его для отображения удаленного или замененного содержимого в вашем документе.
– Штамп: аннотация штампа – это изображение, которое можно разместить на странице. Вы можете использовать его для добавления в документ заранее заданных штампов (например, «Одобрено» или «Конфиденциально») или пользовательских штампов (например, вашей подписи или логотипа).
– Каретка: аннотация каретки — это символ, указывающий, где в документе следует вставить текст. Вы можете использовать его, чтобы предложить дополнения или исправления к вашему документу.
Помимо этих аннотаций, вы также можете редактировать PDF-файлы, добавляя, удаляя, перемещая, изменяя размер, вращая, обрезая или извлекая страницы; добавление верхних и нижних колонтитулов; добавление водяных знаков и фона; добавление закладок и вложений; добавление полей формы и подписей; шифрование и дешифрование файлов; и более.
Многие программы позволяют комментировать и редактировать PDF-файлы. Здесь мы покажем вам три практических инструмента, которые можно использовать для бесплатного добавления заметок в PDF-файлы в Windows, а также несколько примеров.
Как добавлять примечания к PDF-файлам с помощью UPDF
Хорошей альтернативой загрузке PDF-файлов в Интернет является использование бесплатной программы для чтения PDF-файлов, например УПДФ локально, который предлагает инструменты для аннотирования PDF-файлов. Помимо добавления примечаний в PDF-файлы, UPDF предлагает множество других расширенных функций. для визуализации, конвертации, изменения и преобразования ваших PDF-файлов. Здесь мы дадим обзор того, как добавлять заметки с помощью UPDF.
- Нажмите на символ пера на левой боковой панели и выберите инструмент, который хотите использовать.


- С помощью текстового пузыря вы можете добавить «Заметку» разных цветов.


- Заметка будет доступна через текстовый пузырь, который вы можете свободно размещать в PDF-файле.


- Инструмент «Текстовый комментарий» позволяет создавать текстовые заметки с разными шрифтами, цветами, стилем текста и размером шрифта.


- Вы можете свободно размещать текстовые комментарии с помощью мыши.


- Инструмент «Текстовое поле» — еще один способ добавить текст в документ.
По сравнению с простыми текстовыми комментариями текстовое поле лучше работает с целыми предложениями или даже абзацами, поскольку предлагает определенную область для записи.


- Просто нарисуйте текстовое поле там, где вы хотите, с помощью мыши…


- …затем напишите текст и поместите рамку там, где вы хотите, чтобы она располагалась


- UPDF также включает в себя большое количество наклеек, которые можно добавить щелчком мыши.


- Размер наклеек можно изменять и размещать свободно.


- С помощью инструмента рисования вы можете свободно комментировать разные цвета, толщину и даже непрозрачность.


- Перо для рисования UPDF лучше всего подходит для произвольных аннотаций, но его также можно использовать для выделения или пометки определенных разделов или элементов.


Как добавлять заметки в PDF-файлы с помощью Microsoft Edge
Microsoft Edge — это не только быстрый и простой способ открывать и просматривать PDF-файлы в Windows 11/Windows 10. Вы также можете использовать предустановленный веб-браузер, чтобы добавлять примечания к вашим PDF-файлам. Вот как это работает.
- Откройте PDF-файл и выберите инструмент аннотаций, который вы хотите использовать.
Microsoft Edge предлагает перо для рисования с гибкой толщиной и цветами, инструмент текстового поля и маркер на панели инструментов вверху.


- Используя инструмент «Текст», вы можете выбрать цвет, размер и расстояние между буквами текста, а также свободно расположить текст.


- Хайлайтер также предлагает разные цвета, и вы можете выбрать толщину.
Опция «Выделить только текст» позволяет использовать маркер, чтобы выделить именно нужные слова.


Как добавлять примечания к PDF-файлам с помощью Adobe Acrobat Online
Adobe Акробат онлайн — отличная альтернатива, если вам нужны дополнительные функции аннотирования и редактирования. Вот как вы можете добавлять примечания к PDF-файлу с помощью этого универсального веб-приложения после загрузки PDF-файла.
- С помощью инструмента комментариев вы можете добавлять комментарии непосредственно в виде текста в PDF-файле или с помощью всплывающего окна комментариев.
Оба типа комментариев будут отслеживаться и могут отображаться на боковой панели «Комментарии». Текстовые комментарии или пузырь комментариев, который открывает комментарий на боковой панели, можно свободно размещать с помощью мыши.


- Также имеется инструмент «Выделение» желтого цвета, а также инструменты «Подчеркивание» и «Зачеркивание».


- Инструмент рисования позволяет рисовать разными цветами и толщиной.


- С помощью инструмента «Текстовое поле» вы можете добавлять текст разных цветов и размеров шрифта.
По сравнению с «Текстовыми комментариями», эти аннотации не будут отслеживаться как комментарии и не будут отображаться на боковой панели комментариев.


Часто задаваемые вопросы: часто задаваемые вопросы о примечаниях в PDF-документах
Как я могу совместно работать над PDF-документом с примечаниями?
Для эффективной совместной работы с использованием заметок в PDF-файле поделитесь документом со своей командой и убедитесь, что все участники используют программу чтения PDF-файлов, которая поддерживает просмотр и добавление заметок. Некоторые инструменты PDF также предлагают облачную совместную работу, позволяя нескольким пользователям добавлять заметки в режиме реального времени, отслеживать изменения и мгновенно видеть комментарии друг друга, что способствует более динамичному и интерактивному процессу проверки.
Могу ли я добавлять примечания к отсканированному PDF-документу так же, как к цифровому PDF-файлу?
Да, добавление примечаний к отсканированным PDF-файлам возможно и работает аналогично цифровым PDF-файлам. Такие инструменты, как OCR (оптическое распознавание символов), могут сделать отсканированные документы доступными для поиска, повышая эффективность добавления примечаний. Однако качество отсканированного документа может повлиять на читаемость и простоту добавления примечаний, поэтому убедитесь, что сканы четкие и разборчивые.
Можно ли настроить непрозрачность аннотаций, таких как выделение или рисунки?
Многие инструменты аннотаций PDF, включая UPDF, предоставляют возможности настройки непрозрачности рисунков и выделения. Эта функция полезна для того, чтобы выделить заметки или гармонировать с исходным содержимым, в зависимости от ваших потребностей. Найдите ползунок или настройку «Непрозрачность» в настройках инструмента аннотаций, чтобы настроить этот аспект ваших заметок.
Как добавить примечания только к части изображения в PDF-файле?
Чтобы аннотировать определенную часть изображения, используйте инструмент рисования, чтобы обвести или подчеркнуть интересующую область, или инструмент «Форма», чтобы создать видимый маркер вокруг нее. Добавление заметки или текстового поля рядом с выделенной областью может предоставить дополнительный контекст или информацию, делая заметку более информативной и ориентированной на конкретную часть изображения.
Могу ли я сохранить набор заметок в качестве шаблона для использования в других PDF-файлах?
Некоторые расширенные редакторы PDF позволяют сохранять часто используемые заметки, штампы или фигуры в качестве шаблонов для удобного повторного использования в разных документах. Эта функция может сэкономить время и обеспечить согласованность между несколькими PDF-файлами. Проверьте документацию или настройки вашего PDF-инструмента, чтобы узнать, поддерживает ли он сохранение шаблонов и как получить к ним доступ и использовать их в других документах.
Как обеспечить доступность моих аннотаций для людей с нарушениями зрения?
Чтобы сделать аннотации доступными, используйте высококонтрастные цвета и убедитесь, что текстовые аннотации набраны крупным разборчивым шрифтом. Рассмотрите возможность использования аннотаций, удобных для чтения с экрана, которые могут читать вслух текстовые примечания и описания других типов аннотаций. Некоторые инструменты PDF также поддерживают замещающий текст для изображений и аннотаций, предоставляя текстовое описание, которое программы чтения с экрана могут передать пользователям с нарушениями зрения.
Как лучше всего добавлять примечания для отзывов рецензентов в PDF-файл?
Чтобы получить обратную связь от коллег, объедините текстовые комментарии, стикеры и основные моменты, чтобы предоставить четкую и конкретную обратную связь. Используйте функцию ответа в примечаниях, если она поддерживается вашей программой чтения PDF-файлов, чтобы создать диалог в документе, позволяя рецензентам задавать вопросы и давать пояснения прямо рядом с соответствующим содержимым. Такой подход обеспечивает организованность и контекстуальность обратной связи.
Могу ли я преобразовать рукописные заметки в текстовые аннотации в формате PDF?
Технология OCR позволяет преобразовывать рукописные заметки в текст в некоторых PDF-редакторах, хотя успех может варьироваться в зависимости от разборчивости рукописного текста. После обработки OCR используйте инструмент текстовых аннотаций, чтобы исправить любые неточности и отформатировать текст по мере необходимости. Эта функция особенно полезна для оцифровки заметок на полях или аннотаций, сделанных в печатных документах.
Как я могу скрыть или минимизировать аннотации, чтобы уменьшить беспорядок на странице PDF?
Большинство программ для чтения PDF-файлов включают функцию скрытия или минимизации аннотаций, которая обычно находится в меню «Вид» или на боковой панели аннотаций. Это поможет разгрузить документ и облегчить его чтение. Некоторые инструменты также предлагают режим фокусировки, который временно скрывает все аннотации, кроме той, над которой вы сейчас работаете или выбираете.
Можно ли связать заметку с определенной страницей или разделом в одном PDF-файле?
Аннотации ссылок можно использовать для создания интерактивных заметок, при нажатии на которые осуществляется переход на определенную страницу, раздел или внешний ресурс. Это особенно полезно для создания перекрестных ссылок или интерактивного оглавления в PDF-файле. Проверьте ссылку или функцию закладок вашего PDF-инструмента, чтобы настроить эти интерактивные заметки.
Могу ли я использовать заметки для создания интерактивного оглавления в PDF-файле?
Да, объединение текстовых аннотаций с аннотациями ссылок позволяет создать интерактивное оглавление. Это предполагает добавление текстовой заметки для каждого заголовка раздела, а затем связывание ее с соответствующей страницей или разделом. Этот метод улучшает навигацию по документу, особенно в более длинных PDF-файлах.
Как пометить PDF-файл цифровой подписью?
Чтобы добавить цифровую подпись в качестве аннотации, найдите в программе чтения PDF-файлов инструмент «Подпись», который может быть частью параметров штампа или отдельной функцией. Этот инструмент позволяет вам создать цифровую подпись, набрав, нарисовав или загрузив изображение вашей подписи. После создания вы можете по мере необходимости разместить аннотацию подписи в документе и изменить ее размер.
Могу ли я отслеживать изменения, внесенные примечаниями в PDF-файл?
Некоторые редакторы PDF предлагают функцию истории версий или списка комментариев, которая отслеживает автора, дату и подробную информацию о примечаниях, добавленных в документ. Это похоже на функцию отслеживания изменений, предоставляющую всесторонний обзор процесса проверки и способствующую подотчетности и прозрачности при редактировании документов.
Как распечатать PDF-файл с аннотациями и без них?
При печати PDF-файла в большинстве программ чтения в диалоговом окне печати вы найдете параметры включения или исключения аннотаций. Это позволяет вам распечатать чистую версию документа или версию, включающую все ваши примечания и комментарии, в зависимости от ваших потребностей. Проверьте дополнительные настройки печати, чтобы получить доступ к этим параметрам.
Можно ли автоматически перевести заметки в PDF-файл?
Прямой автоматический перевод примечаний в файлах PDF обычно не поддерживается. Однако вы можете скопировать текст из заметок и использовать для его перевода внешний инструмент или службу перевода. Некоторые расширенные инструменты PDF могут интегрироваться с внешними службами для облегчения этого процесса, но обычно это требует дополнительного шага за пределами программы чтения PDF.
Программы для Windows, мобильные приложения, игры - ВСЁ БЕСПЛАТНО, в нашем закрытом телеграмм канале - Подписывайтесь:)