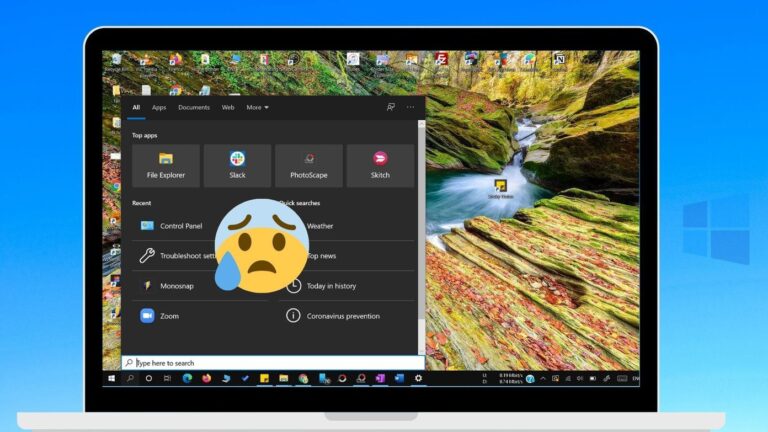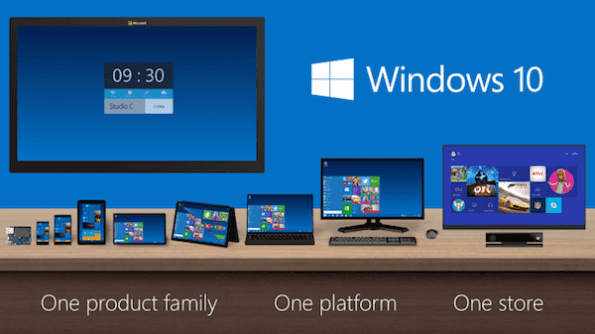Как создать гостевую учетную запись и активировать режим киоска в Windows 10
Если вы знаете, что кто-то будет временно использовать ваш компьютер, важно обеспечить его надлежащую защиту. Для этого вы можете создать гостевую учетную запись Windows 10. При желании вы можете дополнительно заблокировать его с помощью назначенного доступа Windows 10, также известного как режим киоска.
Хотя вы не можете включить гостевую учетную запись из панели управления, как раньше, есть обходной путь. Вы можете создать новую гостевую учетную запись с помощью командной строки или инструмента «Локальные пользователи и группы».
Программы для Windows, мобильные приложения, игры - ВСЁ БЕСПЛАТНО, в нашем закрытом телеграмм канале - Подписывайтесь:)
Гостевая учетная запись имеет некоторые ограничения, которые удобны, если вы не доверяете человеку, использующему ваш компьютер. Они не смогут изменять настройки, например устанавливать приложения или получать доступ к вашим личным файлам.
Что такое режим киоска/назначенный доступ?
Киоск Windows 10 или ограниченный доступ позволяет ограничить использование пользователем вашего компьютера одним приложением. Это часто используется для цифровых вывесок, автоматов самообслуживания или в библиотеках. Например, вы можете разрешить гостю доступ только к браузеру.
Мы углубимся в киоск в Windows 10 чуть позже, а пока давайте посмотрим на гостевые учетные записи:
Как добавить гостевую учетную запись Windows в командную строку
Если вы являетесь пользователем Windows 10 Home, самый простой способ добавить гостевую учетную запись в Windows 10 — это командная строка. Однако, если у вас Windows 10 Pro, ознакомьтесь с разделом «Локальные пользователи и группы» ниже, чтобы получить более интуитивно понятный интерфейс.
- Откройте командную строку от имени администратора
Нажмите «Пуск» и введите «Командная строка», затем нажмите «Запуск от имени администратора» справа.

- Введите команду net user/add user
В окне командной строки введите следующую команду и нажмите Enter:
net user Посетитель /добавить
Вы можете отключить Посетителя для любого имени, которое вам нравится, если вы создаете несколько учетных записей.

- Удалить новую учетную запись из группы пользователей
Чтобы учетная запись не имела тех же разрешений, что и обычная учетная запись, нам нужно удалить ее из группы «Пользователи». Это гарантирует, что тот, кто его использует, не сможет внести несанкционированные изменения в вашу систему. Введите следующее и нажмите Enter:
net localgroup Пользователи Посетитель /delete
Не забудьте отключить «Посетитель» для вашего имени пользователя по выбору, если вы выбрали что-то другое на предыдущем шаге.

- Добавьте гостевую учетную запись Windows 10 в группу гостей.
Конечно, вы по-прежнему хотите, чтобы ваш посетитель мог выполнять основные задачи. Как бы то ни было, они были удалены из всех групп, и им будет сложно использовать ОС. К счастью, в Windows 10 уже есть группа «Гости». Добавьте нового пользователя в эту группу с помощью:
net localgroup Гости Посетитель /добавить
Вот оно. С помощью нескольких простых команд ваша гостевая учетная запись настроена. Не забудьте добавить пароль, если он нужен учетной записи.

Как добавить гостевую учетную запись в локальные пользователи и группы
Если ваша версия ОС — Windows 10 Pro, Enterprise или Education, вы можете использовать инструмент «Локальные пользователи и группы» для настройки гостя на основе пользовательского интерфейса.
- Откройте диспетчер локальных пользователей и групп.
Нажмите Ctrl + R, чтобы открыть диалоговое окно «Выполнить», и введите «lusrmgr.msc» в его поле. Нажмите «ОК».

- Создайте гостевую учетную запись в Windows 10
В lusmgr щелкните папку «Пользователи» слева, затем справа нажмите «Дополнительные действия > Новый пользователь…». Это создаст новую гостевую учетную запись в вашей локальной установке Windows 10.

- Дайте новому пользователю имя, описание и пароль
Вы можете сделать это во всплывающем окне «Новый пользователь». Мы назовем нашу учетную запись «Посетитель» и заметим, что это гостевая учетная запись. Нажмите «Создать», когда закончите.

- Дважды щелкните новую гостевую учетную запись Windows 10.

- Удалить гостевую учетную запись из группы пользователей
Во всплывающем окне «Другие свойства» щелкните вкладку «Участник», а затем «Пользователи» из списка. Нажмите кнопку «Удалить». Это не позволит им выполнять действия обычного пользователя.

- Добавить пользователя в новую группу
На вкладке «Участник» нажмите «Добавить…».

- Добавьте свою гостевую учетную запись Windows в группу «Гости».
В окне «Выбрать группы» найдите поле с надписью «Введите имена объектов для выбора». Введите «Гости» и нажмите «ОК». Это даст им возможность выполнять ограниченный набор действий на вашем ПК.

- Нажмите «ОК» еще раз

Как использовать ограниченный доступ (режим киоска) в Windows 10
На этом мы завершаем руководство по гостевой учетной записи Windows 10 и ограниченному доступу. Для большей безопасности вы можете узнать, как зашифровать свои папки и файлы или включить безопасный вход.
Программы для Windows, мобильные приложения, игры - ВСЁ БЕСПЛАТНО, в нашем закрытом телеграмм канале - Подписывайтесь:)