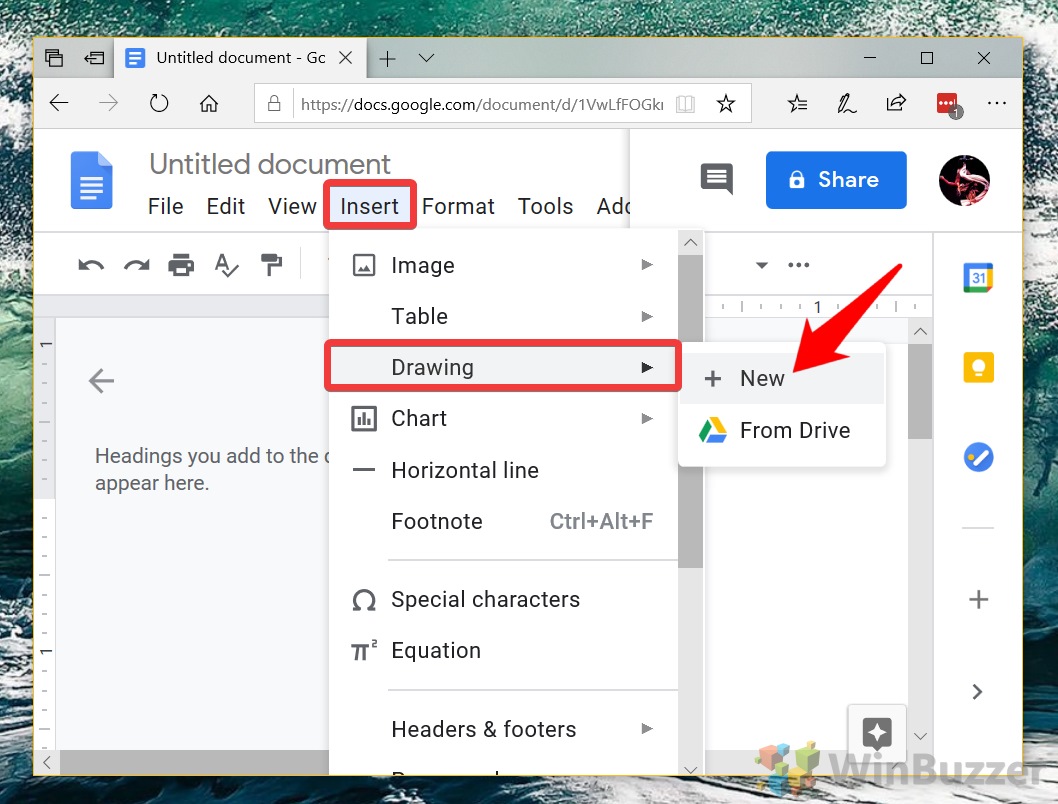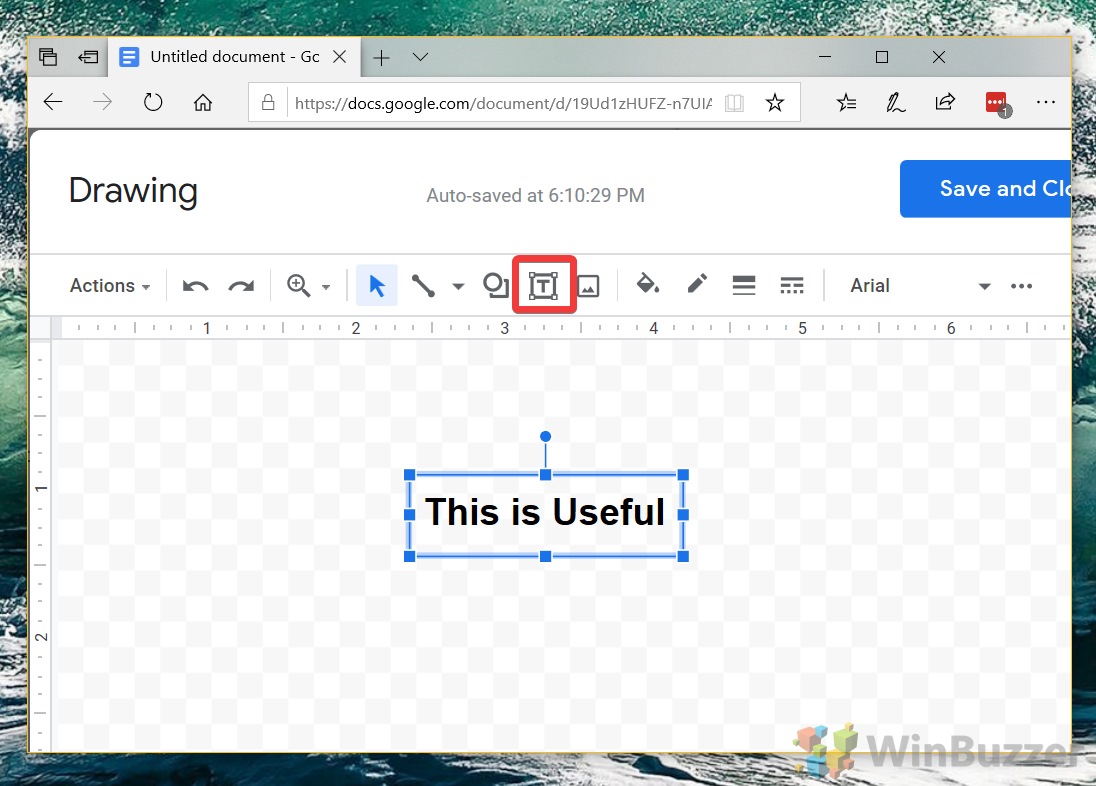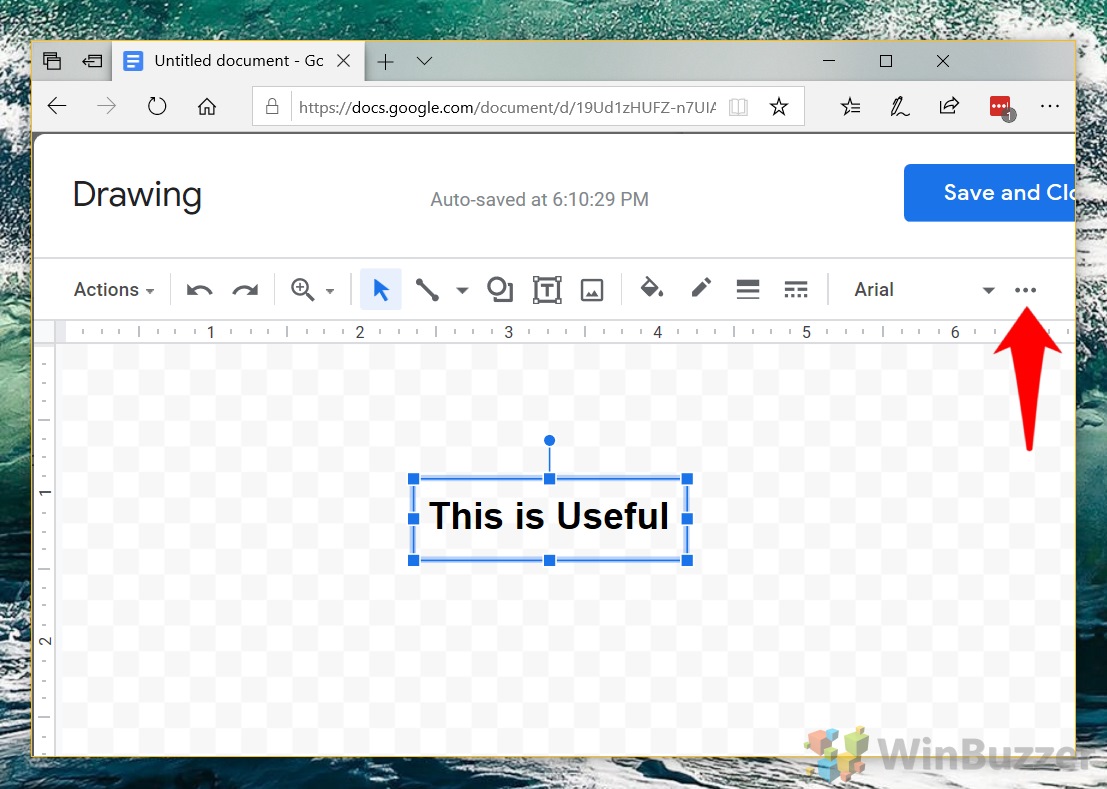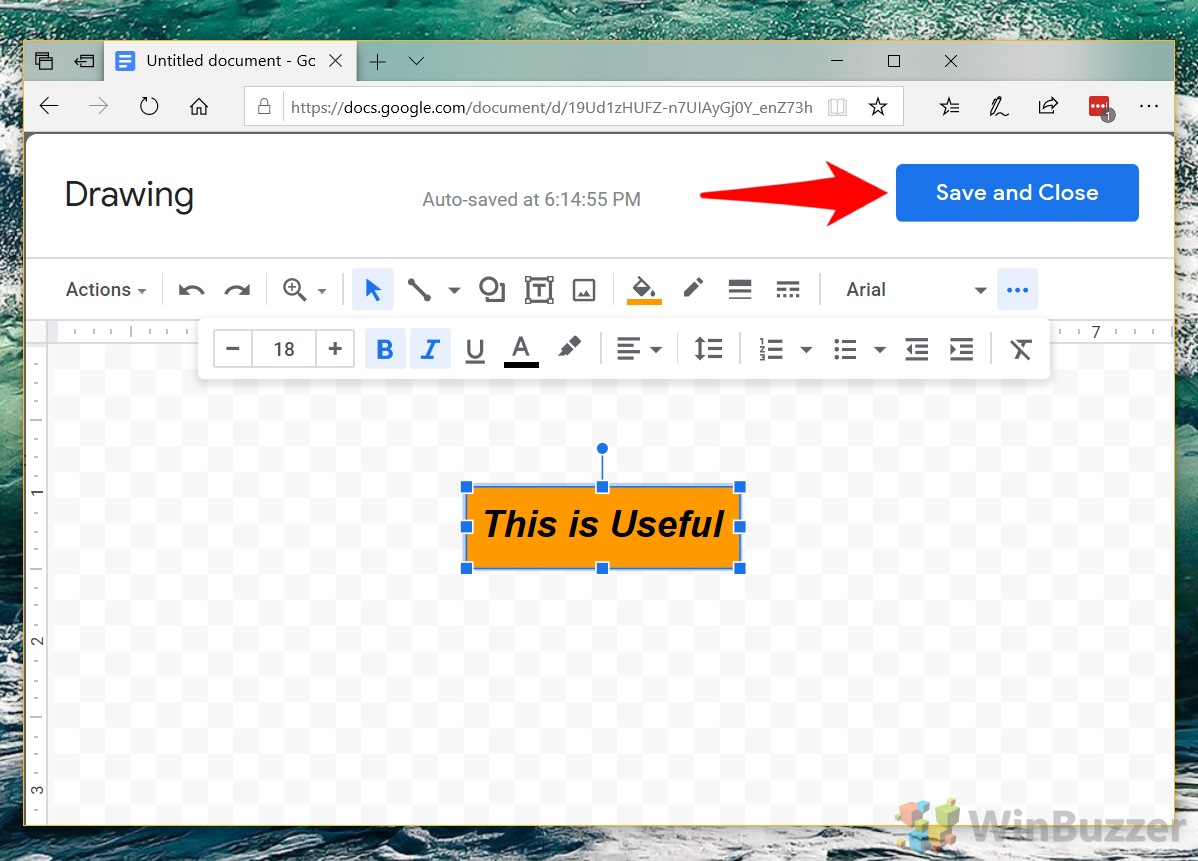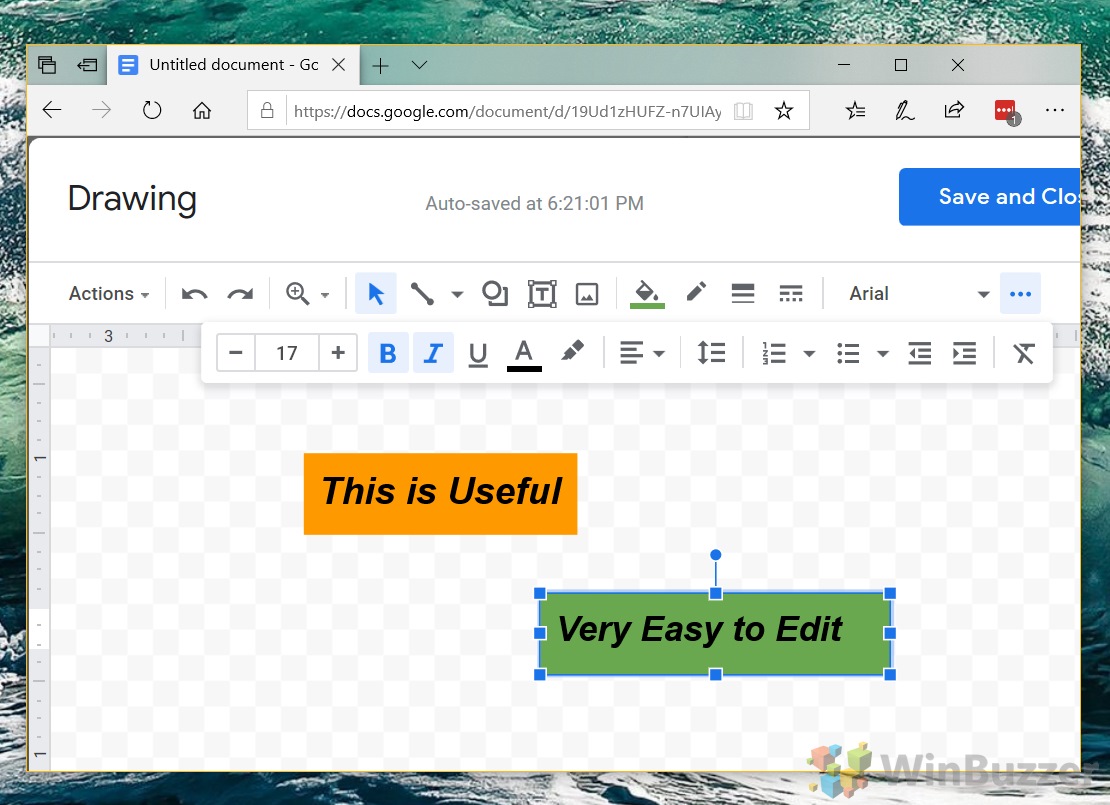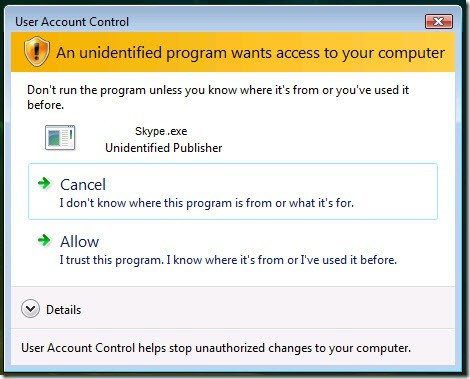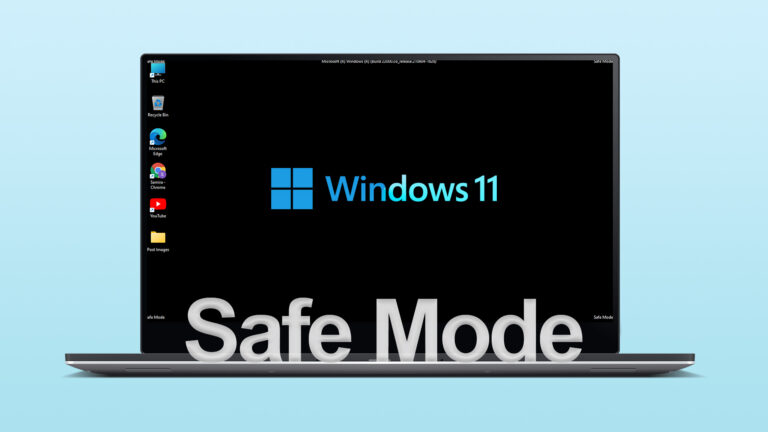Как вставить текстовое поле в Google Docs или Sheets
Если вы бывший пользователь Microsoft Word, вы, вероятно, хорошо знакомы с текстовыми полями. Однако процесс вставки текстового поля в Google Docs не так интуитивно понятен. По какой-то причине Google спрятал эту функцию за совершенно другим меню, которое редко используется.
Однако не стоит бояться — если вы ломаете голову, задаваясь вопросом, где, черт возьми, находится текстовое поле в Google Docs, ответ — меню инструментов рисования. Это немного неудобный рабочий процесс, но преимущество заключается в возможности легко комбинировать несколько типов носителей.
Программы для Windows, мобильные приложения, игры - ВСЁ БЕСПЛАТНО, в нашем закрытом телеграмм канале - Подписывайтесь:)
Прежде чем мы покажем вам, как вставить текстовое поле, стоит быстро рассказать, что вы можете и чего не можете с ними делать. В частности, вы должны знать, что вы не можете поместить текстовое поле поверх другого текста, а Документы Google не могут добавить текстовое поле поверх существующего изображения в вашем документе. Однако вы можете добавить изображение в свой рисунок и объединить его с текстовым полем, чтобы обойти это.
С учетом сказанного давайте перейдем к основному уроку. Содержимое ниже предназначено для пользователей Google Docs, но если вам интересно, как вставить текстовое поле в Google Sheets, процесс идентичен, поэтому не стесняйтесь следовать ему в любом случае.
Как вставить текстовое поле в Google Docs
Как уже упоминалось, вы можете создать текстовое поле в Документах Google с помощью инструмента рисования. Ниже мы собираемся показать вам, как использовать его для создания, цвета и форматирования текстового поля.
- Создать новый рисунок
Открыв документ Google, нажмите «Вставить» на главной панели инструментов, а затем «Рисование > + Создать». Это создаст новый прозрачный холст, с которым вы сможете работать.

- Создайте текстовое поле Google
Во всплывающем окне «Рисование» нажмите значок текстового поля, который представляет собой букву T, окруженную квадратом. Появится пустой прямоугольник для ввода текста.

- Отформатируйте текстовое поле Документов Google
К сожалению, форматирование вашего текстового поля не намного более интуитивно понятно, чем его создание. Вы найдете параметры форматирования под тремя точками в правом верхнем углу. Там вы можете выбрать его цвет, добавить полужирный шрифт или курсив, настроить межстрочный интервал и многое другое.
Вы также можете изменить фон окна, нажав нижнюю часть ведра с краской на главной панели инструментов.

- Добавьте текстовое поле в документ
Чтобы добавить поле в документ, просто нажмите «Сохранить и закрыть». Он будет автоматически вставлен под ваш курсор, и вы сможете свободно перетаскивать его и располагать в любом месте.

- Как редактировать текстовое поле Google Docs
Если вам нужно внести изменения в текстовое поле, Google сделает это очень просто. Просто щелкните по нему и нажмите кнопку «Редактировать».
Точно так же вы помещаете текстовое поле на изображение в Документах Google — нажмите значок изображения, чтобы вставить изображение, затем щелкните его правой кнопкой мыши и нажмите «Отправить на задний план».
В нашем случае мы просто создадим второе текстовое поле и нажмем «Сохранить и закрыть».

Это все, что вам нужно знать, когда речь идет о текстовых полях в Google Docs и его инструменте для рисования. Если вы все еще не являетесь поклонником этого рабочего процесса, вы можете попробовать несколько других бесплатных текстовых процессоров. Однако, если вам нравится опыт Google, рассмотрите возможность использования других наших руководств, чтобы вы могли редактировать в автономном режиме или вставлять оглавление. Удачного редактирования!
Программы для Windows, мобильные приложения, игры - ВСЁ БЕСПЛАТНО, в нашем закрытом телеграмм канале - Подписывайтесь:)