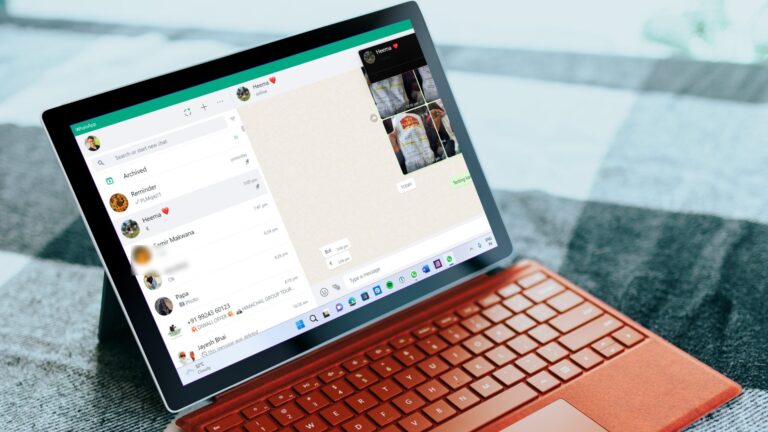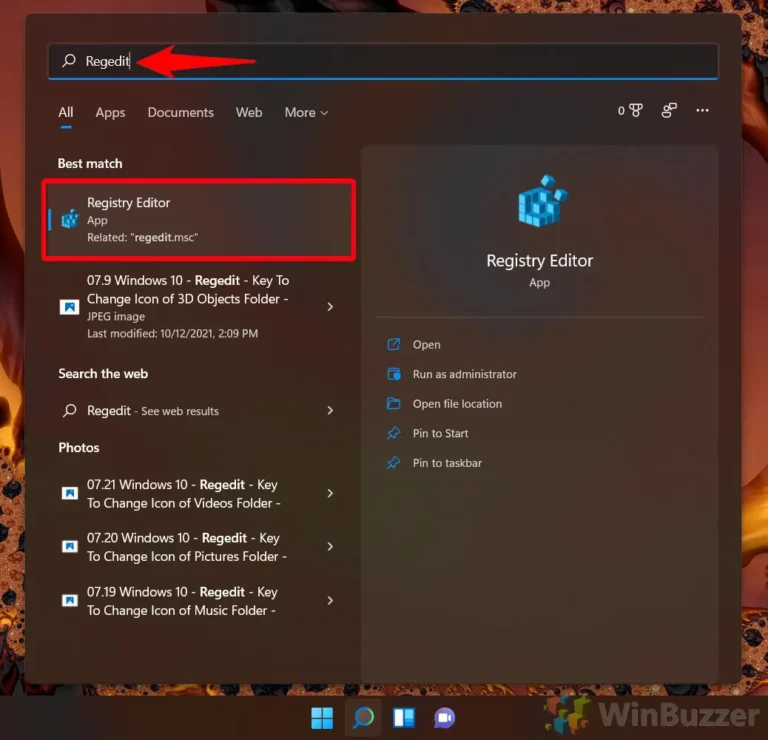Как заставить экран оставаться включенным дольше с помощью настроек тайм-аута экрана в Windows 11
Настройки времени ожидания экрана по умолчанию в Windows 11 могут вызвать разочарование, отключив дисплей раньше, чем вам хотелось бы. Мы собираемся показать вам, как предотвратить полное выключение экрана или просто сделать так, чтобы он оставался включенным дольше.
Windows 11 обычно отключает ваш экран через пять минут, если вы работаете от батареи, и через пятнадцать минут, если вы подключены к сети. Это полезная функция энергосбережения, но она может раздражать необходимость шевелить мышью, чтобы разбудить экран каждый раз. время, когда вы делаете кофе.
Программы для Windows, мобильные приложения, игры - ВСЁ БЕСПЛАТНО, в нашем закрытом телеграмм канале - Подписывайтесь:)
К счастью, ниже мы покажем вам, как предотвратить истечение времени ожидания экрана до того, как вы будете готовы. Мы даже покажем вам три способа сделать это — приложение настроек, панель управления и командная строка.
Как изменить время ожидания экрана в Windows 11 через настройки
Вы можете легко настроить параметры времени ожидания экрана в различных сценариях с помощью приложения «Настройки». В общей сложности это занимает всего несколько секунд.
⚠️ Обратите внимание: описанный ниже процесс в Windows 11 такой же, как и в Windows 10. Однако имейте в виду, что мы будем использовать снимки экрана из Windows 11, поэтому ваш пользовательский интерфейс может выглядеть немного иначе. Мы укажем на любые изменения, о которых вам нужно знать, по мере их появления.
- Нажмите «Пуск» и нажмите «Настройки».
Если вы используете Windows 11, вместо этого вы можете нажать шестеренку настроек над кнопкой питания.

- Нажмите «Система» на боковой панели «Настройки», затем «Питание и батарея».
Если вы используете Windows 10, вместо этого вам нужно нажать «Система» в сетке значков, а затем «Питание и батарея» на боковой панели.

- Разверните раздел «Экран и сон» и измените настройки времени ожидания экрана.
Вы можете предотвратить полное отключение экрана, установив для подключенных и отключенных параметров значение «Никогда».

Как заставить экран оставаться включенным дольше в параметрах питания панели управления
Вы также можете остановить время ожидания экрана в панели управления. Это имеет точно такой же эффект и даже те же параметры, но может обеспечить более знакомый интерфейс для тех, кто использует устаревший пользовательский интерфейс.
- Нажмите «Пуск» и введите «Панель управления», затем щелкните верхний результат.

- Введите «Электропитание» в строке поиска, а затем нажмите «Электропитание» в главном окне.

- Нажмите «Выберите, когда выключить дисплей» на боковой панели.

- Измените настройки времени ожидания экрана в соответствии с вашими предпочтениями и нажмите «Сохранить изменения».
Помните, что вы можете предотвратить полное истечение времени ожидания экрана, изменив одно или оба из них на «Никогда».

Как изменить время ожидания экрана с помощью расширенных настроек плана питания
Кроме того, вы можете запретить выключению экрана, когда вы этого не хотите, изменив настройки плана электропитания. Доступ к ним также можно получить через панель управления.
- Нажмите «Пуск/поиск» и введите «Панель управления», затем щелкните верхний результат.

- Введите «Электропитание» в строке поиска панели управления и нажмите «Электропитание».

- Нажмите «Изменить настройки плана» рядом с вашим активным планом электропитания.

- Нажмите «Изменить дополнительные параметры питания».

- Разверните заголовки «Дисплей» и «Отключить отображение после», настройте значения и нажмите «ОК».
Вы можете предотвратить полное отключение экрана, набрав «0» в качестве числа.

Как заставить экран оставаться включенным дольше с помощью командной строки
Если вы предпочитаете использовать командную строку или используете установку без графического интерфейса, например Windows Server, вы можете настроить параметры времени ожидания дисплея с помощью командной строки. Команды настройки питания даже довольно легко запомнить:
- Щелкните правой кнопкой мыши кнопку «Пуск» и выберите «Терминал Windows».
Если вы используете Windows 10, вы можете просто открыть командную строку.

- Нажмите стрелку вниз рядом со значком новой вкладки и выберите «Командная строка».

- Используйте команду powercfg, чтобы изменить настройки времени ожидания экрана.
Вы можете ввести следующее, чтобы изменить время ожидания экрана при работе от батареи, заменив x на количество минут:
powercfg-change-монитор-тайм-аут-dc х
Или используйте эту команду, чтобы экран не выключался при подключении:
powercfg – изменить -monitor-timeout-ac x
Вы можете использовать 0 в качестве числа для любого из них, чтобы экран никогда не выключался автоматически.

Powercfg может сделать гораздо больше, чем просто настроить параметры питания. В нашем существующем руководстве мы покажем вам, как использовать его для создания отчета с подробным описанием состояния батареи вашего ноутбука. Не стесняйтесь следовать за нами.
Battery Saver может перезаписать ваши настройки тайм-аута дисплея, чтобы ваш ноутбук получил последний заряд энергии. Если вы этого не хотите, вы можете следовать нашему руководству о том, как отключить режим энергосбережения.

Программы для Windows, мобильные приложения, игры - ВСЁ БЕСПЛАТНО, в нашем закрытом телеграмм канале - Подписывайтесь:)