Как изменить параметр вставки и вставки изображения по умолчанию в Word
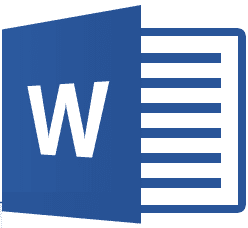
Назвать «копипаст» неотъемлемой частью нашей жизни не будет преувеличением, не так ли? Большинство из нас согласится, что мы делаем это очень часто каждый день, обычно на нескольких устройствах. И почти все это делается самым простым способом: копируете текст и вставляете его туда, куда нужно. Когда дело доходит до изображений, нам, возможно, придется быть немного осторожнее.
Программы для Windows, мобильные приложения, игры - ВСЁ БЕСПЛАТНО, в нашем закрытом телеграмм канале - Подписывайтесь:)
Что касается копирования текста, мы знаем, что при копировании фрагмента происходит его форматирование. И мы также обсуждали решения для этого в прошлом.
Как насчет изображений? Ну, нечего особенно беспокоиться о форматировании. Но когда нашей целью является такой инструмент, как MS Word, мы должны быть уверены в параметрах вставки. По умолчанию, когда вы копируете-вставляете или вставляете изображение, оно выравнивается по тексту (см. изображение ниже).

Обычно это не желаемый результат. Действительно, каждый раз мы ловим себя на том, что корректируем изображение и доводим его до нужного размера вручную.
Совет для пользователей Gmail: при создании письма, если вы копируете текст откуда-то еще, вам может потребоваться переформатировать его. Вот 3 способа вставки неформатированного текста.
Когда мы помещаем изображение в наш документ, нам всегда предоставляются параметры макета, и мы можем выбрать нужные параметры.
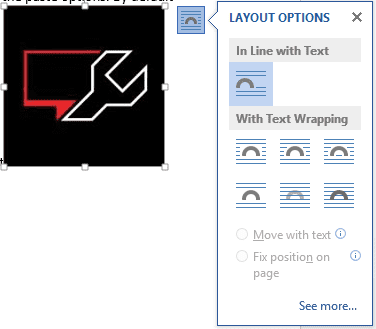
Нажав на «увидеть больше», вы увидите Макет модальное окно с тремя вкладками – Положение, обтекание текстом и размер. Они соответствуют различным настройкам предпочтений для изображения.

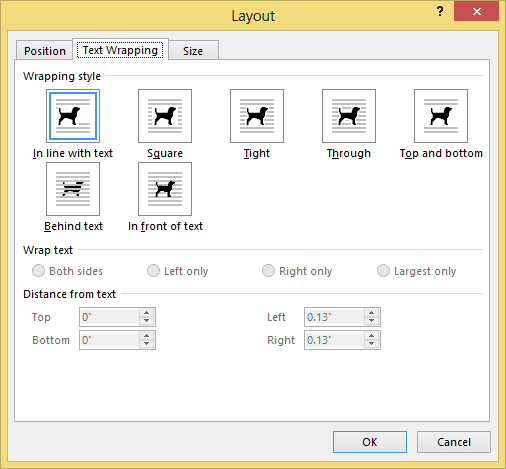

Что более интересно, так это то, что у нас установлены свойства по умолчанию, поэтому всякий раз, когда мы импортируем изображение, оно помещается с этими настройками. Идея состоит в том, чтобы иметь параметр вставки по умолчанию. Вот как это получить.
Действия по установке параметров вставки изображения по умолчанию
Наши шаги основаны на MS Word 2013. Они должны быть такими же и в более ранних версиях.
Шаг 1: Перейдите к Файл меню и запустить представление за кулисами.
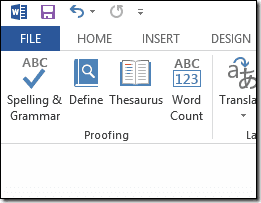
Шаг 2: В левой панели меню выберите Опции.

Шаг 3: Параметры слова появится окно. На левой панели вы увидите несколько настроек. Нажмите на Передовой.
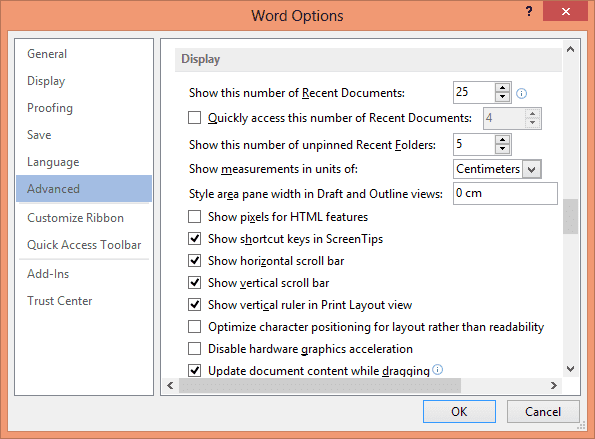
Шаг 4: Теперь с правой стороны прокрутите до раздела для Вырезать, копировать и вставлять.
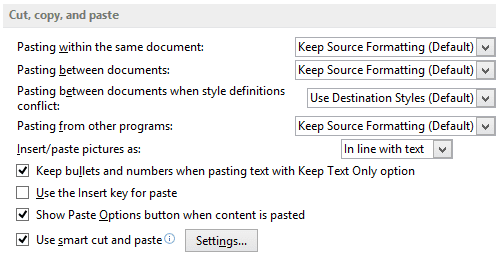
Шаг 5: Найдите параметр, который гласит: Вставить/вставить картинку как и выберите тот, который вы хотите.

Вот что они означают: –
- В строке с текстом изображение остается там, где вы его вставляете, рядом с текстом.
- Квадрат оборачивает текст вокруг границы изображения.
- Tight плотно оборачивает текст вокруг изображения. Чтобы понять, чем он отличается от Square, попробуйте настройки с нестандартными изображениями.
- За текстом, чтобы отображать текст поверх изображения.
- Перед текстом, чтобы изображение отображалось поверх текста.
- Сверху и снизу, чтобы разместить изображение на отдельной строке.
Вывод
Это все, что касается параметров вставки изображений по умолчанию в MS Word. Я уверен, что это поможет вам не тратить время на ручную настройку изображений, которые вы вставите в следующий раз.
Знаете больше трюков с вставкой изображений? Поделитесь с нами и помогите другим читателям максимально использовать все, что доступно.
Программы для Windows, мобильные приложения, игры - ВСЁ БЕСПЛАТНО, в нашем закрытом телеграмм канале - Подписывайтесь:)





