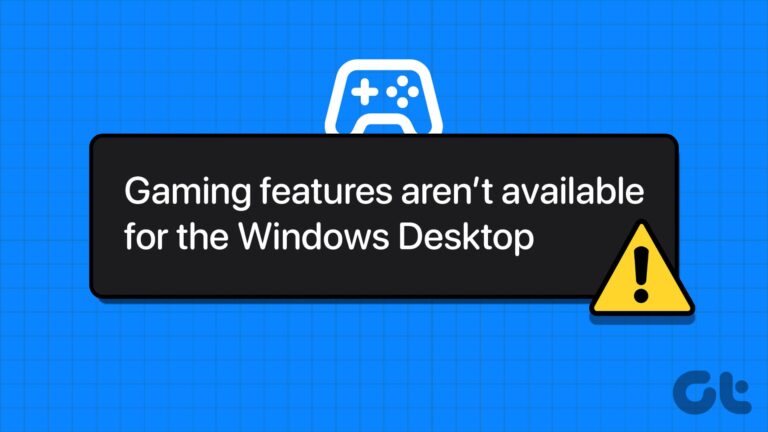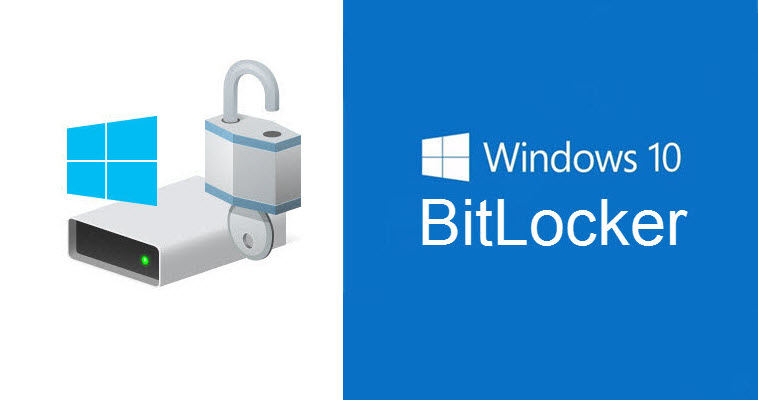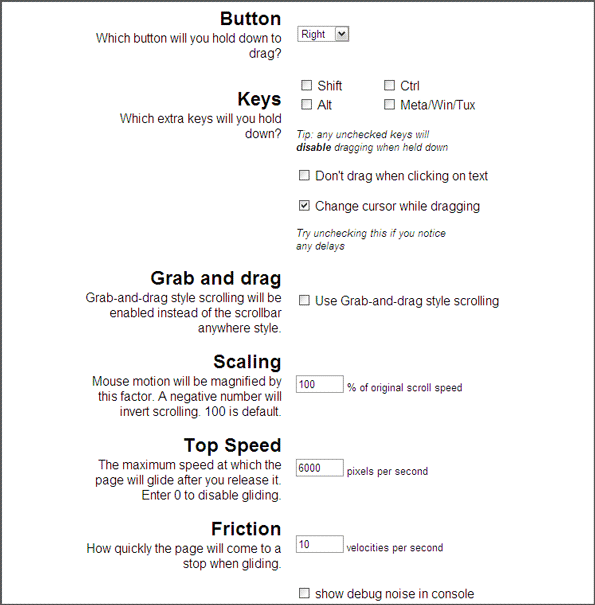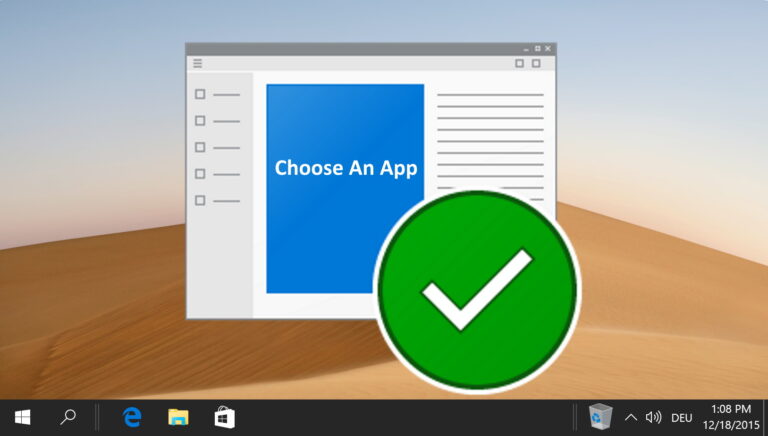6 лучших способов получить доступ к инструменту диагностики памяти Windows в Windows 11
Независимо от того, испытывает ли ваш компьютер постоянные замедления или периодические сбои, важно выяснить, вызваны ли эти проблемы ошибками, связанными с памятью на вашем компьютере. Один из способов проверить, является ли виновником память вашего ПК, — запустить сканирование с помощью средства диагностики памяти Windows. Не волнуйтесь, этот инструмент входит в состав Windows.

Программы для Windows, мобильные приложения, игры - ВСЁ БЕСПЛАТНО, в нашем закрытом телеграмм канале - Подписывайтесь:)
Этот инструмент выполняет ряд тестов, чтобы проверить, есть ли проблема с памятью, и вам не нужно физически проверять модули ОЗУ. Мы обобщили лучшие способы легкого доступа к средству диагностики памяти Windows на ПК с Windows 11.
Инструмент «Выполнить» в Windows пригодится, когда вы хотите быстро получить доступ к редактору реестра, редактору групповой политики, командной строке или любым другим полезным утилитам.
Вот как вы можете легко получить доступ к средству диагностики памяти Windows с помощью утилиты «Выполнить»:
Шаг 1: Нажмите клавиши Windows + R вместе, чтобы получить доступ к утилите «Выполнить».

Шаг 2. Когда на экране появится диалоговое окно «Выполнить», введите mdsched.exeи нажмите ОК.

Откроется окно средства диагностики памяти.
Инструменты Windows (административные) предоставляют администраторам доступ к освобождению дискового пространства, организации и оптимизации хранилища, планированию задач, просмотру длинных событий и другим функциям, которые обычно доступны только системным администраторам.
Вы можете использовать его для доступа к инструменту диагностики памяти Windows на вашем компьютере. Давайте посмотрим, как:
Шаг 1: Нажмите клавиши Windows + S, чтобы открыть поиск Windows, и введите Панель управления. Затем в результатах панели управления нажмите «Открыть».
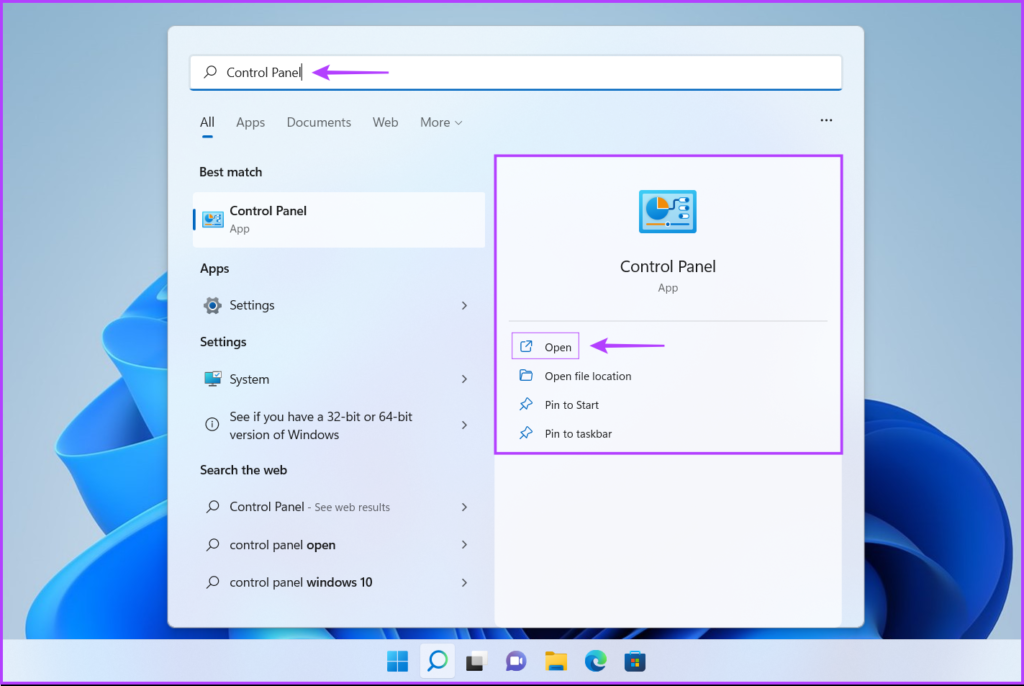
Шаг 2. В открывшемся окне панели управления щелкните раскрывающийся список «Категория» и выберите «Крупные значки».
![]()
Шаг 3: Прокрутите вниз и нажмите «Инструменты Windows».

Шаг 4. Когда появится окно инструментов Windows, прокрутите вниз и щелкните параметры с надписью «Диагностика памяти Windows».

Диспетчер задач весьма полезен для уничтожения любой зависшей программы или службы. Вы также можете использовать его для открытия и запуска других программ и служб на вашем компьютере. Хотя есть несколько способов открыть диспетчер задач на вашем ПК, выполните следующие действия:
Шаг 1: Нажмите клавиши Ctrl + Shift + Esc, чтобы открыть диспетчер задач.

Шаг 2: Нажмите кнопку «Запустить новую задачу» в окне «Диспетчер задач».

Шаг 3: Когда появится диалоговое окно «Создать новую задачу», введите mdsched.exe в текстовом поле и нажмите Enter на клавиатуре.

Командная строка и PowerShell — это полезные и минималистичные интерфейсы командной строки для запуска действий или управления компьютером с помощью нескольких команд. Вот что вам нужно сделать, чтобы открыть средство диагностики памяти с помощью командной строки или PowerShell.
Шаг 1: Нажмите клавиши Windows + S, чтобы получить доступ к поиску и введите Командная строка или же PowerShell. Когда любой из них появится, нажмите «Запуск от имени администратора», чтобы открыть их с правами администратора.


Шаг 2: Когда появится запрос контроля учетных записей (UAC), нажмите «Да».


Шаг 3. В появившемся окне PowerShell или командной строки введите следующую команду и нажмите Enter.
mdsched.exe


Это откроет средство диагностики памяти Windows на вашем компьютере.
Если ваш компьютер выдает ошибку, связанную с памятью, и продолжает перезагружаться, приведенные выше решения могут вам не подойти. В этом случае вы можете открыть средство диагностики памяти Windows, открыв дополнительные параметры запуска, встроенные в Windows. Вот шаги для того же:
Шаг 1: Нажмите кнопку питания, чтобы включить компьютер. Когда появится логотип Windows, нажмите и удерживайте кнопку питания, чтобы принудительно выключить компьютер.

Шаг 2. Перезагрузите компьютер еще 3 раза, пока не появится экран автоматического восстановления. Затем нажмите «Дополнительные параметры», чтобы открыть меню «Дополнительные параметры запуска».

Шаг 3: Когда ваш компьютер перезагрузится и вы попадете на экран «Выберите вариант», нажмите «Устранение неполадок».

Шаг 4: Нажмите «Дополнительные параметры».

Шаг 5: Нажмите «Командная строка».

Шаг 6: В открывшемся окне командной строки введите mdsched.exe и нажмите Enter. На экране появится диалоговое окно диагностики памяти Windows.

Помимо описанных выше методов, вы также можете использовать Менеджер загрузки для Windows для доступа к средству диагностики памяти Windows. Вот как:
Шаг 1: Нажмите клавиши Windows + S и введите Командная строка. Затем в результатах командной строки нажмите «Запуск от имени администратора».

Шаг 2: Когда появится запрос контроля учетных записей (UAC), нажмите «Да».

Шаг 3: Скопируйте и вставьте команду, указанную ниже, в окно командной строки, затем нажмите Enter.
Bcdedit /set {bootmgr} displaybootmenu да

Шаг 4: Скопируйте и вставьте следующую команду и нажмите Enter, чтобы перезагрузить компьютер.
выключение / р / т 0

Шаг 5: Когда вы увидите экран диспетчера загрузки Windows, нажмите клавишу Tab, а затем Enter на клавиатуре, чтобы открыть диагностику памяти Windows.

Обратите внимание, что после загрузки вашего ПК вам нужно будет выполнить следующую команду, чтобы диспетчер загрузки Windows не появлялся при каждом запуске компьютера:
Bcdedit /set {bootmgr} displaybootmenu нет
Вы можете применить описанные выше методы для доступа к средству диагностики памяти Windows в Windows 11. Это поможет вам быстро устранять утечки памяти или другие проблемы, связанные с памятью, на вашем ПК с Windows без необходимости физического осмотра модулей оперативной памяти.
Программы для Windows, мобильные приложения, игры - ВСЁ БЕСПЛАТНО, в нашем закрытом телеграмм канале - Подписывайтесь:)