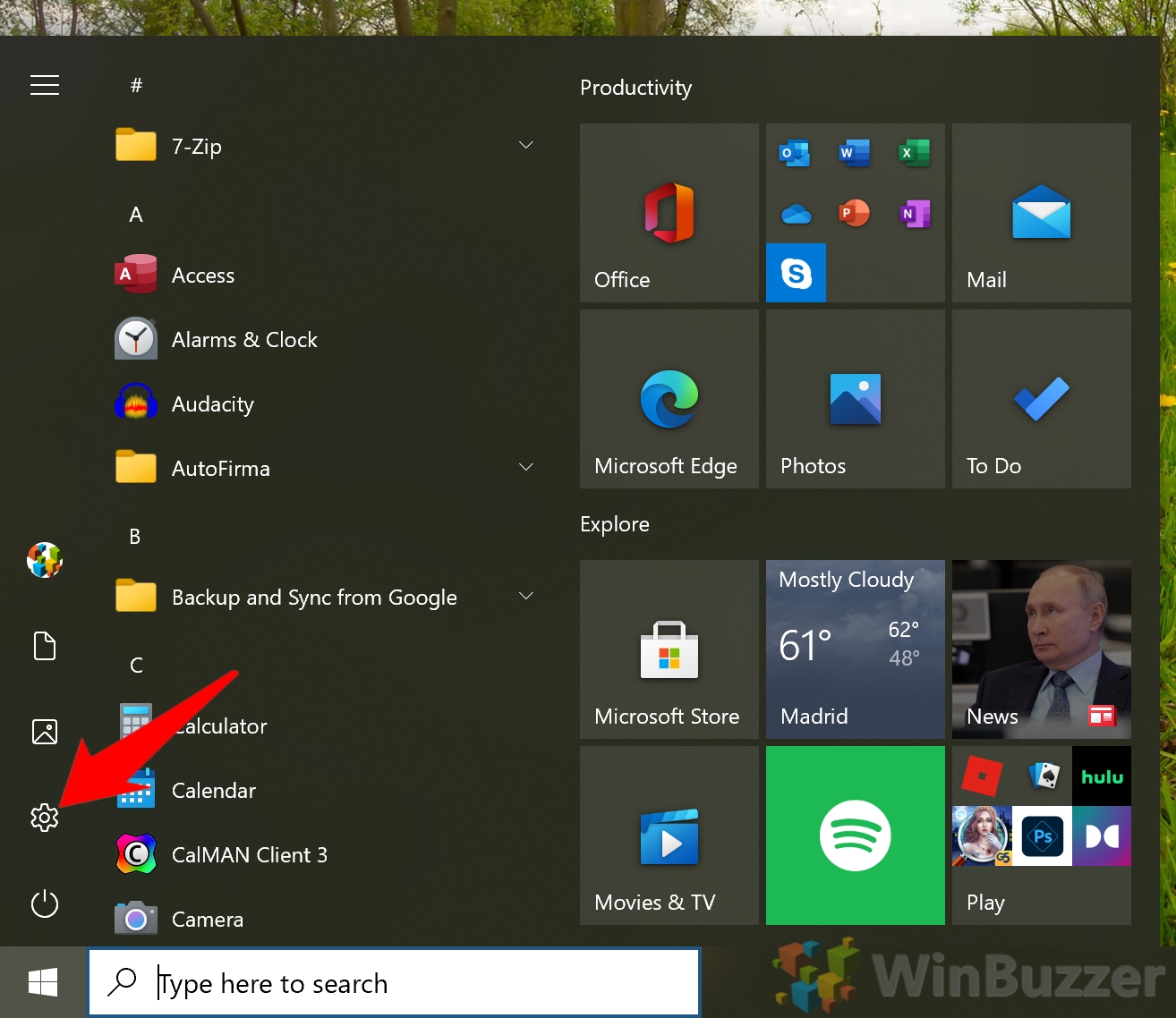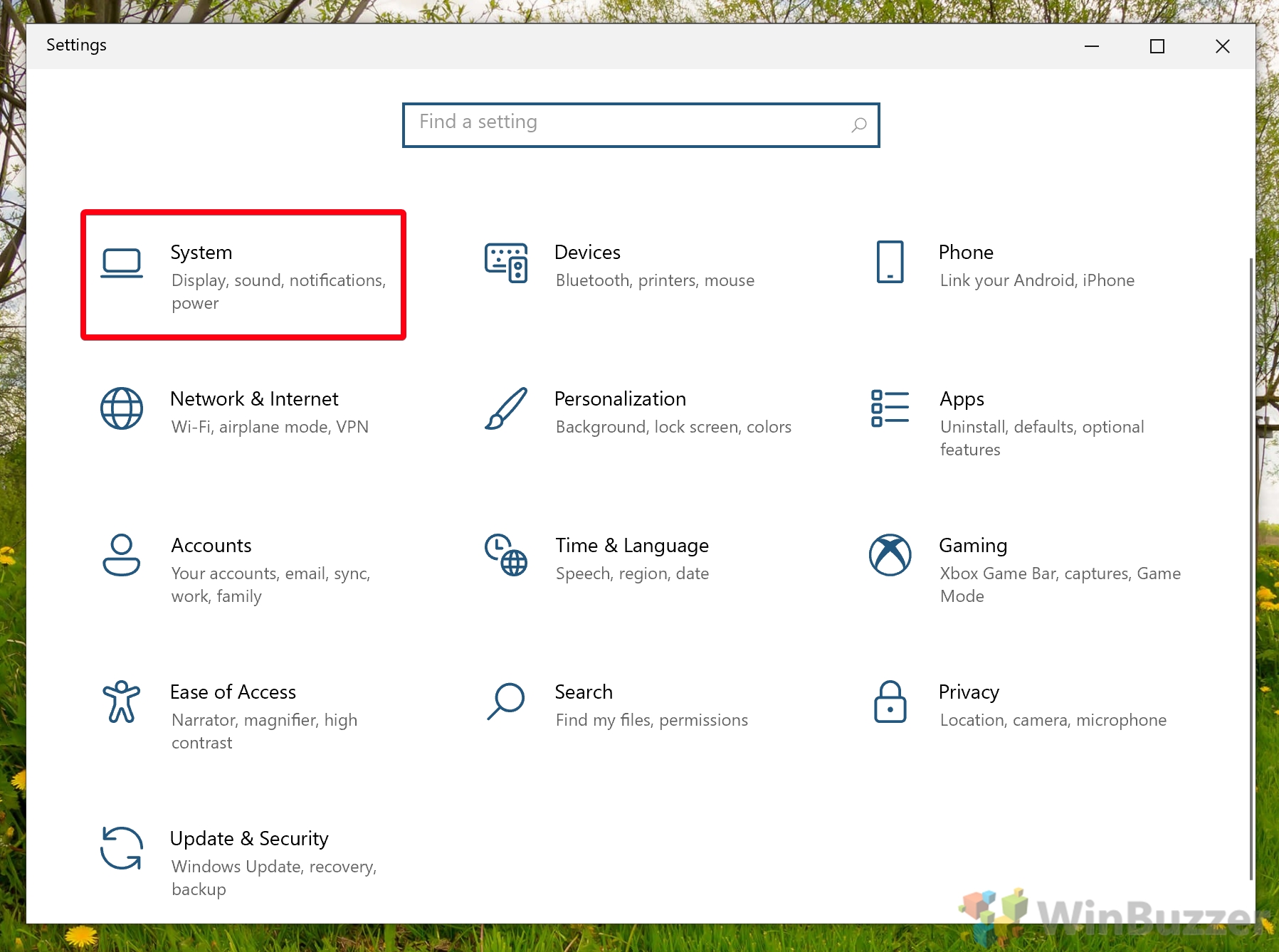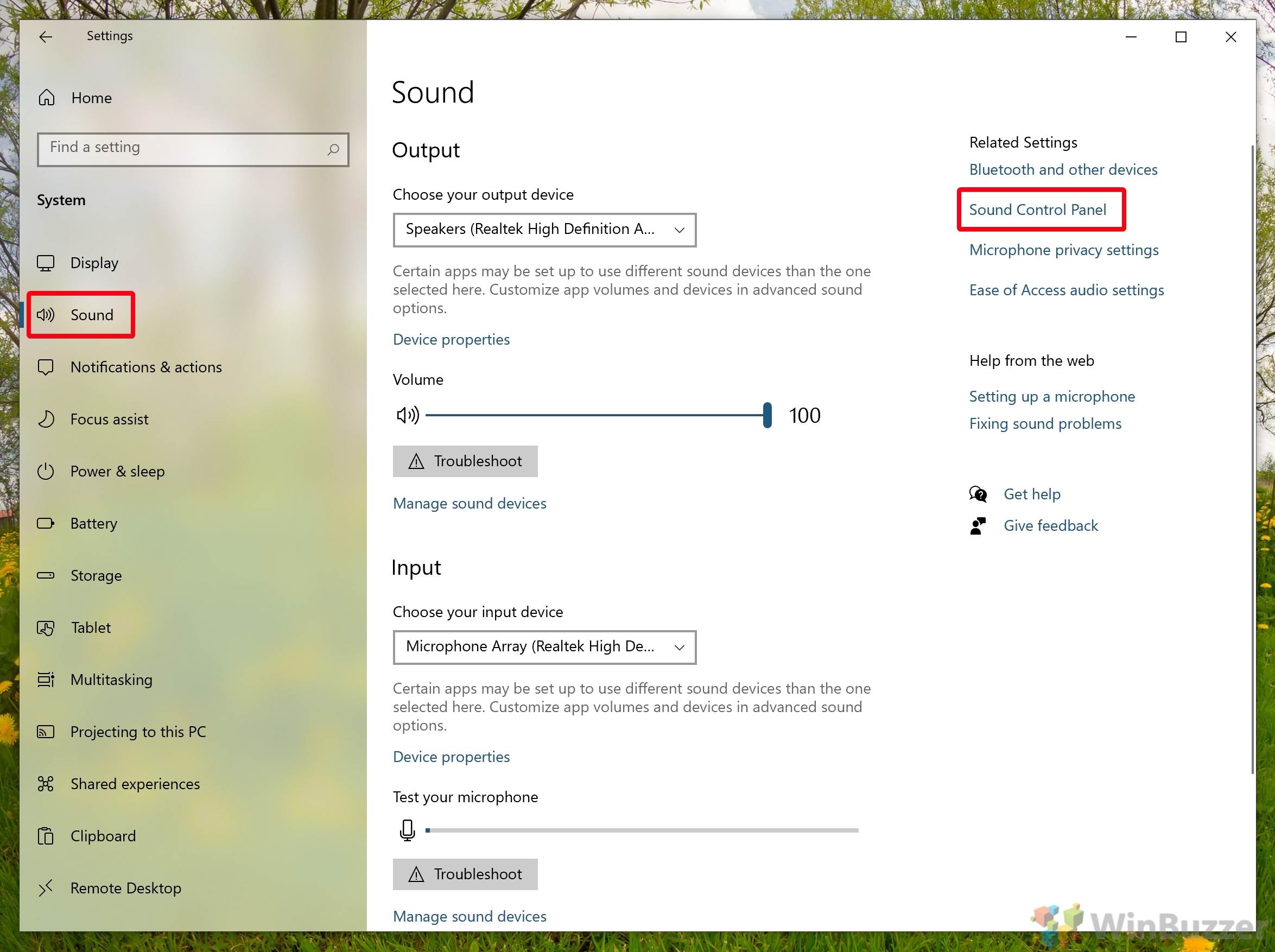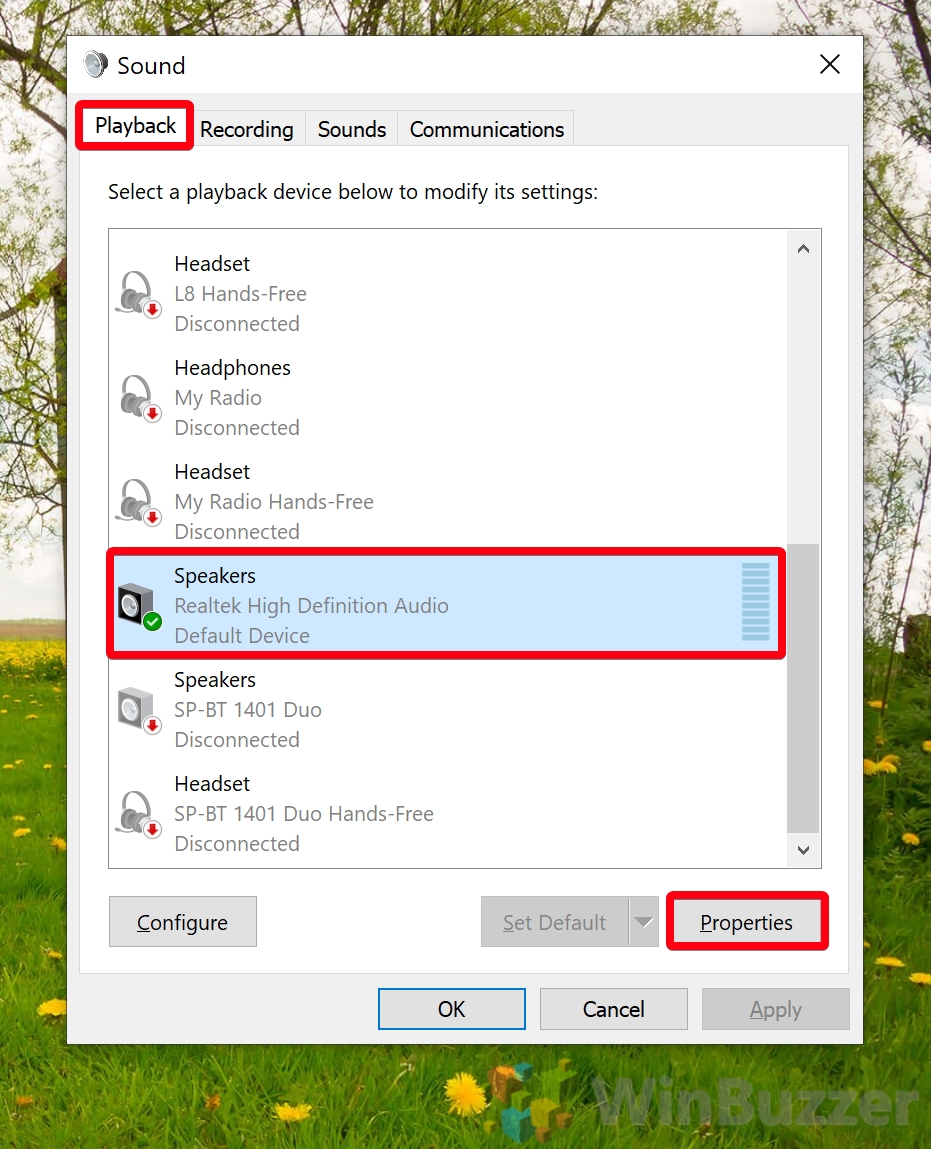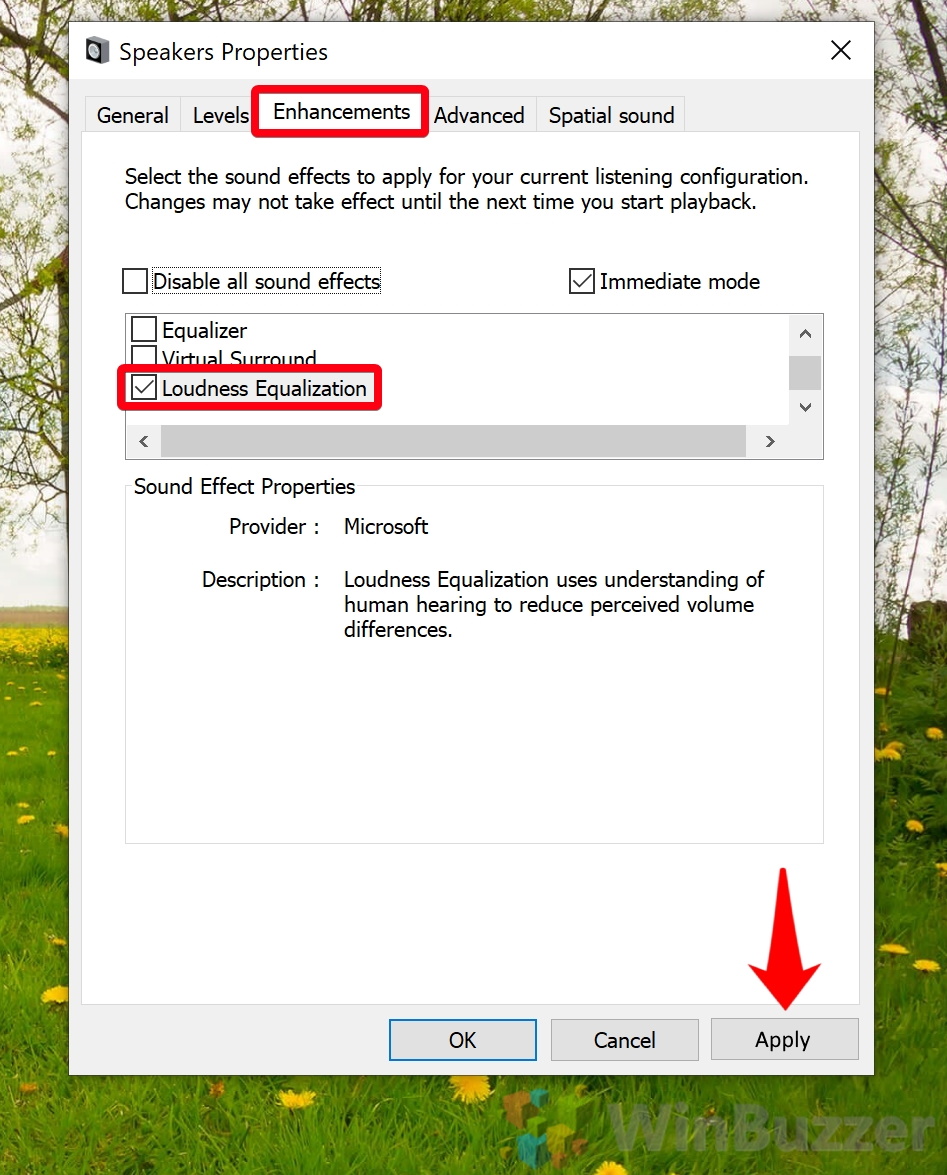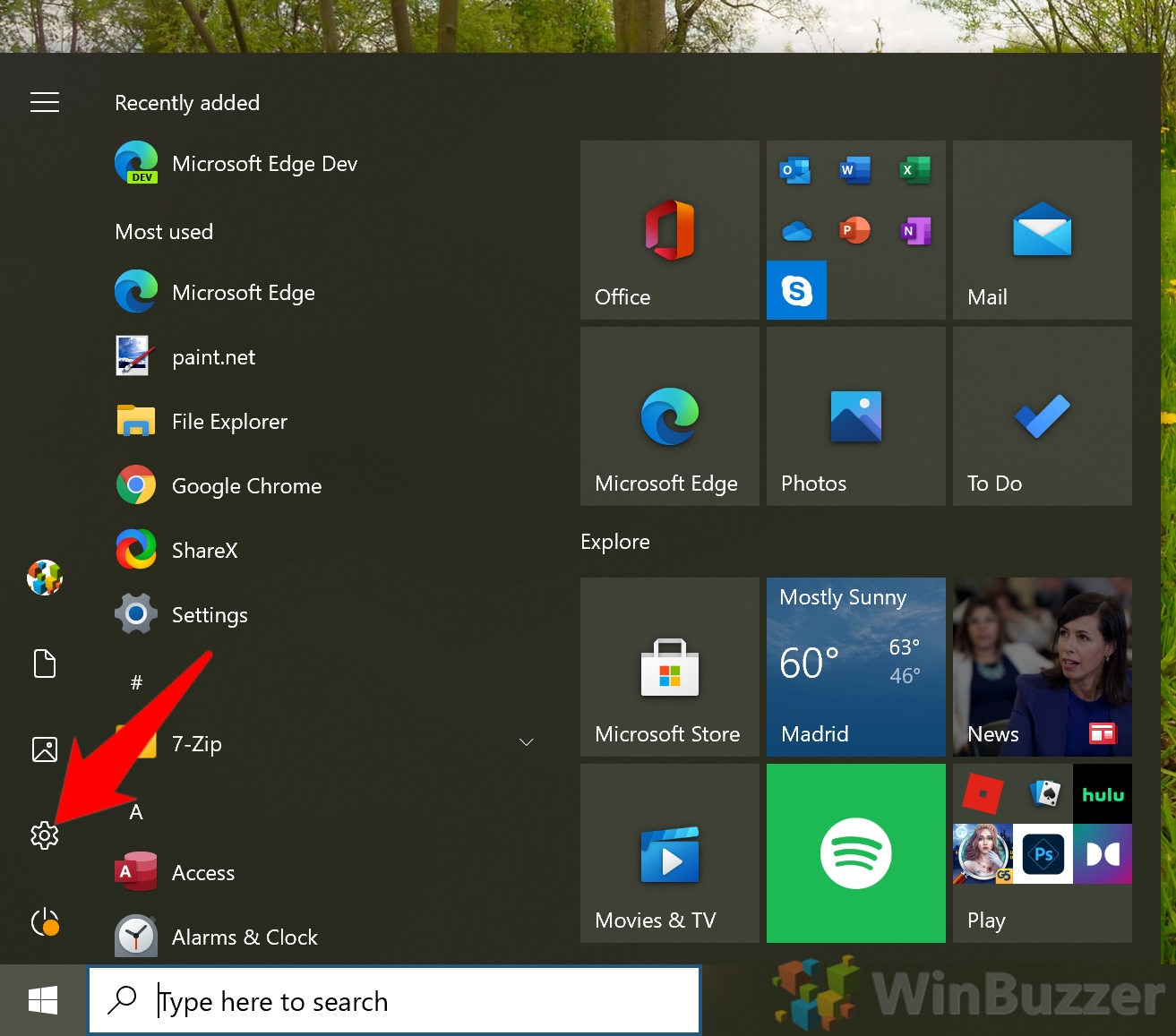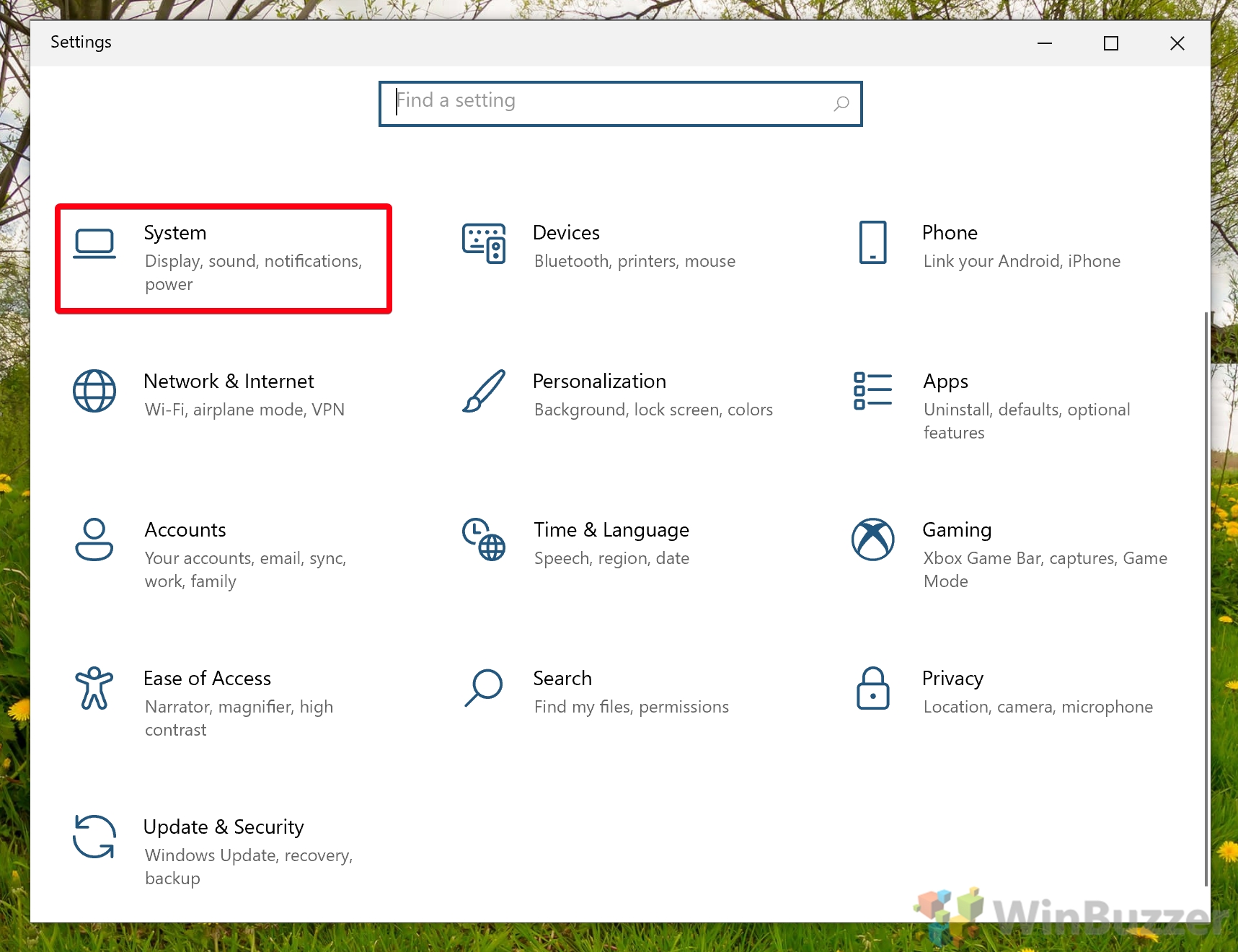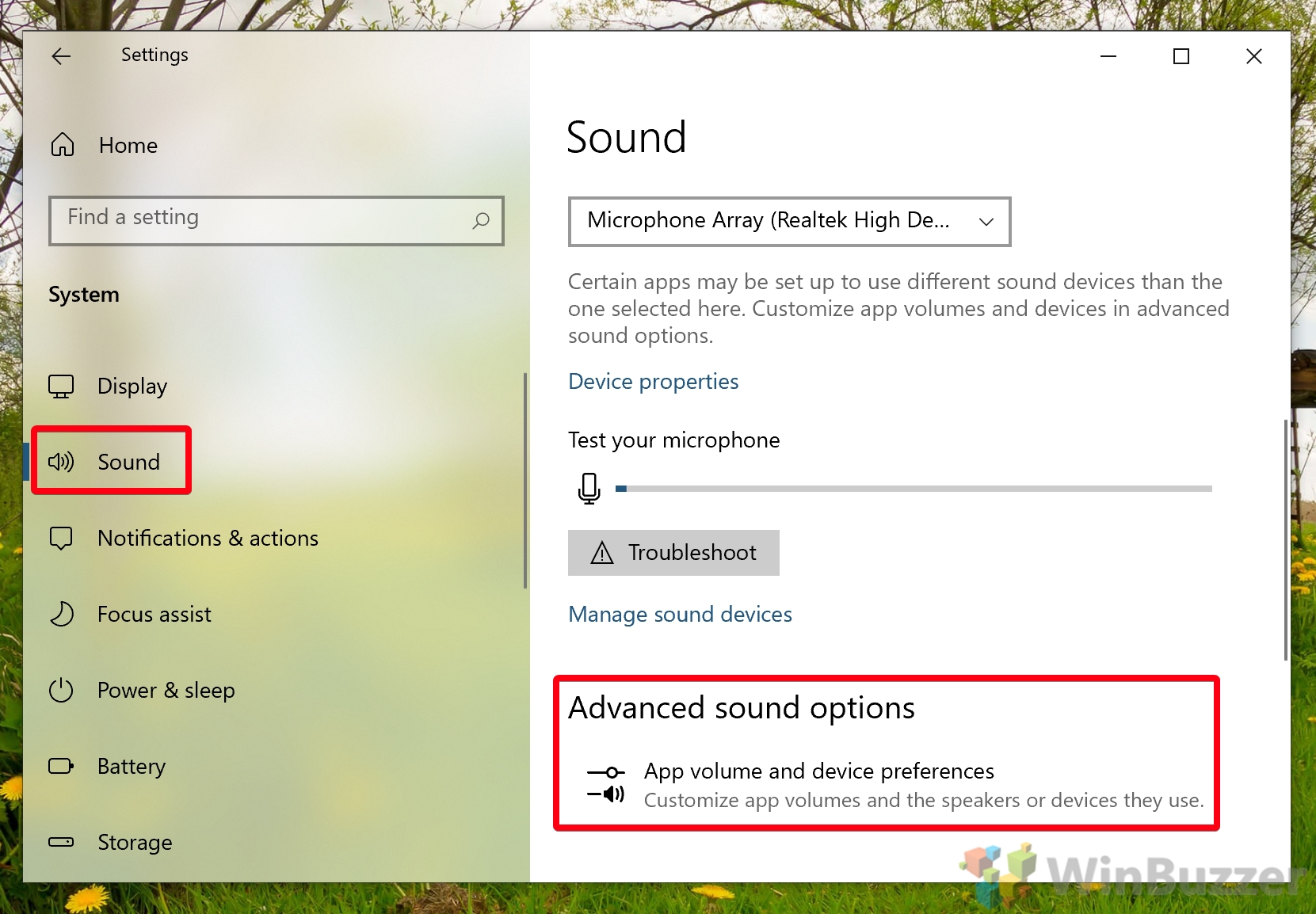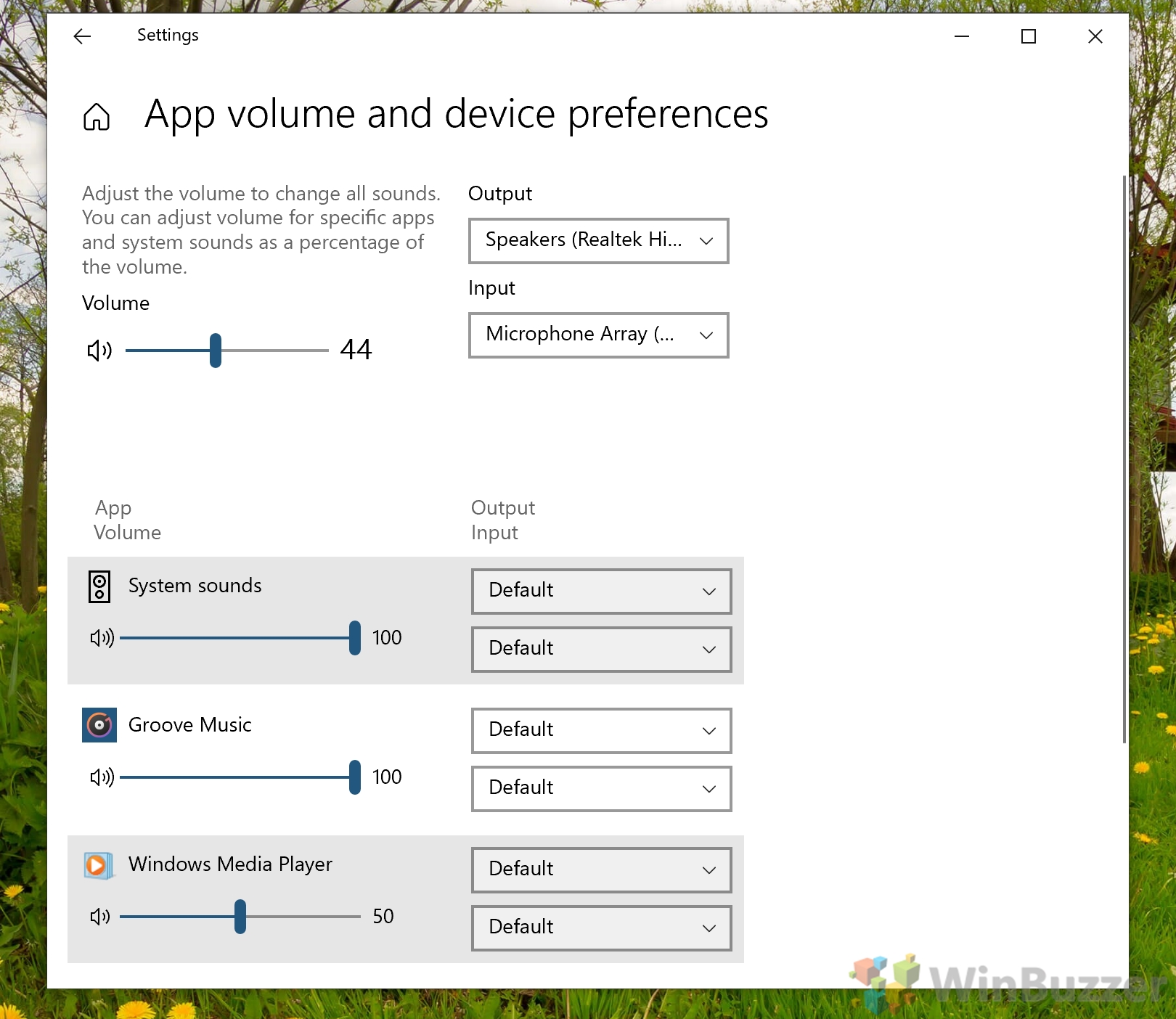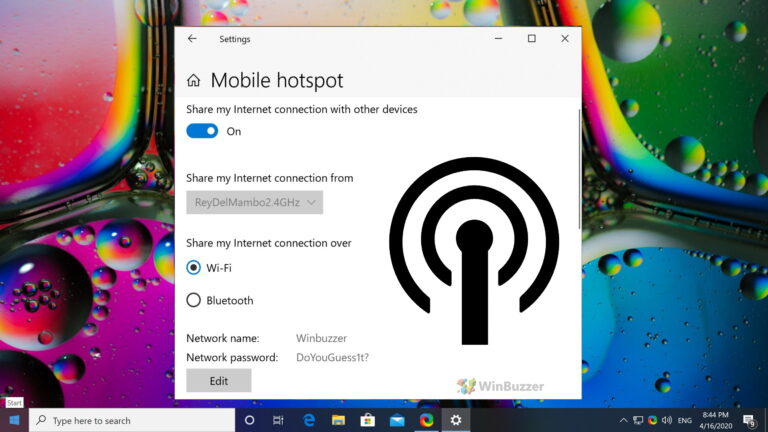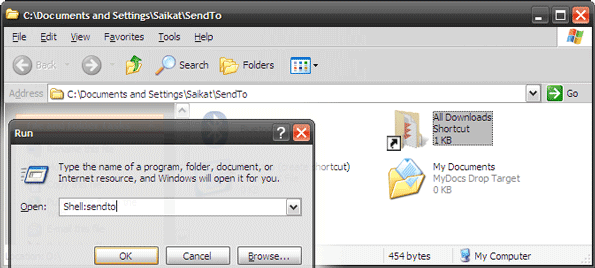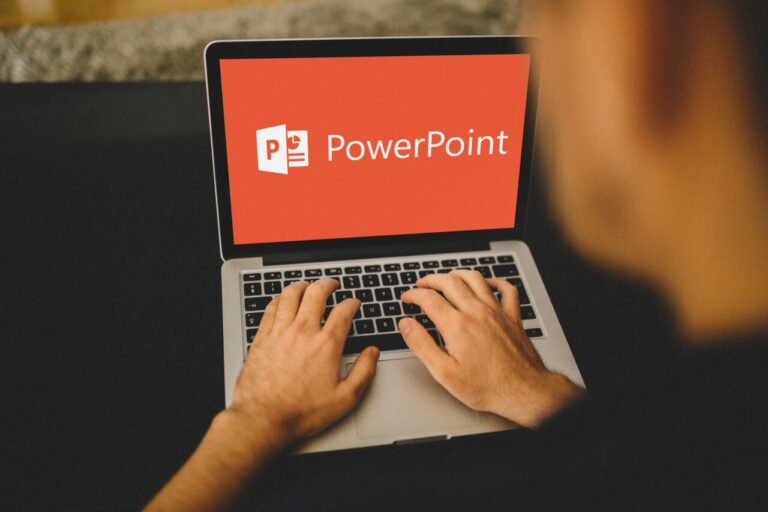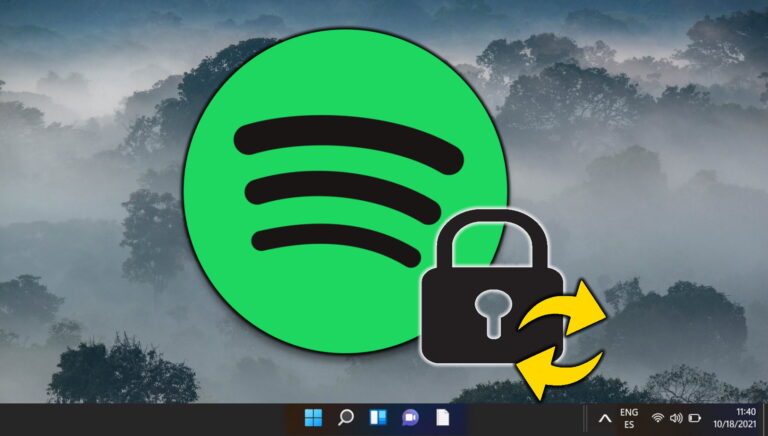Как использовать нормализатор звука или индивидуально настроить звук в приложении
Будь то телевизор или компьютер, необходимость постоянно регулировать громкость невероятно утомительна. В Windows 10 вы, возможно, заметили, что громкость разных видео, приложений и игр сильно различается. Вот тут-то и появляется нормализатор звука, известный в Windows 10 как выравнивание громкости.
Что такое нормализация звука?
Программы для Windows, мобильные приложения, игры - ВСЁ БЕСПЛАТНО, в нашем закрытом телеграмм канале - Подписывайтесь:)
Нормализация звука призвана поддерживать постоянную громкость звука независимо от различий в громкости между носителями или в пределах одного медиафайла. Он усиливает более тихие звуки, чтобы соответствовать самым громким, чтобы вы могли установить громкость на заданное значение без утомления слуха.
Выравнивание громкости Windows 10 в большинстве случаев делает это очень эффективно. Однако вы можете заметить некоторые различия в медиафайлах, которые вы потребляете, особенно во время игр. Некоторые игры, фильмы и музыка используют нормализацию звука, чтобы дать вам лучшее ощущение пространства и глубины во время прослушивания.
В результате нормализация звука подходит не всем. Аудиофилы могут заметить разницу в качестве, так что стоит попробовать самому. Если это не подходит, вы можете попробовать раздел этого руководства, в котором показано, как увеличить громкость в Windows 10 для каждого приложения с помощью микшера громкости.
Давайте начнем:
Как нормализовать громкость с помощью выравнивания громкости Windows 10
Прежде чем мы начнем, стоит отметить, что хотя в большинстве настроек есть эта опция, в некоторых ее может и не быть — это зависит от вашего звукового драйвера. Помимо поиска в Google вашей конкретной настройки звука, что может быть сложно, единственный способ узнать это — это ручная проверка.
Вот как вы можете проверить, есть ли у вас параметр нормализации звука, и включить его, если он есть:
- Открыть настройки
Нажмите «Пуск», затем щелкните шестеренку настроек над кнопкой питания. Либо нажмите Windows + I.

- Нажмите «Система»

- Откройте панель управления звуком
На боковой панели «Настройки» нажмите «Звук», затем нажмите «Панель управления звуком» справа.

- Откройте свойства звука
Нажмите на вкладку «Воспроизведение» в меню «Звук», затем нажмите на свои активные динамики или наушники и нажмите «Свойства» внизу.

- Включите выравнивание громкости Windows 10
В меню «Свойства» откройте вкладку «Улучшения». Установите флажок рядом с «Эквалайзер громкости» и нажмите «Применить».
Теперь вы можете закрыть окна свойств и настроек и воспроизвести клип, чтобы проверить нормализатор звука.

Как индивидуально настроить звук приложения с помощью микшера громкости
Микшер громкости Windows 10 позволяет регулировать громкость открытых приложений в соответствии с вашими предпочтениями. Это очень удобно, если у вас есть конкретное приложение, которое громче других, что позволяет вручную нормализовать громкость.
- Открытый микшер громкости
Щелкните правой кнопкой мыши значок динамика на панели задач и выберите «Открыть микшер громкости».

- Отрегулируйте громкость ваших приложений
Переместите ползунки, чтобы отрегулировать громкость каждого приложения в соответствии с вашими предпочтениями, чем выше, тем громче. Громкость будет регулироваться мгновенно, и вы можете закрыть микшер, когда закончите.

Как индивидуально настроить звук приложения в настройках Windows 10
Если вы предпочитаете более современный интерфейс Windows 10, вы также можете индивидуально настроить звук приложения в настройках, что дает вам дополнительную возможность легко изменять вывод и ввод для каждого приложения.
- Открыть настройки
Нажмите «Пуск», а затем нажмите шестеренку «Настройки» над кнопкой питания.

- Нажмите «Система»

- Откройте дополнительные параметры звука
Нажмите «Звук» на боковой панели «Настройки», затем нажмите «Громкость приложения и настройки устройства» под заголовком «Дополнительные параметры звука» на главной панели.

- Используйте ползунки, чтобы настроить баланс звука в Windows 10.
Вы можете дополнительно изменить ввод и вывод каждого приложения с помощью раскрывающихся списков рядом с ползунком.

При этом у вас должно быть довольно хорошее представление о том, как использовать эквалайзер звука Windows 10 и настройки выравнивания громкости. Если вам не удалось использовать нормализатор звука из-за несовместимости, вы можете попробовать одно из бесплатных сторонних решений, доступных в Интернете.
Если вы ищете более подробные элементы управления звуком, возможно, вам нужен звуковой эквалайзер Windows 10. Между тем, если вы хотите улучшить эффект погружения в звук, попробуйте Windows Sonic для наушников.
Программы для Windows, мобильные приложения, игры - ВСЁ БЕСПЛАТНО, в нашем закрытом телеграмм канале - Подписывайтесь:)