Как вставить флажок в Excel
В этом последнем разделе вам будет показано, как создать список дел, используя условное форматирование, чтобы представить информацию с вашего листа в очень удобной для чтения форме. В этом примере мы создадим список, показывающий, какие овощи необходимо купить.
Часто задаваемые вопросы — часто задаваемые вопросы о флажках в Excel
Как добавить флажок в Excel True или False?
Чтобы создать флажок «Истина/Ложь», сначала вставьте флажок на вкладке «Разработчик», как описано в руководстве. Затем щелкните правой кнопкой мыши флажок, выберите «Управление форматом» и на вкладке «Управление» свяжите флажок с определенной ячейкой, щелкнув поле «Ссылка на ячейку» и выбрав ячейку. В этой ячейке теперь будет отображаться значение ИСТИНА, если флажок установлен, и ЛОЖЬ, если флажок снят. Вы можете использовать эту связанную ячейку в формулах или условном форматировании, чтобы динамически реагировать на состояние флажка.
Программы для Windows, мобильные приложения, игры - ВСЁ БЕСПЛАТНО, в нашем закрытом телеграмм канале - Подписывайтесь:)
Как использовать флажок для отображения определенного сообщения в Excel?
После привязки флажка к ячейке вы можете отобразить собственное сообщение в зависимости от состояния флажка с помощью функции ЕСЛИ. В ячейке, в которой вы хотите, чтобы сообщение отображалось, введите формулу, например =IF(linked_cell=TRUE, «Сообщение для отмеченного», «Сообщение для непроверенного»), заменив «linked_cell» ссылкой на ячейку, связанную с вашим флажком. Эта формула оценивает состояние флажка и отображает соответствующее сообщение.
Как изменить цвет ячейки на основе флажка в Excel?
Чтобы изменить цвет ячейки на основе флажка, используйте условное форматирование, связанное с ячейкой флажка. Сначала выберите ячейки, которые вы хотите отформатировать. Перейдите на вкладку «Главная», нажмите «Условное форматирование», затем «Новое правило» и выберите «Использовать формулу, чтобы определить, какие ячейки форматировать». Введите формулу типа =$A$1=TRUE, предполагая, что A1 — это ячейка, связанная с вашим флажком. Нажмите «Форматировать», выберите нужные параметры форматирования и нажмите «ОК». Ячейка изменит цвет в зависимости от состояния флажка.
Как создать динамический раскрывающийся список на основе выбора флажка в Excel?
Чтобы создать динамический раскрывающийся список, который изменяется в зависимости от флажка, вам сначала необходимо определить именованные диапазоны, соответствующие различным параметрам, которые вы хотите отображать в раскрывающемся списке. Затем в ячейке, где вам нужен раскрывающийся список, перейдите в «Данные» > «Проверка данных», выберите «Список» в поле «Разрешить» и в поле «Источник» введите формулу, например =ДВССЫЛ(ЕСЛИ(A1 =TRUE, «NamedRange1», «NamedRange2»)), где A1 — это ячейка, связанная с вашим флажком, а «NamedRange1» и «NamedRange2» — это имена определенных вами диапазонов. Эта настройка позволяет динамически обновлять раскрывающийся список в зависимости от состояния флажка.
Как сделать так, чтобы флажки автоматически проверялись на основе значения ячейки в Excel?
Для автоматизации состояний флажков на основе значений ячеек требуется VBA. Нажмите Alt + F11, чтобы открыть редактор VBA, вставить новый модуль и написать сценарий, который проверяет значение определенной ячейки и соответствующим образом обновляет состояние флажка. Например, простой код VBA может перебирать флажки на листе и устанавливать или снимать их в зависимости от значений в связанных ячейках. Не забудьте активировать этот сценарий соответствующим образом, например, при открытии книги или смене листа, в зависимости от ваших потребностей.
Как скопировать флажки в несколько ячеек, не меняя связанную ячейку?
При копировании и вставке флажка Excel сохранит исходную ссылку на связанную ячейку. Чтобы назначить уникальные ссылки на ячейки каждому вставленному флажку, необходимо вручную настроить их. После вставки щелкните правой кнопкой мыши каждый флажок, выберите «Управление форматом», перейдите на вкладку «Управление» и установите для каждого новую «Ссылку на ячейку». Это гарантирует, что каждый флажок взаимодействует с уникальной ячейкой, что позволяет осуществлять индивидуальное отслеживание.
Как выровнять флажки внутри ячеек в Excel, чтобы они выглядели чище?
Для точного выравнивания установите флажки (удерживайте нажатой клавишу Ctrl, чтобы выбрать несколько), а затем используйте инструменты «Выравнивание» и «Распределение», расположенные на вкладке «Формат инструментов рисования» (эта вкладка появляется, когда выбраны элементы управления формой). Эти инструменты предлагают такие параметры, как «Выровнять по левому краю», «Выровнять по центру», «Распределить по горизонтали» и «Распределить по вертикали», чтобы стандартизировать расположение флажков, делая ваш рабочий лист более организованным.
Могу ли я контролировать размер флажка в Excel?
Да, размер флажка можно настроить вручную для лучшей видимости или для соответствия определенной области вашего листа. Нажмите на флажок, чтобы установить его, и вы увидите маленькие квадраты или «ручки» по углам и краям. Нажмите и перетащите эти маркеры, чтобы изменить размер флажка. Помните, что размер должен быть достаточным для удобства взаимодействия, но при этом он не мешает другому контенту.
Как сгруппировать несколько флажков в Excel для единообразного поведения?
Группировка флажков позволяет перемещать или форматировать их как единое целое, что может быть особенно полезно для организации рабочего листа. Чтобы сгруппировать флажки, удерживайте клавишу Ctrl и щелкните каждый флажок, который вы хотите включить в группу. Затем, установив все нужные флажки, щелкните правой кнопкой мыши один из них и выберите «Группировать» > «Группировать» в контекстном меню. Теперь любое изменение перемещения или форматирования, примененное к одному из них, повлияет на всю группу.
Как создать список дел в Excel с флажками и условным форматированием, при котором выделяется вся строка?
После установки флажков и привязки их к ячейкам выберите строки, которые хотите отформатировать, и перейдите на вкладку «Главная», нажмите «Условное форматирование», затем «Новое правило». Выберите «Использовать формулу, чтобы определить, какие ячейки нужно форматировать» и введите формулу, например =$A1=TRUE, где A1 — это ячейка, связанная с первым флажком в вашем списке. Нажмите «Формат», установите нужные параметры форматирования (например, цвет заливки) и нажмите «ОК». Это правило будет применять форматирование ко всей строке на основе значения связанной ячейки, визуально указывая выполненные задачи.
Как экспортировать данные из Excel с флажками в другой формат, сохраняя при этом состояние флажка?
При экспорте данных Excel, содержащих флажки, сами визуальные флажки экспортироваться не будут. Вместо этого убедитесь, что каждый флажок связан с ячейкой, которая отражает его состояние (ИСТИНА, если флажок установлен, ЛОЖЬ, если флажок снят). При экспорте включите эти связанные ячейки в диапазон данных. В экспортированном формате вы можете использовать эти значения TRUE/FALSE для интерпретации состояний флажка, при необходимости применяя условное форматирование или проверку данных в новой среде.
Как использовать флажки для фильтрации данных в Excel?
Чтобы фильтровать данные на основе флажков, свяжите каждый флажок с определенной ячейкой и используйте эти ячейки в качестве критериев в своей логике фильтрации. Например, вы можете настроить расширенный фильтр, который ссылается на связанные ячейки, создавая формулу, включающую такие условия, как =AND($A$1=TRUE, your_other_conditions), где A1 — это ячейка, связанная с флажком. Эта настройка позволяет динамически фильтровать строки данных на основе состояний одного или нескольких флажков.
Как создать индикатор выполнения в Excel, который обновляется в зависимости от флажков?
Чтобы создать индикатор выполнения, связанный с флажками, сначала убедитесь, что каждый флажок связан с ячейкой. Затем в ячейке используйте формулу типа =COUNTIF(A1:A10, TRUE)/COUNTA(A1:A10), чтобы вычислить процент отмеченных флажков, где A1:A10 — это ячейки, связанные с вашими флажками. Вставьте фигуру (например, прямоугольник), которая будет служить индикатором выполнения. Используйте простой сценарий VBA, чтобы настроить ширину фигуры на основе рассчитанного процента, эффективно создавая динамический индикатор выполнения, который обновляется по мере установки или снятия флажков.
Как сбросить все флажки в Excel одним действием?
Чтобы сбросить все флажки одновременно, вы можете использовать скрипт VBA. Откройте редактор VBA (Alt + F11), вставьте новый модуль и напишите сценарий, который просматривает все элементы управления формой на листе, определяя флажки и устанавливая для них значение FALSE (не отмечено). Назначьте этот скрипт кнопке или ярлыку для быстрого доступа. Этот метод обеспечивает быстрый способ сброса элементов управления формы без необходимости вручную устанавливать каждый флажок.
Как предотвратить случайное изменение флажков в Excel?
Чтобы защитить флажки от случайных изменений, вы можете заблокировать их, установив флажки, щелкнув правой кнопкой мыши, чтобы открыть диалоговое окно «Управление форматом», а затем на вкладке «Защита», установив флажок «Заблокировано». Затем защитите весь лист, перейдя на вкладку «Рецензирование» и выбрав «Защитить лист». Вы можете указать пароль и выбрать, какие действия разрешены (например, выбор заблокированных и разблокированных ячеек). Это предотвращает любые изменения флажков, если лист не защищен.
Дополнительно: Как создавать, использовать и редактировать раскрывающийся список в Excel
Создание раскрывающегося списка в Excel — важный навык для каждого, кто регулярно работает с электронными таблицами. Эта функция повышает эффективность ввода данных, обеспечивает согласованность и минимизирует ошибки, что делает ее незаменимой в различных приложениях, таких как анализ данных, финансовая отчетность и управление запасами. В другом нашем руководстве мы покажем вам, как использовать раскрывающиеся списки в Excel – создавать, применять, обновлять и расширять их.


Даже если вы не делитесь электронной таблицей, изучение того, как блокировать ячейки в Excel, может избавить вас от многих проблем. Независимо от того, насколько хорошо вы владеете программным обеспечением, вам или домашнему животному достаточно легко опереться на ключ и нарушить ваши формулы.


Создание дубликатов контента настолько распространено, что в программе электронных таблиц Microsoft есть встроенный инструмент «Удалить дубликаты». Однако это не всегда лучший способ удалить повторяющиеся строки в Excel — иногда параметры поиска и замены или расширенной фильтрации будут более эффективными.
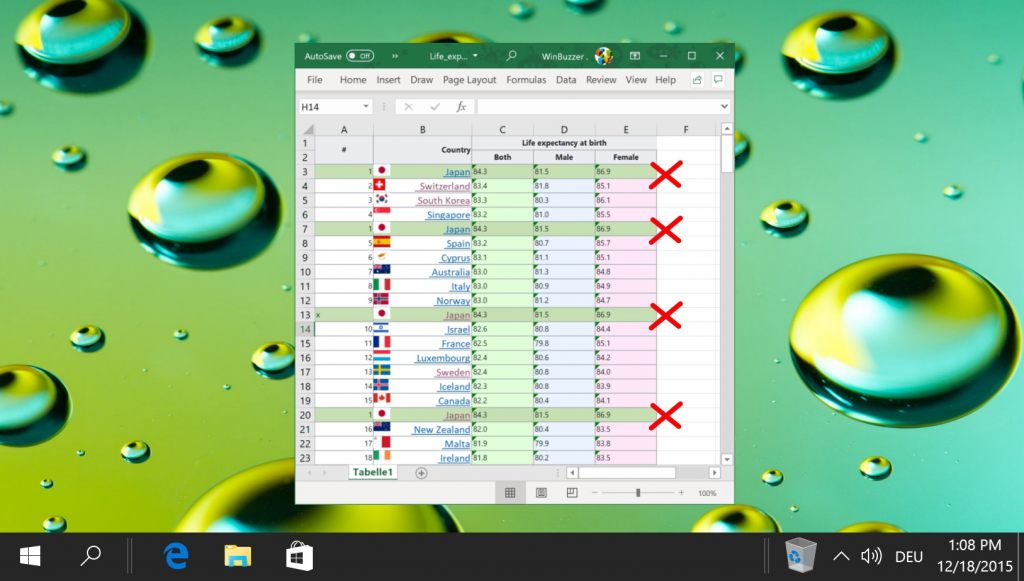
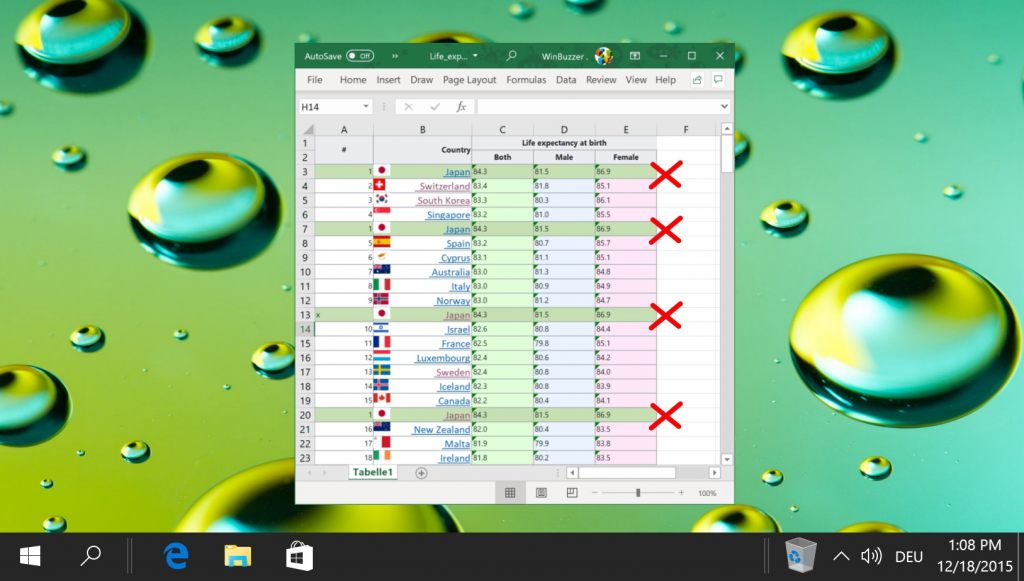 «
«
Программы для Windows, мобильные приложения, игры - ВСЁ БЕСПЛАТНО, в нашем закрытом телеграмм канале - Подписывайтесь:)






