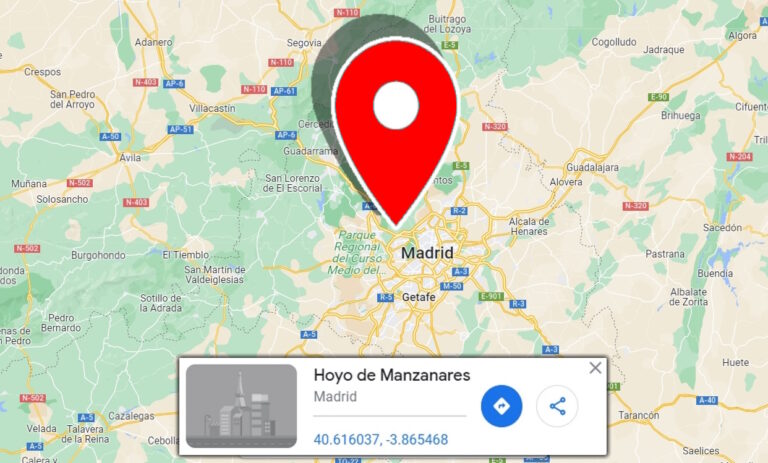Как изменить значки в Windows 11 и Windows 10
В Windows всегда были проблемы с иконками. В то время как операционные системы, такие как Android и Google, по-прежнему имеют общий «стиль» для значков сторонних приложений, Windows изо всех сил пытается сохранить единообразие. Иконки могут быть 3D или 2D, круглыми или квадратными, или просто плохими. Чтобы помочь вам сделать ваш рабочий стол более целостным, сегодня мы покажем вам, как менять значки в Windows 11 и Windows 10.
Существует несколько способов настроить значок в Windows без использования стороннего программного обеспечения. Вы можете изменить значок приложения в меню «Пуск» или на панели задач, изменив его ярлык, применить собственные значки папок, изменить значки на рабочем столе и многое другое.
Программы для Windows, мобильные приложения, игры - ВСЁ БЕСПЛАТНО, в нашем закрытом телеграмм канале - Подписывайтесь:)
Сегодня мы рассмотрим все это и многое другое, начиная с того, где взять значки.
Хотя в Windows уже есть несколько значков на выбор, выбор, как правило, весьма ограничен. В результате вы, вероятно, захотите загрузить некоторые значки из Интернета. Наш выбор — IconArchive, который за 15 лет работы собрал более 600 000 иконок. Некоторые другие сайты, которые вы можете попробовать, включают:
Независимо от вашего выбора, процесс загрузки значков должен быть примерно одинаковым:
Найдите свое приложение в строке поиска и загрузите понравившуюся иконку.
Чтобы загрузить значок на ЗначокАрхив, наведите на него курсор и нажмите кнопку «ICO» в правом верхнем углу. Файл значка должен загрузиться сразу, без каких-либо дополнительных хлопот.
![]()
![]()
Возможно, вы заметили, что, как бы вы ни старались, на рабочем столе есть некоторые значки, которые невозможно изменить, изменив их ярлык. Это связано с тем, что это системные значки по умолчанию, такие как корзина, папка пользователя, сеть и т. д.
Вы все равно можете их изменить, однако вам просто нужно следовать немного другому процессу. Вот один из способов изменить эти значки на рабочем столе:
- Открыть настройки
Нажмите горячую клавишу «Windows + I» или нажмите кнопку «Пуск» и получите доступ к шестеренке настроек. Нажмите кнопку «Пуск» и щелкните шестеренку настроек. В Windows 10 это будет чуть выше кнопки питания. Если вы используете Windows 11, он должен быть в ваших закрепленных приложениях.


- Откройте настройки «Персонализация».
В Windows 10 вы можете попасть туда, щелкнув заголовок персонализации в сетке. В Windows 11 вместо этого вам придется нажать «Персонализация» на боковой панели.


- Откройте раздел «Темы» и нажмите «Настройки значков на рабочем столе».
В Windows 10 вы можете нажать «Темы» на правой боковой панели, а затем «Настройки значков на рабочем столе» в разделе «Связанные настройки» справа.
Если вы используете Windows 11, вместо этого нажмите кнопку «Темы» на главной панели, а затем прокрутите вниз, пока не увидите кнопку «Настройки значков на рабочем столе», и нажмите ее.


- Выберите новый значок
Нажмите «Изменить значок…», чтобы найти новый значок.


- Применить новый значок
Выберите и значок из списка или перейдите к загруженному и нажмите «ОК».


- Нажмите «ОК» в окне «Настройки значков на рабочем столе».
Вы можете повторить этот процесс, чтобы изменить любой другой системный значок на рабочем столе.


Часто задаваемые вопросы — часто задаваемые вопросы о настройке значков в Windows
Как изменить значок определенного типа файла в Windows 10 и Windows 11?
Чтобы изменить значок для определенного типа файла, вам необходимо отредактировать реестр Windows, что может быть рискованным, если не делать это осторожно. Сначала откройте редактор реестра, нажав Win + R, набрав regedit и нажав Enter. Перейдите к HKEY_CLASSES_ROOT\.(fileExtension), где (fileExtension) — расширение типа файла, который вы хотите изменить (например, .txt для текстовых файлов). В этом ключе найдите или создайте подраздел с именем DefaultIcon. Установите значение по умолчанию для этого ключа, равное полному пути к вашему новому файлу значка. Не забудьте создать резервную копию реестра перед внесением каких-либо изменений и действуйте осторожно.
Как создать собственный значок из изображения в Windows 10 и Windows 11?
Чтобы создать собственный значок из изображения, вам необходимо преобразовать изображение в формат ICO, который поддерживает прозрачность и несколько размеров. Вы можете использовать программное обеспечение для редактирования изображений, такое как Photoshop, с плагином ICO или инструментами онлайн-конвертации. При создании значка рассмотрите возможность включения в файл ICO таких размеров, как 16 × 16, 32 × 32, 48 × 48 и 256 × 256 пикселей, чтобы он хорошо выглядел в различных масштабах. Сохраните файл ICO в месте, где он не будет случайно удален, поскольку Windows будет ссылаться на этот файл в качестве значка.
Можно ли изменить значки закрепленных приложений на панели задач непосредственно в Windows 10 и Windows 11?
Непосредственно изменить значки для закрепленных приложений на панели задач непросто из-за того, как Windows кэширует эти значки. Однако это можно обойти, сначала изменив значок ярлыка приложения. Для этого найдите ярлык в меню «Пуск» или на рабочем столе, щелкните его правой кнопкой мыши, выберите «Свойства», а затем «Сменить значок». После изменения значка ярлыка открепите исходное приложение от панели задач и повторно закрепите измененный ярлык. Этот процесс заставляет Windows обновить значок на панели задач.
Как изменить значки папок на собственные изображения в Windows 10 и Windows 11 для более персонализированного вида?
Чтобы изменить значок папки на собственное изображение, щелкните папку правой кнопкой мыши и выберите «Свойства». Перейдите на вкладку «Настроить» и нажмите «Изменить значок». Здесь вы можете перейти к местоположению вашего пользовательского файла ICO и выбрать его в качестве нового значка. Примените изменения, и теперь в вашей папке появится собственный значок. Этот метод отлично подходит для персонализации папок проекта или визуальной классификации файлов.
Могу ли я изменить значок сети на панели задач для Windows 10 и Windows 11?
Изменение значка сети на панели задач не поддерживается стандартными настройками Windows и может быть затруднено из-за системных ограничений. Однако стороннее программное обеспечение для настройки, такое как «Дождемер” или «Классическая ракушка» может предложить решения для настройки значков на панели задач, включая значок сети. Будьте осторожны при использовании стороннего программного обеспечения и убедитесь, что оно получено из надежного источника, чтобы избежать угроз безопасности.
Как мне вернуться к значкам по умолчанию для всех моих настроенных ярлыков и папок в Windows 10 и Windows 11?
Чтобы вернуть настроенным ярлыкам значки по умолчанию, щелкните ярлык правой кнопкой мыши, выберите «Свойства», перейдите на вкладку «Ярлык» и нажмите «Изменить значок». Здесь вы можете выбрать один из значков по умолчанию, предоставляемых Windows, или перейти к исполняемому файлу исходного приложения, чтобы использовать его значок по умолчанию. Для папок процесс аналогичен; откройте вкладку «Настроить» в свойствах папки и нажмите «Восстановить настройки по умолчанию». Это вернет папку к исходному значку Windows.
Как лучше всего организовать и управлять большой коллекцией пользовательских значков в Windows 10 и Windows 11?
Организацию большой коллекции пользовательских значков можно упростить, распределив их по папкам по типу, использованию или теме. Рассмотрите возможность использования описательных имен папок и хранения библиотеки значков в выделенном месте, для которого регулярно выполняется резервное копирование. Для более расширенного управления программное обеспечение библиотеки значков может помочь каталогизировать ваши значки, что упрощает поиск, предварительный просмотр и применение значков. Регулярное удаление неиспользуемых значков и дубликатов также поможет сохранить управляемость вашей коллекции.
Как исправить неработающие или неправильные значки, которые появляются после настройки в Windows 10 и Windows 11?
Сломанные или неправильные значки часто можно исправить, пересобрав кэш значков. Для этого откройте командную строку от имени администратора и выполните следующие команды: ie4uinit.exe -show, Taskkill /IM explorer.exe /F и запустите explorer.exe. Эта последовательность действий обновляет кэш значков путем перезапуска процесса Проводника Windows. Если проблема не устранена, убедитесь, что пользовательские значки все еще находятся на своих исходных местах и не были перемещены или удалены.
Могу ли я назначить разные значки отдельным файлам одного типа в Windows 10 и Windows 11?
Windows не поддерживает разные значки для отдельных файлов одного и того же типа напрямую. Обходной путь — создать ярлыки для файлов, которые вы хотите настроить, а затем изменить значки этих ярлыков. Этот метод особенно полезен для ярлыков на рабочем столе или файлов, к которым вы часто обращаетесь, поскольку позволяет визуально различать без изменения ассоциации типов файлов.
Как изменить значки дисков в разделе «Этот компьютер» в Windows 10 и Windows 11?
Изменение значков дисков предполагает редактирование реестра Windows. Откройте редактор реестра и перейдите к HKEY_LOCAL_MACHINE\SOFTWARE\Microsoft\Windows\CurrentVersion\Explorer\DriveIcons. Создайте новый ключ, названный в честь буквы диска, которую вы хотите настроить (например, D). Внутри этого ключа создайте еще один ключ с именем DefaultIcon и установите для него значение по умолчанию, равное пути к вашему файлу пользовательского значка. Как и при любом редактировании реестра, действуйте осторожно и рассмотрите возможность создания резервной копии реестра перед внесением изменений.
Каковы требования к размерам и формату пользовательских значков в Windows 10 и Windows 11?
Пользовательские значки должны быть в формате ICO, который поддерживает прозрачность и несколько размеров в одном файле. Обычно включаются размеры 16×16, 32×32, 48×48 и 256×256 пикселей. Включение этих размеров гарантирует, что ваш значок будет выглядеть четким и четким в различных контекстах, например на панели задач, на рабочем столе или в проводнике. Некоторые инструменты редактирования значков позволяют создать файл ICO, содержащий все эти размеры, из одного исходного изображения.
Как гарантировать, что мои пользовательские значки останутся после обновления системы в Windows 10 и Windows 11?
Обновления системы иногда могут возвращать пользовательские значки к значениям по умолчанию. Чтобы защитить свои настройки, сохраните резервную копию своих значков и путей, по которым они применяются. После обновления вам может потребоваться повторно применить некоторые пользовательские значки. Использование единообразной структуры папок для ваших значков может упростить этот процесс, упрощая их поиск и повторное применение по мере необходимости.
Могу ли я использовать файлы SVG в качестве значков в Windows 10 и Windows 11?
Windows не поддерживает напрямую файлы SVG для значков. Чтобы использовать изображение SVG в качестве значка, вам необходимо преобразовать его в формат ICO. Это преобразование можно выполнить с помощью нескольких онлайн-инструментов и редакторов изображений, что позволяет указать желаемые размеры файла ICO. Убедитесь, что SVG упрощен и не слишком сложен, чтобы сохранить ясность при уменьшении до размеров значков.
Как изменить значок закрепленного ярлыка веб-сайта на рабочем столе в Windows 10 и Windows 11?
Чтобы изменить значок закрепленного ярлыка веб-сайта, щелкните ярлык правой кнопкой мыши и выберите «Свойства». На вкладке «Веб-документ» вы найдете кнопку «Изменить значок». Нажав на нее, вы сможете найти и выбрать новый значок. Этот метод полезен для различения нескольких веб-ярлыков на рабочем столе или панели задач, что делает часто посещаемые сайты более узнаваемыми.
Есть ли способ одновременно изменить несколько значков папок в Windows 10 и Windows 11?
Windows не предоставляет встроенной функции для пакетного изменения значков папок. Однако существует стороннее программное обеспечение, которое может облегчить этот процесс, позволяя применять собственный значок к нескольким папкам одновременно. Выбирая стороннее программное обеспечение, ищите варианты с положительными отзывами и из авторитетных источников, чтобы обеспечить совместимость и безопасность. Всегда создавайте резервные копии важных данных перед использованием таких инструментов, поскольку массовые изменения несут риск непредвиденных последствий.
Дополнительно: Как изменить размер значков на рабочем столе и панели задач
Теперь, когда вы узнали, как изменить значки приложений, значки папок и многое другое, вы, вероятно, захотите узнать, как изменить размер значков на рабочем столе и панели задач, чтобы они лучше выделялись. Вы можете сделать это, следуя нашему руководству здесь.
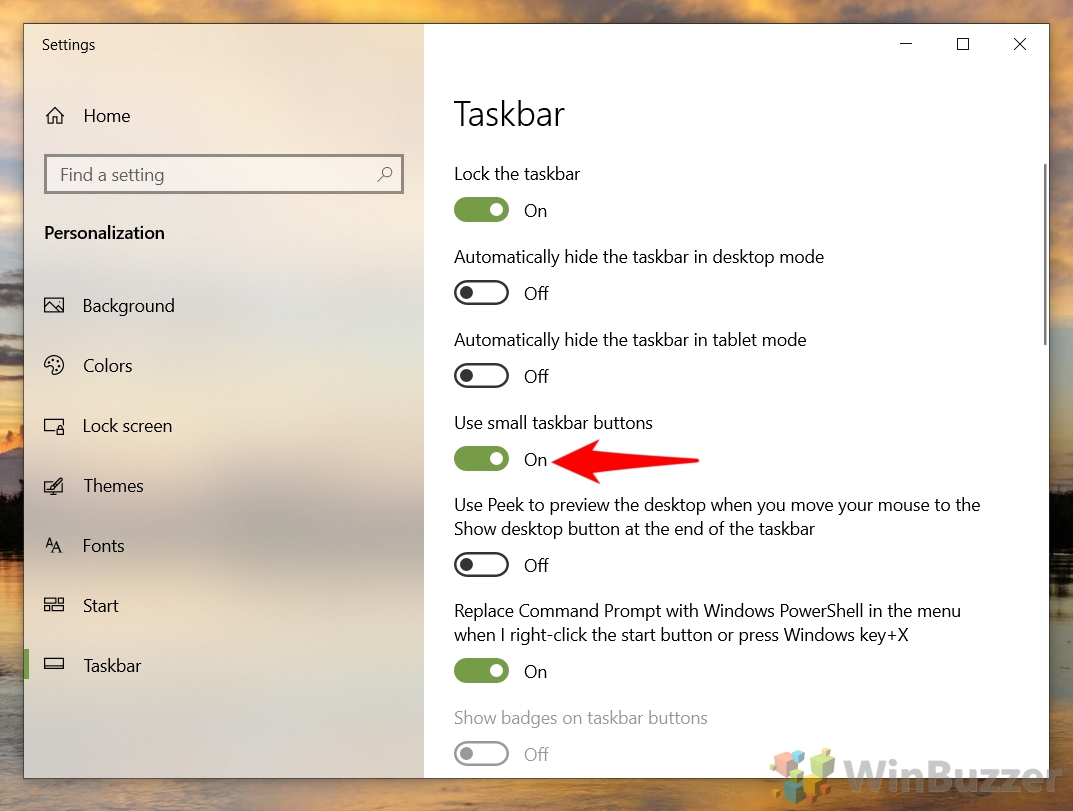
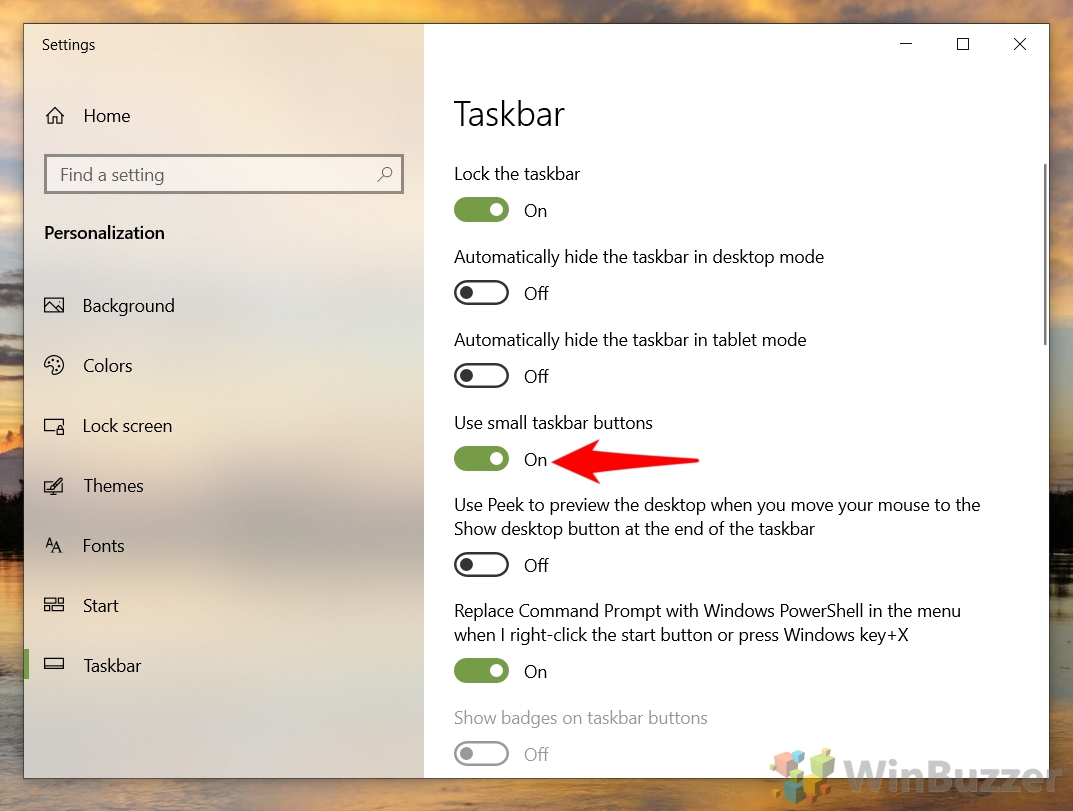
Кроме того, вы можете продемонстрировать свои настроенные значки, следуя нашему руководству о том, как увеличить или уменьшить всю панель задач.
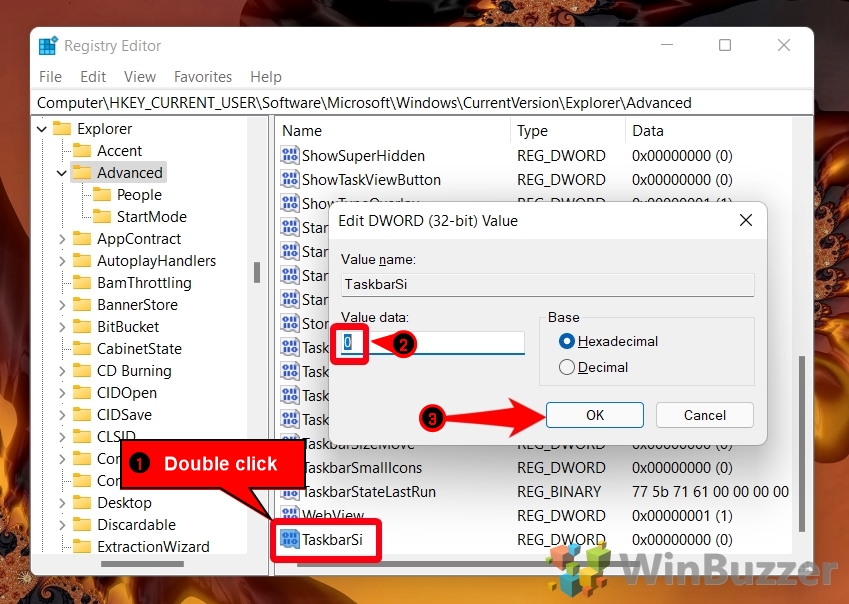
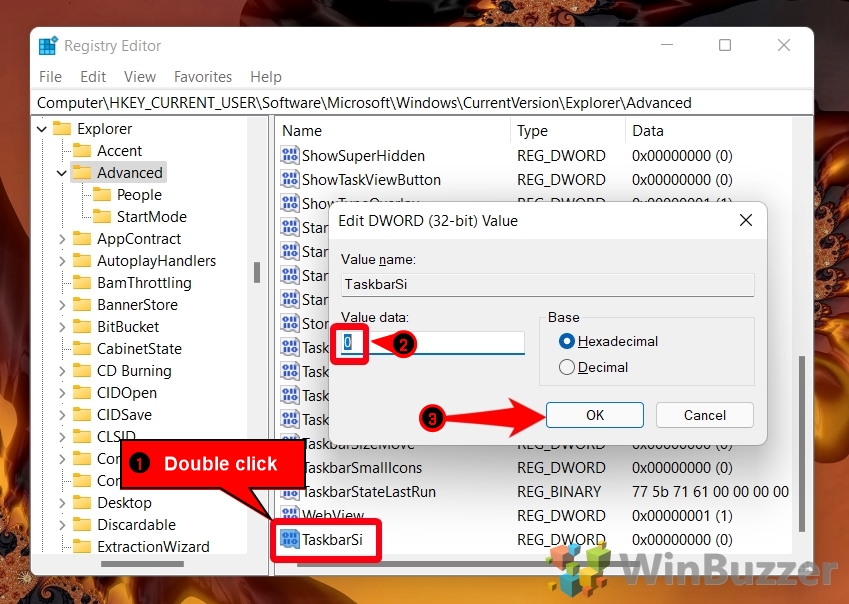
Программы для Windows, мобильные приложения, игры - ВСЁ БЕСПЛАТНО, в нашем закрытом телеграмм канале - Подписывайтесь:)