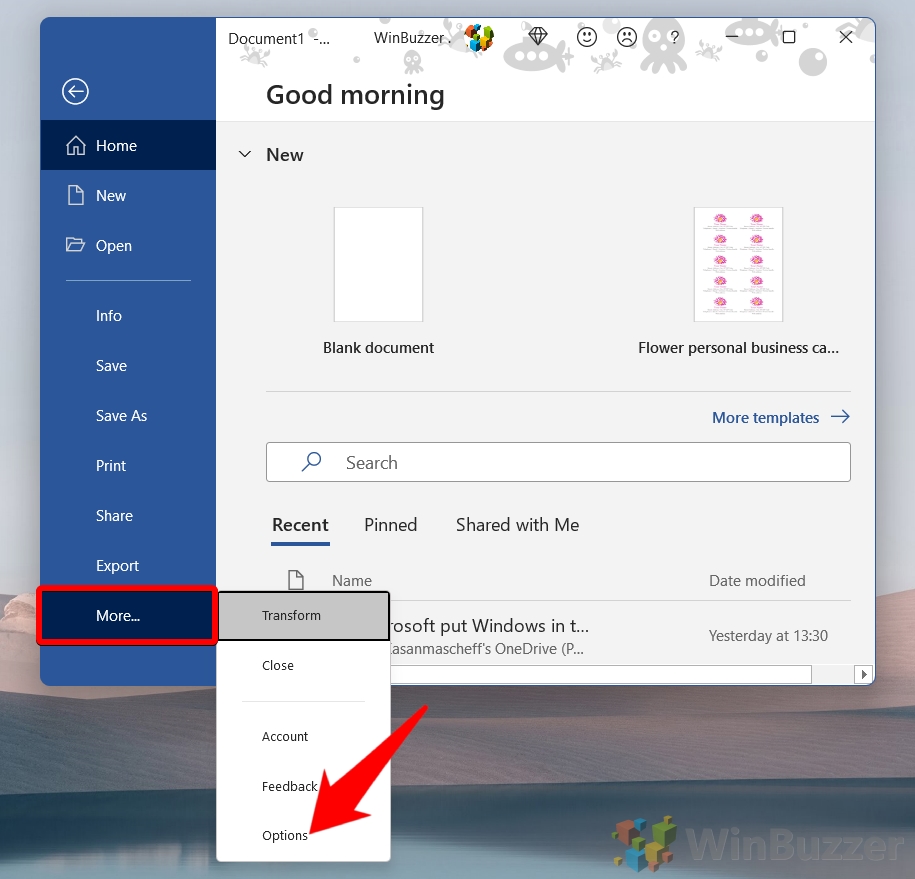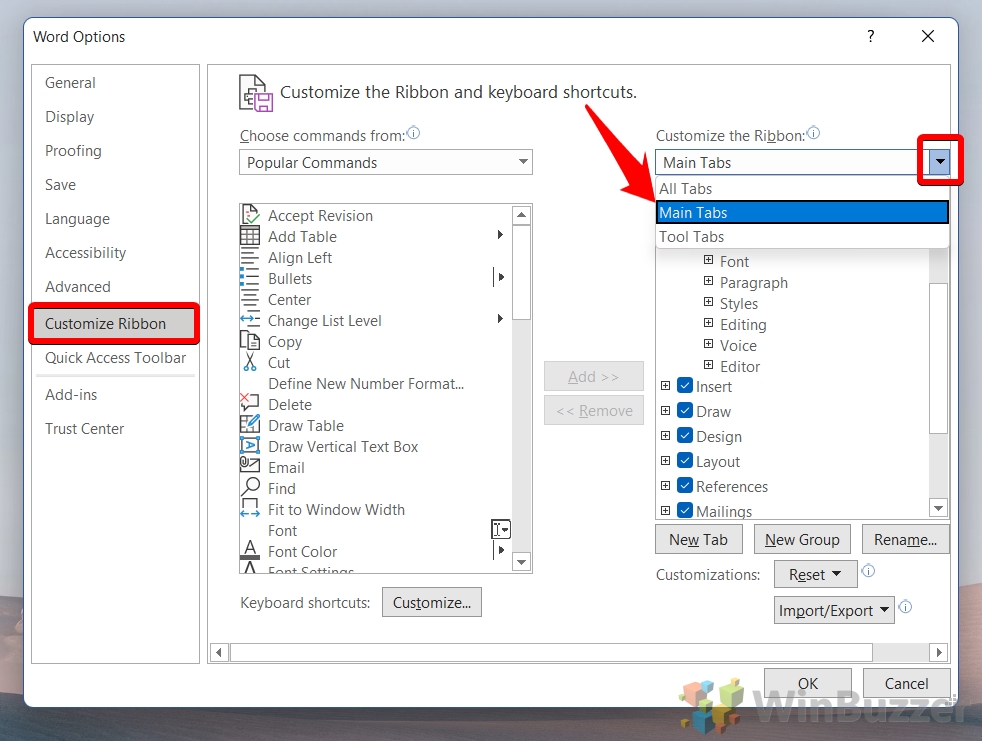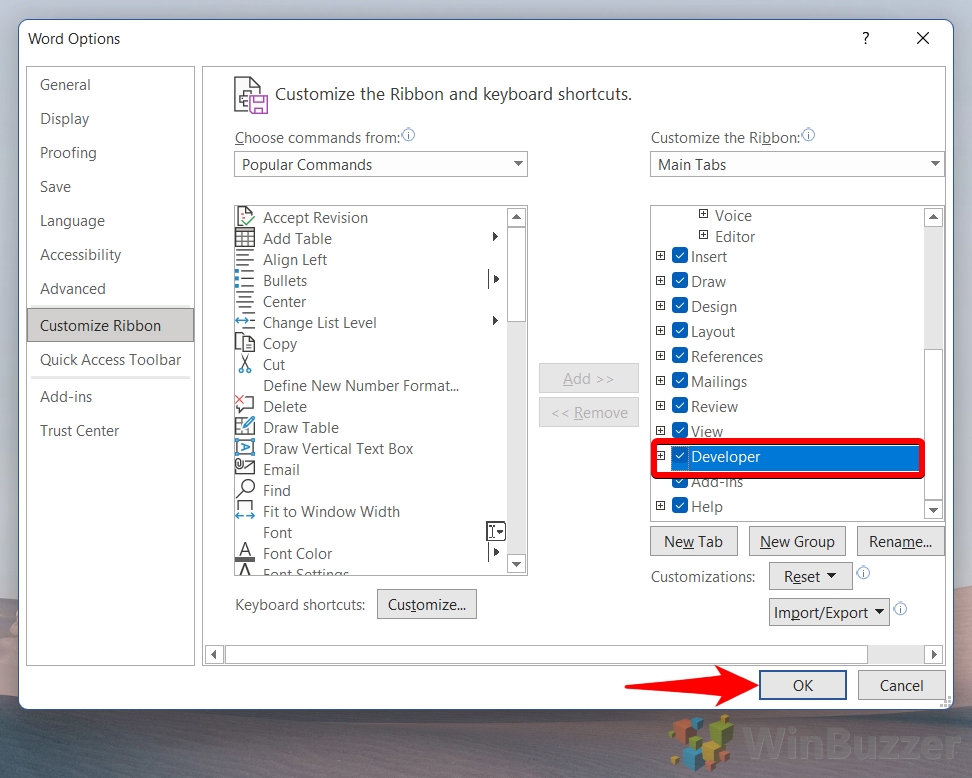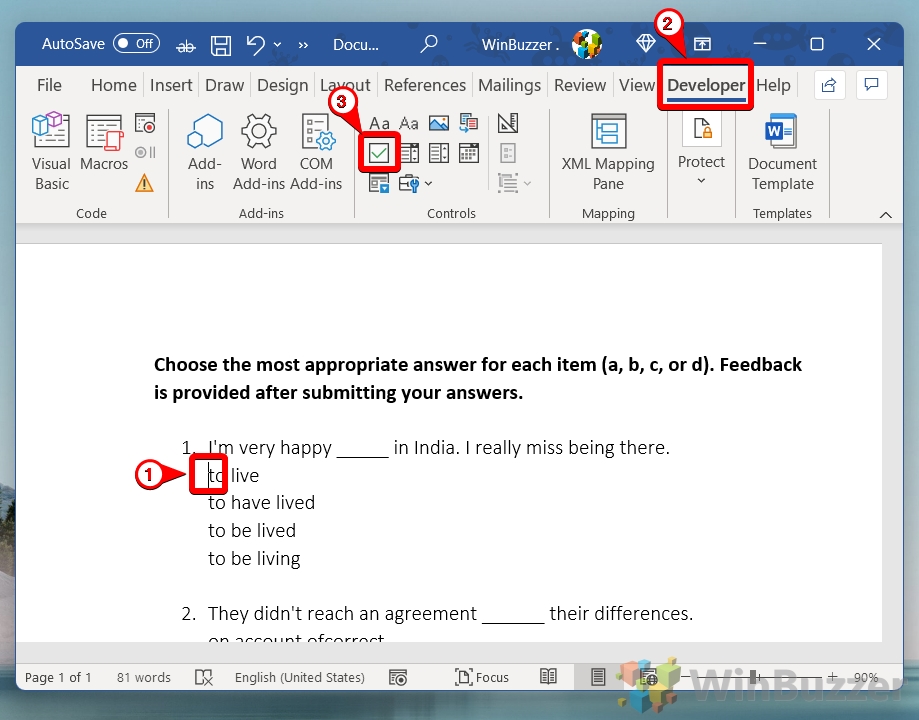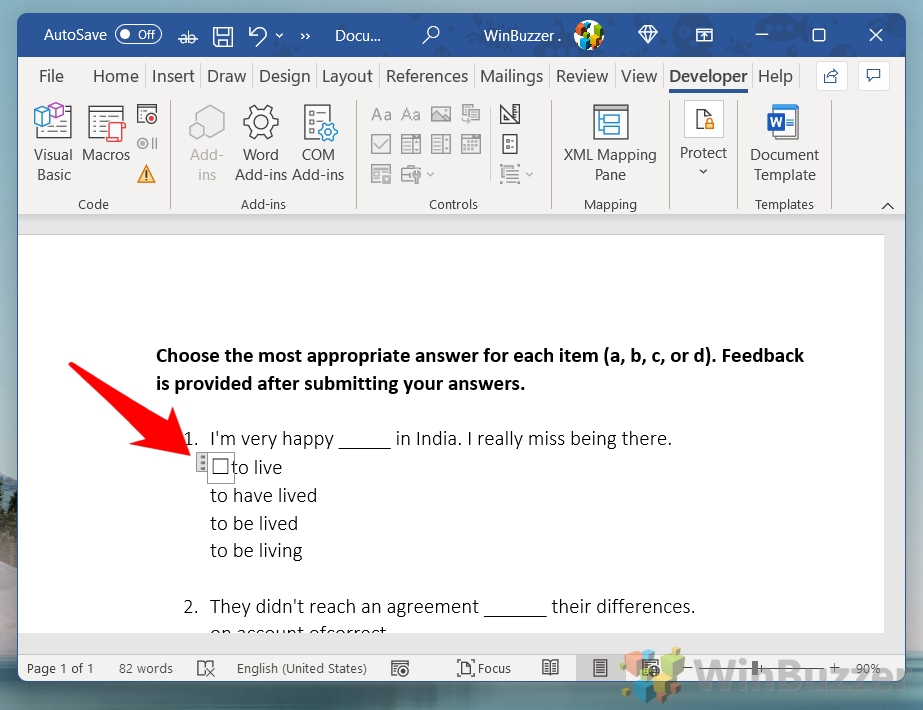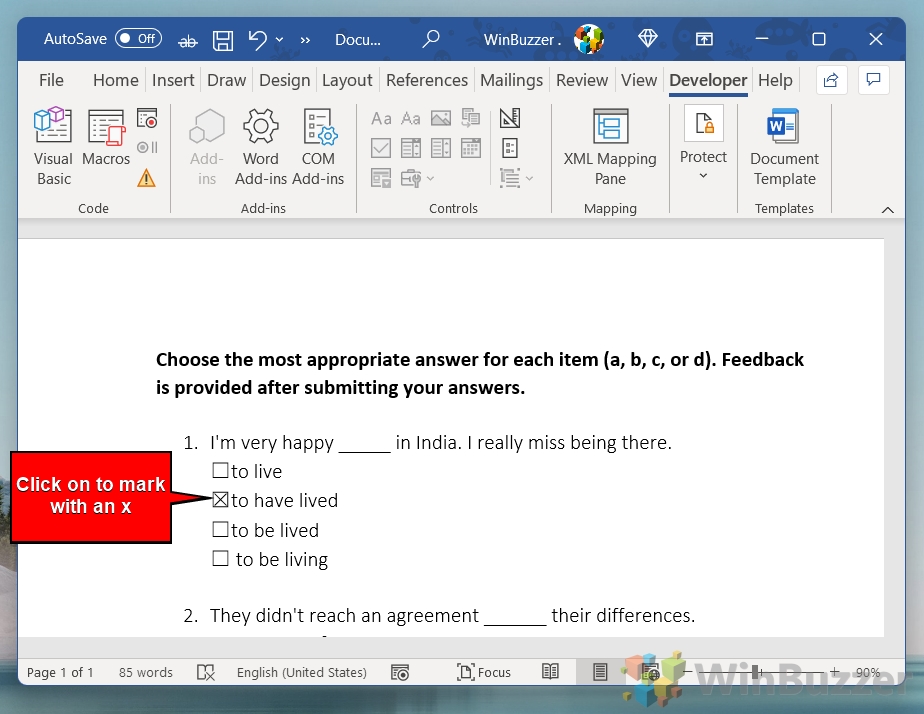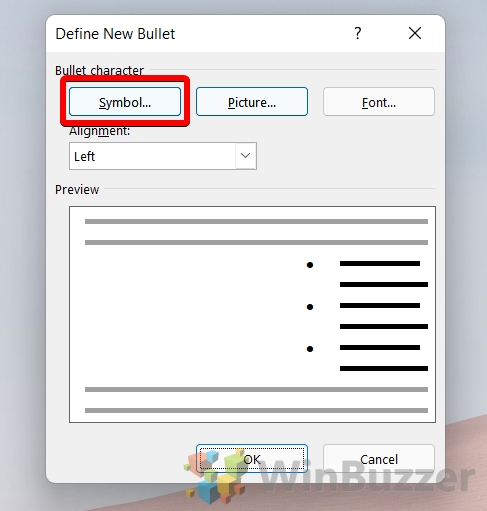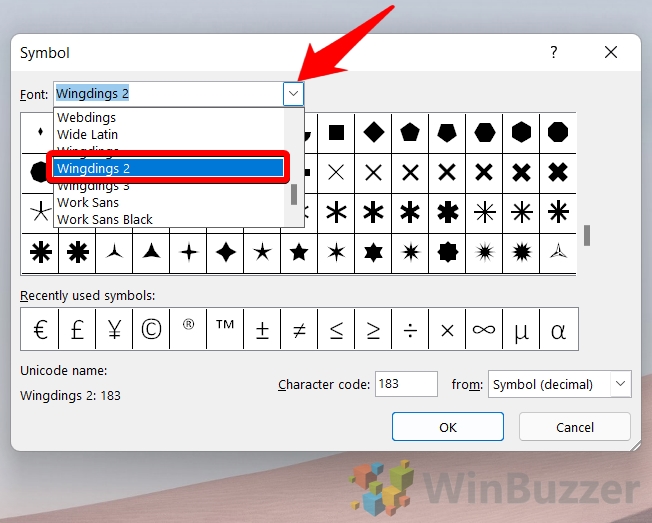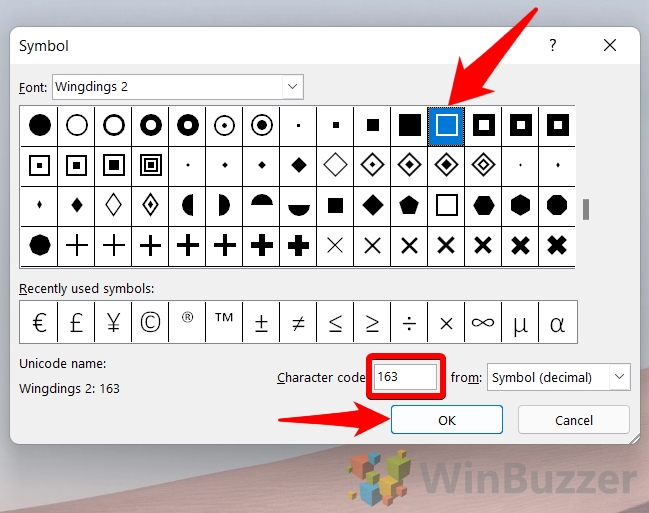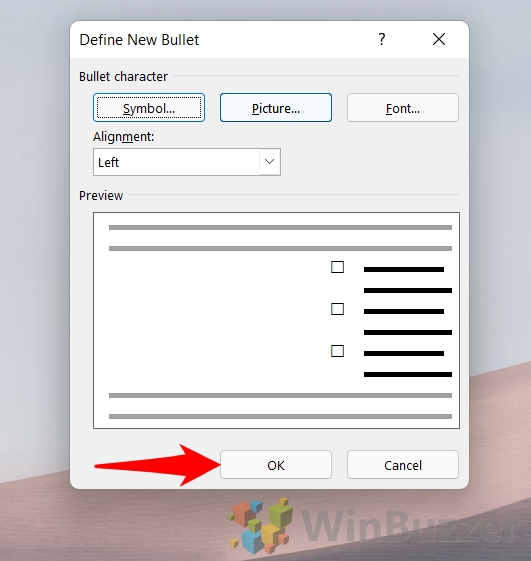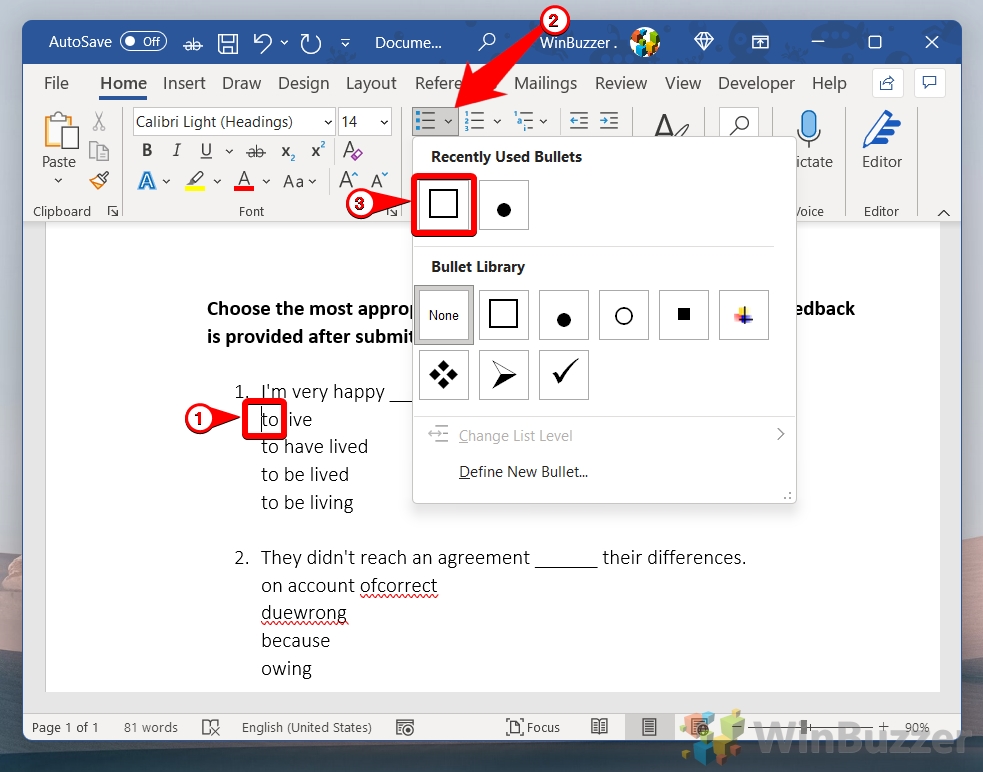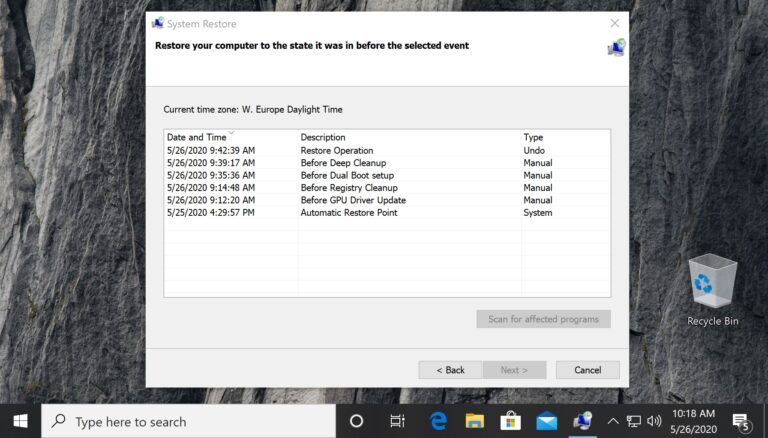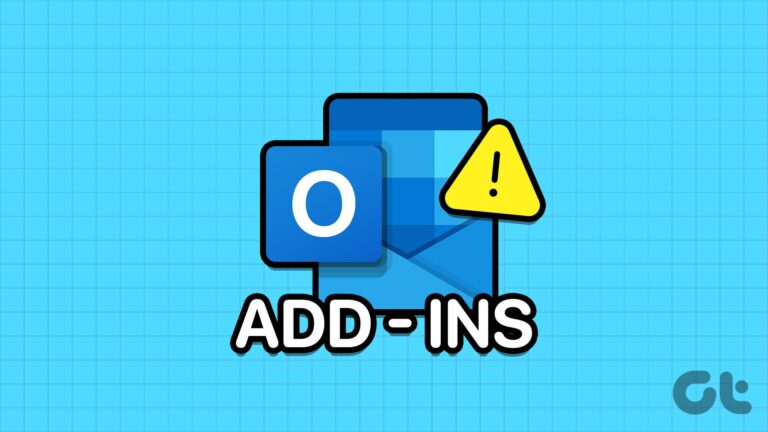Как вставить флажки в Word (интерактивный или неинтерактивный)
Добавление флажков в Microsoft Word может улучшить интерактивность и организацию ваших документов, сделав их более привлекательными и удобными для пользователя. Это руководство проведет вас через процесс установки как интерактивных, так и неинтерактивных флажков для удовлетворения различных потребностей, таких как формы, опросы или контрольные списки.
Интерактивные флажки
Интерактивные флажки позволяют пользователям щелкать и переключаться между отмеченными и неотмеченными состояниями непосредственно в цифровом документе. Чтобы вставить их, вам необходимо включить вкладку «Разработчик» в Word, которая по умолчанию не отображается. После включения вы можете использовать опцию «Управление содержимым флажка» на вкладке «Разработчик», чтобы размещать флажки там, где это необходимо, в вашем документе. Эти флажки можно настроить; вы можете изменить символы для отмеченных и неотмеченных состояний, настроить размер, изменив размер шрифта, и даже заблокировать флажки, чтобы предотвратить редактирование.
Программы для Windows, мобильные приложения, игры - ВСЁ БЕСПЛАТНО, в нашем закрытом телеграмм канале - Подписывайтесь:)
Неинтерактивные флажки
Неинтерактивные флажки — это статические символы, которые не допускают переключения, но хорошо подходят для печатных документов или там, где интерактивность не требуется. Их можно вставить как символы из диалогового окна «Символ», где вы можете выбрать один из различных дизайнов флажков в параметрах шрифта Wingdings. Кроме того, вы можете определить собственные пункты списка в списках, используя символы флажков, что позволяет эффективно создавать визуально согласованные контрольные списки без ручной вставки для каждого элемента.
Как добавить интерактивный флажок в Word с помощью инструментов разработчика
По какой-то странной причине Microsoft скрыла функцию флажка Microsoft Word за вкладкой разработчика на ленте, которую необходимо включить вручную в настройках. Это делает создание контрольного списка в Word сложной задачей в первый раз, но как только вы войдете в курс дела, это станет довольно просто. Вот как включить и использовать инструмент «Флажок»:
- Откройте документ Word и нажмите «Файл» в левом верхнем углу.

- Нажмите «Еще… > Параметры» на боковой панели.

- Нажмите «Настроить ленту» на боковой панели, затем выберите «Основные вкладки» в раскрывающемся списке «Настроить ленту».

- Прокрутите вниз, пока не найдете опцию «Разработчик», отметьте ее и нажмите «ОК».

- Поместите курсор перед элементом контрольного списка, откройте вкладку «Разработчик» и щелкните значок флажка.
Это добавит флажок в Word непосредственно за элементом списка.

- Повторите процедуру для других элементов контрольного списка Word.
Вы можете ускорить процесс, выделив поле и скопировав его для каждой строки.

- Нажмите на квадрат, чтобы отметить его знаком «х».

- При необходимости используйте «⋮», чтобы отформатировать или изменить положение флажка Word.

Как вставить неинтерактивные флажки в Word для печатных документов
Если ваш опрос будет заполняться только физически, вам не нужно включать инструменты разработчика и вставлять настоящий флажок. Вместо этого ниже мы покажем вам, как добавлять флажки в Word, заменив простой пункт списка пустыми квадратами:
- Откройте вкладку «Главная» на ленте, нажмите кнопку маркера, затем нажмите «Определить новый маркер…».
Эта функция позволит вам создать свой собственный символ маркера из библиотеки шрифтов Microsoft Word.

- Нажмите кнопку «Символ…».

- В раскрывающемся списке «Шрифт» выберите «Wingdings 2».
Это верно – вопреки распространенному мнению, Wingdings действительно может быть полезным.

- Выберите код символа 163 (пустой квадрат) и нажмите «ОК».
Доступны квадраты с более толстыми границами, но они, как правило, немного тесны для наших целей.

- Нажмите «ОК» в окне «Определить новый маркер».

- Поместите курсор перед элементом списка и выберите новый стиль маркера с помощью значка маркера на вкладке «Главная».
Вот и все. Теперь вы знаете, как добавлять флажки в Word через маркированное меню. Теперь, когда все готово, вы сможете очень легко повторить этот трюк.

Часто задаваемые вопросы — часто задаваемые вопросы о флажках в Word
Как изменить размер флажка в Word?
Флажки интерактивного Word. Чтобы изменить размер флажка, щелкните правой кнопкой мыши флажок, установленный на вкладке «Разработчик», выберите «Свойства» и настройте параметры размера на вкладке «Размер». Для увеличения флажка увеличьте значения высоты и ширины.
Неинтерактивные флажки Word: увеличьте размер шрифта символа флажка.
Почему в моем Word не отображается вкладка «Разработчик»?
Если вкладка «Разработчик» не отображается, выберите «Файл» > «Параметры» > «Настроить ленту», установите флажок «Разработчик» в правом столбце и нажмите «ОК». Это сделает вкладку «Разработчик» видимой на ленте.
Как заблокировать флажок в Word, чтобы предотвратить редактирование?
Чтобы заблокировать флажок и предотвратить редактирование, щелкните его правой кнопкой мыши, выберите «Свойства» и в разделе «Блокировка» установите флажки «Управление содержимым не может быть удалено» и «Содержимое не может быть отредактировано».
Можно ли скопировать контрольный список в Word в другой документ?
Да, вы можете скопировать контрольный список, выбрав весь список, включая флажки, нажав Ctrl+C для копирования, а затем вставив его в другой документ Word с помощью Ctrl+V. Убедитесь, что вкладка «Разработчик» включена в целевом документе для интерактивных элементов.
Как выровнять флажки в Word?
Выровняйте флажки, выбрав их и используя инструменты «Выравнивание» на вкладке «Формат». Вы можете выровнять их по левому краю, центру, правому, верхнему, среднему или нижнему краю. Используйте «Распределить по горизонтали» или «Распределить по вертикали» для равномерного интервала.
Можно ли раскрасить флажок в Word?
Интерактивные флажки. Хотя вы не можете напрямую раскрасить сам интерактивный флажок, вы можете добавить цвет к фону элемента управления содержимым или использовать цветной символ в качестве альтернативы статическому флажку.
Неинтерактивные флажки: выберите другой цвет шрифта для символа флажка.
Как добавить текст рядом с флажком в Word?
Просто введите текст рядом с флажком. Для лучшего выравнивания рассмотрите возможность использования таблицы со скрытыми границами, размещения флажков в одном столбце и текста в соседнем столбце.
Как создать контрольный список, который автоматически вычеркивает завершенные элементы в Word?
Word не поддерживает автоматическое зачеркивание текста после завершения установки флажка. В качестве обходного пути используйте условное форматирование в таблице Word или интегрируйте Word с VBA (Visual Basic для приложений) для расширенной автоматизации, для которой могут потребоваться знания программирования.
Как экспортировать контрольный список Word в Excel, сохранив флажки?
Могу ли я связать флажок с определенным действием или текстом в Word?
Прямое связывание флажков для выполнения действий или отображения текста не поддерживается в Word. Однако вы можете использовать VBA для программирования флажков для отображения или скрытия текста в зависимости от их отмеченного состояния, что требует некоторых навыков программирования.
Как обеспечить возможность печати флажков в Word?
Убедитесь, что флажки можно распечатать, проверив предварительный просмотр перед печатью. Если флажки не отображаются, убедитесь, что они не являются полями формы, предназначенными для онлайн-форм, или настройте параметры печати, включив в них цвета фона и изображения.
Могу ли я составить контрольный список в Word, в котором отметка одного флажка будет означать отмену других?
Для этого требуется программирование VBA. Вы можете написать макрос, который проверяет несколько флажков при установке одного из них, но это выходит за рамки базовых функций Word и требует создания собственных сценариев.
Как сбросить все флажки в документе Word одновременно?
Чтобы сбросить все флажки, вы можете использовать сценарий VBA для их очистки или вручную снять флажки с каждого. Нет встроенной функции для одновременного сброса всех флажков без использования специальных сценариев.
Как я могу поделиться документом Word с флажками в Интернете?
Поделитесь документом Word с флажками, сохранив его в формате PDF с полями формы или отправив документ Word напрямую по электронной почте или в облачное хранилище. Убедитесь, что у получателя есть необходимое программное обеспечение для просмотра или редактирования полей формы.
Почему мои флажки исчезают, когда я отправляю документ Word по электронной почте?
Если флажки исчезают при отправке электронного письма, это может быть связано с проблемами совместимости с версией или настройками Word получателя. Рассмотрите возможность сохранения документа в формате PDF, чтобы сохранить внешний вид и функциональность флажков.
Хотя это может показаться не таким уж большим, флажок Excel позволяет вам вводить простые данные «да/нет» или «включить/выключить» одним щелчком мыши вместо необходимости выбирать ячейку и вводить данные с помощью клавиатуры. Это упрощает настройку рабочих листов для отслеживания таких вещей, как цели, задания или даже список покупок. В другом нашем руководстве мы покажем вам, как добавлять флажки в Excel, продемонстрируем, как они функционируют как часть электронной таблицы, и покажем, как их можно использовать для создания списка дел.
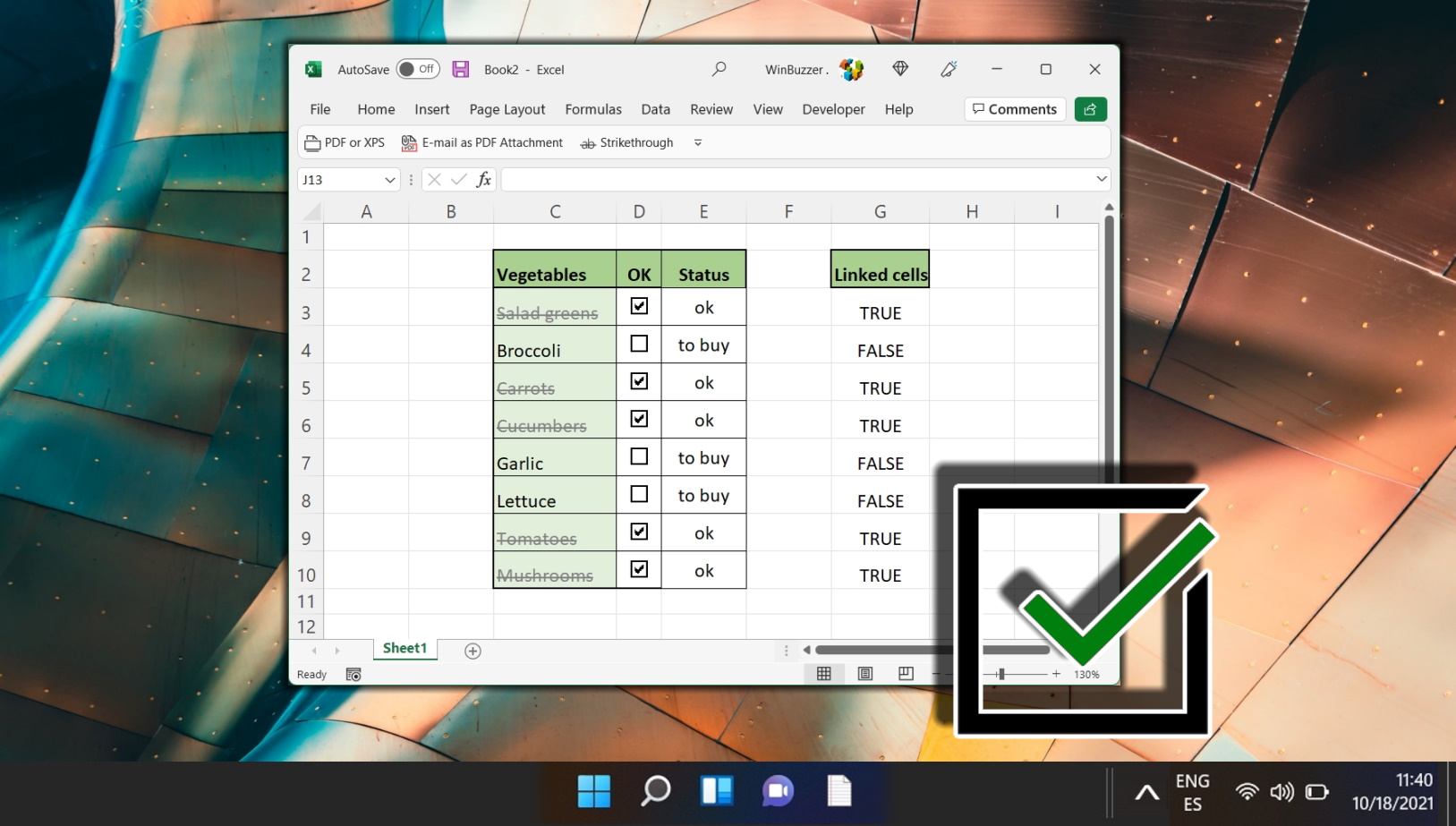
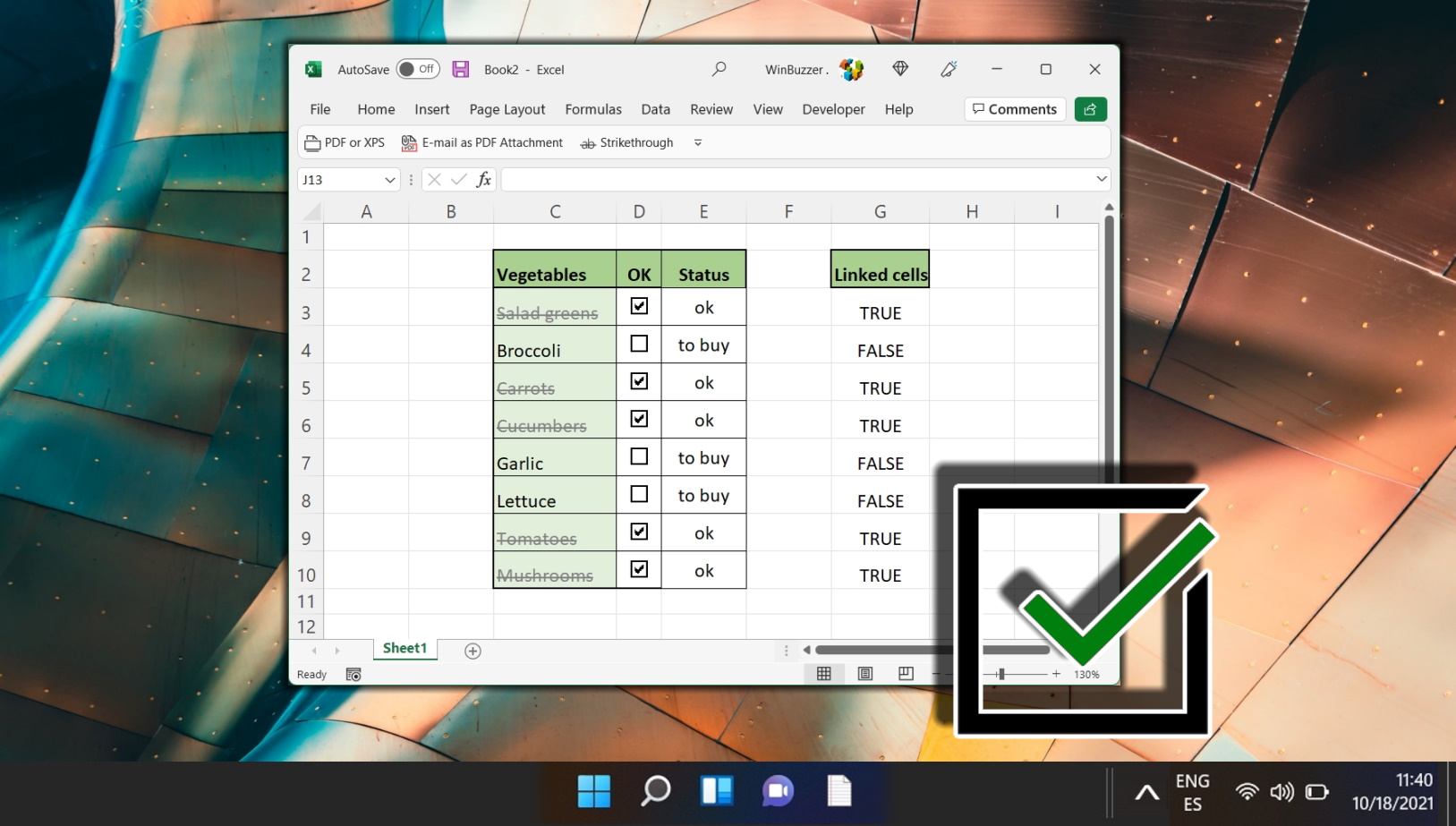
После этого вы можете узнать, как увеличить интервал между опросами в Word в два раза, следуя связанному руководству. Это даст респондентам больше места для написания ответов между строк вопросов.
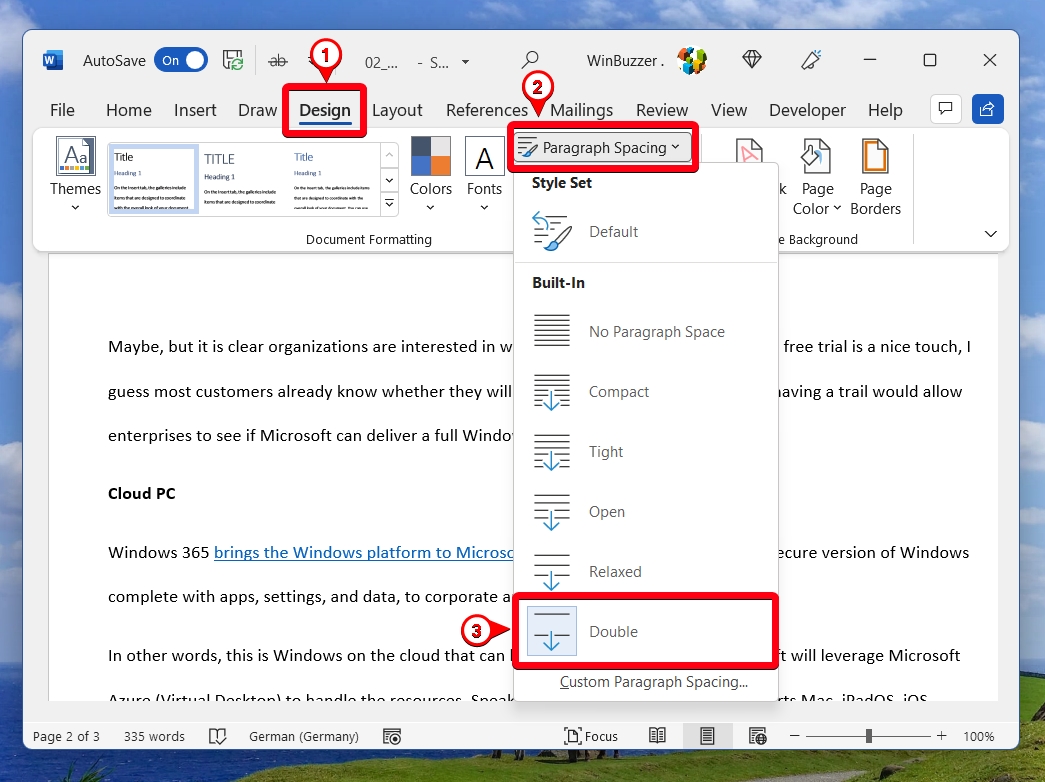
Если в будущем вы захотите вставлять флажки без вкладки разработчика, вы также можете воспользоваться нашим руководством по настройке ленты в Word. Это позволит вам добавить кнопку флажка на настраиваемую вкладку.
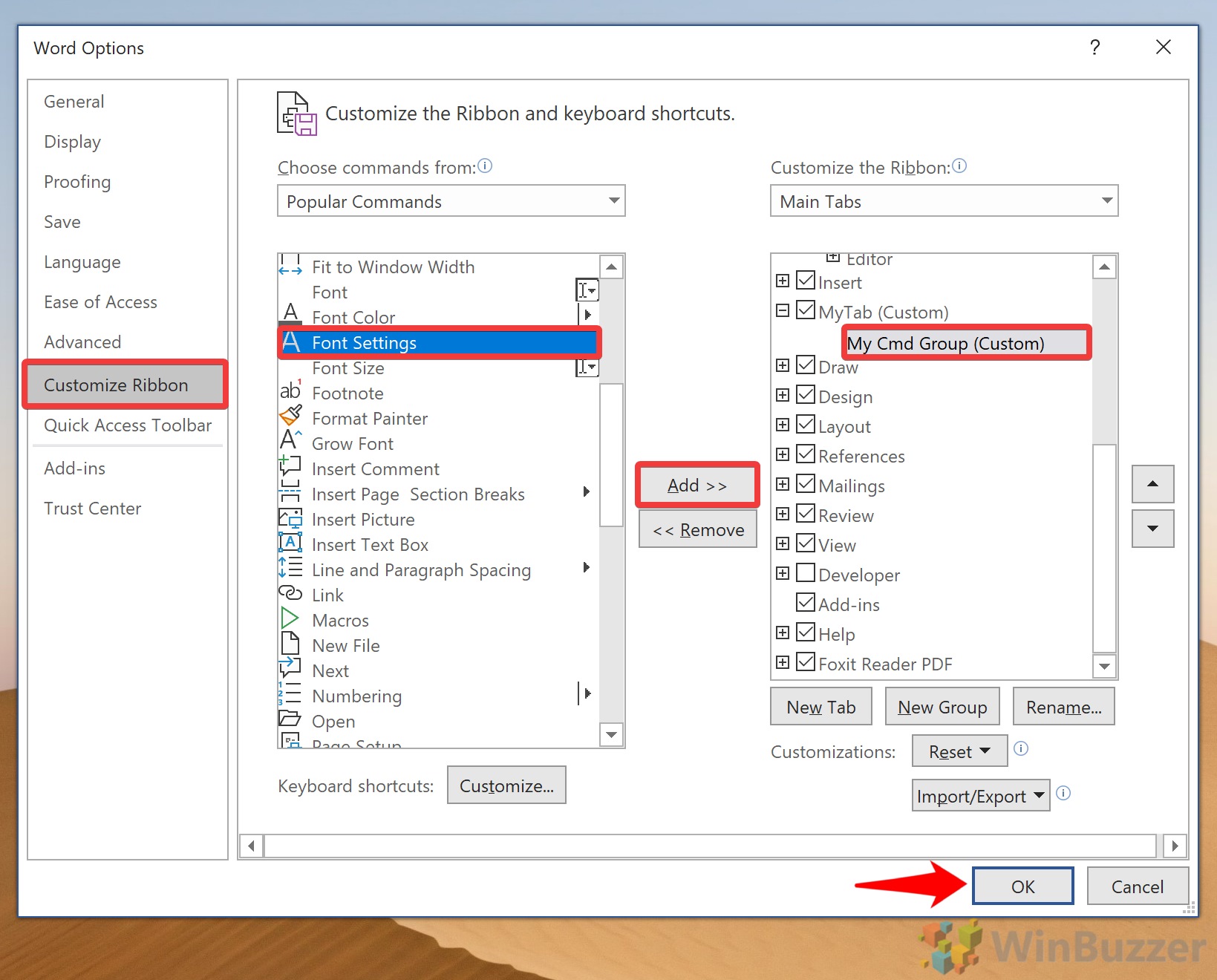
Программы для Windows, мобильные приложения, игры - ВСЁ БЕСПЛАТНО, в нашем закрытом телеграмм канале - Подписывайтесь:)