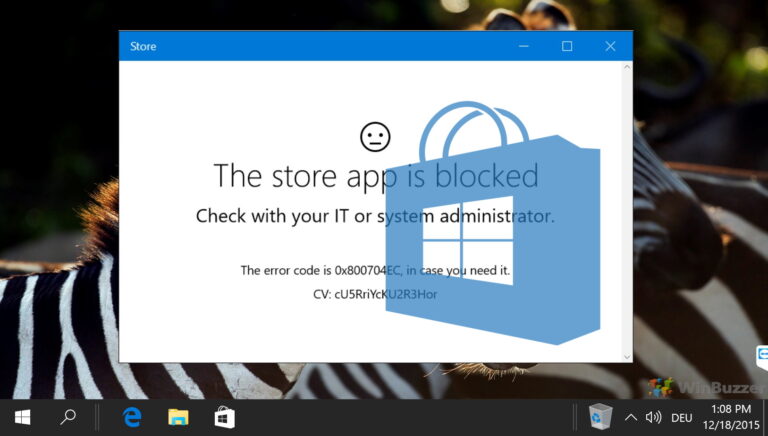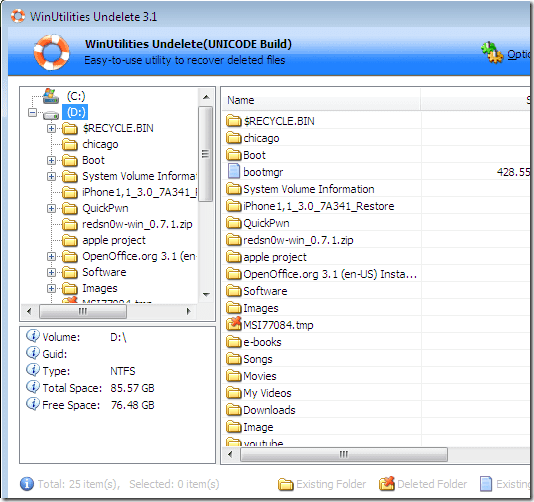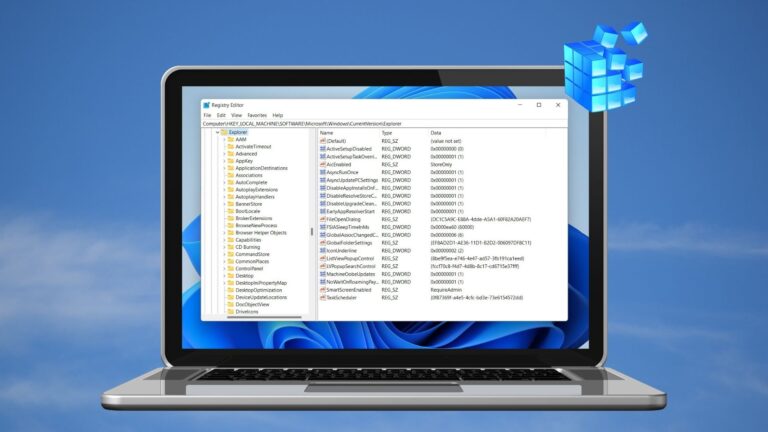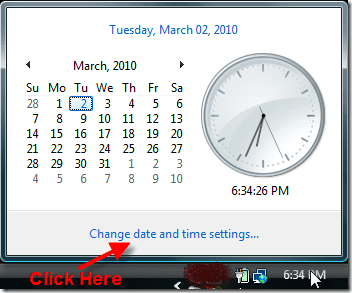Как использовать доску в Zoom и другие хитрости
Программное обеспечение для масштабирования использование находится на пике. При работе из дома Zoom предлагает достаточно функций для проведения виртуальных встреч и вебинаров. От учителей, проводящих онлайн-курсы обучения, до небольших и средних офисов, обменивающихся идеями со своими клиентами — все могут извлечь из этого максимальную пользу. И всякий раз, когда такой обмен происходит, пользователи должны использовать функции совместного использования экрана и доски в Zoom. Но многие задаются вопросом, как они используют доску в Zoom?

Программы для Windows, мобильные приложения, игры - ВСЁ БЕСПЛАТНО, в нашем закрытом телеграмм канале - Подписывайтесь:)
В то время как обычное совместное использование экрана остается популярной функцией, функция белой доски остается немного неуловимой. Доска полезна в таких ситуациях, как мозговой штурм с командой, подробное объяснение предмета, обмен идеями, и вы всегда можете проявить больше творчества.
В этом посте мы поговорим о функции доски Zoom. Где его найти, его функции и другие советы и рекомендации, касающиеся доски.
Где функция белой доски в Zoom
Как упоминалось ранее, функция «Белая доска» недоступна заранее. Он доступен через опцию общего доступа к экрану во время собраний. Выполните следующие шаги, чтобы получить к нему доступ.
Шаг 1: Откройте приложение Zoom и выберите «Новая встреча», чтобы начать новую встречу. Поделитесь идентификатором собрания и паролем с членами команды.

Шаг 2: После того, как все присоединятся к собранию, вы можете нажать на опцию «Поделиться экраном» в нижнем меню. Кроме того, вы можете использовать сочетание клавиш Alt + S, чтобы начать демонстрацию экрана.
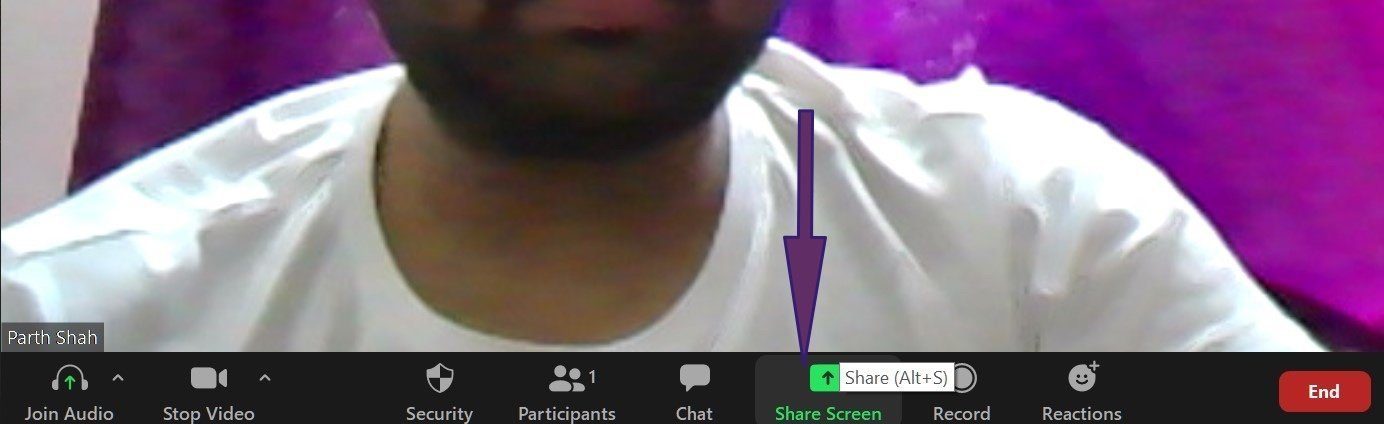
Шаг 3. Прежде чем начать демонстрацию экрана, вам необходимо включить несколько параметров в дополнительных параметрах общего доступа. Нажмите на маленькую стрелку вверх в правом верхнем углу кнопки «Поделиться экраном» и выберите «Дополнительные параметры общего доступа».

Шаг 4: В следующем окне выберите «Один участник может поделиться одновременно» из первого варианта. Затем выберите «Только хост» для параметра «Кто может поделиться?». вариант. Когда вы выберете эти два параметра, Zoom отключит демонстрацию экрана для других участников.
Шаг 5: Теперь нажмите на общий экран или используйте сочетание клавиш Alt + S, чтобы открыть меню общего доступа к экрану.
Шаг 6: Здесь у вас есть множество вариантов поделиться экраном. Вы можете выбрать открытые окна приложения, добавить файлы из OneDrive или Google Диска, использовать часть экрана или выбрать функцию белой доски.
Шаг 7: Выберите «Доска» и нажмите «Поделиться» в правом нижнем углу.

Zoom откроет доску с панелью инструментов, которая содержит набор функций для использования на доске. Давайте пройдемся по ним.
Функции редактирования доски
В отличие от базовой доски Microsoft Teams, Zoom предлагает набор полезных функций для выступающего на доске. Давайте взглянем на некоторые из жизненно важных доступных вариантов.
Рисование: меню рисования состоит из набора фигур, которые вы можете выбрать. Вы можете использовать стрелку, круг, прямоугольник и другие инструменты из меню рисования. Это намного лучше, чем инструмент выделения и пера Microsoft в Teams.

Штамп: как следует из названия, меню штампов предлагает несколько готовых к использованию штампов. Они включают в себя стрелку, звезду, сердце, вопросительный знак, крестик и т. д. Вы можете просто выбрать соответствующий штамп в меню и нажать на доске, чтобы добавить их.

Меню «Текст и формат»: это одна из многих причин, по которой многие предпочитают Zoom, а не Microsoft Teams, для использования доски. Zoom позволяет добавлять текст на доску. Вы также можете изменить цвет текста, размер, добавить к нему полужирный или курсивный эффект.
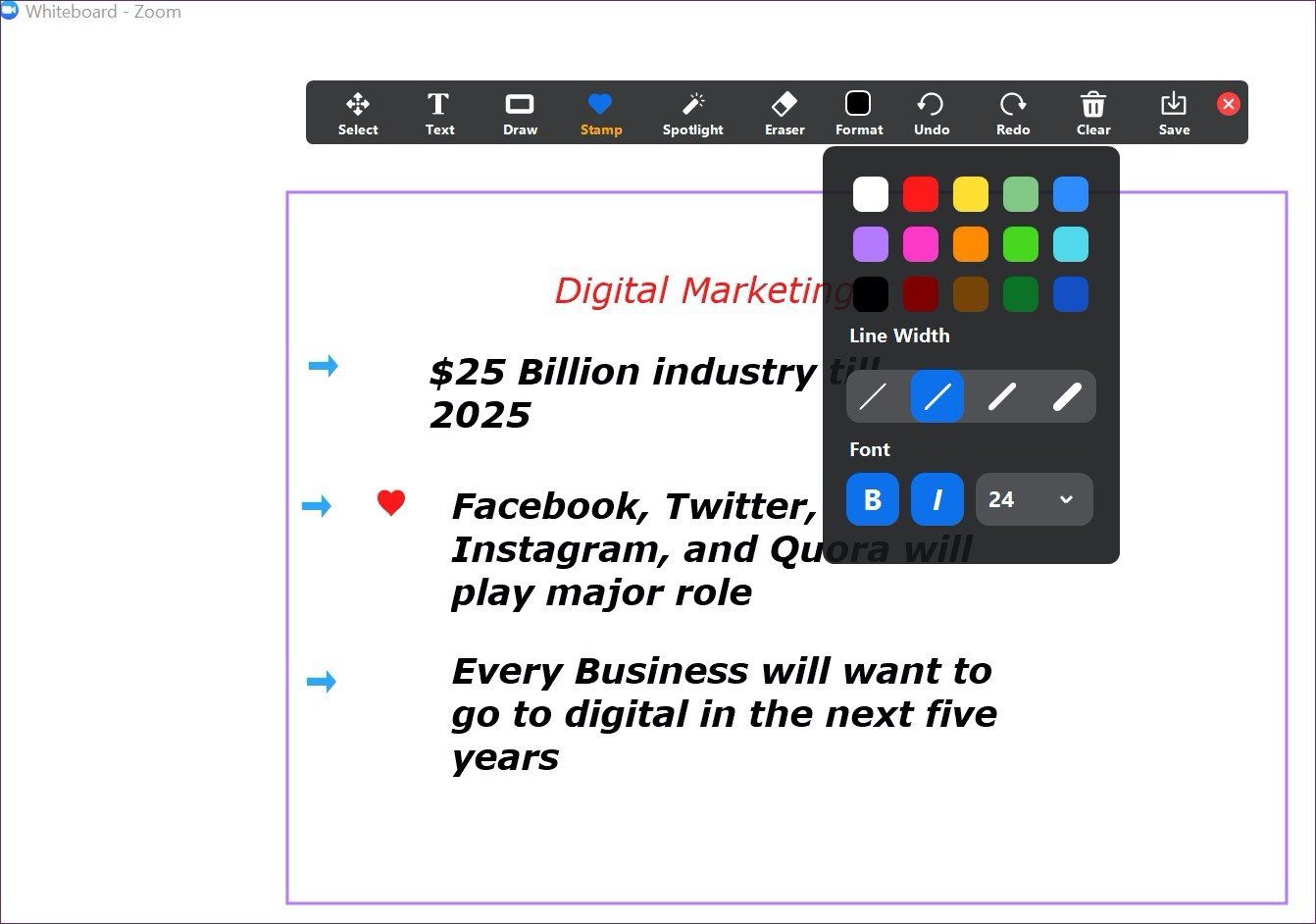
Кроме того, вы можете использовать опции отмены, повтора и очистки для внесения изменений. Кнопка сохранения нужна каждому. После мозгового штурма идей с членами команды вы должны сохранить текущую доску на ПК. Вы можете нажать «Сохранить», и доска будет сохранена как изображение в папке Zoom на устройстве.

Если одна доска для вас достаточно мала, вы можете нажать на маленький значок под доской, и он откроет для вас новую доску. Вы можете перемещаться между ними с помощью стрелок.

Одна функция безопасности, о которой следует помнить при совместном использовании доски в Zoom. Во время живого видеовызова вы можете нажать кнопку «Безопасность» в верхней части окна общего доступа к экрану и отключить «Аннотации к общему содержимому» в меню «Разрешить участникам». Это не позволит другим участникам комментировать общий экран в Zoom.

Чат во время демонстрации экрана
Совет для профессионалов: используйте сочетания клавиш Zoom для быстрого открытия параметров вместо просмотра меню.
В следующем меню выберите «Чат», и откроется окно чата, чтобы отправить сообщение всем. Вы также можете использовать интеграцию файлов из окон чата и делиться соответствующими файлами с членами команды.
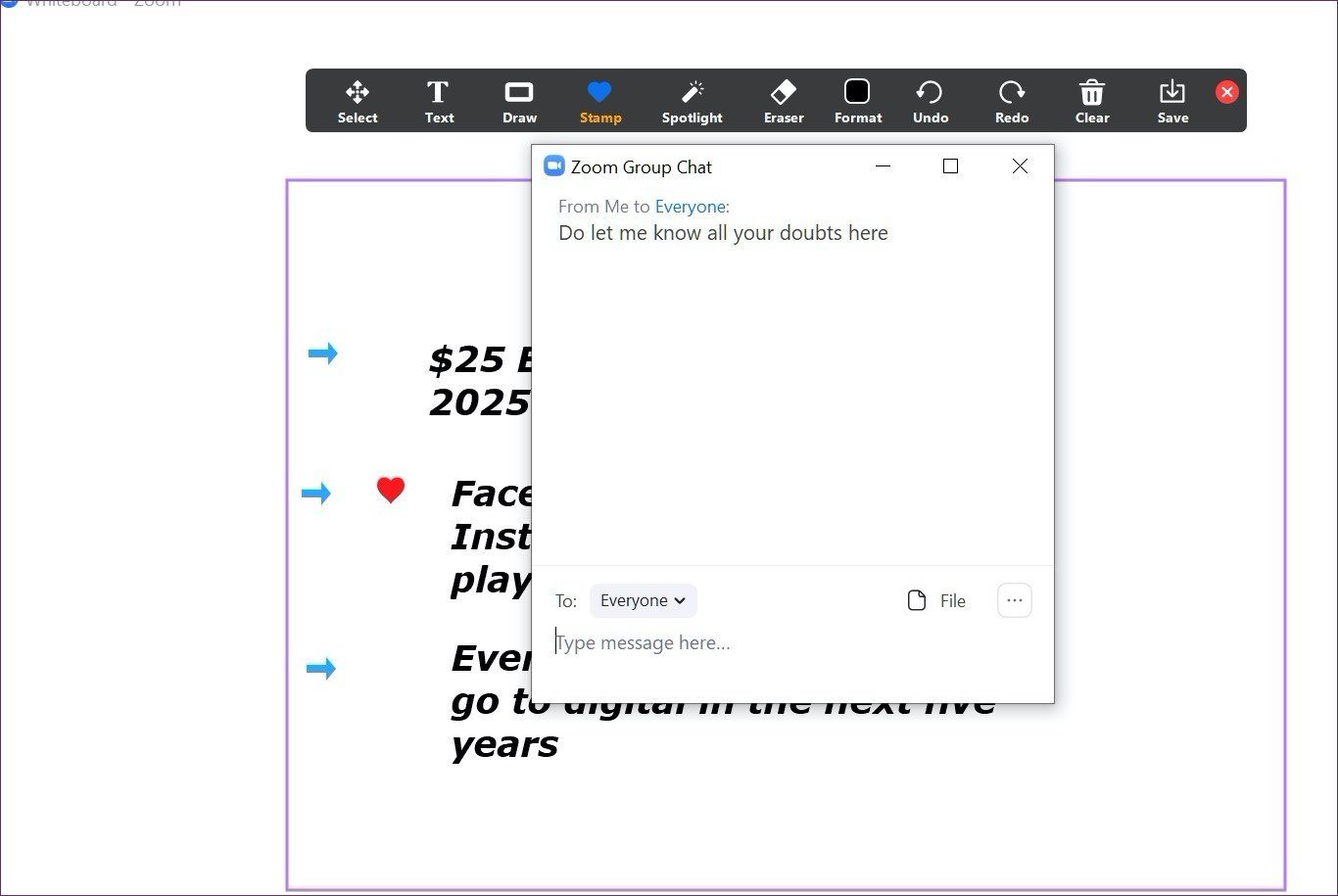
Запись встречи
Zoom также позволяет записывать встречу для дальнейшего использования. Чтобы записать встречу, вы можете нажать Alt + R, чтобы начать запись. Кроме того, вы можете нажать на опцию «Дополнительно» на панели параметров в верхней части окна и выбрать «Запись», чтобы начать запись.
Вы можете записать простое видео или видео со звуком сеанса демонстрации экрана или действий на доске.

Используйте доску как профессионал
Я вижу, как функция доски Zoom становится популярной в образовательном секторе. Я видел, как преподаватели использовали его, чтобы имитировать физическую классную доску на доске Zoom и преподавали длинные предметы, используя несколько досок в Zoom. Что касается нас, мы используем Zoom Whiteboard для обсуждения логики кода между младшими разработчиками в команде.
Далее: Хотите узнать, как использовать Zoom как опытный пользователь? У нас есть отличное руководство, которое поможет вам в этом. Смотри ниже.
Программы для Windows, мобильные приложения, игры - ВСЁ БЕСПЛАТНО, в нашем закрытом телеграмм канале - Подписывайтесь:)