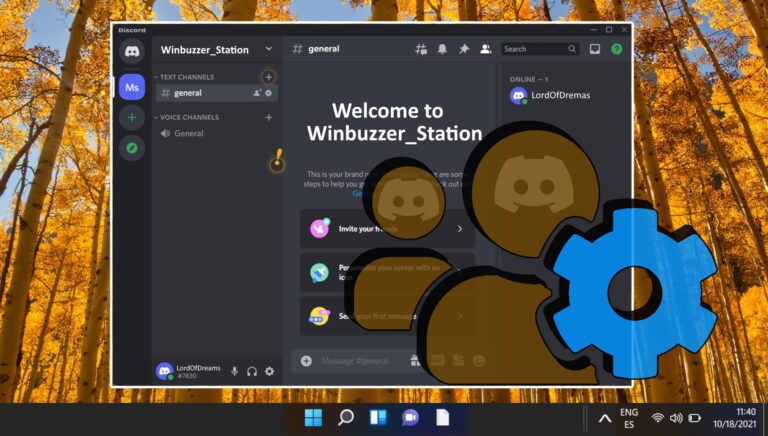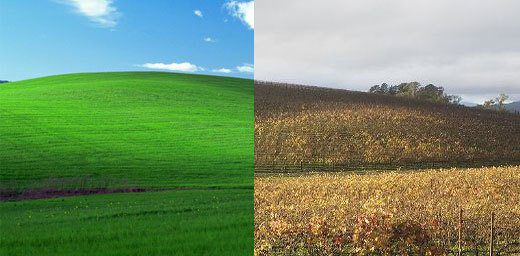Как создавать и печатать этикетки из Excel с помощью слияния писем
Excel — невероятно удобный инструмент для организации списка рассылки, но он не так хорош, когда дело доходит до печати этикеток. Ввод всей введенной вами информации займет много времени, но, к счастью, вы можете съесть свой торт и съесть его. Сегодня мы покажем вам, как создавать и печатать адресные этикетки из Excel с небольшой помощью Microsoft Word и функции слияния писем.
Печать этикеток из Excel — это просто
Программы для Windows, мобильные приложения, игры - ВСЁ БЕСПЛАТНО, в нашем закрытом телеграмм канале - Подписывайтесь:)
Хотя встроенные функции Excel не подходят для создания этикеток, прелесть пакета Microsoft Office заключается в его перекрестной совместимости. Если у вас установлены оба приложения, вы можете быстро и автоматически импортировать данные из электронной таблицы Excel в Word и систематизировать их для печати.
Прежде чем мы начнем, стоит отметить две вещи. Во-первых, хотя в руководстве основное внимание уделяется адресным меткам, его можно изменить для работы с любой меткой. Во-вторых, вам нужно будет правильно настроить столбцы в Excel, чтобы сделать это как можно проще. Мы обсудим это на первом этапе:
Как подготовить список рассылки в Excel для печати этикеток с помощью слияния писем
Прежде чем приступить к процессу слияния почты, необходимо правильно подготовить электронную таблицу Excel. Это включает в себя организацию данных с помощью четких и кратких заголовков столбцов и обеспечение того, чтобы каждая строка содержала точные данные для каждой метки.
- Настройка заголовков столбцов
Убедитесь, что на вашем листе Excel есть четкие описательные заголовки столбцов, соответствующие полям меток (например, «Имя», «Фамилия», «Адрес»). Это помогает точно отображать данные в Word.
Например, в нашем примере мы будем использовать имя свойства полей, имя оператора, адрес, город, штат, почтовый индекс и страну. Если вы используете метки для списка рассылки, вы можете включить метки заголовков, такие как имя, фамилия и должность.
Совет: Используйте согласованные соглашения об именах и избегайте использования специальных символов в заголовках, чтобы избежать ошибок слияния.

Организуйте свои данные
Каждая строка должна представлять информацию одной метки, чтобы пустые строки или столбцы не нарушали набор данных.
Рекомендации: регулярно проверяйте и очищайте данные на наличие дубликатов, неполных записей или ошибок, чтобы обеспечить точность.
- Правильно форматируйте данные
Обратите особое внимание на типы данных, особенно на такие поля, как почтовый индекс или номер телефона. Убедитесь, что они отформатированы правильно (например, «текстовый» формат для почтовых индексов, чтобы сохранить ведущие нули).
Совет: Используйте функцию проверки данных Excel для обеспечения целостности данных.
- Сохраните файл Excel. После того как данные систематизированы и проверены, сохраните файл Excel. Рекомендуется сохранить этот файл доступным для будущих задач по печати этикеток.
Как объединить этикетки по почте из Excel в Word
- Выберите «Начать слияние» > «Ярлыки».
Откройте вкладку «Рассылки» на ленте Word и выберите «Начать слияние > Ярлыки…». Функция слияния писем позволит вам легко создавать метки и импортировать в них данные из приложения для работы с электронными таблицами.

- Выберите параметры ярлыка и нажмите «ОК».

- Выберите получателей. Нажмите «Рассылки > Выбрать получателей > Использовать существующий список…».

- Перейдите к файлу списка рассылки, выберите его и нажмите «Открыть».

- Выберите имя листа, отметьте «Первая строка данных содержит заголовки столбцов» и нажмите «ОК».

- Вставить блок адреса Откройте вкладку «Рассылки» на ленте Word и нажмите «Блок адреса».

- Нажмите «Сопоставить поля…» в окне «Вставить блок адреса».

- В разделе «Требуется для блока адреса» сопоставьте поля с именами столбцов.
Если они не совпадают точно, это нормально. В нашем случае, например, «Имя свойства» и «Имя оператора» заменяют имя и фамилию. Нажмите «ОК», когда закончите.

- Проверьте предварительный просмотр в окне «Вставить блок адреса» и проверьте предварительный просмотр.
Если вас это устраивает, нажмите «ОК». В противном случае вам может потребоваться снова изменить поля.

- Проверьте, отображается ли «AddressBlock» на вашей первой метке.

- Если да, то снова откройте вкладку «Рассылки» и нажмите зеленую кнопку «Обновить метки».
«Адресный блок» теперь будет отображаться во всех ваших ярлыках.

- Выполните окончательное слияние почты
Снова откройте вкладку «Рассылки» и нажмите «Завершить и объединить», затем «Редактировать отдельные документы…».

- Отметьте «Все» в окне «Объединить в новый документ» и нажмите «ОК».

- Распечатайте адресные этикетки
Импортировав все ваши адреса, вы, наконец, можете распечатать этикетки и отправить почту. Не забудьте сохранить документ на случай, если вам понадобится перепечатать какой-либо из них.
Прежде чем печатать на самих листах этикеток, распечатайте пробную страницу на стандартной бумаге, чтобы проверить выравнивание и форматирование. Отрегулируйте по мере необходимости.

Часто задаваемые вопросы — часто задаваемые вопросы о печати этикеток с помощью Excel
Могу ли я автоматизировать процесс слияния писем, чтобы сэкономить время на печать этикеток в будущем?
Хотя процесс слияния почты требует некоторых действий вручную, вы можете упростить будущие задачи, сохранив шаблон документа Word и файл данных Excel. В следующий раз вам нужно будет только обновить файл Excel и повторно запустить слияние писем в сохраненном шаблоне Word.
Как обрабатывать специальные символы или иностранные языки на ярлыках?
Убедитесь, что ваши файлы Excel и Word поддерживают кодировку специальных символов или иностранных языков. Используйте шрифты Unicode в обоих приложениях и дважды проверьте отображение данных в предварительном просмотре Word перед завершением слияния.
Можно ли объединить данные из нескольких столбцов Excel в одно поле метки в Word?
Да, вы можете объединить данные из нескольких столбцов Excel в одно поле метки в Word, используя опцию «Вставить поле слияния» на вкладке «Рассылки». При необходимости добавьте и отформатируйте эти поля в шаблоне этикетки вручную.
Как я могу отрегулировать расстояние между метками, если они расположены слишком близко или слишком далеко друг от друга?
В параметрах меток Word вы можете настроить размеры строк и столбцов, а также поля между метками, чтобы обеспечить правильный интервал. Эти настройки могут помочь, если ваши этикетки не совпадают с листами этикеток.
Как лучше всего управлять большими списками рассылки для печати этикеток?
Для больших списков рассылки храните в файле Excel структурированные данные, используйте фильтры для управления подмножествами списка, а также регулярно обновляйте и очищайте данные. Рассмотрите возможность разбить свой список на более мелкие сегменты, чтобы упростить обработку во время процесса слияния почты.
Могу ли я использовать собственные размеры этикеток, которые не указаны в параметрах меток Word?
Да. Если вашего размера этикетки нет в списке, вы можете создать собственный размер этикетки в Word. Перейдите в раздел «Ярлыки», выберите «Параметры», а затем выберите «Новая этикетка», чтобы ввести собственные размеры этикетки.
Как мне печатать разные адреса на каждой этикетке, а не повторять один и тот же адрес?
Процесс слияния почты по своей сути печатает разные данные (например, адреса) из каждой строки файла Excel на отдельных этикетках. Убедитесь, что каждая строка в Excel содержит уникальные данные для каждой этикетки.
Могу ли я выбрать для печати определенные строки из файла Excel, а не весь лист?
Да, на этапе «Выбор получателей» в Word вы можете отфильтровать или отсортировать список, включив в него только определенные строки из вашего файла Excel, что позволит вам распечатать этикетки для выбранного подмножества ваших данных.
Как обеспечить экологичность и экологичность моих этикеток?
Выбирайте этикетки, изготовленные из переработанных материалов или сертифицированные экологическими организациями. Кроме того, печатайте только те этикетки, которые вам нужны, чтобы минимизировать отходы, и сдавайте на переработку все тестовые листы или опечатки.
Что делать, если мой принтер не выравнивает этикетки правильно даже после регулировки?
Проверьте настройки вашего принтера, чтобы убедиться, что они соответствуют характеристикам листа с этикетками, и отрегулируйте настройки выравнивания или подачи принтера. Иногда выбор типа носителя «Этикетки» в свойствах принтера может улучшить выравнивание.
Можно ли выполнить слияние писем для ярлыков в Документах или Таблицах Google?
Документы и таблицы Google предлагают надстройки и сценарии, которые обеспечивают аналогичные функции слияния почты. Однако процесс и функции отличаются от пакета Microsoft Office.
Как я могу защитить свои данные при совместном использовании файла Excel с другими людьми для печати этикеток?
Рассмотрите возможность защиты файла Excel паролем, анонимизации конфиденциальных данных или использования платформ безопасного обмена. Ограничьте доступ тем, кому он требуется для выполнения задачи.
Могу ли я отслеживать историю версий файла Excel, используемого для слияния почты?
Если вы храните файл Excel на платформе, поддерживающей управление версиями (например, SharePoint или OneDrive), вы можете отслеживать изменения и при необходимости вернуться к предыдущим версиям.
Каких распространенных ошибок следует избегать при настройке слияния писем для ярлыков?
Распространенные ошибки включают неправильное форматирование данных в Excel, пропуск этапа включения заголовков столбцов и неспособность правильно сопоставить поля Excel с шаблоном метки Word. Дважды проверяйте каждый шаг на точность.
Если вы провели много времени в Excel, вы знаете, как сложно создать большую электронную таблицу, только для того, чтобы понять, что ее необходимо настроить. К счастью, это не всегда требует много времени. Вы можете использовать команду объединения для объединения текстовых ячеек в Excel без потери данных.
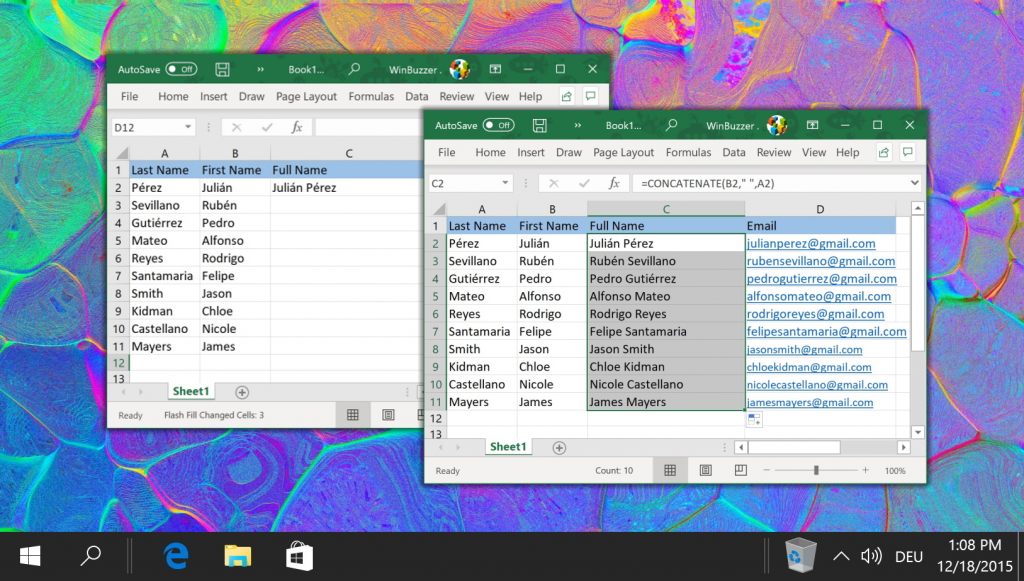
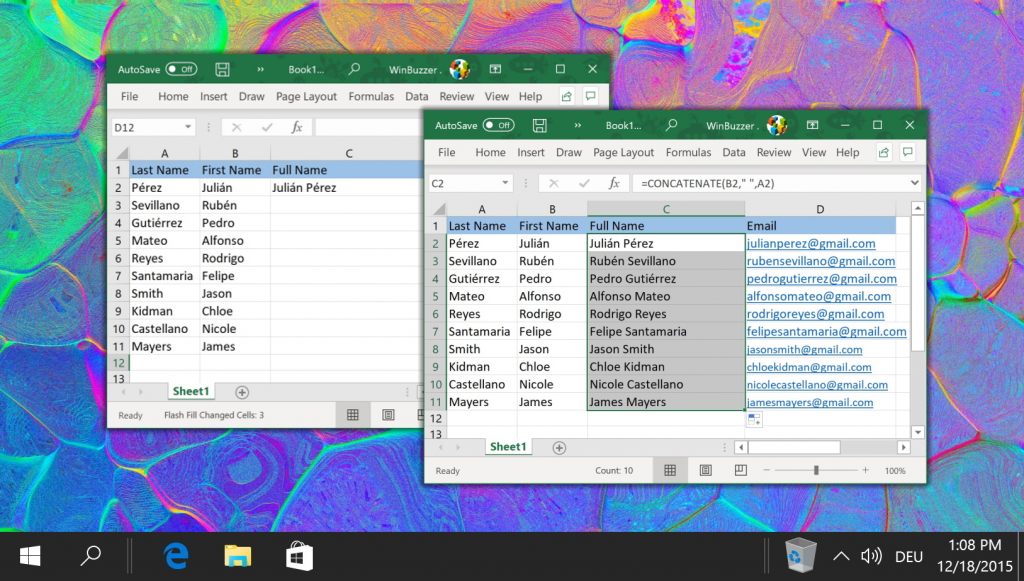
Дополнительно: Как сделать альбомную ориентацию страницы в Word
Большую часть времени, когда вы создаете документ Word, вам нужно, чтобы он был в альбомной или книжной ориентации. Однако иногда вам нужна одностраничная альбомная ориентация — например, для отображения изображения. Однако сделать это не так просто, как можно было бы ожидать. В результате мы покажем вам, как сделать альбомную ориентацию одной страницы в Word, используя несколько приемов.
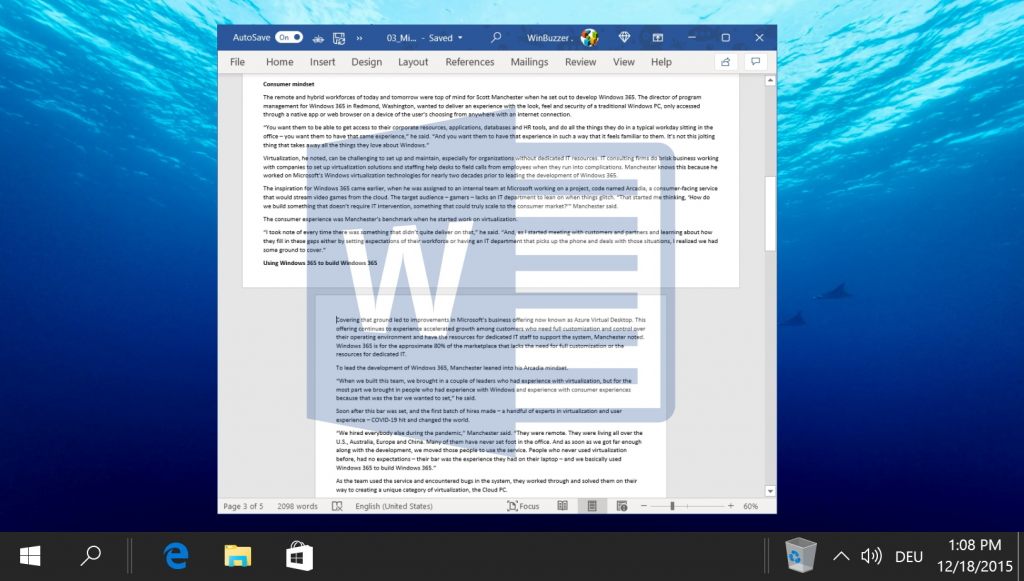
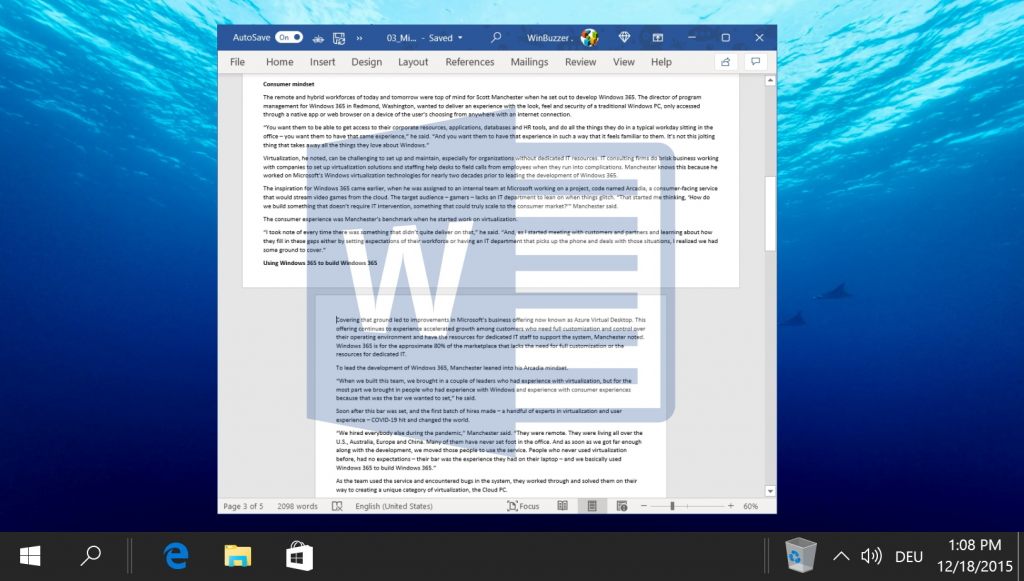
Программы для Windows, мобильные приложения, игры - ВСЁ БЕСПЛАТНО, в нашем закрытом телеграмм канале - Подписывайтесь:)



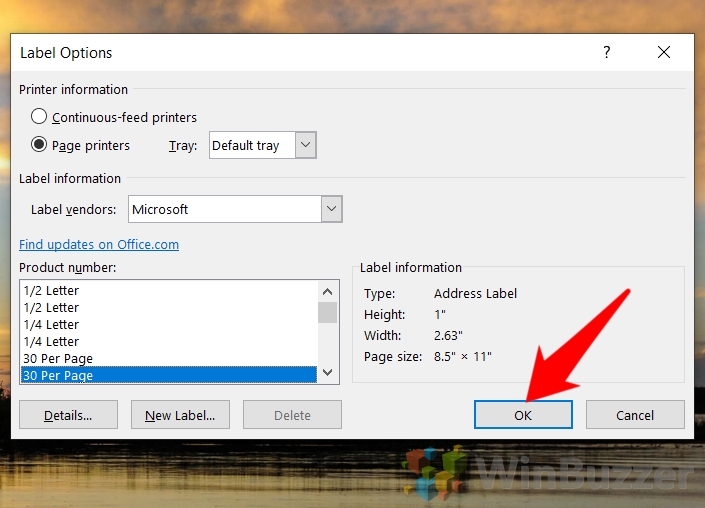
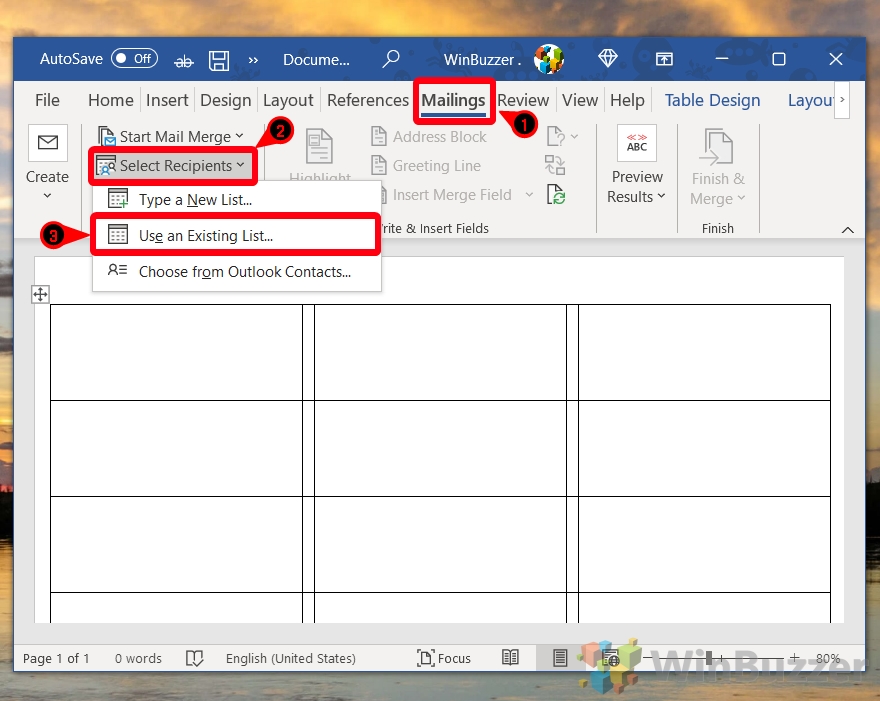
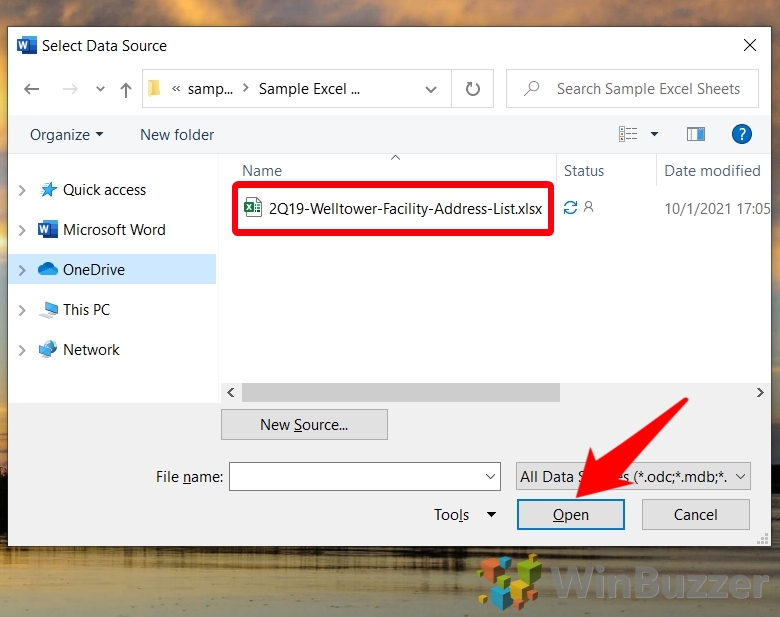

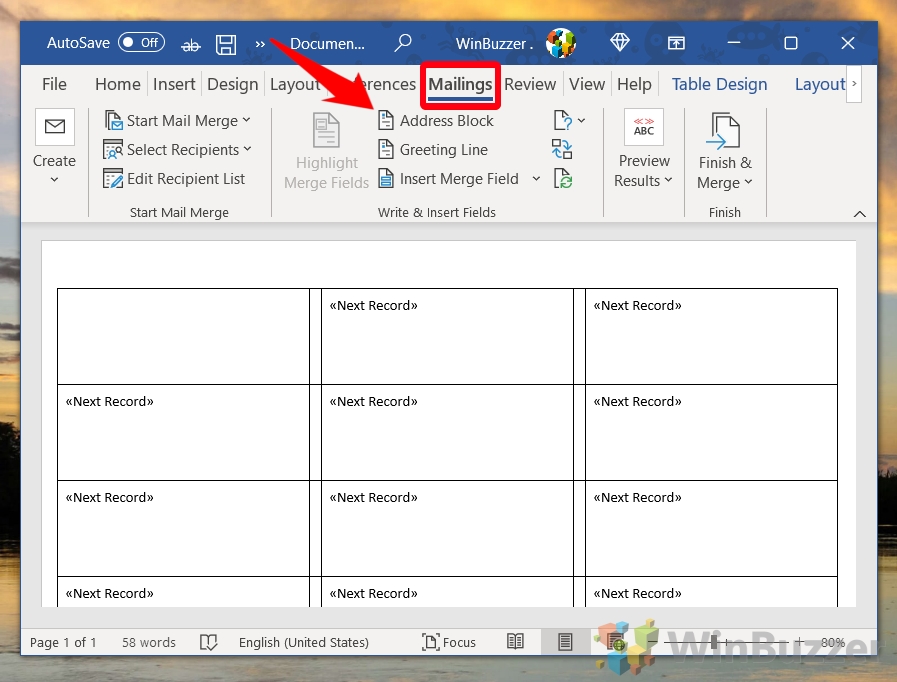
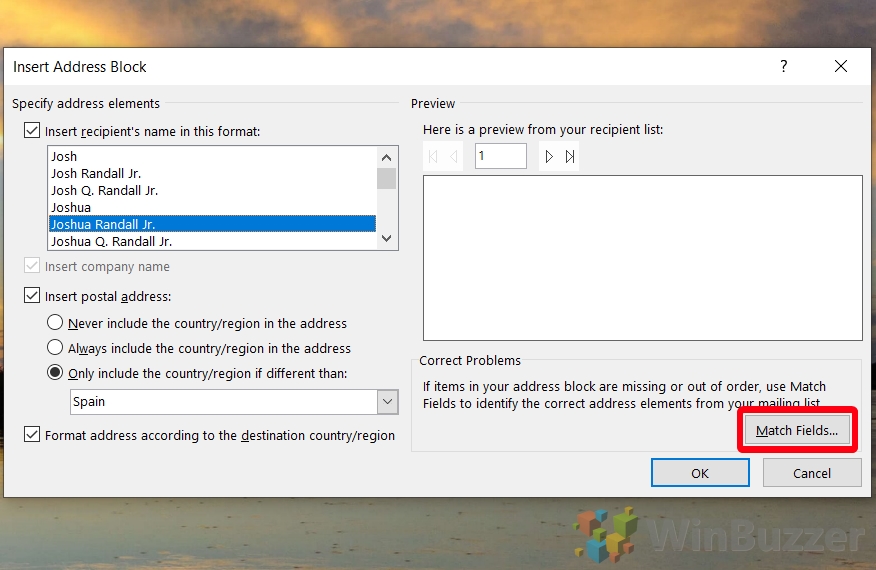
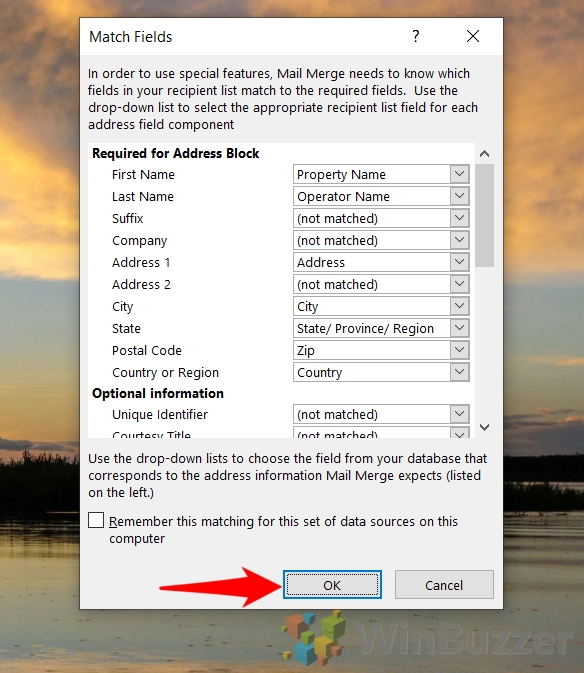
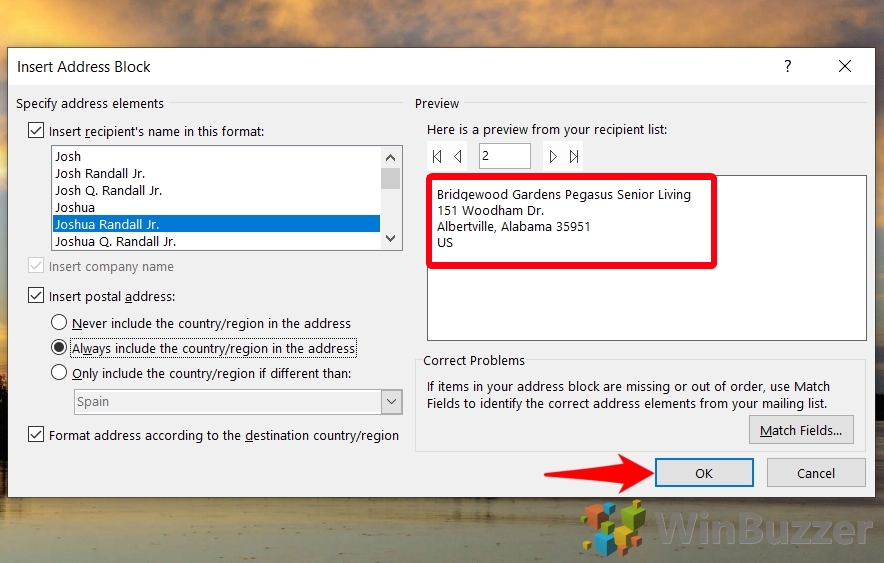
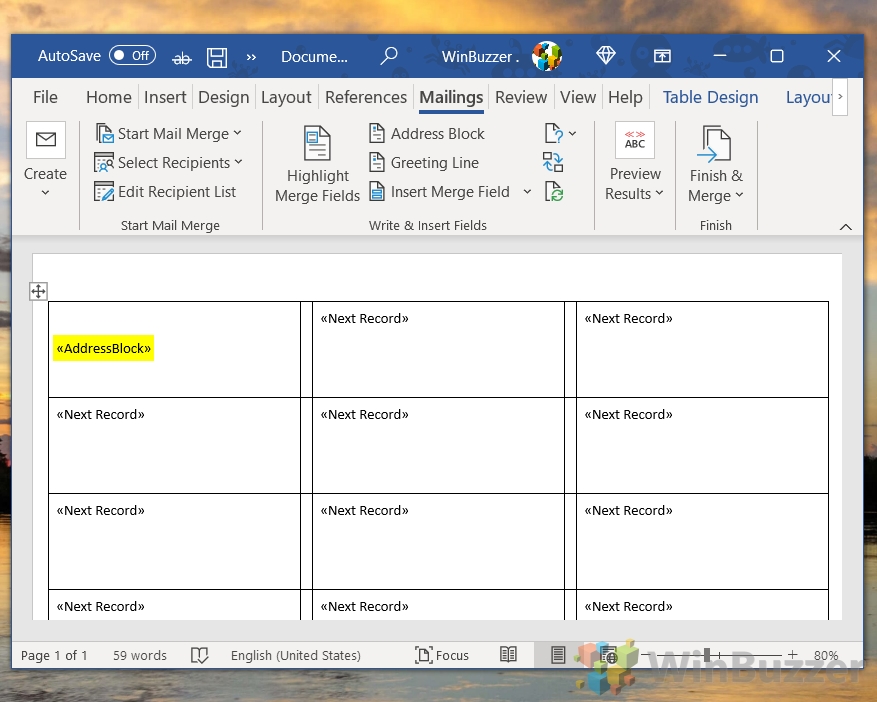
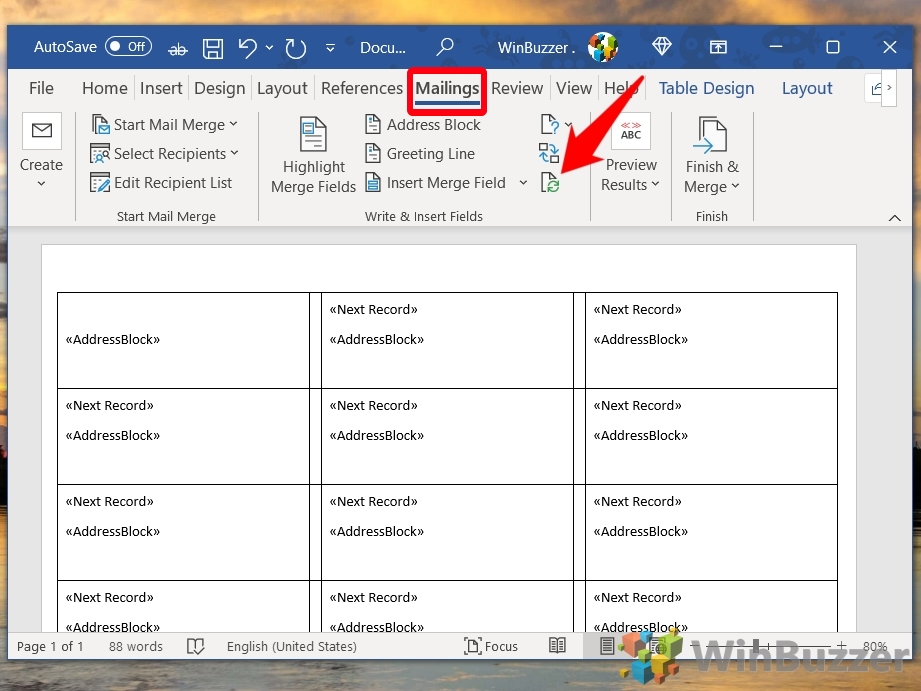
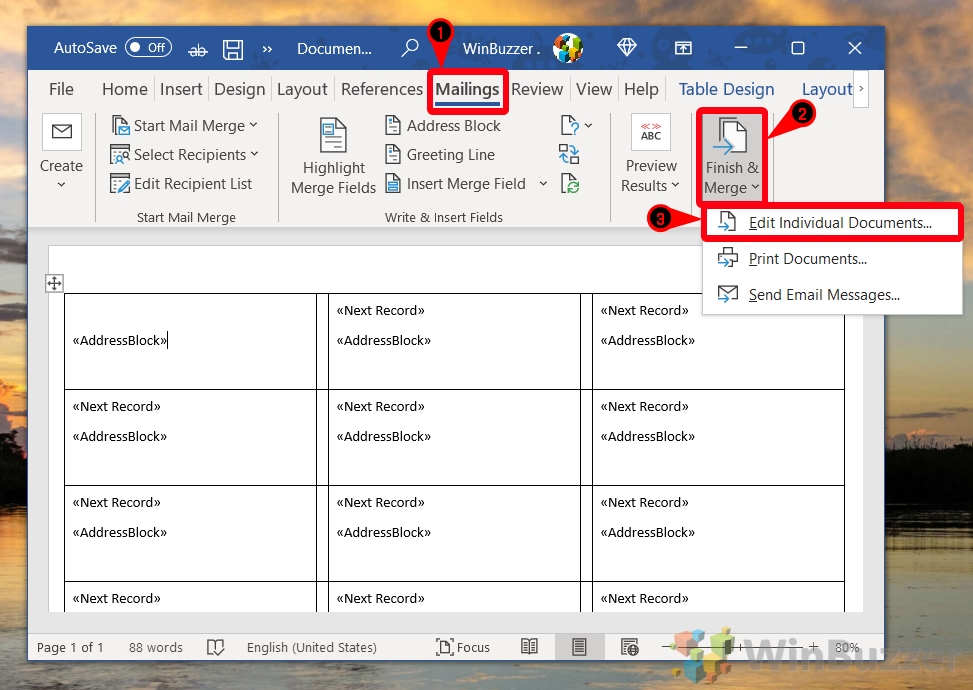
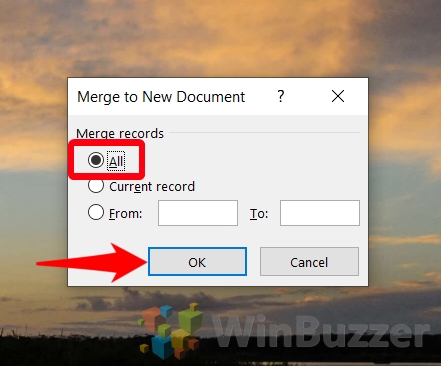
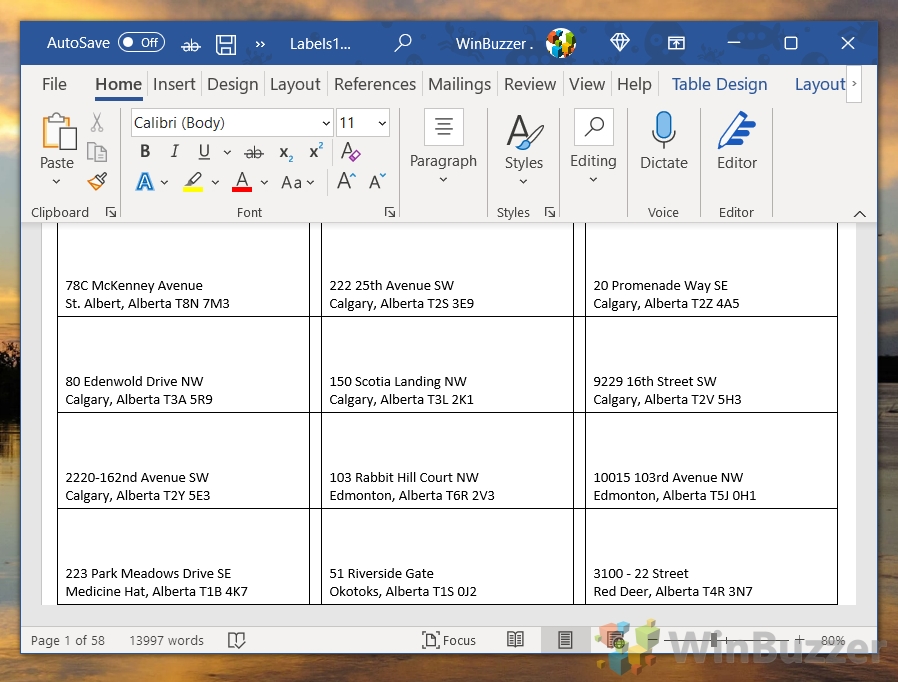
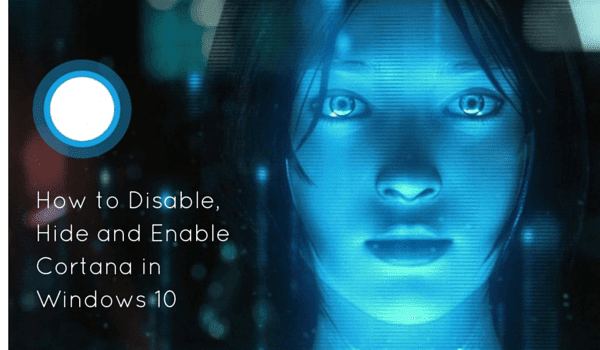
![[Quick Tip] Медленный ноутбук? Сначала проверьте параметры питания](https://tonv.ru/wp-content/uploads/2022/04/slowlaptopfix_7c4a12eb7455b3a1ce1ef1cadcf29289.png)