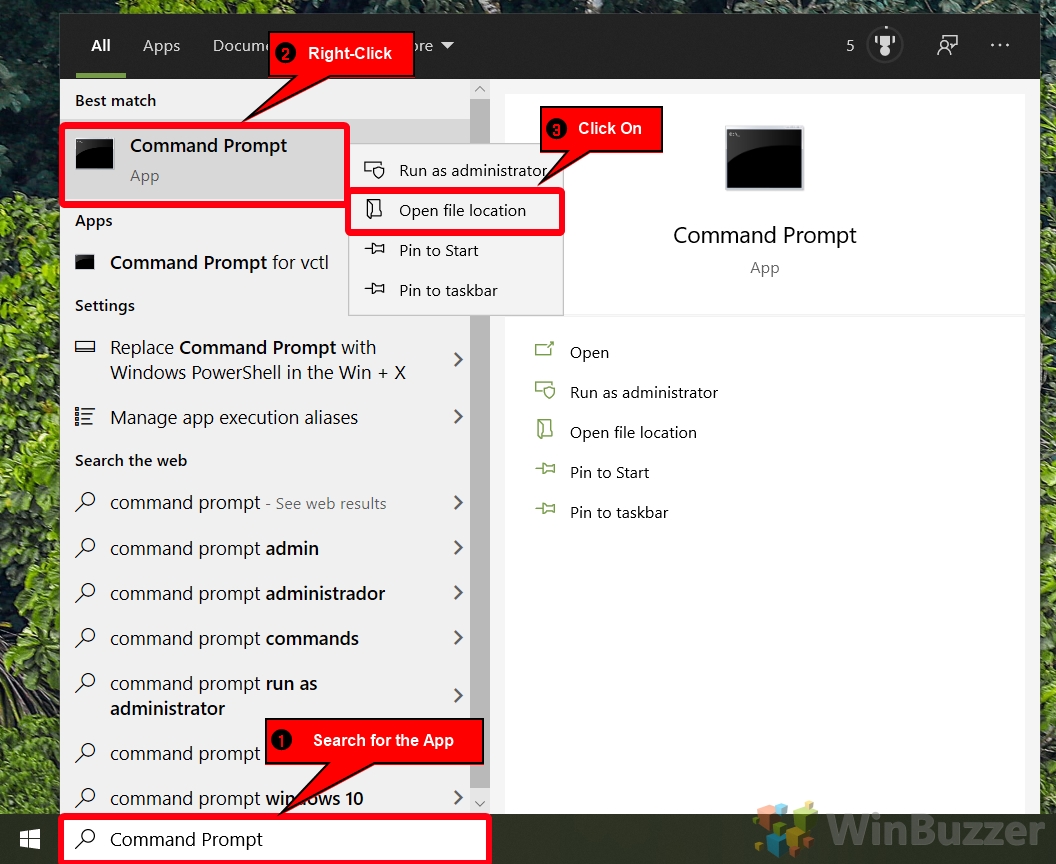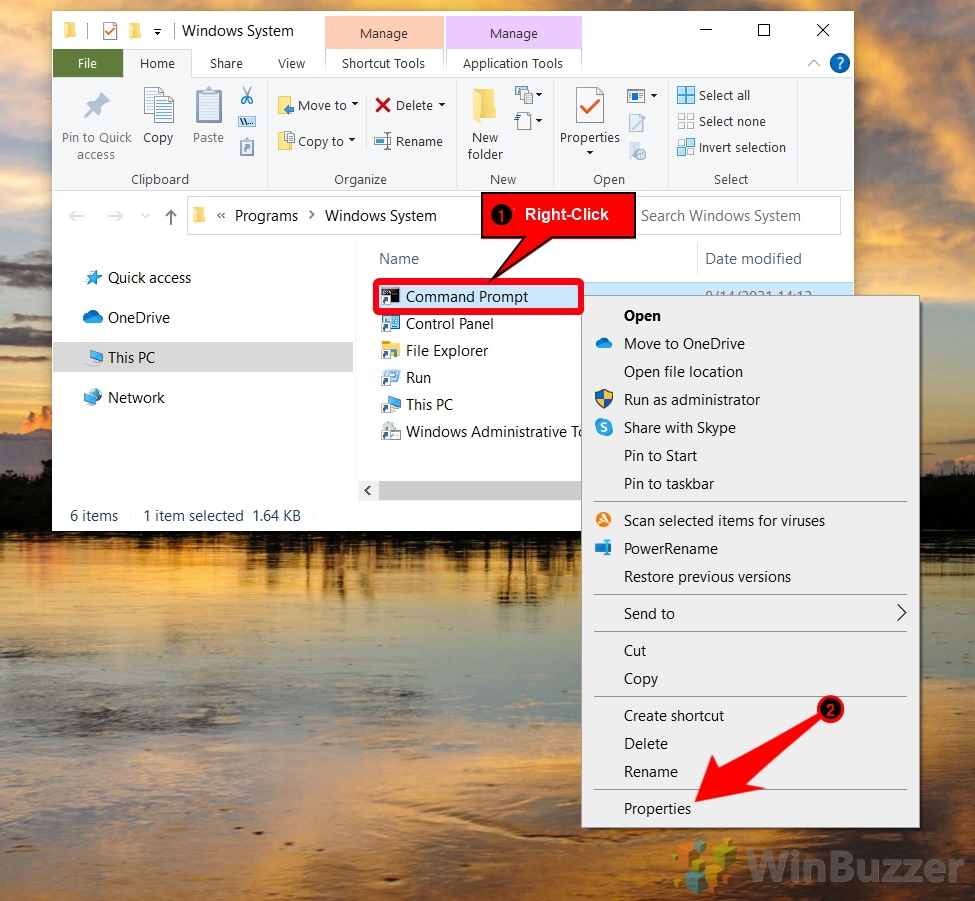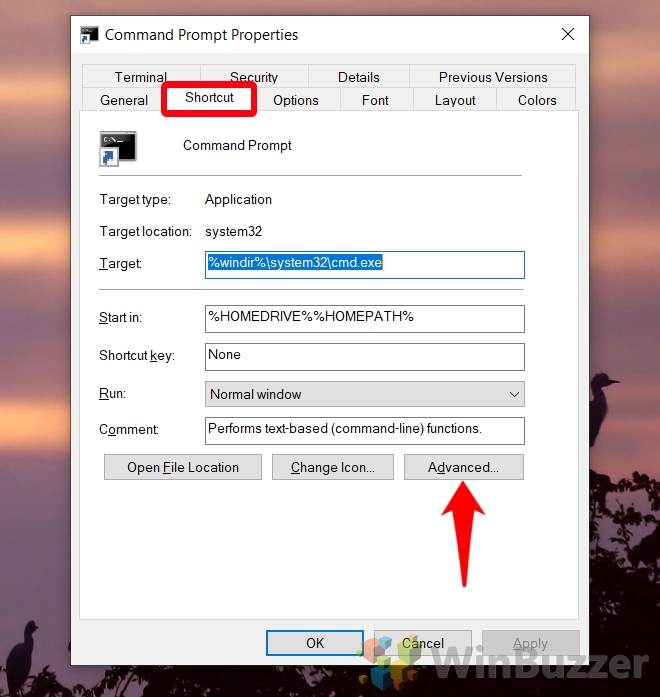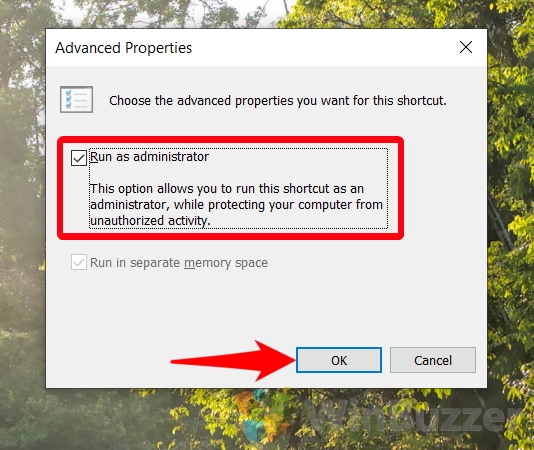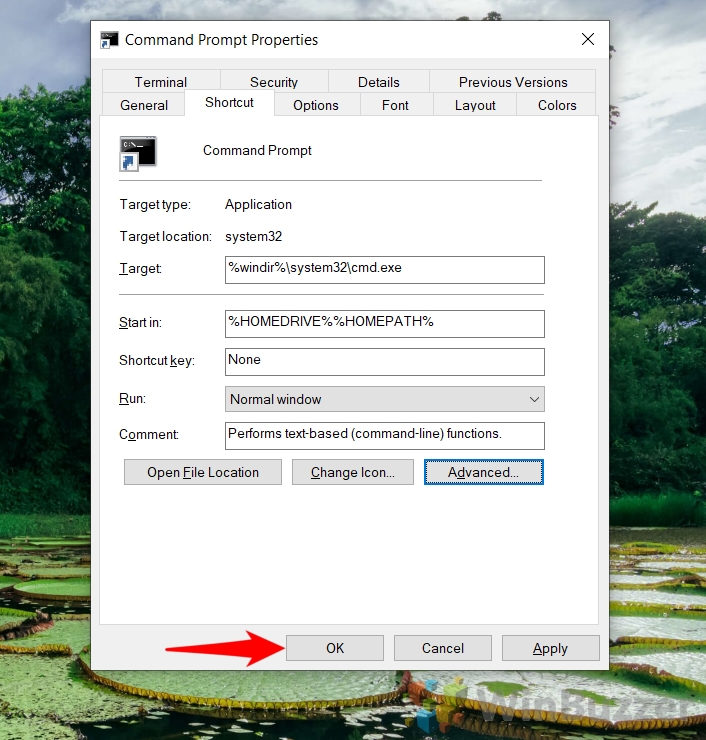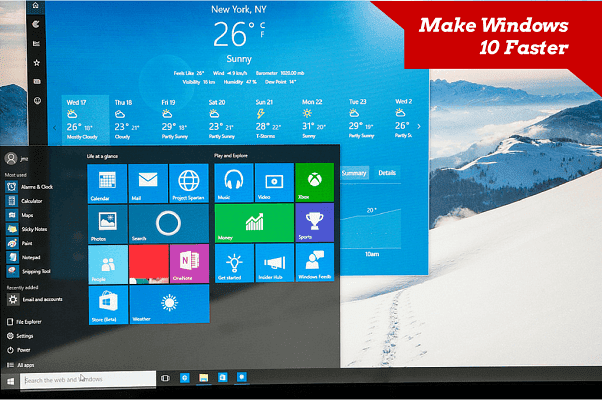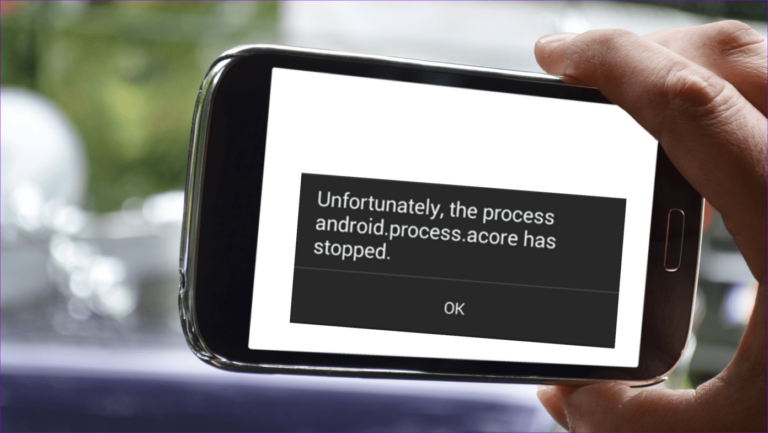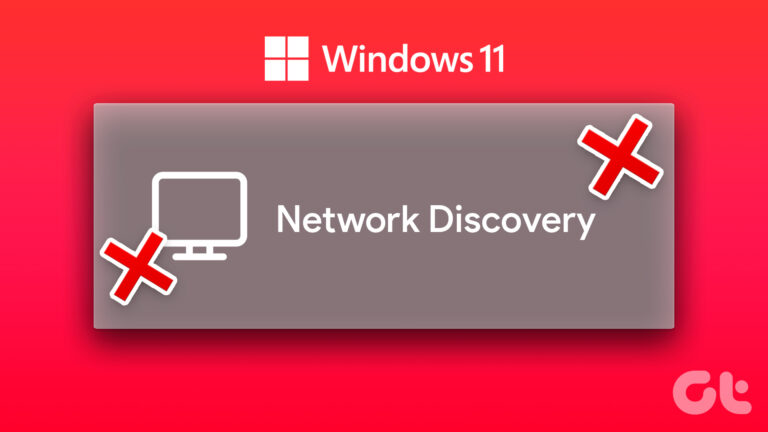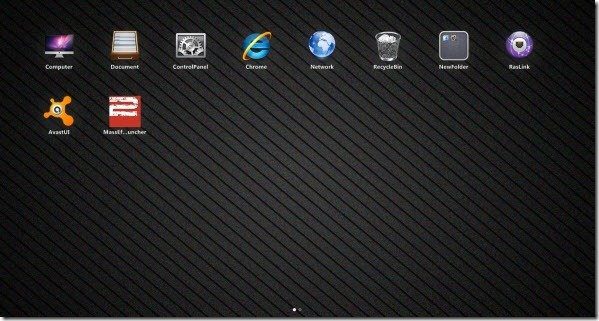Как всегда запускать программу от имени администратора в Windows 10
Запуск программы от имени администратора необходим для поддержания полной функциональности в некоторых сценариях. Однако помнить об этом каждый раз, когда вы запускаете приложение, может быть хлопотно. Запуск команды в командной строке будет приветствоваться только сообщением «требуются права администратора», которое быстро устаревает. Чтобы исправить это, сегодня мы собираемся показать вам, как настроить программу, чтобы она всегда запускалась от имени администратора в Windows 10.
Однако прежде чем мы это сделаем, стоит сделать несколько предостережений. Запуск приложения от имени администратора каждый раз облегчает проникновение вредоносных программ на ваш компьютер. Метод, который мы показываем ниже, установит ярлык для запуска приложения от имени администратора, а не напрямую изменит разрешения самого приложения. Это безопаснее и по-прежнему требует, чтобы вы выбрали «Да» в приглашении UAC.
Программы для Windows, мобильные приложения, игры - ВСЁ БЕСПЛАТНО, в нашем закрытом телеграмм канале - Подписывайтесь:)
Для получения дополнительной информации о доступе администратора в Windows 10, а также о различных способах всегда запускать приложения от имени администратора вы можете ознакомиться с нашим подробным руководством по запуску программы от имени администратора.
С учетом сказанного, вот быстрый способ всегда запускать программу от имени администратора в Windows 10:
Как всегда работать от имени администратора в Windows 10
Самый быстрый и безопасный способ заставить приложение всегда запускаться от имени администратора в Windows 10 — изменить его ярлык в меню «Пуск». Мы покажем вам, как запустить командную строку от имени администратора, используя эту технику ниже:
- Нажмите «Пуск», введите имя своего приложения, щелкните его правой кнопкой мыши и нажмите «Открыть расположение файла».

- Щелкните правой кнопкой мыши ярлык вашего приложения и выберите «Свойства».

- Откройте вкладку «Ярлык» окна «Свойства» и нажмите «Дополнительно…».

- Отметьте «Запуск от имени администратора» и нажмите «ОК».

- Нажмите «ОК» в окне свойств, чтобы закрыть приложение.
Когда вы в следующий раз запустите свое приложение, вы получите приглашение UAC. Выберите «Да», чтобы запустить приложение от имени администратора.

Дополнительно: как создать ярлык в Windows 11 и Windows 10
Хотя в наши дни многие предпочитают использовать кнопки «Пуск», а не создавать ярлыки на рабочем столе, они имеют свое место. Знание того, как создать ярлык на рабочем столе, может открыть дополнительные возможности для повышения эффективности, позволяя закрепить веб-сайт или запустить команду двойным щелчком.

Как отключить контроль учетных записей (UAC) в Windows 11 и Windows 10
Диалоговые окна контроля учетных записей (UAC) в Windows 10 могут раздражать. Они добавляют дополнительный шаг к процессу каждый раз, когда вы запускаете exe-файл или запускаете программу от имени администратора. В результате заманчиво полностью отключить UAC в Windows 10/Windows 11, но вы должны понимать риски, связанные с таким изменением.
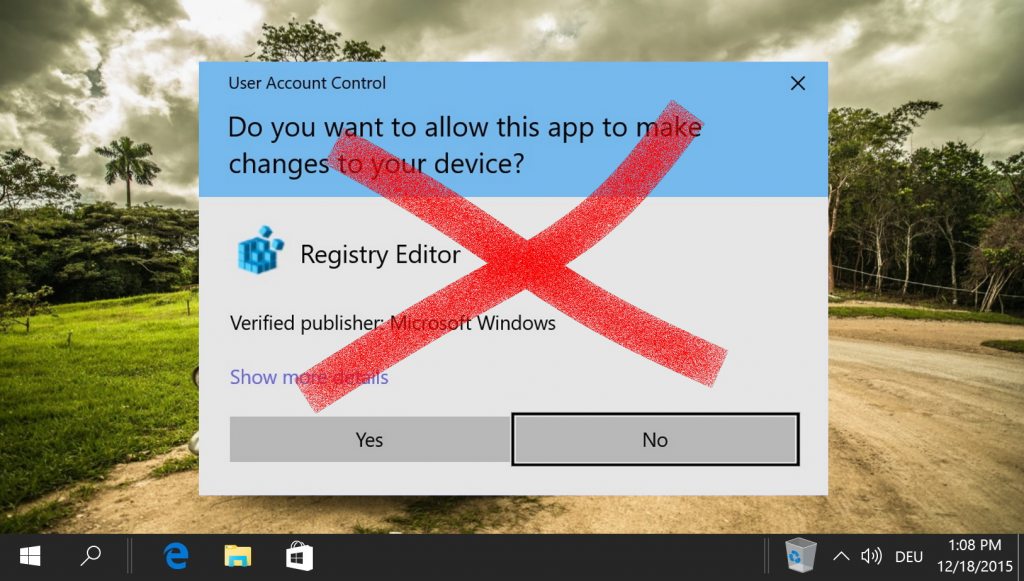
Программы для Windows, мобильные приложения, игры - ВСЁ БЕСПЛАТНО, в нашем закрытом телеграмм канале - Подписывайтесь:)