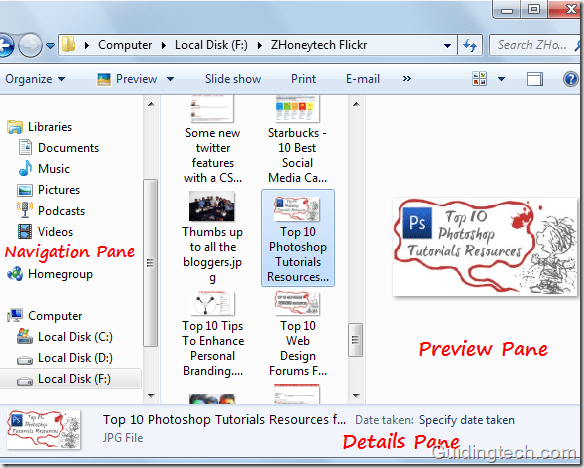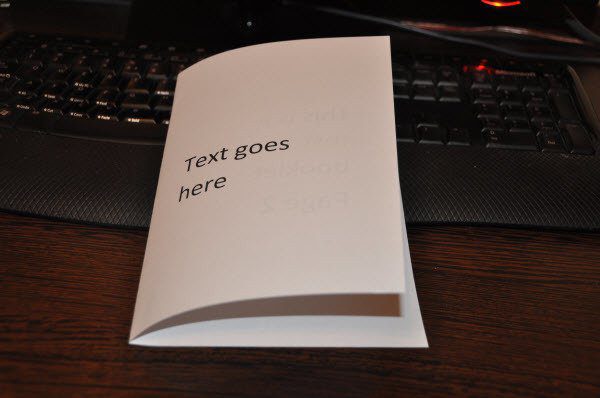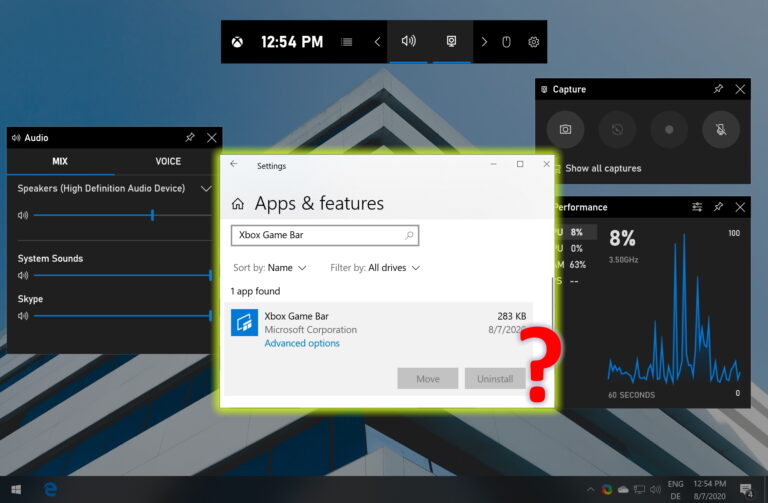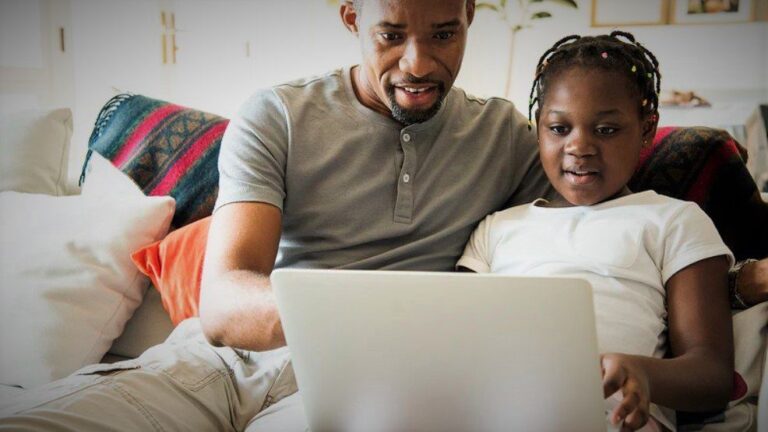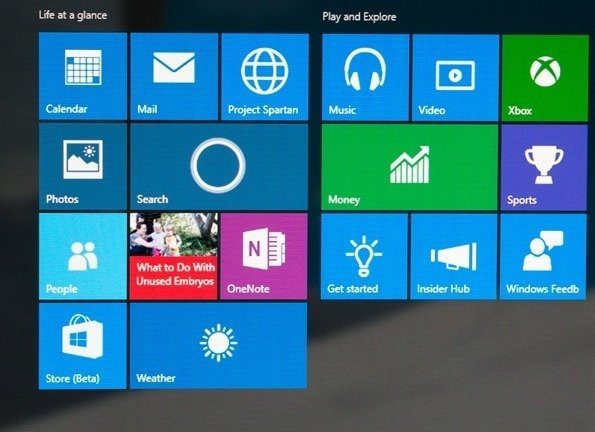6 лучших способов исправить проблемы с искажением звука при потоковой передаче в Windows 11
Есть несколько вещей, которые раздражают больше, чем искаженный звук. Играете ли вы в игры, транслируете музыку или смотрите видео на YouTube, прослушивание звука, который постоянно трещит или прерывается, может раздражать. К сожалению, это то, с чем в последнее время сталкиваются многие пользователи Windows 11.

Программы для Windows, мобильные приложения, игры - ВСЁ БЕСПЛАТНО, в нашем закрытом телеграмм канале - Подписывайтесь:)
Причин искажения звука в Windows 11 может быть несколько: от неисправного аудиоустройства до поврежденных дисков. Если вы не можете определить точную причину, вам помогут приведенные ниже советы по устранению неполадок.
1. Повторно подключите аудиоустройство
Ваш первый курс действий — отключить аудиоустройство, очистить соответствующие порты и снова подключить их. Если вы используете проводные наушники или динамики, убедитесь, что они подключены правильно. Не забудьте проверить аудиопорт на наличие пыли.
Помимо этого, вам также следует подумать о проверке наушников или динамиков на другом ПК, чтобы исключить какие-либо аппаратные проблемы. Однако, если вы используете наушники или динамики Bluetooth, выполните следующие действия, чтобы отключить и снова подключить их.
Шаг 1: Нажмите клавишу Windows + A, чтобы открыть панель быстрых настроек. Щелкните правой кнопкой мыши значок Bluetooth и выберите «Перейти к настройкам».

Шаг 2: Используйте значок меню из трех точек, чтобы отключить наушники или динамик Bluetooth.
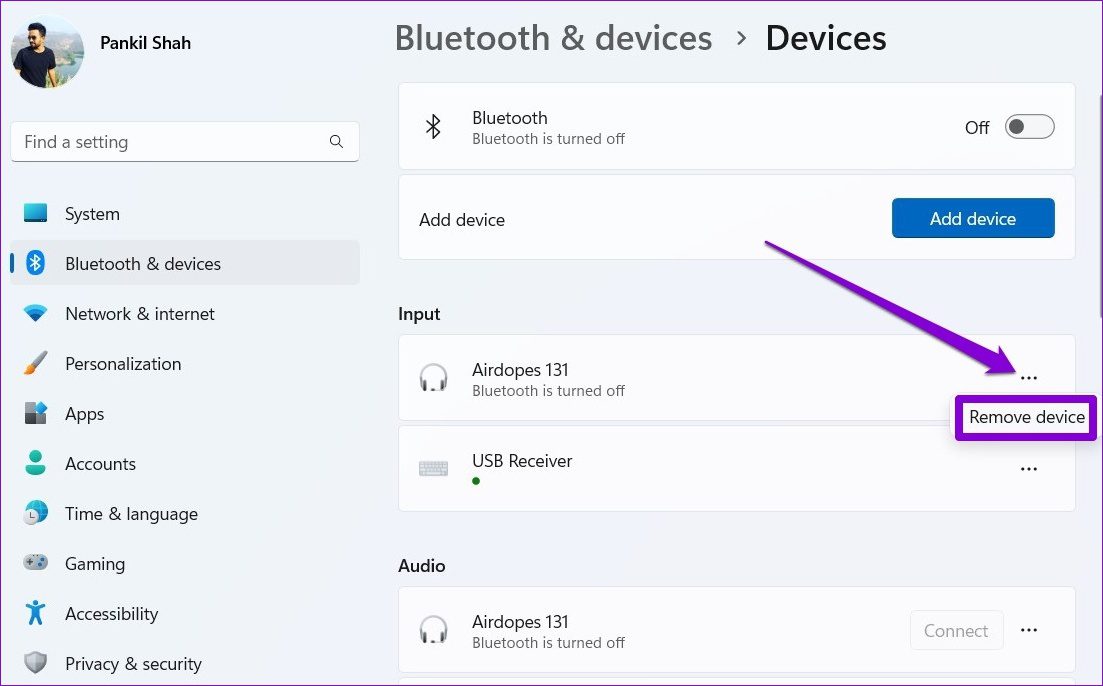
Попробуйте повторно подключить устройство и воспроизвести видео- или аудиофайл, чтобы проверить, устраняет ли это проблему искажения.
2. Запустите средство устранения неполадок со звуком
В Windows 11 есть средства устранения неполадок практически для всего, чтобы устранить проблемы без каких-либо дополнительных действий. Поэтому вам нужно запустить средство устранения неполадок со звуком, чтобы проверить компьютер на наличие проблем с воспроизведением звука и попытаться их решить.
Шаг 1: Откройте меню «Пуск», введите настройки устранения неполадоки нажмите на первый появившийся результат.

Шаг 2. Перейдите к разделу Другие средства устранения неполадок.
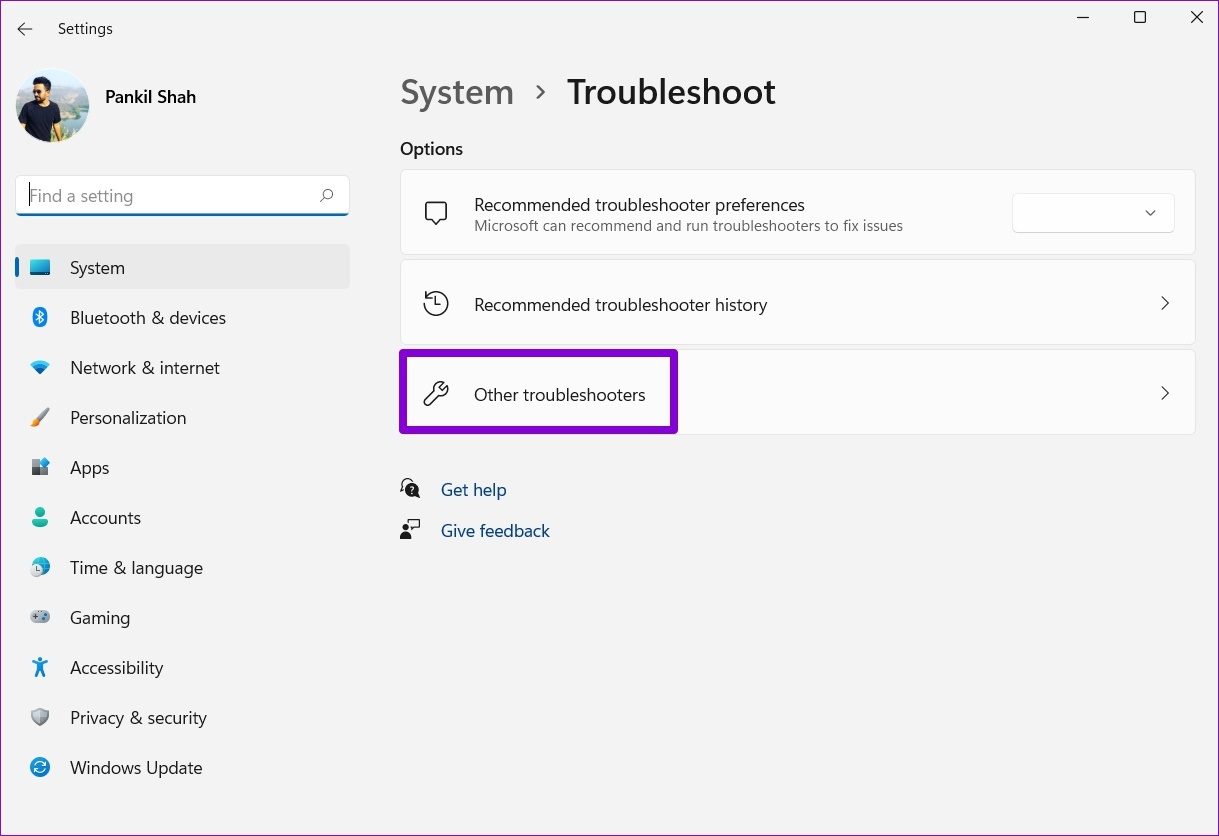
Шаг 3: Нажмите кнопку «Выполнить» рядом с «Воспроизведение аудио», а затем следуйте инструкциям на экране, чтобы завершить процесс устранения неполадок.

3. Обновите или переустановите аудиодрайверы
Аудиодрайверы вашего ПК позволяют Windows обмениваться данными с различными аудиоустройствами. Но если эти драйверы устарели, то такие проблемы с искажением звука могут возникнуть при потоковой передаче. Чтобы это исправить, вам необходимо обновить аудиодрайверы на вашем ПК.
Шаг 1: Нажмите на значок поиска на панели задач, введите Диспетчер устройств, и нажмите Enter.

Шаг 2: Дважды щелкните «Звуковые, видео и игровые контроллеры», чтобы развернуть его. Щелкните правой кнопкой мыши аудиоустройство и выберите «Обновить драйвер» из списка.

Оттуда следуйте инструкциям на экране, чтобы обновить драйверы. Если проблема не устранена даже после этого, вам следует удалить проблемный аудиодрайвер и перезагрузить компьютер.

После перезагрузки ПК Windows выполнит поиск изменений оборудования и автоматически установит отсутствующие драйверы.
4. Перезапустите аудиосервисы.
Службы Windows работают в фоновом режиме, чтобы активировать определенные основные функции операционной системы. В идеале вам не нужно возиться с этими службами, поскольку они, как правило, запускаются автоматически. Но если у вас возникли проблемы с потоковой передачей аудио в Windows, вам поможет перезапуск аудиосервисов.
Шаг 1: Нажмите Windows + R, чтобы запустить команду «Выполнить», введите services.mscи нажмите Enter.
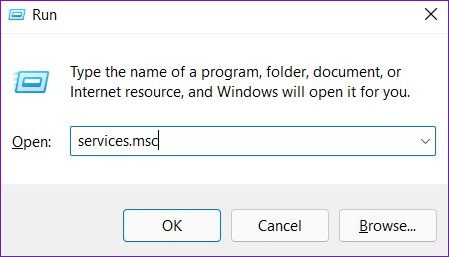
Шаг 2: В следующем окне найдите службу Windows Audio. Щелкните его правой кнопкой мыши и выберите «Перезагрузить».

Точно так же вам также потребуется перезапустить службы «Удаленный вызов процедур» и «Конечная точка Windows Audio Builder», поскольку служба Windows Audio зависит от этих двух служб для правильной работы.
5. Отключить улучшения звука
Включение улучшений звука в Windows может помочь вам добиться наилучшего вывода звука во время потоковой передачи. Однако, в зависимости от используемого вами аудиоустройства и звуковой карты на вашем ПК, эти улучшения могут работать не так приятно, как вы ожидаете. Следовательно, вы должны полностью отключить их, если у вас проблемы со звуком.
Шаг 1: Нажмите клавишу Windows + I, чтобы запустить приложение «Настройки».
Шаг 2: Откройте настройки звука.

Шаг 3: Прокрутите вниз до раздела «Дополнительно» и нажмите «Все звуковые устройства».

Шаг 4: Выберите устройство вывода.

Шаг 5: Используйте раскрывающееся меню рядом с «Улучшения звука» и выберите «Выкл.».

6. Изменить качество битрейта
Возможно, проблема искажения звука возникает только из-за установленного качества скорости передачи данных. Если это так, то переход на другой должен помочь.
Шаг 1: Щелкните правой кнопкой мыши значок динамика на панели задач и выберите «Настройки звука».

Шаг 2: Выберите используемое устройство вывода звука.

Шаг 3. В разделе «Настройки вывода» используйте раскрывающийся список рядом с «Формат» и выберите другой формат.

Шаг 4: Нажмите кнопку «Тест», чтобы проверить звук.

Возможно, вам придется протестировать разные форматы, пока вы не найдете тот, который работает с вашим аудиоустройством.
Наслаждайтесь кристально чистым звуком
Проблемы со звуком на компьютере с Windows во время потоковой передачи фильма или прослушивания музыки могут легко испортить впечатление. К счастью, вы не можете устранить неполадки самостоятельно с помощью решений, упомянутых выше. Если вы нашли другое новое решение, которое сработало для вас, поделитесь им в комментариях ниже.
Программы для Windows, мобильные приложения, игры - ВСЁ БЕСПЛАТНО, в нашем закрытом телеграмм канале - Подписывайтесь:)