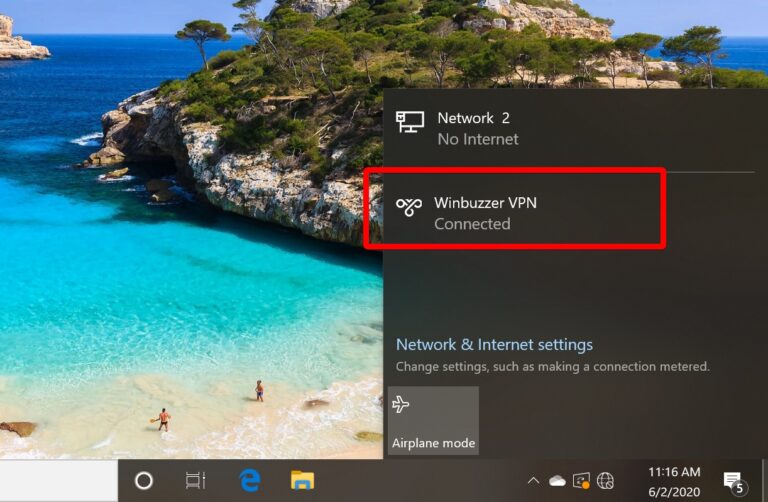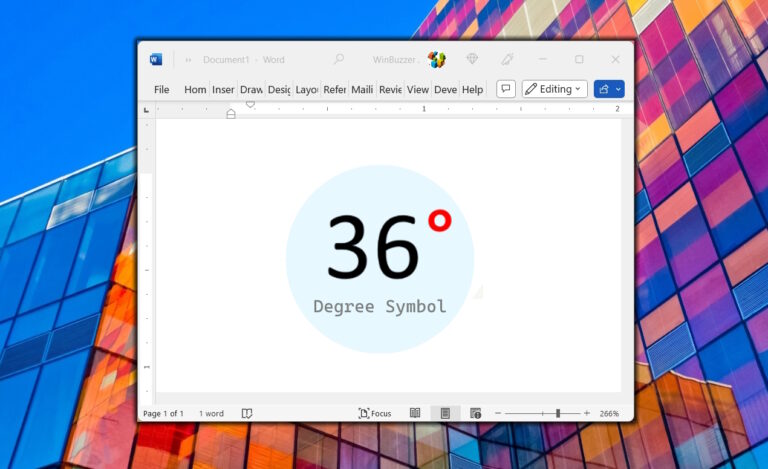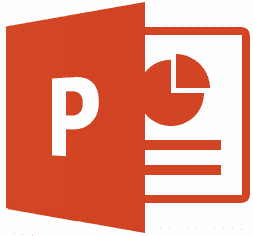10 лучших способов исправить OneNote, который не открывается в Windows 10 и Windows 11
Microsoft OneNote остается одним из многофункциональных приложений для создания заметок. Однако некоторые функции усложняют использование приложения. Многие пользователи жалуются на то, что OneNote выдает автономные ошибки, не может синхронизировать изменения, отображает статус «только для чтения» и иногда не открывается на компьютере. Если вы испытываете то же самое, читайте дальше, чтобы исправить OneNote, который не открывается в Windows 10 и Windows 11.

Программы для Windows, мобильные приложения, игры - ВСЁ БЕСПЛАТНО, в нашем закрытом телеграмм канале - Подписывайтесь:)
Ожидается, что Microsoft объединит Microsoft 365 OneNote и собственное приложение OneNote. с единым центральным интерфейсом OneNote в будущем. Но на данный момент мы застряли с двумя приложениями OneNote.
Примечание. Приведенные ниже снимки экрана относятся к последней версии ОС Windows 11. Вы можете выполнить те же действия в Windows 10 и устранить проблему, из-за которой OneNote не открывается в Windows.
1. Полностью закройте OneNote и снова откройте
Microsoft предлагает функцию быстрых заметок в OneNote и продолжает работать приложение в фоновом режиме. Вы должны полностью закрыть приложение OneNote, а затем снова открыть его.
Шаг 1: Нажмите клавишу Windows и найдите диспетчер задач.
Шаг 2. Откройте диспетчер задач и найдите OneNote в меню «Процессы».
Шаг 3: Нажмите OneNote и нажмите кнопку «Завершить задачу» внизу.
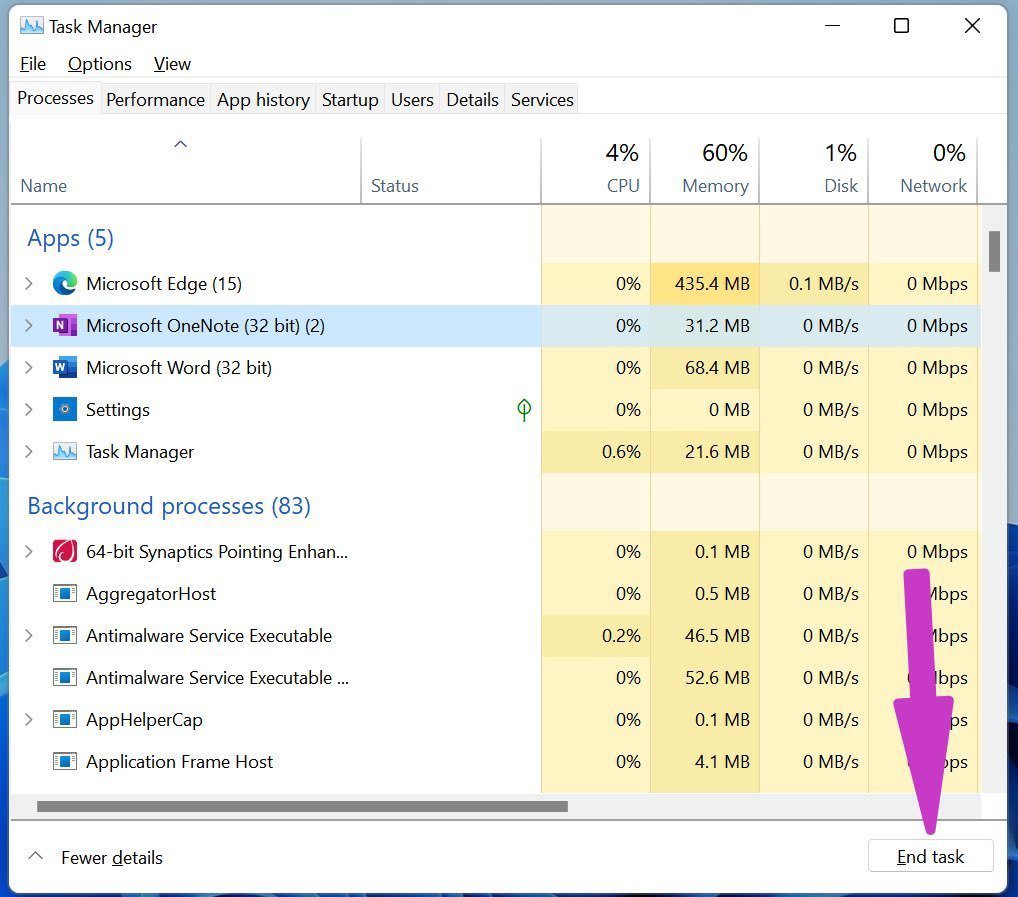
Попробуйте открыть OneNote сейчас.
2. Удалить кэш OneNote
OneNote собирает данные кэша в фоновом режиме, чтобы ускорить выполнение определенных задач в приложении. Иногда перегрузка таких данных кеша или повреждение кеша может привести к тому, что OneNote не откроется в Windows 10 и Windows 11. Итак, давайте удалим кеш OneNote из вашей системы.
Шаг 1: Нажмите клавиши Windows + R и откройте меню «Выполнить».
Шаг 2: Введите OneNote/безопасная загрузка в нем и нажмите клавишу Enter.
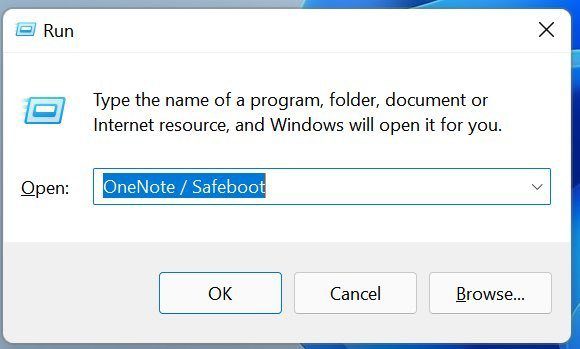
Шаг 3: Процесс удалит кеш приложения и откроет приложение на компьютере.
3. Обновите приложение OneNote
OneNote не открывается в Windows 10 и Windows 11, возможно, из-за устаревшей сборки на вашем компьютере. Вам следует зайти в Microsoft Store и обновить приложение до последней версии.
Откройте Microsoft Store и перейдите в библиотеку. Выберите «Получить обновления» и обновите приложение OneNote до последней версии.

Те, кто использует версию OneNote для Microsoft 365, могут перейти в «Файл» и перейти к «Обновления Office» в меню «Учетная запись», чтобы установить последнюю сборку OneNote на компьютер.
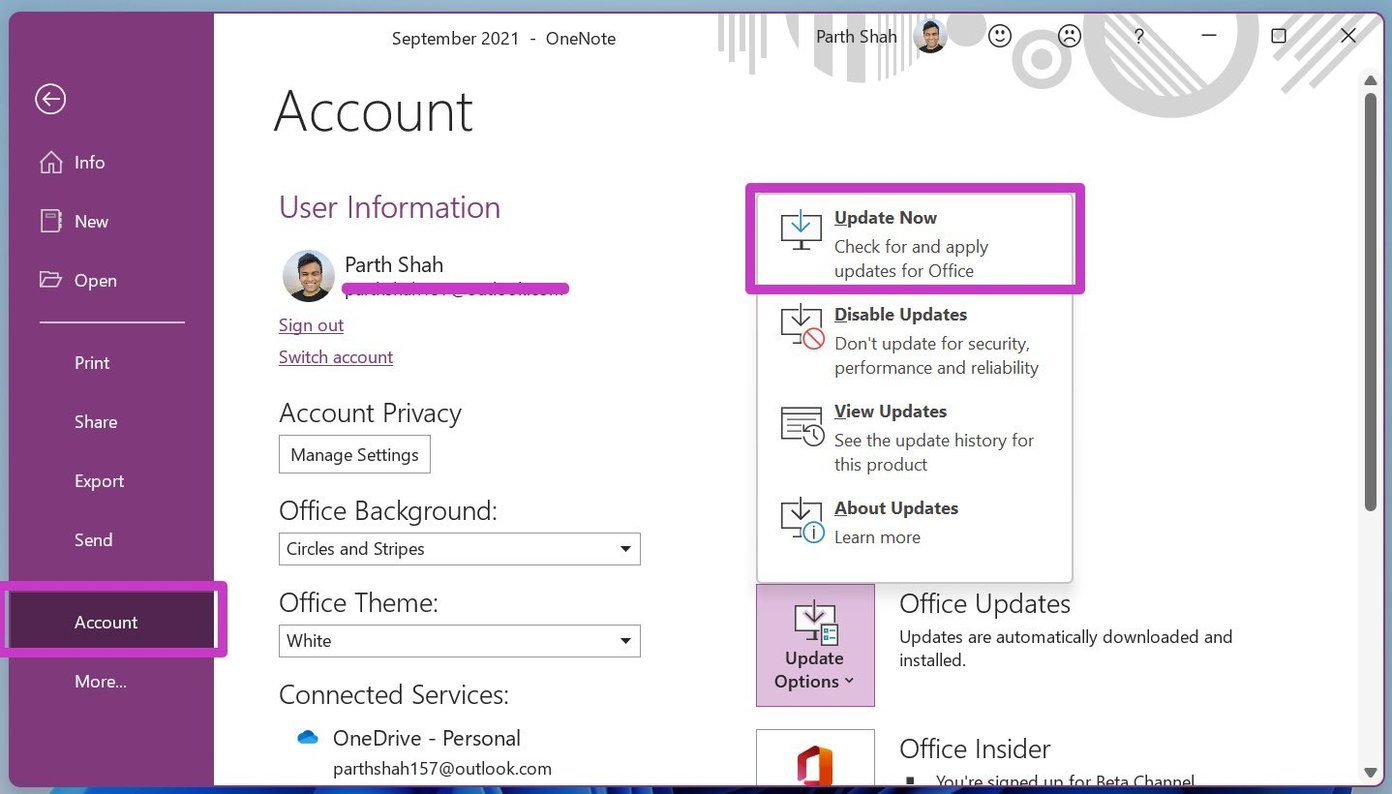
4. Восстановить OneNote
Если приложение OneNote по-прежнему не открывается, вы можете использовать средство восстановления по умолчанию из приложения «Параметры Windows». Данные приложения не будут затронуты здесь.
Шаг 1: Откройте приложение «Настройки» в Windows (используйте клавиши Windows + I).
Шаг 2: Перейдите в меню «Приложения» и откройте «Приложения и функции».
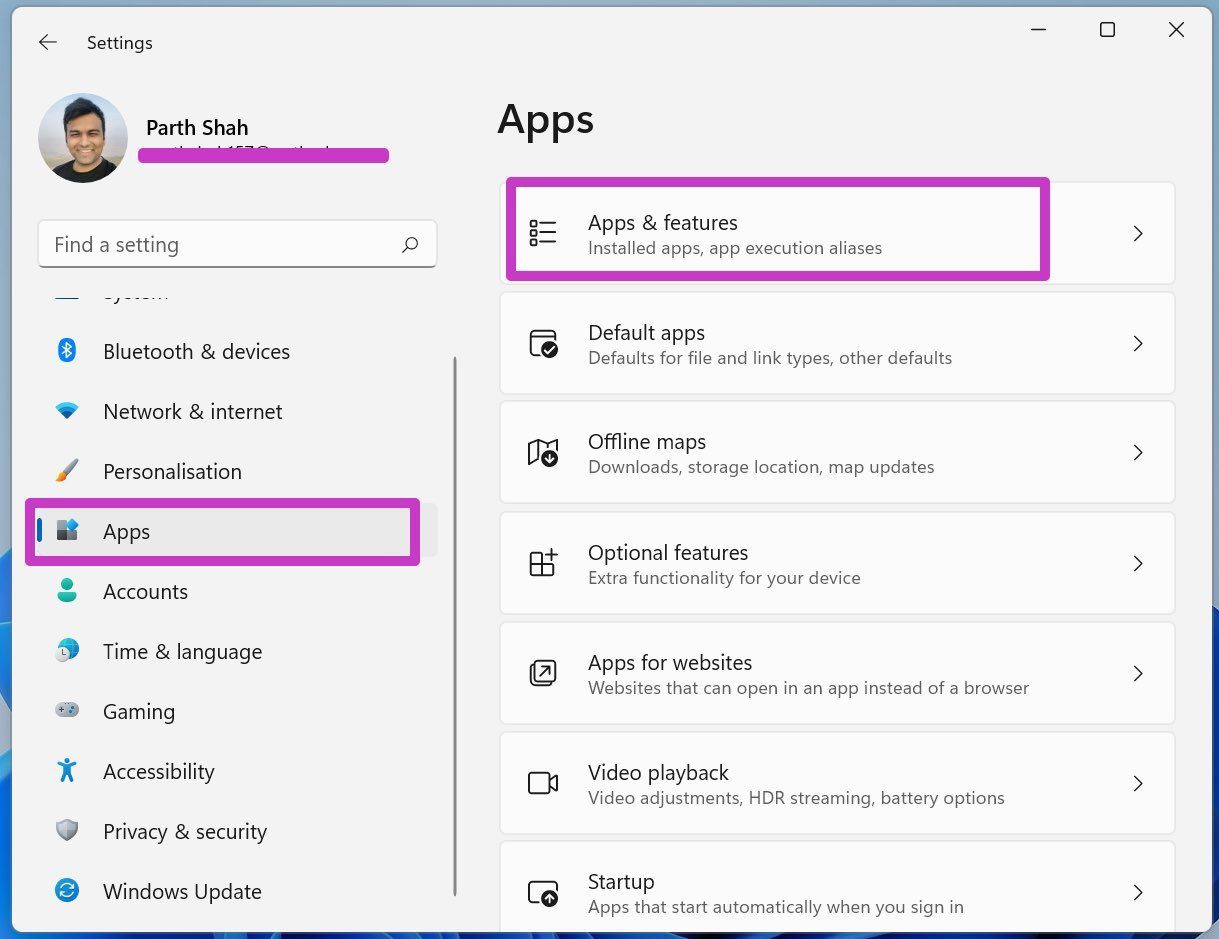
Шаг 3. Прокрутите вниз до OneNote и щелкните трехточечное меню рядом с ним.
Шаг 4: Откройте Дополнительные параметры.
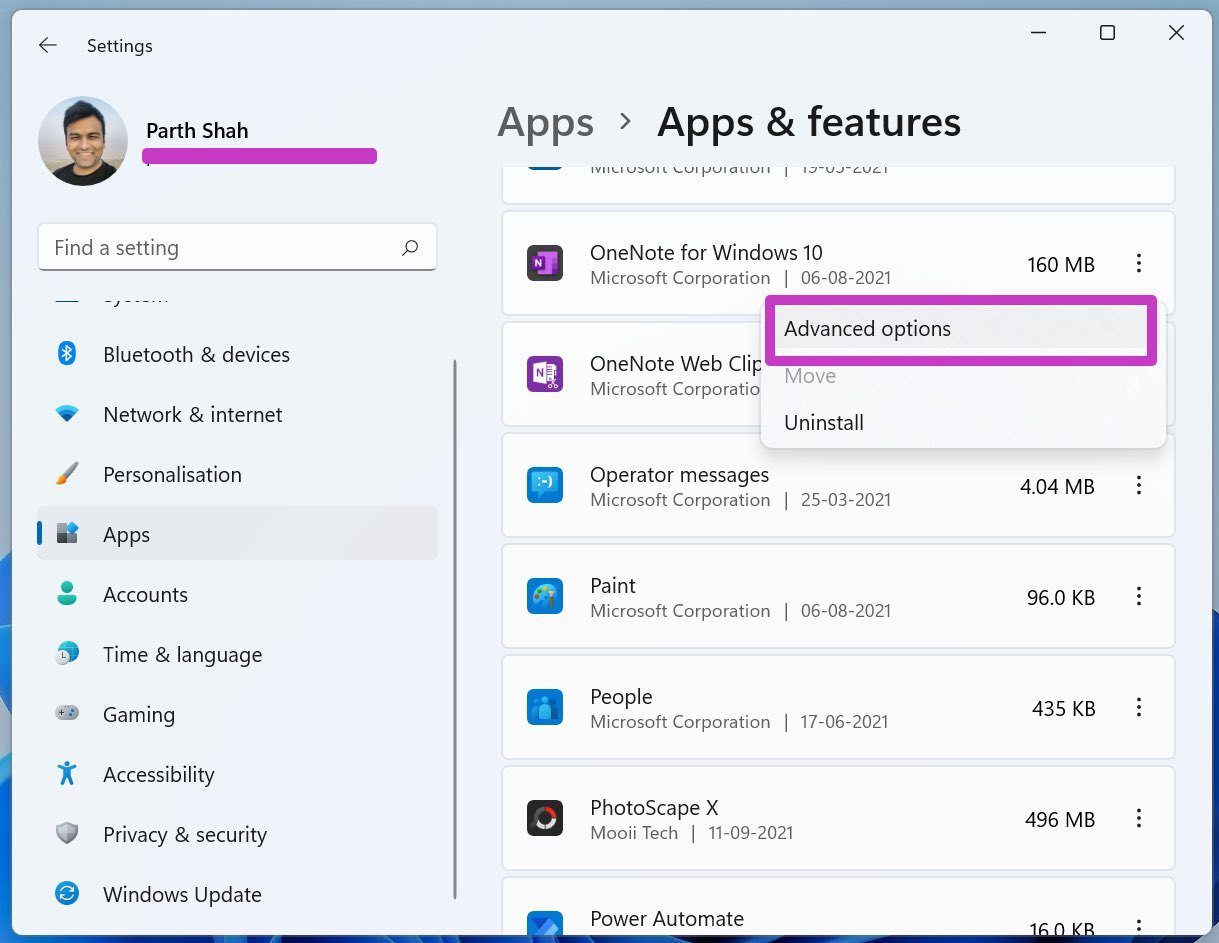
Шаг 5: В меню «Сброс» выберите «Восстановить».
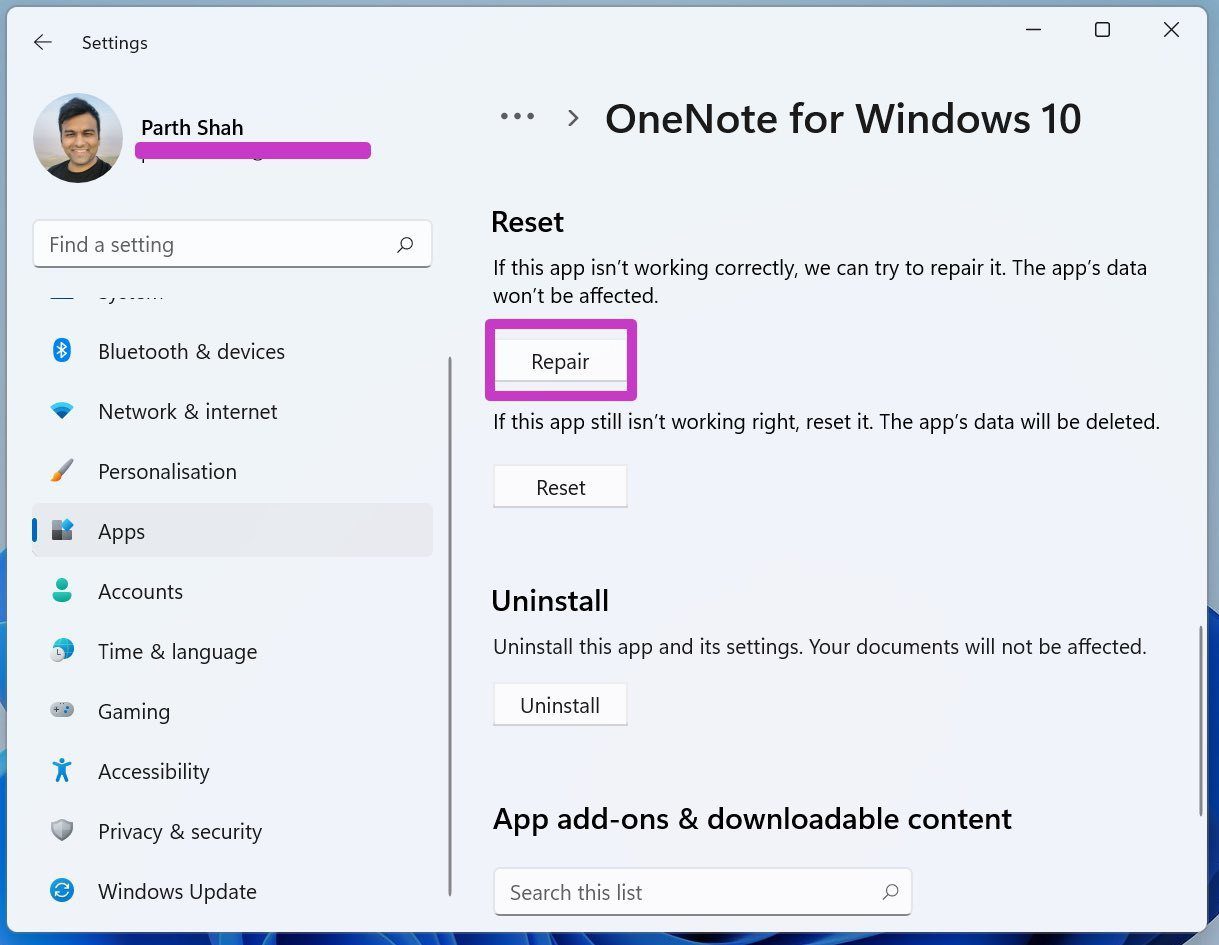
Разрешите Windows запустить средство восстановления и устранить проблему, из-за которой OneNote не открывается в Windows 10 и Windows 11.
5. Запустите средство устранения неполадок приложений Магазина Windows.
Microsoft предлагает удобное средство устранения неполадок для исправления приложений Магазина Windows. Вот как это использовать.
Шаг 1: Перейдите в «Настройки Windows» и откройте «Устранение неполадок» в меню «Система».

Шаг 2. Выберите другие средства устранения неполадок.
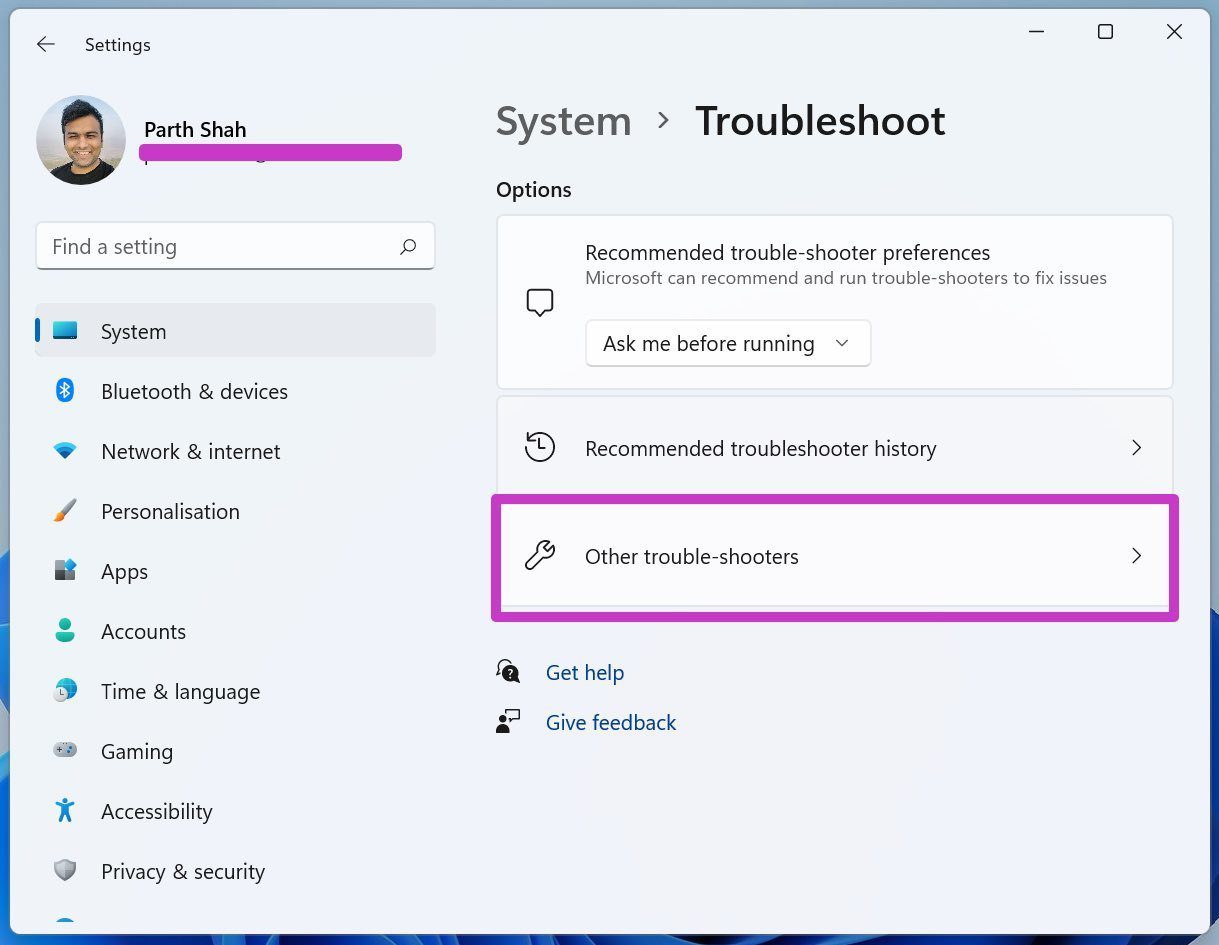
Шаг 3. Прокрутите вниз и найдите меню приложений Магазина Windows.
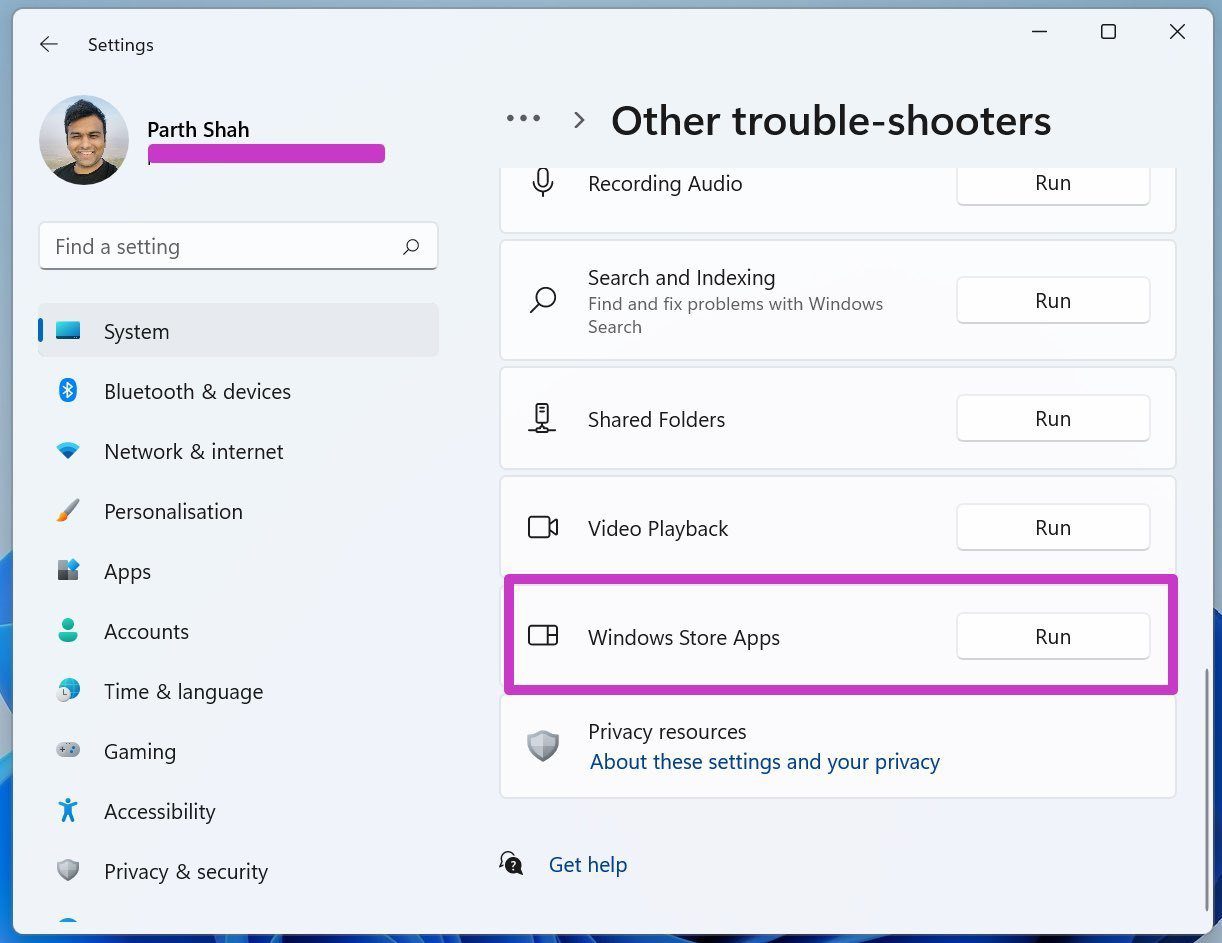
Запустите для него средство устранения неполадок и позвольте Microsoft решить проблему.
6. Сбросьте OneNote в Windows
Если приложение OneNote по-прежнему не открывается в Windows, попробуйте этот экстремальный метод, чтобы решить проблему. Функция сброса удалит все данные приложений на вашем компьютере, и вам придется снова открывать блокноты OneNote из OneDrive.
Шаг 1: Откройте настройки Windows и перейдите в меню «Приложения».
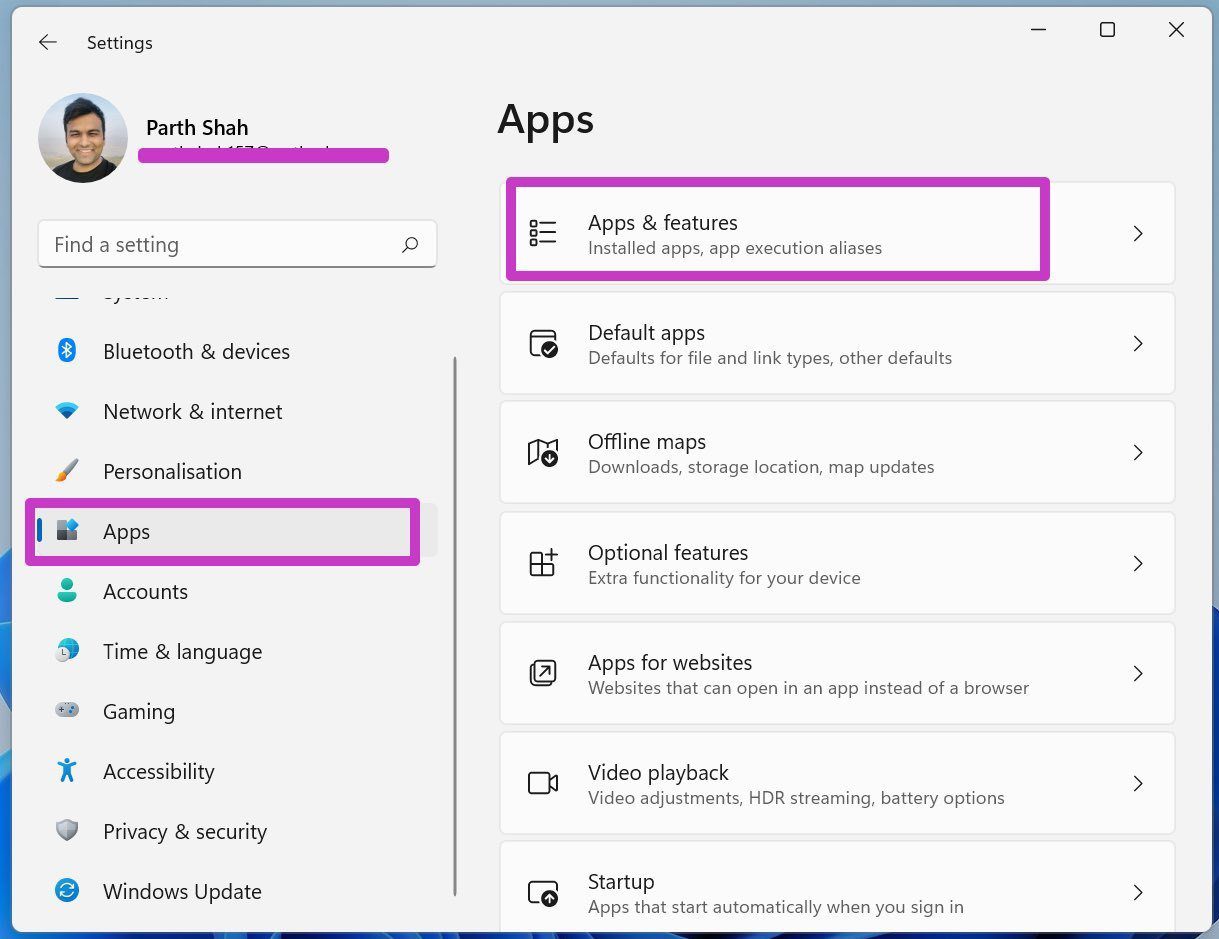
Шаг 2. Найдите OneNote в меню «Приложения и функции» и перейдите в «Дополнительные параметры».
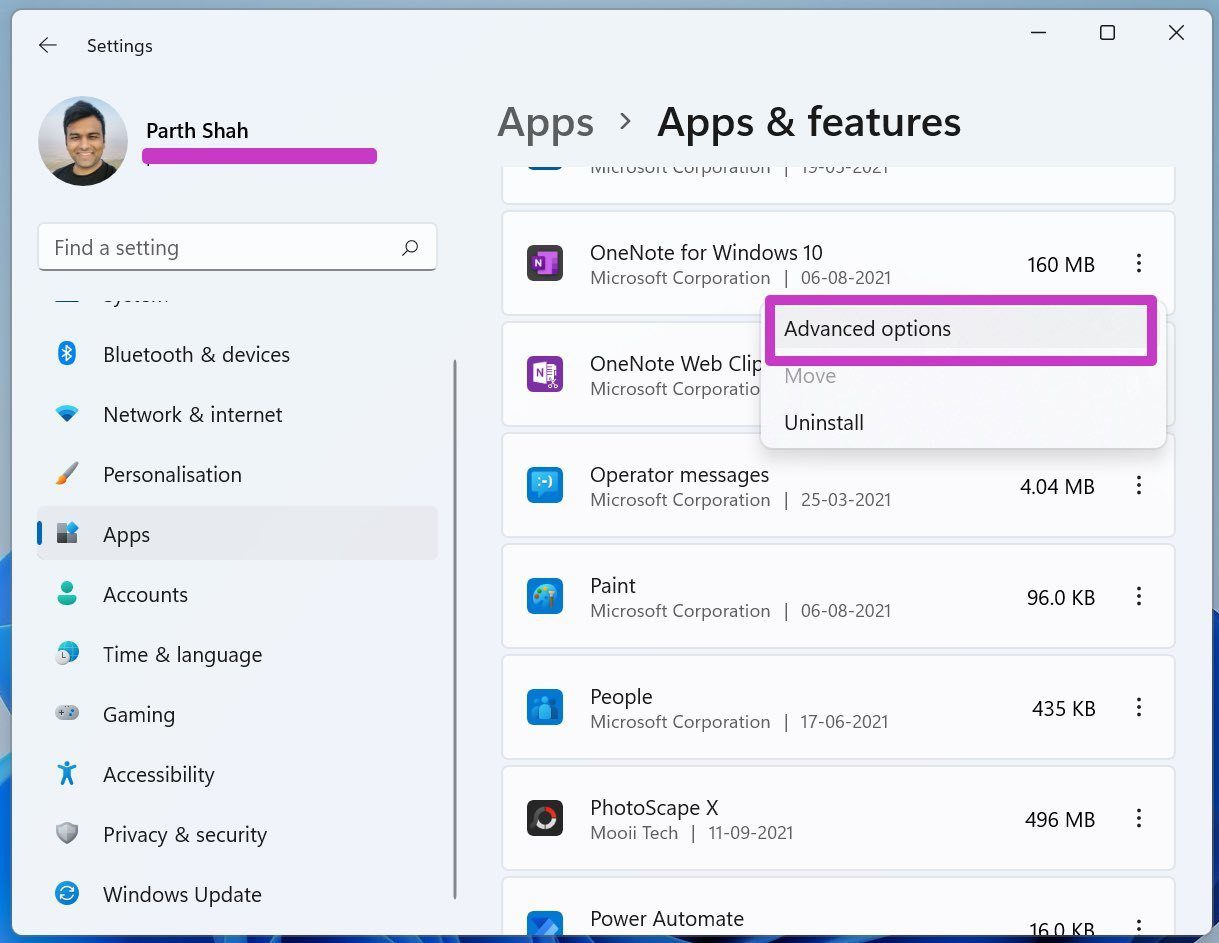
Шаг 3. Прокрутите вниз до раздела «Сброс» и исправьте ошибку OneNote, которая не открывается в Windows 10 и Windows 11.
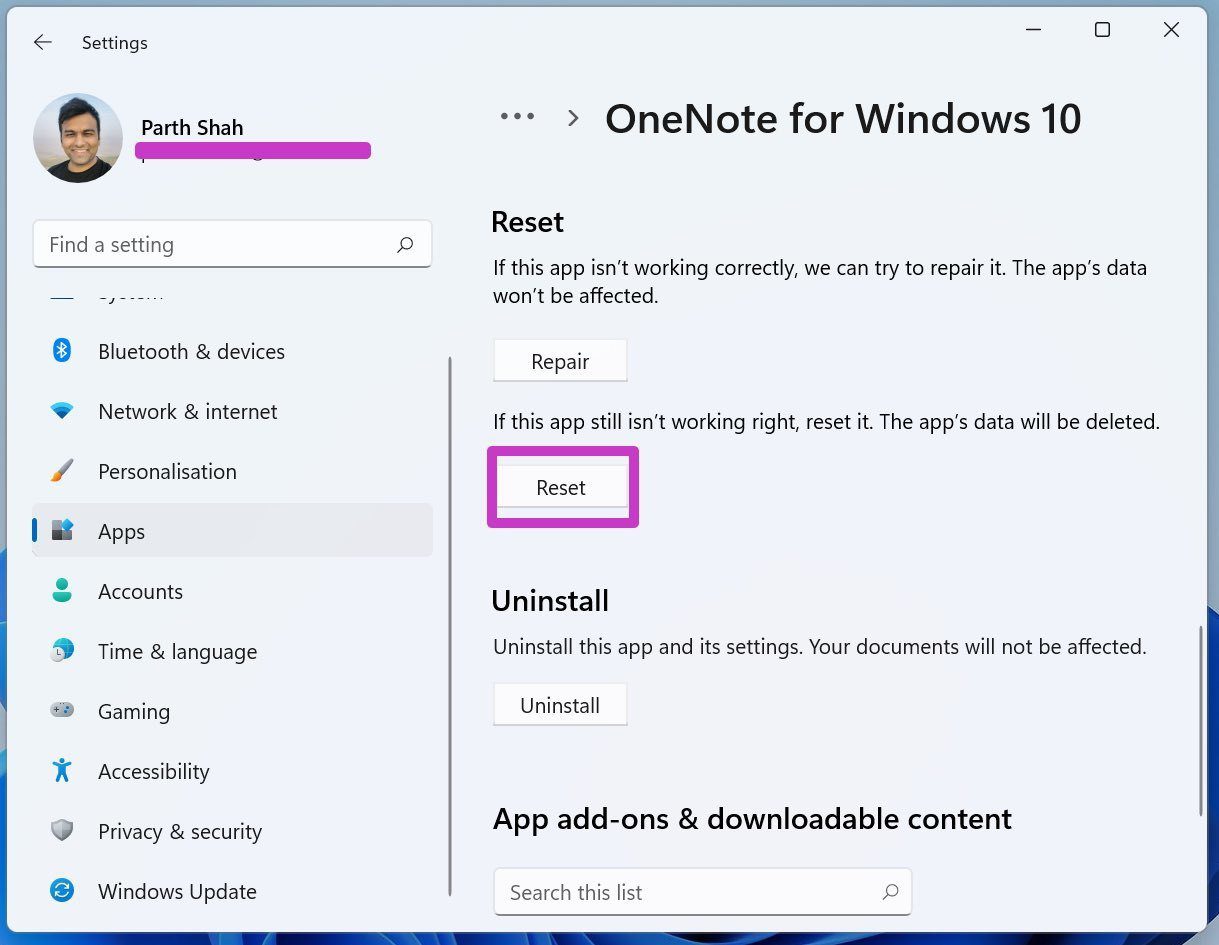
7. Обновите ОС Windows
Не всем нравится обновлять ОС Windows на своем компьютере. Но иногда вам следует обновлять ОС, когда вы начинаете сталкиваться с проблемами с установленными приложениями на компьютере.
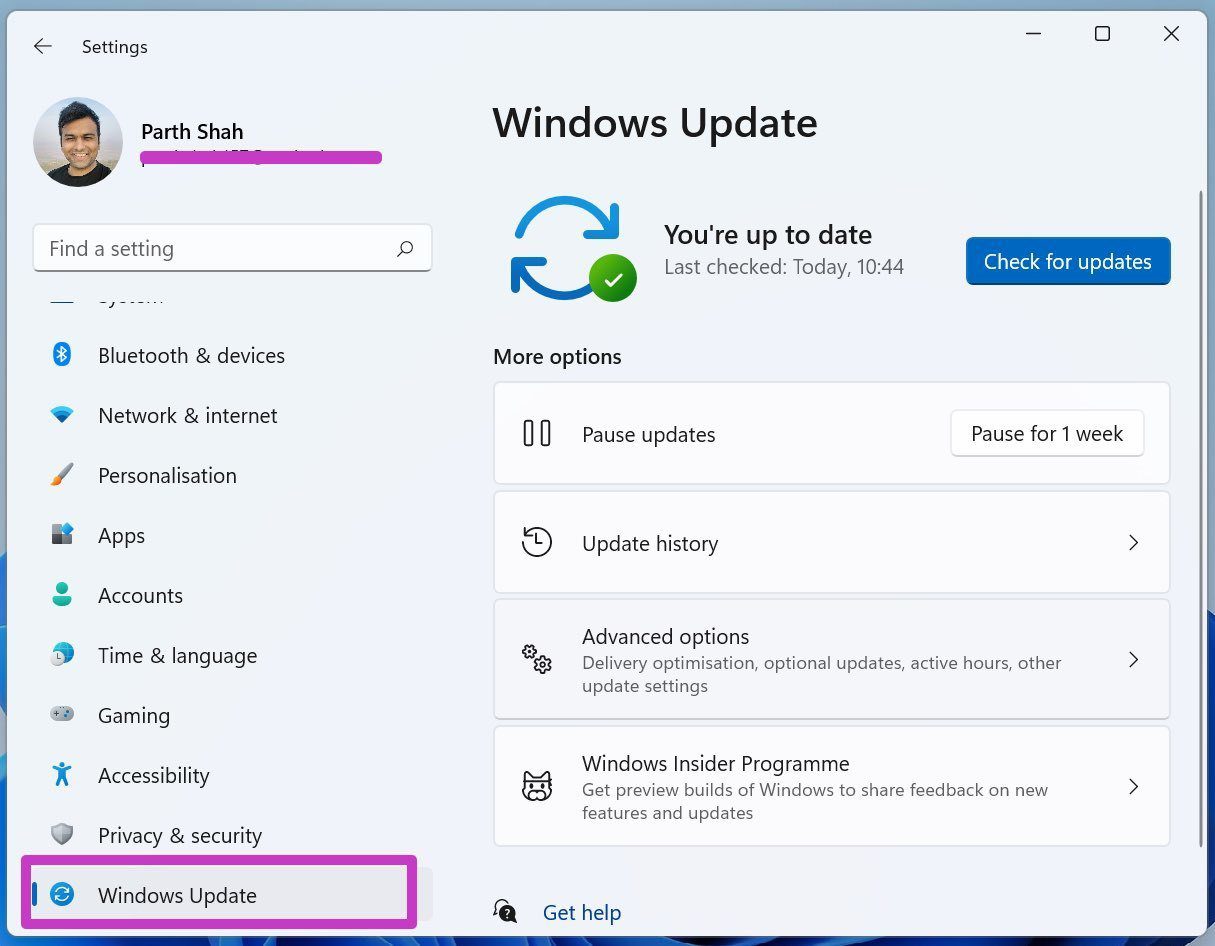
Перейдите в «Параметры Windows» и откройте меню «Центр обновления Windows», чтобы установить последнюю сборку на устройство.
8. Попробуйте OneNote Web
Microsoft также предлагает OneNote в Интернете. Если собственные приложения по-прежнему недоступны для вас, вы можете попробовать OneNote из Интернета.
Посетите OneNote в Интернете и создайте или отредактируйте в нем страницы.
Исправьте проблемы OneNote на вашем компьютере
Раздражает, когда OneNote не открывается на компьютере. Это нарушает рабочий процесс и может подтолкнуть вас к использованию других альтернатив в Windows. Прежде чем искать конкурентов, воспользуйтесь указанными способами и устраните проблему.
Программы для Windows, мобильные приложения, игры - ВСЁ БЕСПЛАТНО, в нашем закрытом телеграмм канале - Подписывайтесь:)