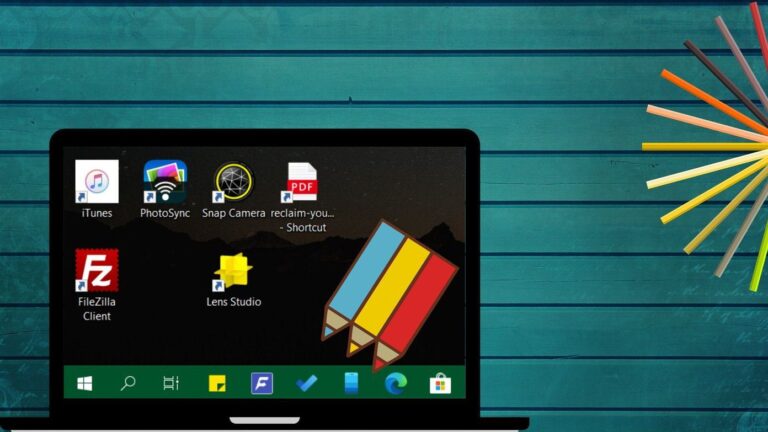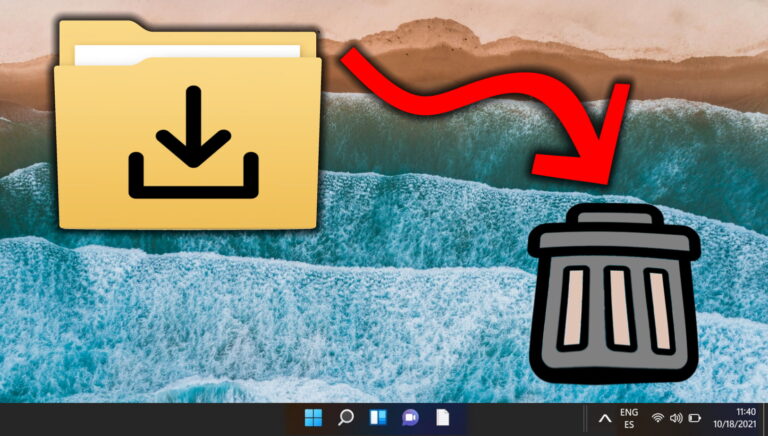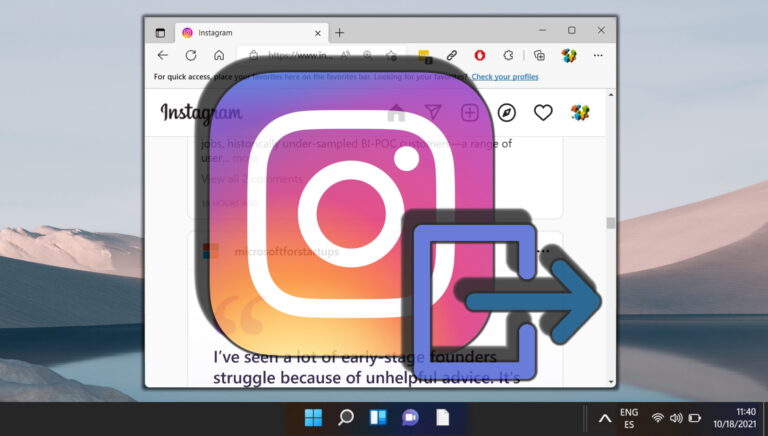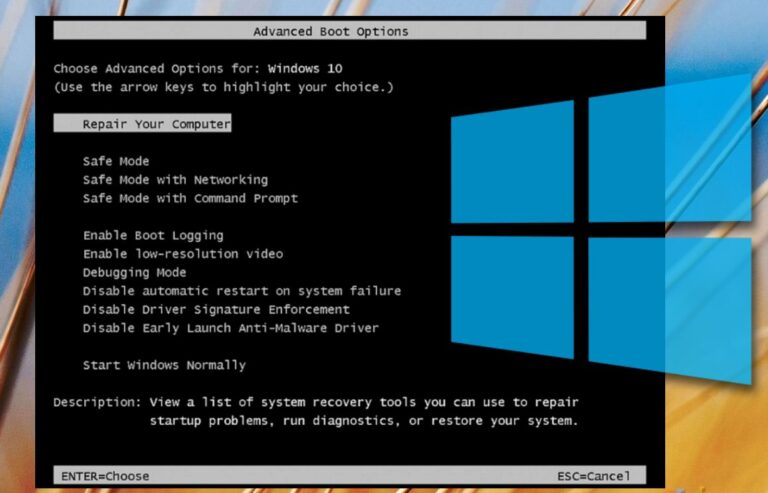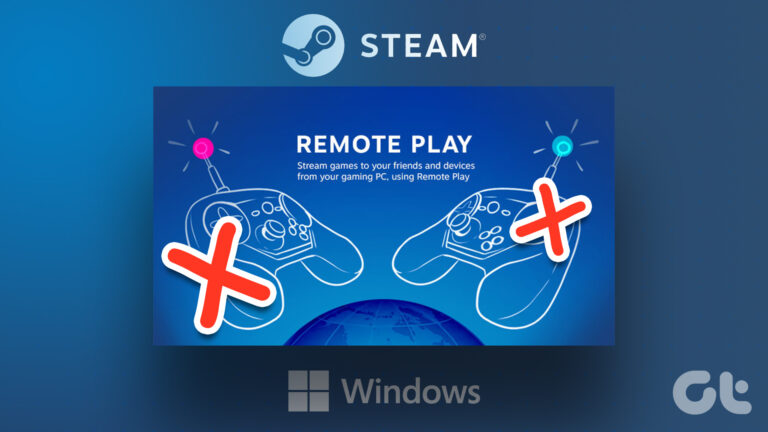Как установить и запустить современные приложения Windows 10 на внешнем диске
В Windows 8/8.1 Microsoft не предлагала достаточного контроля над современными приложениями. Вы не могли переместить свои современные приложения из одного раздела в другой. Но теперь в Windows 10 можно. Фактически, вы можете устанавливать и запускать современные приложения Windows 10 с внешнего диска. Что ж, это поможет вам сэкономить драгоценное место для хранения, если вам не хватает. Итак, давайте посмотрим, как вы можете это сделать.
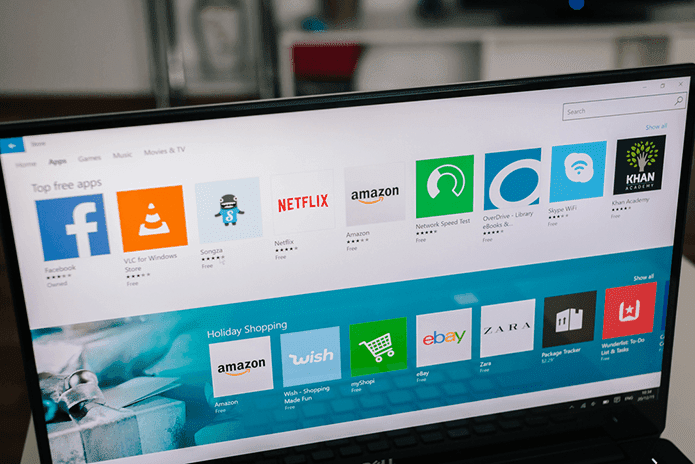 Экономьте место на диске, устанавливая современные приложения на внешний диск | кулиг / Шаттерсток
Экономьте место на диске, устанавливая современные приложения на внешний диск | кулиг / Шаттерсток
Программы для Windows, мобильные приложения, игры - ВСЁ БЕСПЛАТНО, в нашем закрытом телеграмм канале - Подписывайтесь:)
Установите и запустите современные приложения Windows 10 с внешнего диска
Здесь, в этом руководстве, я использовал флешку в качестве внешнего диска. Вы можете использовать портативный жесткий диск или даже DVD, если хотите. Ну для начала зайди в настройки. Нажимать Клавиша Windows + I чтобы быстро открыть настройки Windows 10. В меню настроек нажмите на Система настройки.

Далее в настройках системы выбираем Хранилище. Вы также можете напрямую искать Хранилище в опции поиска, доступной в правом верхнем углу. Microsoft отлично поработала над организацией настроек

Затем в настройках хранилища прокрутите вниз до Сохранить местоположения. Здесь вы получите возможность указать, где вы хотите сохранить / установить современные приложения. Наряду с этим вы также можете изменить место сохранения ваших фотографий и видео.
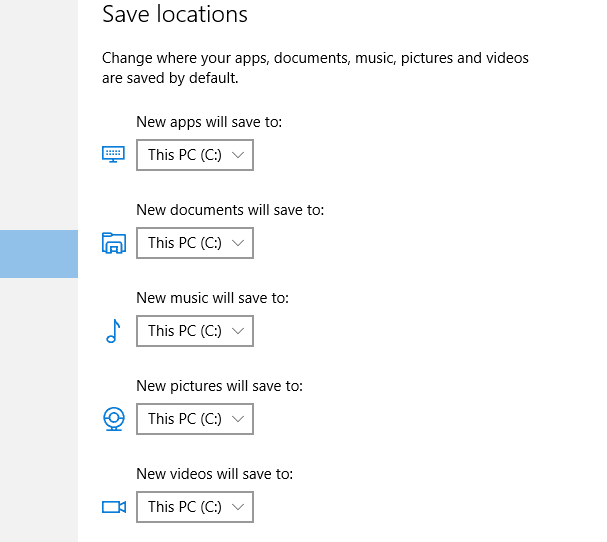
Под Новые приложения будут сохраняться в:, выпадающее меню. Не забудьте вставить внешний диск, прежде чем дойдете до этой части. Здесь вы получите возможность выбрать внешний диск в качестве места установки современных приложений.

Выберите обнаруженный внешний диск. После выбора вы получите Применять кнопка. Нажмите на нее, чтобы применить настройки.
Теперь, когда вы устанавливаете приложение, оно будет установлено на этот конкретный внешний диск.
Примечание. Внешний диск должен быть подключен для запуска установленных приложений. Если вы откроете приложение без подключенного внешнего диска, вы получите следующую ошибку.
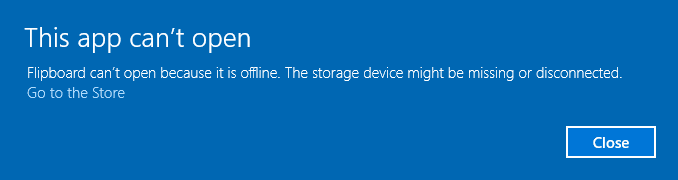
Как только вы вставите внешний диск, приложение откроется.
Далее мы увидим, как вы можете переместить уже установленные приложения на внешний диск.
Переместить уже установленные приложения на внешний диск
Идти к Настройки > Система > Приложения и функции. Здесь вы можете управлять уже установленными приложениями, а также удалять их. Но, наряду с Удалить кнопку вы получаете Переехать кнопка. При выборе любого приложения вы получите варианты.
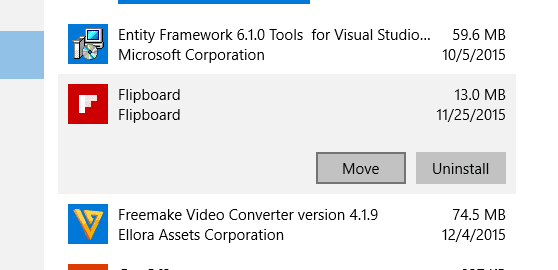
Примечание. Вы можете перемещать только сторонние приложения Windows 10 Modern. Никакие встроенные приложения Microsoft или универсальные приложения нельзя перемещать или изменять.
Затем нажмите «Переместить», и вы получите возможность выбрать внешний диск.

После выбора диска приложение начнет перемещаться. Вы должны получить следующие папки на внешнем диске.
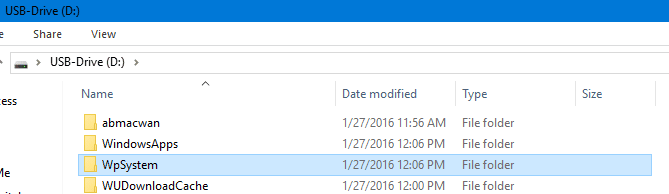
Примечание. Не меняйте расположение папки и не создавайте корневую папку для всех этих папок. Также вам понадобится Разрешения на чтение для доступа к некоторым папкам.
Управление приложениями

Вы можете легко управлять приложениями, которые вы только что установили на внешний диск. в Приложения и функции В настройках вверху вы можете просматривать приложения, установленные на разных дисках. Выберите внешний диск, и он покажет вам список установленных приложений.
Не осталось места для хранения? Возможно, вы захотите удалить временные файлы с жесткого диска, чтобы освободить место.
Вывод
Как я уже говорил, если у вас не хватает места на вашем ПК, лучшим решением будет установка приложений на внешний диск. Что ж, если вам понравилось это руководство, возможно, вы захотите ознакомиться с другими нашими подробными руководствами по Windows 10. Дайте мне знать в комментариях, если есть какие-либо вопросы относительно этого руководства.
Программы для Windows, мобильные приложения, игры - ВСЁ БЕСПЛАТНО, в нашем закрытом телеграмм канале - Подписывайтесь:)